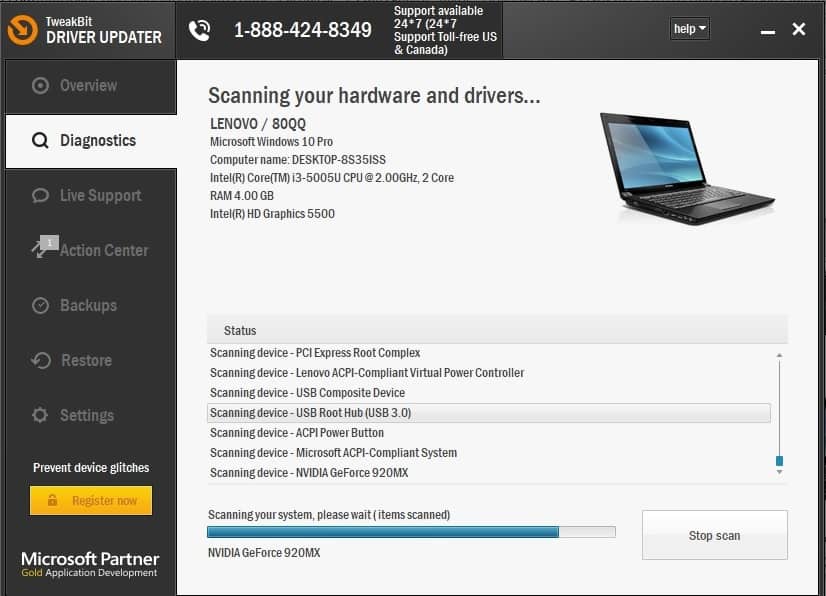- При установке Виндовс 7 не работают мышь и клавиатура — что делать
- Почему при установке Виндовс 7 не работают мышь и клавиатура
- Устранение проблемы с работой USB-клавиатуры и мыши через параметры BIOS
- Использование клавиатуры PS/2
- Что делать, если не работает мышка при установке Windows 7
- Как установить драйвера для USB 3.0
- Что делать, если перестали работать клавиатура и мышка на Windows 7 после установки ОС
- FIX: Mouse or touchpad not working in Windows 10
- How do I fix mouse or touchpad issues in Windows 10?
- 1. Reinstall the touchpad driver
- 2. Install the latest drivers
- 3. Roll back to an older driver
- 4. Enable ELAN
- 5. Enable ETD service
- No Keyboard and Mouse in Windows 7 Installation
- bennyd87708
- ko888
При установке Виндовс 7 не работают мышь и клавиатура — что делать
Бывают случаи, когда при установке Виндовс 7 не работает мышь и клавиатура. Нужно выяснить, из-за чего произошла проблема, как ее устранить. Это можно сделать самостоятельно или обратиться к мастеру, если пользователь не имеет опыта работы на операционной системе, или поломка серьезная. Проблема возникает как на персональном компьютере, так и на ноутбуке.
Почему при установке Виндовс 7 не работают мышь и клавиатура
Выделяют следующие проблемы, из-за которых не работают вспомогательные устройства на компьютере:
- устаревшая операционная система;
- неправильно установленные драйвера для работы мыши или клавиатуры;
- неправильно установленная операционная система Windows 7;
- неправильно подобранные или сбившиеся настройки BIOS;
- отсутствие соответствия материнской платы и операционной системы.
Установка мыши через BIOS
Windows 7 — достаточно устаревшая ОС. Если установить Windows 8 или 10, таких проблем возникать не должно.
Обратите внимание! Рекомендуется проверить совместимость материнки, если требуется, переустановить ее.
Устранение проблемы с работой USB-клавиатуры и мыши через параметры BIOS
Если дополнительные устройства в нерабочем состоянии, рекомендуется проверить настройки BIOS. Требуется зайти в системное меню, где можно управлять разделами. Если дополнительное меню не нашло ошибок, проблему ищут не в самих настройках компьютера, а во вспомогательном оборудовании.
Чтобы проверить параметры настройки, требуется войти в систему BIOS. Если пользователь не находит специальную кнопку, можно перейти по значку UEFI. Он должен располагаться в главном меню. После перехода выполняют следующие действия:
- Переход в расширенные настройки.
- Выбор USB Legacy Support.
- Перевод настроек в Enabled, чтобы включить поддержку клиента.
- Проверка опций USB Keyboard для выявления функциональности клавиатуры.
- Проверка опций Mouse Support, чтобы определить подключение компьютерной мыши.
- Отключение функции XHCI Mode через расширенные настройки, выставляя вариант disabled.
- Нажатие на клавишу «F10», чтобы сохранить выбранные действия.
- Перезагрузка компьютера, сохранение параметров.
Важно! Если параметры клавиатуры и мыши в рабочем состоянии, напротив них должен загореться значок Enabled.
Иногда при установлении всех данных пользователи отмечают, что вспомогательные устройства все равно не работают. Причиной этому становится отсутствие перезагрузки компьютера. Это важный пункт, позволяющий переустановить все данные заново. Только так можно проверить, помогли ли все действия.
Использование клавиатуры PS/2
Это редкая проблема, из-за которой вспомогательные устройства не работают. В основном ошибка заключается в неправильных настройках BIOS, сбоях аппарата.
Важно! Перед изменением параметров требуется полностью отключаться от Сети. Если в момент проверки PS/2 система будет работать, могут возникнуть серьезные неполадки. Осторожная поверка доступна только при выключенном компьютере.
Если пользователь решил устранить проблему таким способом, выполняют следующие действия:
- Проверяют все разъемы мыши, клавиатуру на наличие загрязняющих факторов. Если они присутствуют, берут ватные диски и палочки, аккуратно устраняя область загрязнения.
- Обязательно проверяют USB-порты на компьютере, загрязнение может присутствовать и там.
- Меняют местами разъемы устройства, проверяя на работоспособность.
- Переходят в функции материнской платы, обновляя BIOS до последней версии.
Обратите внимание! Бывают случаи, что при установке Виндовс не работает клавиатура или мышь даже при изменении вышеперечисленных настроек. В этом случае рекомендуется переустановка операционной системы на лицензированный Windows 7 или использовать ОС новых версий, например, Windows 8 или 10.
Проблема может заключаться в устаревшей сборке компьютера по отношению к драйверу, материнской плате, находящейся на компьютере. Только использование ОС последней версии поможет устранить проблему.
Что делать, если не работает мышка при установке Windows 7
Если после включения компьютера не работает USB-мышь на Windows 7, требуется своевременно решить проблему. Возможно, причина в устаревших драйверах, несоответствующих семерке. Требуется установка новых драйверов для нормальной последовательной работы устройства.
Обратите внимание! Все действия осуществляют с помощью тачпада, если проблема обнаружена на ноутбуке. При наличии ПК проверка затрудняется, так как на нем можно работать только с помощью мыши.
Как установить драйвера для USB 3.0
Если не работает мышка при установке Windows 7, может помочь обновление драйверов USB. Если на компьютере установлена операционная система Windows 7, требуется устанавливать драйвера последней версии. Иначе устройства будут не соответствовать, что приведет к сбою.
Чтобы установить драйвера, предварительно скачивают нужный файл с официального портала. Указывают, что требуется USB 3.0 Driver. Далее выполняют следующие действия.
- Открывают «Диспетчер устройств». Для этого заходят в «Мой компьютер», там переходят в «Свойства системы». Находят неопознанное устройство, которое не определяет компьютер. Обычно напротив него находится вопросительный знак, папка называется «Другие устройства». Это значит, что установленные драйвера не работают или вовсе отсутствуют.
- Находят папку «Мыши», щелкая правой кнопкой. Выбирают пункт «Обновить драйвера». Обновление происходит автоматически или вручную. Первый способ легче, система самостоятельно загружает все данные. Если выбрать ручной метод, указывают путь к драйверам самостоятельно. Это сложно для пользователя, не имеющего достаточных навыков.
Проверка компьютера и мыши через «Диспетчер устройств»
Важно! Чтобы драйвера подошли для компьютера и вспомогательного устройства, нужно указать модель ПК (ноутбука). Они должны соответствовать.
Что делать, если перестали работать клавиатура и мышка на Windows 7 после установки ОС
Если сбой работы произошел сразу после подключения устройства, осуществляют проверку компьютера по следующим этапам:
- Тестирование компьютера с помощью перезагрузки и повторной инсталляции.
- Тестирование всех портов USB, находящихся на корпусе компьютера.
- Проверка на поддержку USB 3.0, возможно, драйвера устаревшие, поэтому персональный компьютер не видит дополнительные устройства (требуется загрузка новой версии через официальный сайт).
- Проверка функции PS/2 с предварительным отключением компьютера от сети (запуск осуществляется только после завершения всех действий по проверке).
Идентичную проверку производят, если не работает клавиатура при установке Windows 7. Возможно, проблема заключается не в самих драйверах, а в операционной системе. Если она устарела, лучше установить новую версию.
Обратите внимание! Если мышь или клавиатура перестали функционировать через некоторое время после нормальной работы, произошла поломка.
Бывают случаи, когда не работают мышь и клавиатура на Windows 7. Проблема заключается не в дополнительных устройствах, а в драйверах, работе USB-порта, ОС компьютера. Не обязательно обращаться к мастеру, чтобы устранить проблему. Предварительно проверяется исправность всех систем. Если они в норме, рекомендуется обновить Windows до более поздней версии.
FIX: Mouse or touchpad not working in Windows 10
- A laptop’s mousepad is one of the most essential interface components.
- The touchpad is sensitive, and software and hardware issues can affect its functionality.
- For example, touchpad issues can also be caused by a variety of System Errors.
- If you have any other device-related issues, check out our Peripherals Fix page.
- Download Restoro PC Repair Tool that comes with Patented Technologies (patent available here).
- Click Start Scan to find Windows issues that could be causing PC problems.
- Click Repair All to fix issues affecting your computer’s security and performance
- Restoro has been downloaded by 0 readers this month.
When you’re using a new operating system such as Windows 10, there can always be some hardware compatibility issues.
According to users, it seems that mouse pads and touchpads aren’t working for some Windows 10 users, and this can be a big problem, especially for laptop users, but today we have a few tips on how to fix this.
How do I fix mouse or touchpad issues in Windows 10?
1. Reinstall the touchpad driver
- Press Windows key + X and go to Device Manager
- In the Device Manager window find your touchpad drivers.
- Right-click them, and select Uninstall.
- Select the option to delete the driver package from the system.
- Go to the Action menu of Device manager and select Scan for Hardware changes to reinstall your drivers.
- Restart your computer.
Maybe something went wrong with your touchpad driver, while you were upgrading your system to Windows 10. So, you can try with reinstalling the touchpad or mouse driver, and check if it works again.
2. Install the latest drivers
- Download the driver and right click the setup file.
- Choose Properties and then go to Compatibility tab.
- Check Run this program in compatibility mode for and choose Windows 8 from the list.
- Install the driver and see if the problem still persists.
Often you’ll need drivers for Windows 10, so check your manufacturer’s website for Windows 10 drivers. If there are no Windows 10 drivers download latest Windows 8 drivers and install them in compatibility mode.
In addition, you can always check for Windows updates and keep your Windows 10 up to date to avoid any compatibility issues. If you’re having trouble updating your Windows, check out this guide that will help you solve them in no time.
Update drivers automatically
It is very important to choose the right driver versions from the manufacturer website. But since it can be hard to find the right drivers for your DVD-drive, a software dedicated to finding drivers automatically may come in handy.
Tweakbit’s Driver Updater (approved by Microsoft and Norton Antivirus) will help you update drivers automatically and prevent PC damage caused by installing the wrong driver versions. After several tests, our team concluded that this is the best-automatized solution.
Here is a quick guide on how to use it:
- Download and install TweakBit Driver Updater
- Once installed, the program will start scanning your PC for outdated drivers automatically.
- Driver Updater will check your installed driver versions against its cloud database of the latest versions and recommend proper updates.
- All you need to do is wait for the scan to complete.
- Upon scan completion, you get a report on all problem drivers found on your PC.
- Review the list and see if you want to update each driver individually or all at once.
- To update one driver at a time, click the Update driver link next to the driver name.
- Or simply click the ‘Update all’ button at the bottom to automatically install all recommended updates.
Note: Some drivers need to be installed in multiple steps so you will have to hit the ‘Update’ button several times until all of its components are installed.
3. Roll back to an older driver
This solution is the same as Solution 1, you open Device Manager, find your touchpad driver but instead of uninstalling it, you choose the Roll Back Driver option. After you’ve rolled back to older drivers, restart your PC and try again.
If the rollback worked and the issue was solved, you’ll have to prevent Windows from automatically updating your driver. To do that, follow the easy steps from this guide.
4. Enable ELAN
- Go to Settings.
- Find Devices and then go to Mouse & Touchpad.
- Scroll down to Related Settings and click on Additional mouse options.
- Mouse Properties Window should open and in it you should go to ELAN tab.
- Click your device and then click Enable.
5. Enable ETD service
- Press Ctrl+Alt+Del to open Task Manager and go to the Services tab.
- Find ETD service and Enable it.
- Restart your computer to see if the issue is resolved.
Editor’s Note: This article continues on the next page. Bookmark our hub dedicated to fixing mouse issues errors just in case you need to fix other issues later on.
No Keyboard and Mouse in Windows 7 Installation
bennyd87708
Reputable
I am aware that Windows 7 install doesn’t natively support USB 3.0, but unfortunately my PC has only USB 3.0 and 3.1. I followed this guide to put the necessary drivers into boot and install wim files which worked, and I used it multiple times successfully with my PC. That is, until recently I attempted a reinstall, and it worked as it had before, but after it finished the initial install and rebooted (from the hard drive instead of the usb) and it got on the screen asking for language, username, and pc name, the keyboard and mouse no longer worked. The lights weren’t turned on on my keyboard, so I know it was something with the usb 3 drivers. I tried redoing my usb installation by following the guide again, but that didn’t work. This breaks my brain because there is no way that the usb ports would work in the beginning of the installation from the usb, but not work near the end on the drive, right?
Some possibly relevant info:
I’m trying to install Windows 7 Pro 64-bit on an Asus Maximus IX Hero
I dont have any PS2 keyboards or mice to try with
There are only usb 3 ports on my case and on the motherboard i/o
I’ve unsuccessfully tried installing on another computer and then moving the drive
I know that Microsoft doesn’t like people trying to use windows 7 with the newer cpu generations
It’s worked in the past, so I know it’s not impossible
No, I don’t want to use Windows 10 (I’ve had to use it for about a week now and hate it)
I greatly appreciate any insight!
-Benny
ko888
Titan
What are your complete system specs?
Which Intel USB 3 driver version did you integrate into the Windows 7 installer image?
Which ASMedia USB 3.1 driver version did you integrate into the Windows 7 installer image?