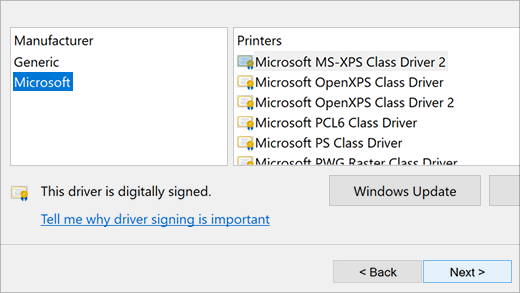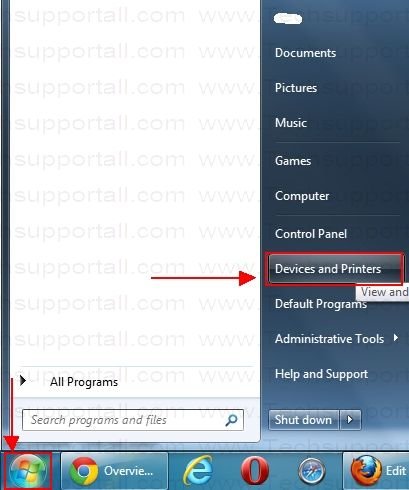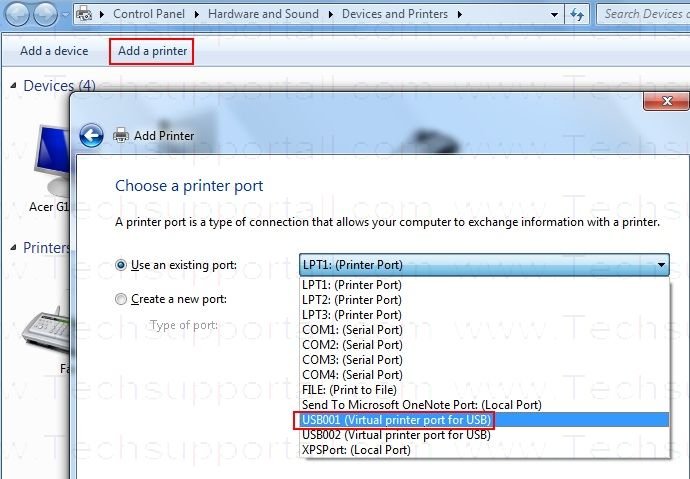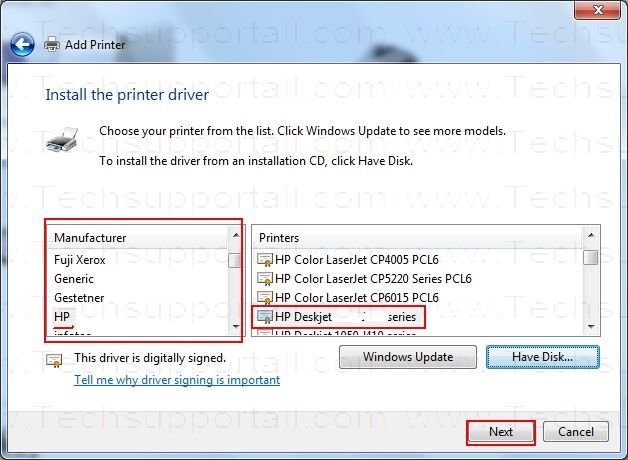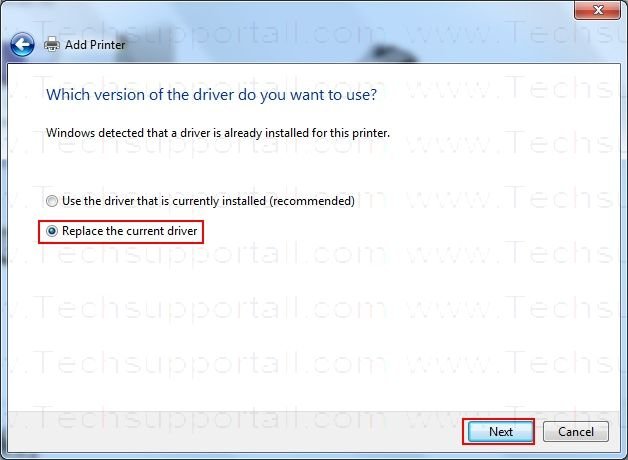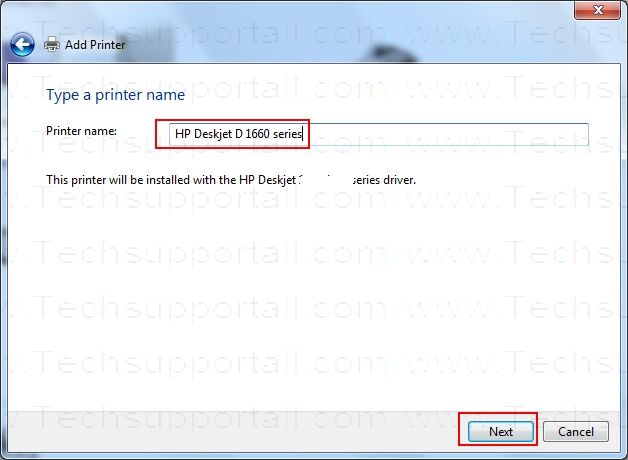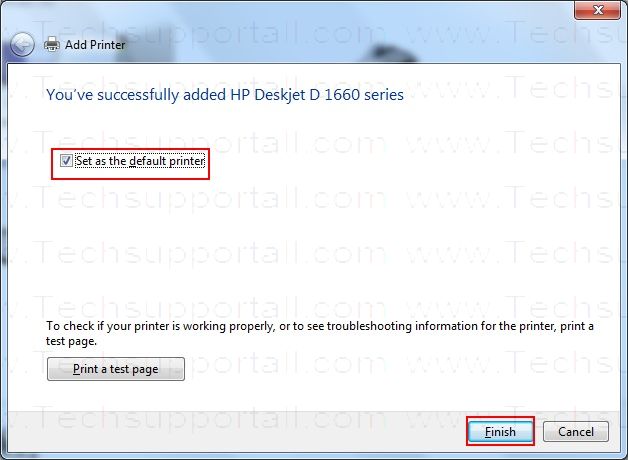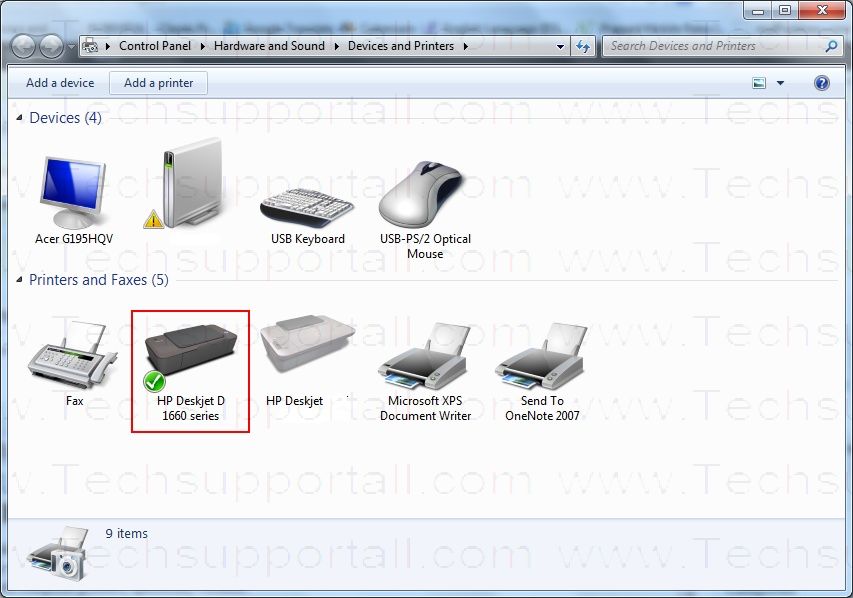- How to install the latest driver for your printer
- What to do if the driver doesn’t install
- Установка последней версии драйвера для принтера
- Что делать, если драйвер не устанавливается
- How to Install a Printer Driver on windows 7 – Setup Guide
- How to install a Printer on windows 7
- Step by Step Guide
- Как установить драйвер принтера
- Центр обновления Windows
- Скачивание с официального сайта
- Ручная установка драйвера принтера
- Установка драйвера от другого принтера
How to install the latest driver for your printer
Most printers require that you install the latest printer driver so that the printer will work well. If you recently upgraded from an earlier version of Windows, your printer driver might work with the previous version but might not work well or at all with Windows 10. Also, if you’ve experienced power outages, computer viruses, or other problems, your printer driver might be damaged. Downloading and installing the latest printer driver can often resolve these problems. Here are several ways to do this.
Windows Update might find an updated version of your printer driver. To use it:
Select the Start button, then select Settings > Update & Security , and select Check for updates.
If Windows Update finds an updated driver, it will download and install it, and your printer will automatically use it.
If your printer came with a disc, it might contain software that can help you install drivers for your printer or check for driver updates.
Check your printer manufacturer’s support site. To find that, search the internet for the name of your printer manufacturer plus the word “support,” such as “HP support.”
Driver updates are often available in the “Drivers” section of a printer manufacturer’s website. Some support sites let you search for your printer model number directly. Locate and download the latest driver for your printer model, then follow the installation instructions on the manufacturer’s website.
Most drivers are self-installing. After you download them, double-click (or double-tap) the file to begin installing it. Then follow these steps to remove and reinstall the printer.
Select the Start button, then select Settings > Devices > Printers & scanners .
Under Printers & scanners, find the printer, select it, and then select Remove device.
After removing your printer, add it back by selecting Add a printer or scanner. Wait for your device to find nearby printers, choose the one you want, and then select Add device.
What to do if the driver doesn’t install
If you double-click the installation file and nothing happens, follow these steps:
Select the Start button, then select Settings > Devices > Printers & scanners .
On the right, under Related Settings, select Print server properties.
On the Drivers tab, see if your printer listed. If it is, you’re all set.
If you don’t see your printer listed, select Add, and in the Welcome to the Add Printer Driver Wizard, select Next.
In the Processor Selection dialog box, select your device’s architecture, and then select Next.
In the Printer Driver Selection dialog box, on the left, select your printer manufacturer, on the right, select your printer driver, select Next, select Finish, and follow the instructions to add your driver.
Follow the instructions in the section above to remove and reinstall the printer.
Установка последней версии драйвера для принтера
Для корректной работы большинства принтеров необходимо установить последнюю версию драйвера принтера. Если вы недавно выполнили обновление с более ранней версии Windows, то драйвер принтера, работавший в предыдущей версии, может частично или полностью перестать работать в Windows 10. Кроме того, драйвер принтера мог повредиться в результате перерывов в подаче энергии, заражения компьютера вирусами и других проблем. Загрузить и установить последнюю версию драйвера принтера часто может решить эти проблемы. Это можно сделать несколькими способами.
Возможно, в Центре обновления Windows есть обновленная версия драйвера для вашего принтера. Вот как ей воспользоваться.
Нажмите Start кнопку «Пуск» и выберите Параметры > Обновить & безопасность , а затем выберите пункт проверить наличие обновлений.
В случае обнаружения свежей версии драйвера Центр обновления Windows скачает и установит ее, а принтер автоматически начнет ее использовать.
Если к вашему принтеру прилагался диск, на нем может быть программное обеспечение для установки драйверов для вашего принтера или проверки наличия их обновлений.
Проверьте сайт службы поддержки производителя вашего принтера. Чтобы найти этот сайт, выполните поиск в Интернете по названию производителя вашего принтера, добавив в запрос слово «поддержка», например «поддержка HP».
На веб-сайтах производителей принтеров обновления драйверов обычно расположены в разделе «Драйверы». На некоторых сайтах службы поддержки можно напрямую выполнять поиск по модели принтера. Найдите и скачайте последнюю версию драйвера для вашей модели принтера и следуйте инструкциям по установке, размещенным на веб-сайте производителя.
Большинство драйверов упакованы в самоустанавливающиеся пакеты. Скачав такой пакет, дважды щелкните файл (или дважды коснитесь его) для начала установки. Затем следуйте инструкциям ниже для удаления или переустановки принтера.
Нажмите Start кнопку «Пуск», а затем выберите Параметры > устройства > принтеры & сканеры .
В разделе Принтеры и сканеры найдите принтер, выберите его и нажмите кнопку Удалить устройство.
После удаления принтера снова добавьте его, нажав Добавить принтер или сканер. Подождите, пока ваше устройство найдет находящиеся рядом принтеры. Затем выберите нужный принтер и нажмите кнопку Добавить устройство.
Что делать, если драйвер не устанавливается
Если после двойного щелчка по установочному файлу ничего не происходит, сделайте следующее.
Нажмите Start кнопку «Пуск», а затем выберите Параметры > устройства > принтеры & сканеры .
Справа, в разделе Связанные параметры, выберите Свойства сервера печати.
Проверьте, отображается ли ваш принтер на вкладке Драйверы. Если да, то все в порядке.
Если ваш принтер не отображается, нажмите Добавить и в окне Мастер установки драйверов принтера нажмите Далее.
В диалоговом окне Выбор процессора выберите архитектуру вашего устройства и нажмите Далее.
В диалоговом окне Выбор драйвера принтера выберите производителя вашего принтера слева, драйвер принтера справа, нажмите Далее, затем — Готово и следуйте инструкциям по добавлению принтера.
Следуйте инструкциям в разделе выше для удаления или переустановки принтера.
How to Install a Printer Driver on windows 7 – Setup Guide
How to install a Printer on windows 7
Do you have a printer which you want to install it on windows 7? Here we’ll show you with the step by step guide (with the screenshots) how you can install printer on windows 7 machine using USB port. Setting up a printer is very easy task in windows 7. Let’s see what you need to do. Click here to go to the steps.
Every printer needs its specific driver to communicate with the computer. Driver should be compatible with your operating system as well. So please make sure you are using correct printer model number & correct operating system driver to avoid driver conflicting.
Now the next question should be, where to find printer driver? You have four options to find a printer driver. Please look into that below.
- Most of the printer drivers are built-in in the operating system. Computer will pickup the drivers automatically when you connect it if operating system have this printer driver in-build.
- Find printer driver in a CD or DVD which came with the printer.
- Download driver from printer’s official website. Example:- Download Hp printer drivers:HP website
- Find & install printer driver using Windows Update.
Now you have the drivers so we are going to teach you how you can install the printer.
Step by Step Guide
- Click on Start and then click on “Device & Printers” – you’ll get the printers page.
- Then go on the left-top corner and find “add a printer” option, click on “add a printer”.
- Now you got a printer setup wizard front of you and asking to “how do you want to install your printer” with USB cable or Wireless / Network. Select USB cable option.
- Select the option “use an existing port” USB port and select “USB001 / USB002 (Virtual port for USB printer)” and then click on next button.
- Now in the next window you’ll get windows built-in drivers list. Pick your printer make and model number drivers and then click on next to install it.
- If above built-in driver method doesn’t work then you’ll need to go to two buttons there “Windows Update” & “Have Disk“. If you have downloaded the drivers from its official website (Know how to download driver) then use “Have Disk” option and give the downloaded driver path there. If you couldn’t find the driver then you’ll have to press “Windows update” button to install the driver.
- After that you get your printer driver successfully installed.
See all the steps in screenshot below.
That’s it . Enjoy the post…
In recent times, laser printers have got less expensive and much better in high quality, but they are awful when it comes to simplicity of use. How to install a printer on windows 7, vista. HP regularly consists of driver cd disk using their printers which are hundreds of MB’s in space. Actually? Does my printer actually need software which is similar in size to ‘Microsoft office’? I do not think like that.
There is also complex setup workouts and wish many steps to set up which are simply hard for many customers. I expended a great hours Installing my wireless printer and I am a tech guy. My mommy could in no way to get a wireless printer and that’s simply unhappy. Printers should not be so difficult to make use of! In this post, I am about to try to make suggestions throughout the common methods to solve lots of printer difficulties.
how to install a wireless printer here you will learn how to install printer without cd, there is setup guide to how to install a network printer, installing printers manually when software would not work, how to install a printer driver, if you lost your drivers disk here you can install printer without cd, printer manual guide to how to install wireless printer
I am quite surprised myself personally just how many issues We have with computer printers, specifically wireless.
Как установить драйвер принтера
Центр обновления Windows
Если вам нужно просто печатать можно подключить принтер к компьютеру через USB и подождать. Windows определит печатающее устройство и если найдет у себя драйвер, то загрузит его и установит и вы сможете печатать практически сразу. Подробнее — здесь.
Скачивание с официального сайта
Возможно несколько вариантов:
По первому пункту — все просто. Выключили принтер, загрузили и установили (нужно запустить «Далее», «Далее», «Далее»). Про ручную расскажем подробнее.
Ручная установка драйвера принтера
- Отключаем печатающее устройство от компьютера.
- Скачиваем драйвер с официального сайта или с DriverFresh.com.
- Распаковываем.
- Заходим в «Панель управления\Оборудование и звук\Устройства и принтеры» выделяем любой значок в разделе «Принтеры» и жмем «Свойства сервера печати» (Рисунок).
- Переходим на вкладку «Драйверы» и Жмем кнопку «Добавить». (Рисунок).
- Запустится Мастер установки драйверов принтера. Жмем «Далее». (Рисунок).
- Выбираем разрядность своей Windows. (Рисунок). Разрядность можно посмотреть в сайдбаре или узнать с помощью этой статьи.
- В окошке «Установка драйвера принтера» жмем «Установить с диска…».
- В открывшемся окошке жмем «Обзор» и выбираем файл с расширением .INF в папке с распакованным драйвером. Кликаем «Открыть» и «OK».
- Выбираем модель печатающего устройства (бывает что их (моделей) несколько) и жмем «Далее».
- Жмем «Далее» и завершаем установку драйвера принтера. (Рисунок)
- Может появиться окошко с запросом Разрешить или запретить выполнение программы — разрешаем.
- Драйвер установлен.
- Подключаем печатающее устройство к компьютеру. Так как драйвер от него уже установлен мы сможем сразу печатать.
Более подробно о том как установить драйвер на принтер рассказано в видео ниже. Вопросы задавайте в комментариях.
Установка драйвера от другого принтера
Придет на помощь если производитель не сделал драйвер для вашего принтера. Подобная проблема есть с Xerox Phaser 3110. Для него, возможно, подойдет драйвер к принтеру Samsung ML-4500. Скачать его можно ниже.
- PCL5_Driver_Samsung2.zip — [9.8 KB].
- Скачиваем и распаковываем.
- Открываем Диспетчер устройств.
- Для Windows 7 — открываем меню Пуск, в поле поиска пишем «Диспетчер устройств» и выбираем найденный элемент.
- Для Windows 8/8.1/10 — жмем правой кнопкой мышки по кнопке «Пуск» и выбираем «Диспетчер устройств».
- Подключаем принтер к компьютеру (в диспетчере устройств он отобразиться как Неизвестное устройство).
- Жмем правой кнопкой мышки по Неизвестному устройству и выбираем «Обновить драйверы…».
- Кликаем «Выполнить поиск драйверов на этом компьютере».
- Жмем «Выбрать драйвер из списка уже установленных драйверов».
- Для Windows 7 выбираем Тип Устройств — Принтеры.
- Кликаем «Установить с диска».
- Жмем «Обзор» и выбираем файл INF в распакованной папке с драйвером.
- Кликаем везде «OK», «Далее» и завершаем установку.
Подробная видео инструкция в ролике ниже.
Всё было хорошо, пока не дошел до » …выбираем файл с расширением .INF в папке с распакованным драйвером…». Там файла с таким или даже похожим расширением не оказалось, и сказка кончилась — опять тупик…
Здравствуйте, Евгений.
Какой принтер вы хотите установить? Назовите, пожалуйста, марку, модель и мы попытаемся разобраться и помочь.
Башку сломал, пытаясь установить принтер (сканнер установлен без проблем) RICOH sp111su для работы с ноутбуком ASUS X5340s c заводской установкой WINDOWS 10. Если поможете — молиться на Вас буду. Хотя нет, я атеист — жену попрошу — ей это в радость.
Евгений, приветствую
Я бы устанавливал драйвер к принтеру RICOH sp111su так http://screencast-o-matic.com/watch/cbefYG6taj
Подскажите, пожалуйста для старого принтера офис центр 221,какой драйвер подойдёт
Доброго дня.
В сети есть информация, что для этой модели принтера подходят драйверы к Samsung SCX-4520.
На нашем сайте есть статья для серии SCX-4500 (ссылка).
Добрый день! Не нашла ответ на данный вопрос. Нет файла с расширением.inf. Принтер не печатет Samsung ML 1660
Здравствуйте, Светлана.
Для вашего принтера есть отдельная статья здесь. В файле есть программа установки и не нужно искать расширение .inf
Скачиваете файл для Windows на свой компьютер, запускаете его двойным кликом, не меняя настройки по умолчанию нажимаете Извлечь. Начнется установка, следуйте инструкция установщика.