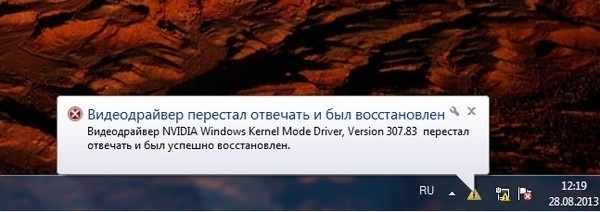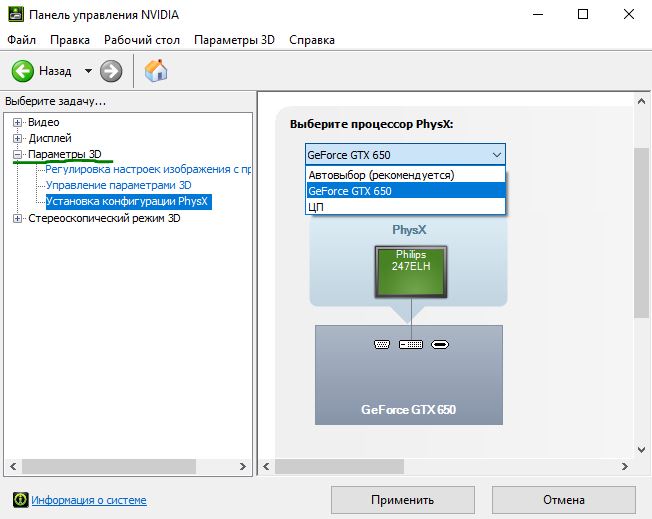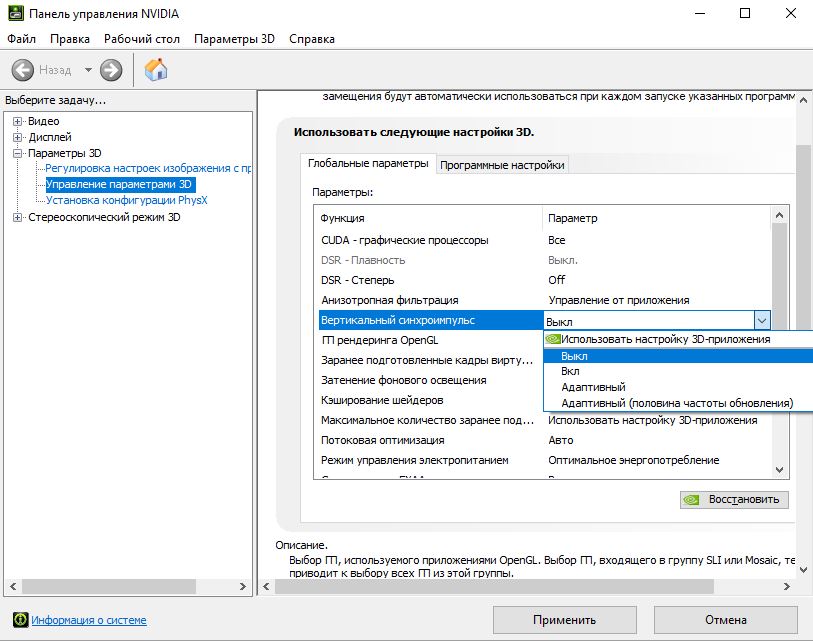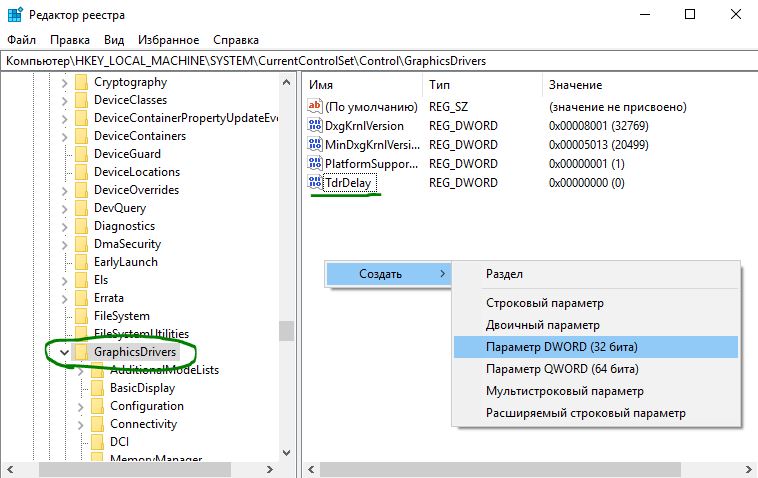- Видеодрайвер перестал отвечать и был восстановлен
- Видеодрайвер перестал отвечать и был восстановлен — Что делать?
- 1. Удаление старого и установка нового драйвера Nvidia
- 2. Обеспечить наилучшее быстродействие
- 3. Конфигурация PhysX
- 4. Настройки 3D
- 5. Проверить параметры реестра
- Как исправить igdkmd64.sys на Windows 10?
- Метод №1 Отключение интегрированной видеокарты Intel
- Метод №2 Обновление драйверов через принудительное обновление Windows
- Метод №3 Прекратить разгон системы
- Метод №4 Переименовать igdkmd64.sys
- Обновление Intel Graphics Drivers 27.20.100.9079 DCH для Windows 10
- Игровые оптимизации и исправления
- Исправленные проблемы
- Известные проблемы
- Загрузка и установка драйвера
Видеодрайвер перестал отвечать и был восстановлен
Если у вас есть компьютер под управлением Windows, в котором используется графический процессор Graphics Processing Unit (GPU) сделанный NVIDIA или Intel HD Graphics, то могут быть случаи, когда вы столкнулись с некоторыми ошибками. И распространенная сообщение об ошибке звучит следующим образом:
Видеодрайвер перестал отвечать и был восстановлен. Видеодрайвер Nvidia Windows Kernel Mode Driver, Version xxx.xx перестал отвечать и был успешно восстановлен.
Это нам ничего не говорит о причине ошибки и распространенных методов исправления. Это циклическая ошибка, которую трудно понять, но зайдя в «просмотр событий» для просмотра отчета об ошибках мы увидим, что ошибка связана с повреждением ядра драйвера Kernal от NVIDIA. Еще может быть причиной этой проблемы, что драйвер устарел или не совместим. Драйвер настроек Windows Visual столкнулся с драйвером от NVIDIA и вызывает эту ошибку.
Видеодрайвер перестал отвечать и был восстановлен — Что делать?
1. Удаление старого и установка нового драйвера Nvidia
- Прежде всего, загрузите последнюю версию Display Drive Uninstaller .
- Затем загрузите систему windows в безопасном режиме .
- Далее установите и запустите скаченную программу Display Driver Uninstaller.
- Затем как вы видите на картинке, нажмите на «Удалить и перезапустить«.
- После перезагрузки компьютера загрузите драйверы NVIDIA с официального сайта.
- Выберите тип продукта, серийный номер продукта, операционную систему и язык, который соответствует вашим спецификациям оборудования и личным требованиям.
- Запустите скаченный драйвер и выберите и сделайте чистую установку. Это установит последний драйвер на ваш компьютер. Теперь перезагрузите компьютер.
Если ошибка повторяется, попробуйте получить более старую версию драйвера и проверьте, работает ли это.
2. Обеспечить наилучшее быстродействие
Нажмите кнопку WIN+R, чтобы запустить «Выполнить» и введите в строку команду sysdm.cpl.
- В открывшемся окне перейдите на вкладку «Дополнительно» и графе «Быстродействие» нажмите на «Параметры«.
- В новом окне выберите параметр «Обеспечить наилучшее быстродействие«.
- Если стоят галочки на «сохранение вида эскизов панели задач», «Эффекты затухания или скольжения при обращении к меню», «Эффекты затухания или скольжения при появлении подсказок», то снимите их. Нажмите OK и перезагрузите компьютер и ошибка должна быть исправлена.
3. Конфигурация PhysX
Откройте панель управления NVIDIA, щелкнув правой кнопкой мыши на пустой области рабочего стола или вы можете просто щелкнуть правой кнопкой мыши логотип NVIDIA на панели задач.
- Перейдите в «Параметры 3D», затем «Установка конфигурации PhysX».
- Справа в пункте «Выберите процессор PhysX», выберите свою видеокарту, а не автовыбор.
- Нажмите «Применить» и перезагрузите компьютер, чтобы запуститься со всеми новыми настройками и исправлениями.
4. Настройки 3D
Откройте заново панель управления NVIDIA и перейдите по пути.
- «Управление параметрами 3D» > «Вертикальный синхроимпульс» и выключите эту функцию.
- Нажмите OK, применить и перезапустите систему.
5. Проверить параметры реестра
Проверим отклик графического процессора в параметрах реестра и изменим его до 8 секунд.
Нажмите Win + R и введите regedit.
Теперь перейдите к следующему адресу.
- HKEY_LOCAL_MACHINE\SYSTEM\CurrentControlSet\Control\GraphicsDrivers
- Выделите папку GraphicsDrivers и справа нажмите на пустом поле правой кнопкой мыши.
- Создайте «Параметр DWORD32 (бита)» с именем TdrDelay.
Затем нажмите два раза на новый созданный параметр TdrDelay и задайте «Значение» 8, Шестнадцатеричная. Перезагрузите компьютер и ошибка «видеодрайвер перестал отвечать и был успешно восстановлен» должна исправиться.
Как исправить igdkmd64.sys на Windows 10?
Igdkmd64.sys – это драйвер Windows для Intel Graphics Kernel Mode, так же известен как igfx. Он создан Intel и он должен находиться на каждой системе, которая работает с процессором с интегрированной графической картой.
Если вы получаете Синий Экран Смерти вместе с этим сообщением об ошибке, то логично будет предположить, что есть какие-то проблемы с драйверами. Данная ошибка может появиться прямо ни с того ни с чего, и как стало известно, некоторые пользователи Mac также могут ее получить на установленной Windows с помощью Boot Camp.
Так как мы уже обозначили корень проблемы, то теперь давайте рассмотрим методы решения ошибки с драйвером igdkmd64.sys
Метод №1 Отключение интегрированной видеокарты Intel
- Сперва отключите свой компьютер и отсоедините графическую карту.
- Включите ваш компьютер и после этого откройте “Диспетчер задач”. Для этого нажмите правой кнопкой мыши по “Пуску” и выберите из контекстного меню “Диспетчер задач”.
- Как только окажетесь там, откройте вкладку “Видеоадаптеры” и найдите интегрированную видеокарту от Intel.
- Нажмите на видеокарту правой кнопкой мыши и нажмите “Отключить”.
- После этого снова отключите свой компьютер и подсоедините графическую карту обратно к материнской карте.
- Затем включите ПК. После этого все должно работать как часы.
Метод №2 Обновление драйверов через принудительное обновление Windows
Если первый метод не помог вам решить проблему с igdkmd64.sys, то можете попробовать воспользоваться принудительным обновлением драйверов. Для начала скачайте все доступные приложения которые предлагает Windows.
- Нажмите правой кнопкой мыши на “Пуск” и выберите в контекстном меню “Панель управления”.
- Зайдите в “Центр обновления Windows” и выполните проверку на обновления. Делайте это до тех пор, пока они не исчерпаются.
- После того как вы закончите с обновлениями, пройдите по пути C:\Windows\SoftwareDistribution\Download и удалите все, что находится внутри этой папки.
- Затем нажмите правой кнопкой мыши на “Пуск” и выберите “Командная строка(администратор)”.
- В командной строке введите команду wuauclt.exe /updatenow и нажмите Enter. Как только процесс закончится, закройте Командную строку и перезагрузите систему.
Метод №3 Прекратить разгон системы
Вы могли совершенно случайно переборщить с разгоном системы, а именно с процессором или видеокартой. Именно из-за сильного разгона вы и можете видеть ошибку igdkmd64.sys с Синим Экраном Смерти.
Если проблема заключается именно в этом, то возврат настроек в БИОСе должен исправить вашу ситуацию.
Метод №4 Переименовать igdkmd64.sys
Если вы являетесь пользователем Mac который запустил Windows с помощью Boot camp, то попробуйте следующее:
- Найдите .sys-файл. Обычно он хранится в корневой папке системы Windows, а именно в System32/drivers.
- Нажмите на файл правой кнопкой мыши и выберите “Переименовать”. Назовите файл именем igdkmd64Backup.sys.
После переименования файла igdkmd64.sys данная проблема должна исчезнуть.
Хоть с приходом недавних обновлений как со стороны Windows, так и драйверов Intel, некоторые пользователи указали, что проблема была исправлена, но все же находятся люди, у которых она все еще присутствует.
Обновление Intel Graphics Drivers 27.20.100.9079 DCH для Windows 10
Компания Intel выпустила новую версию драйвера Intel Graphics Drivers версии 27.20.100.9079 DCH. В новой версии драйвера были исправлены проблемы в играх Assassin’s Creed Valhalla, Tom Clancy’s The Division 2, Arma 3, Fortnite и Angry Birds Space.
Игровые оптимизации и исправления
- Исправлены сбои и зависания в Assassin’s Creed Valhalla (DX12).
- Исправлены периодический сбои или зависания в Tom Clancy’s The Division 2 (DX12) на процессорах Intel Core 11-го поколения с графикой Intel Iris Xe.
- Исправлены незначительные графические аномалии в Arma 3 на процессорах Intel Core 10-го поколения с графикой Intel UHD.
- Исправлены незначительные графические аномалии в Fortnite (DX12) (Battle Royale Mode) на процессорах Intel Core 11-го поколения с графикой Intel Iris Xe.
- Исправлены незначительные графические аномалии в Angry Birds Space при переключении из развернутого оконного режима в полноэкранный с помощью ALT + ENTER на процессорах Intel Core 10-го поколения с графикой Intel Iris Plus или выше.
Исправленные проблемы
- Исправлено искажение воспроизведение BD в Corel WinDVD на процессорах Intel Core 11-го поколения с графикой Intel Iris Xe.
- Исправлено отключение самообновления панели при отключении/включении питания переменного тока во время воспроизведения видео (Iris Xe Graphics).
Известные проблемы
- Графика Iris Xe: периодические сбои или зависания в Cyberpunk 2077 (DX12), Hunt: Showdown, Dark Souls III, Horizon Zero Dawn (DX12), Dirt 5 (DX12), Watch Dogs: Legion (DX12) (при запуске новой кампании), Tom Clancy’s Ghost Recon Breakpoint* (DX11), Call of Duty: Black Ops Cold War (DX12), Halo 3: ODST (во время загрузки миссии), Total War Warhammer 2 (DX12) (при загрузке режима кампании / теста).
- Графика Iris Xe: небольшие графические аномалии могут наблюдаться в World of Warcraft (DX12), Star Wars Battlefront 2 (DX12), Wolfenstein: Youngblood (Vulkan), Gears of War Inmate Edition (DX12), Far Cry: New Dawn (при запуске из сохраненного файла), Atelier Ryza: Ever Darkness & the Secret Hideout, Tom Clancy’s Ghost Recon Breakpoint (DX11), MechWarrior 5: Mercenaries (DX12), Red Dead Redemption (DX12), Shadow of the Tomb Raider (с включенной тесселяцией), Valorant (на высоких настройках), Sekiro: Shadows Die Twice, Watch Dogs: Legion (DX12), Assassin’s Creed Valhalla (DX12).
- Графика Iris Plus и выше: периодические сбои или зависания в Destiny 2 (с включенным античитом), Call of Duty: Modern Warfare (DX12) и Metro Exodus (DX12) при изменении настроек графики.
- Графика Iris Plus и выше: могут наблюдаться незначительные графические аномалии в Mount & Blade II: Bannerlord (DX11) и Yakuza Like a Dragon.
- Незначительные графические аномалии могут быть замечены в ARK: Survival Evolved* (DX11) и Call of Duty: Modern Warfare (DX12) при включении повышения резкости изображения в Intel Graphics Command Center на графике Iris Xe.
- Предварительный просмотр камеры и воспроизведение видео в YouCam могут быть черными.
- На экране отображается мусор при изменении разрешения в ОС с 1366*768 на процессорах Intel Core 10-го поколения с графикой Intel UHD.
Загрузка и установка драйвера
Новая версия пакета драйверов Intel Graphics Driver 27.20.100.9079 DCH доступна только для 64-битных систем Windows 10 под управлением поддерживаемых процессоров:
- Intel Core 11-го поколения с графикой Intel Iris Xe.
- Intel Core 10-го поколения с графикой Intel Iris Plus и UHD.
- Intel Core 9-го поколения, аналогичные процессоры Pentium/Celeron и Intel Xeon, с графикой Intel UHD Graphics 630
- Intel Core 8-го поколения, аналогичные процессоры Pentium/Celeron и Intel Xeon, с графикой Intel Iris Plus 655 и Intel UHD 610, 620, 630, P630.
- Intel Core 7-го поколения, аналогичные процессоры Pentium/Celeron и Intel Xeon, с графикой Intel Iris Plus 640, 650 и Intel HD 610, 615, 620, 630, P630.
- Intel Core 6-го поколения, Intel Core M и аналогичные процессоры Pentium, с графикой Intel Iris 540, Intel Iris 550, Intel Iris Pro 580 и Intel HD Graphics 510, 515, 520, 530.
- Intel Xeon семейства E3-1500M v5 с графикой Intel HD P530
- Pentium/ Celeron с графикой Intel HD 500, 505 и Intel UHD 600, 605.
- Процессоры Intel Core с технологией Intel Hybrid Technology.
Поддерживаемые операционные системы:
Для обновления драйвера сохраните и запустите установочный файл, а затем следуйте инструкциям на экране.
Не забудьте выполнить перезагрузку системы. Если перезагрузка не начнется автоматически, то запустите ее принудительно, чтобы применить изменения.
Последнюю версию драйвера также можно установить с помощью приложения Intel Driver & Support Assistant. Запустите утилиту и проверьте наличие последних версий драйверов для продуктов Intel.