- Описание пунктов меню Internet Explorer
- Пункт меню Файл
- Пункт меню Правка
- Пункт меню Вид
- Пункт меню Избранное
- Пункт меню Справка
- Настройки в Internet Explorer (Интернет Эксплорер)
- Откат настроек Internet Expolrer
- Восстановление настроек браузера из панели управления
- Internet Explorer — скачать, настроить панель инструментов
- Настройка панели инструментов
- Навигационные кнопки браузера Internet Explorer 11
- Как настроить под себя командную строку
- «Горячие» клавиши браузера Internet Explorer 11
- Cкачать браузер Internet Explorer
- Совместимость версий Internet Explorer и Windows
- Скачать Internet Explorer 9 для Windows Vista
- Скачать Internet Explorer 11 для Windows 7
Описание пунктов меню Internet Explorer
Здравствуйте уважаемый посетитель сайта! Практически все операции Internet Explorer могут быть выполнены с помощью меню и панелей инструментов Internet Explorer. Хорошее знание принципов работы элементов управления Internet Explorer может ощутимо повысить продуктивность работы в интернете.
Давайте рассмотрим назначения пунктов меню Internet Explorer.
Пункт меню Файл
Этот пункт меню содержит возможности открытия документа, сахраннения Web – страниц, печати Web – страниц.
В этом меню содержатся следующие пункты:
Создать – при выборе данного пункта откроется подменю позволяющее создать новое окно Internet Explorer.
Открыть – позволяет открыть страницу в формате html.
Сохранить – дает возможность сохранять содержимое страницы в файле.
Сохранить как – с помощью этого пункта сохраняется содержимое текущей страницы в выбранном файле.
Параметры страницы – в этом пункте настраиваются параметры печати. Здесь можно задать размер бумаги, изменить ориентацию листа, выбрать нужный принтер, изменить величину полей. Печать – в этом пункте устанавливаются параметры печати, задается интервал печати и печатается текущая страница.
Отправить – этот пункт позволяет переслать текущую Web – страницу по электронной почте. Импорт и экспорт – этот пункт служит для передачи или приема данных из других программ. Свойства – с помощью этого пункта выводится информация о самой странице. Работать автономно – с помощью этого пункта включается режим работы Internet Explorer без активного соединения с сеть internet. Выход – с помощью этого пункта происходит выход Internet Explorer.
Пункт меню Правка
Этот пункт позволяет копировать, вырезать и вставлять. В этом меню содержатся следующие пункты:
Вырезать – этот пункт дает возможность перенести выделенный фрагмент текста в буфер обмена.
Копировать – этот пункт позволяет скопировать выделенный фрагмент текста в буфер обмена.
Вставить – с помощью этого пункт фрагмент текста, содержащийся в буфере обмена, будет вставлен в место расположения курсора.
Выделить все – с помощью этого пункта выделяется весь текст текущей Web – страницы.
Найти на этой странице – с помощью этого пункта выполняется поиск фрагмента текста на текущей Web – странице.
Пункт меню Вид
Этот пункт меню предназначен для представления внешнего вида окна Internet Explorer. В этом меню содержатся следующие пункты:
Панели инструментов – в этом пункте можно включить и выключить отображение набора кнопок.
Строка состояния – данный пункт позволяет отключить или включить строку состояния.
Панели обозревателя – этот пункт позволяет вывести отображения одной из панели Internet Explorer.
Переход – это меню имеет ряд пунктов, пункт «назад» позволяет вывести содержимое предыдущей Web – страницы. Пункт «вперед» может оказаться полезной в том случае, если после возвращения к предыдущей странице снова перейти на ту страницу с которой выполнялось возвращение. «домашняя страница» с помощью пункта можно перейти на основную страницу.
Остановить – этот пункт позволят остановить загрузку Web – страницы.
Обновить – с помощью этого пункта обновляется изображение текущей Web –страницы.
Размер шрифта – с помощью этого пункта можно выбрать один из пяти шрифтов, чтобы отрегулировать вывод текста на текущей странице.
Вид кодировки – позволяет выбрать различные языковые группы шрифтов для отображения содержимое Web – страницы.
Во весь экран – этот пункт позволяет раскрыть окно Internet Explorer на весь экран.
Пункт меню Избранное
В этом пункте меню можно работать со списком избранных узлов. В этом меню содержатся следующие пункты: Добавить в избранное – с помощью этого пункта можно добавить текущую страницу в список избранных. Упорядочить избранное – с помощью этого пункта можно переименовывать, перемещать, удалять избранные узлы страниц.
Пункт меню Сервис.
Этот пункт содержит дополнительные возможности облегчающие работу в обозреватели. В этом меню содержатся следующие пункты:
Window Update – с помощью этого пункта производится обновление операционной системы.
Свойства обозревателя – если выбрать этот пункт то он приведет к раскрытию окна в котором можно изменить множество различных настроек.
Пункт меню Справка
Этот пункт дает возможность получить общую необходимую информацию, по какому либо возникшему вопросу. В этом меню содержатся следующие пункты:
Вызов справки – выбор этого пункта приводит к открытию окна справка, который содержит список справочной информации.
Техническая поддержка – при выборе этого пункта будет показано содержимое Web – станицы технической поддержки.
Параметры отзывов пользователей – с помощью этого пункта осуществляется соединения с узлом Microsoft, чтобы пользователь смог сообщить свои впечатления от работы Internet Explorer.
О программе – с помощью этого пункта представляется информация об используемой версии Internet Explorer.
Настройки в Internet Explorer (Интернет Эксплорер)
Настройки любой программы – дело тонкое, требующее особых знаний, а поэтому лезть туда без особой надобности не стоит, поскольку ваши действия могут привести с тому, что программа начнёт работать некорректно, выдавая различные ошибки. Это утверждение касается и браузера Internet Expolrer. Но многие люди всё-таки отваживаются не просто заглянуть, а перенастроить браузер на своё усмотрение. В этой статье пойдёт речь, как сбросить настройки Интернет Эксплорер пользователя, вернув браузеру Internet Explorer предустановленные разработчиком настройки.
Откат настроек Internet Expolrer
Чтобы получить доступ к настройкам браузера, необходимо нажать на иконку в виде шестерни, расположенную вверху справа, (1). В выпадающем меню выбрать строку «Свойства браузера» (2):
Затем вам необходимо перейти во вкладку «Дополнительно» (3) и найти на ней кнопку «Сброс…» (4).
Обратите внимание! рядом с кнопкой «Сброс…» (4) написано предупреждение, что делать это нужно только в том случае, если ваш браузер не работает, в профилактических целях этого делать не надо.
Не лишним будет восстановить и дополнительные параметры. Для этого на этой же вкладке имеется кнопка «Восстановить дополнительные параметры» (5). После нажатия на неё все «галочки» будут установлены так, как предусмотрено системой безопасности.
После нажатия на кнопку «Сброс…» (4) на экране появится новое окно, где вы можете:
- Узнать подробнее, что будет с вашим компьютером, если вы восставите настройки Интернет Эксплорер по умолчанию (6),
- Что именно будет восстановлено на вашем компьютере (7).
Перед сбросом настроек необходимо установить «галочку» в пункте «Удалить личные настройки» (8). После того нужно нажать на «Сброс» (9). После сброса параметров необходимо закрыть окно.
Чтобы вступили в силу все изменения: восстановление настроек и восстановление дополнительных настроек», вам необходимо перегрузить свой компьютер.
Восстановление настроек браузера из панели управления
Сброс настроек браузера можно сделать из меню «Пуск» компьютера. Для этого необходимо нажать на кнопку «Пуск» (10), во всплывающем меню выбрать строку «Панель управления» (11) и внутри этого подраздела перейти в пункт «Свойства браузера» (12):
В появившемся на экране окне необходимо перейти во вкладку «Дополнительно» (13). Можно также сбросить настройки для дополнительных параметров браузера, для этого необходимо нажать на кнопку «Восстановить дополнительные параметры» (14). Затем нужно нажать на «Сброс…» (15):
В окне настроек необходимо поставить «галочку» рядом с текстом «Удалить личные настройки» (17) и нажать на «Сброс» (18). После чего закрыть окно и нажать на кнопку «ОК» (16), показанную на предыдущем рисунке.
Восстановление параметров настроек вступит в силу после перезагрузки компьютера.
В заключении статьи хочу отметить, что если вы дорожите «здоровьем» своего компьютера, то установку/отмену тех или иных настроек лучше использовать после консультации с IT-специалистом, который вам подскажет, что можно трогать, а что наверняка нет. Из самого простого, на что вы можете отважиться, можно назвать установку браузера по умолчанию (19):
И задание стартовой страницы при входе в Интернет (20). Все изменения настроек браузера, независимо от того, на какой вкладке вы их производили, должны завершаться нажатием на кнопку «ОК» (21).
Приятного вам путешествия по страницам Интернета!
Internet Explorer — скачать, настроить панель инструментов
25 декабря 2019 в 13:45 — последнее обновление
Браузер Internet Explorer, встроен во все операционные системы Windows. И, хотя, этот браузер менее популярен, чем его аналоги, воспользоваться его помощью вы можете в любую трудную минуту. Например, вы хотите сразу зарегистрировать две страницы в Контакте (для себя и для жены). С одного браузера, это, не получится, а с двух — пожалуйста!
Найти на своём компьютере Internet Explorer не сложно. Нажимаете кнопку Пуск, потом — Все программы. В списке программ найдите Internet Explorer, нажмите ссылку, он и запустится.
Настройка панели инструментов
Для начала покажу, как сделать, чтобы браузер имел классический вид. А то, по умолчанию, IE 11 имеет аскетичный вид и работать в таком виде неудобно.
Так вот, ставите курсор в самом верху браузера, над адресной строкой и нажимаете правую кнопку мыши. Появится контекстное меню:
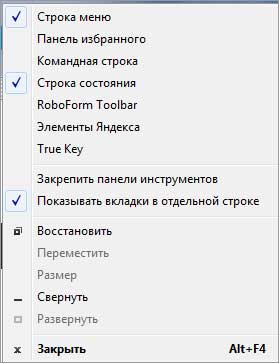
Теперь отмечаем галочками элементы, которые должны быть видны:
- Показывать вкладки в отдельной строке 7 . Если не поставить галочку здесь, то вкладки потеснят адресную строку и расположатся на одном уровне с ней. Однако, с другой стороны — появляется лишняя строка. Поэтому только вам выбирать — как лучше.
- Строка меню 8 делает вид браузера привычным. Не нужно долго искать необходимые функции.
- Командная строка 9 интересна тем, что её можно настроить под себя. Поместив в командную строку кнопки, можно одним кликом дать команду браузеру (Во весь экран, просмотр HTML кода, приватный режим — InPrivate, и другие).
- Строка состояния 10 . Находится в самом низу экрана. При наведении курсора на ссылку, в строке состояния виден реальный адрес. Посматривайте на эту строку, если переходите на незнакомый сайт.
Навигационные кнопки браузера Internet Explorer 11
Кнопки Назад 1 и Вперед 2 позволяют перемещаться по веб-страницам, на которые вы заходили в этой сессии (с момента открытия браузера). Если список посещенных страниц большой, тогда проще нажать кнопку 1 , задержать на секунду, из открывшегося списка выбрать нужный сайт и, сразу, перейти на него.
Поле 3 — это адресная строка браузера. Именно сюда нужно вставлять адрес сайта, а который вы хотите перейти. Впрочем, эта строка работает и, как поисковая. Если вставите туда не адрес, а слова, то вам будет предложено найти эти слова с помощью поисковой машины.
Кнопка Обновить 4 . Когда у вас компьютер постоянно подключен к интернету, ваши любимые сайты могут целый день быть открытыми в браузере. Однако, за это время информация может устареть (курсы валют, новости, погода). Поэтому, нажатием этой кнопки веб-страницу нужно, периодически обновлять.
Кнопка Избранное 5 дублирует вкладку Избранное в Строке меню. Выбираете, которая вам удобней.
Как настроить под себя командную строку
Состав кнопок командной строки составляет каждый пользователь для себя. Покажу, как это делается. Ставите курсор на командную строку 9 и нажимаете правую кнопку мыши. Появится меню:
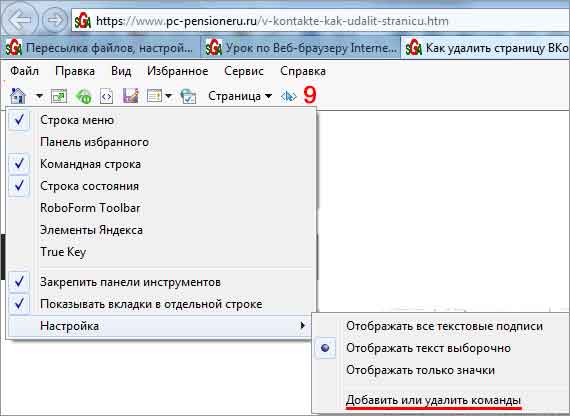
Нажимаем ссылку Добавить или удалить команды.

Теперь выбираете нужные кнопки и нажатием кнопки Добавить помещаете их на панель инструментов (в командную строку). Лично меня заинтересовали следующие кнопки:
Во весь экран. Нажимаете эту кнопку и все панели инструментов раздвигаются. Сайт остается один, на весь экран, а браузера — как не бывало!
Просмотр InPrivate. Приватный просмотр. Сайт открывается в новом окне. История посещения сайтов в этом окне не сохраняется. А, после закрытия окна, куки и временные файлы удаляются.
«Горячие» клавиши браузера Internet Explorer 11
Управлять веб-браузером Internet Explorer 11 можно с помощью клавиатуры. Это быстро и удобно.
Вот основные сочетания клавиш, которые вы можете использовать в работе с браузером IE:
- Добавить текущий сайт в избранное CTRL+D
- Открыть новую вкладку CTRL+T
- Закрыть текущую вкладку CTRL+W
- Открыть окно просмотра InPrivate CTRL+SHIFT+P
- Переключение между открытыми вкладками CTRL+TAB
- Обновить страницу F5
- Увеличение масштаба CTRL+(+)
- Уменьшение масштаба CTRL+(-)
- Открыть справку для IE на русском языке F1
Cкачать браузер Internet Explorer
Совместимость версий Internet Explorer и Windows
Windows XP совместима только с Internet Explorer 8 и обновить до IE11 никак не получится. Пора заменять ХР на Windows 7. Иначе вы не только браузер не обновите, но и Skype не установите и множество других возможностей теряете!
Windows Vista может иметь только браузер IE9 и дальше обновить не получится.
Windows 7 Internet Explorer в семерке вы можете смело обновить до IE11. С чем вас и поздравляю!
Windows 8 может иметь только IE10, версию IE11 установить не получится.
Windows 8.1 имеет встроенный браузер IE11, поэтому беспокоиться вам не о чем!
Windows 10 имеет 2 встроенных браузера: IE11 и Microsoft Edge.
Скачать Internet Explorer 9 для Windows Vista
Internet Explorer 9 для Windows Vista Cкачать
Скачать Internet Explorer 11 для Windows 7
Cкачать Internet Explorer 11 для Windows 7 (32-разрядная версия и 64-разрядная версия) бесплатно можно и нужно на официальном сайте Майкрософт:
Internet Explorer 11 (32-разрядная версия) скачать
Internet Explorer 11 (64-разрядная версия) скачать












