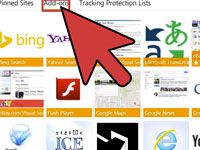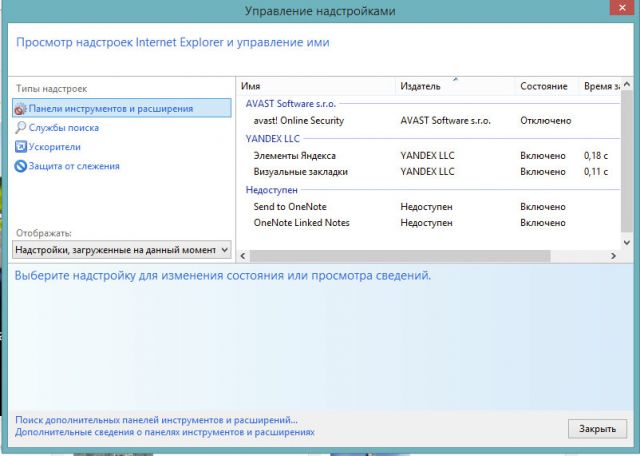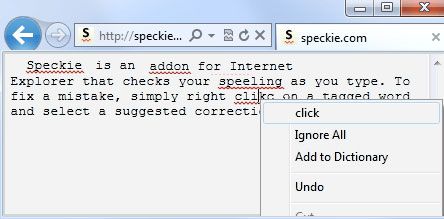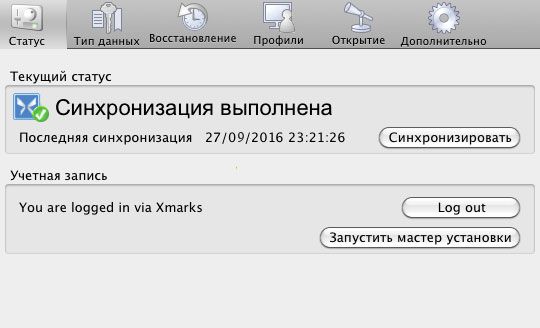- Управление надстройками в Internet Explorer 11
- Установка и использование надстроек
- Просмотр установленных надстроек
- Включение надстроек
- Выключение и удаление надстроек
- Отключение надстроек
- Удаление надстроек с компьютера
- Риски, связанные с установкой надстроек
- Расширенный защищенный режим и надстройки
- Включение или выключение расширенного защищенного режима
- Manage add-ons in Internet Explorer 11
- Installing and using add-ons
- To view installed add-ons
- To turn add-ons on
- Turning off and removing add-ons
- To turn off add-ons
- To remove add-ons from your PC
- The risks of installing add-ons
- Enhanced Protected Mode and add-ons
- To turn on or off Enhanced Protected Mode
- Полезные расширения для Internet Explorer
- Расширение Adblock Plus
- Плагин Speckie
- Расширение LastPass
- Расширение XMarks
- Заключение
- Расширения для Интернет Эксплорера
- Как найти раздел с расширениями?
- Как включить?
- Полезные дополнения
- Adblock Plus
- Speckie
- LastPass
- XMarks
- IE7Pro
- FoxyTunes
- Flash Saver
- Google Toolbar
- IE Reader 1.15
- Meta Products Download Express
Управление надстройками в Internet Explorer 11
Доступен новый браузер, рекомендуемый корпорацией Майкрософт
Получите скорость, безопасность и конфиденциальность с помощью нового Microsoft Edge .
Надстройки — это приложения, которые Internet Explorer использует для взаимодействия с таким веб-контентом, как видео и игры. Панели инструментов и расширения тоже являются разновидностями надстроек. Среди распространенных надстроек — Adobe Flash, Quicktime и Silverlight.
Internet Explorer не нуждается в надстройках и может воспроизводить формат HTML5 и многие видеофайлы в формате Adobe Flash без установки отдельной надстройки.
Устанавливать и использовать надстройки можно только для классического браузера Internet Explorer. Если вы пытаетесь просмотреть страницу, для которой требуются надстройки, просмотрите ее на рабочем столе: проведите пальцем вверх от нижней части экрана (или щелкните правой кнопкой мыши), чтобы открыть команды приложения, нажмите кнопку Параметры страницы 
Примечание: Internet Explorer и классический Internet Explorer в Windows RT не поддерживают надстройки.
Установка и использование надстроек
Если у вас нет надстройки, необходимой для просмотра страницы, Internet Explorer сообщит об этом и предложит установить ее. Некоторые надстройки могут быть предустановлены изготовителем компьютера или вместе с другими приложениями.
Просмотр установленных надстроек
Откройте Internet Explorer, нажмите кнопку Сервис , а затем выберите пункт Настроить надстройки.
В списке Отображать выберите пункт Все надстройки.
Включение надстроек
Откройте Internet Explorer, нажмите кнопку Сервис , а затем выберите пункт Настроить надстройки.
В списке Отображать выберите пункт Все надстройки.
Выберите надстройку, нажмите кнопку Включить, а затем — Закрыть.
Выключение и удаление надстроек
Использование надстроек иногда приводит к замедлению работы и даже аварийному закрытию браузера. Они также могут представлять угрозу для безопасности или совместимости. Вы можете отключить некоторые надстройки, если хотите повысить быстродействие браузера или подозреваете, что они вызывают проблемы с Internet Explorer. Вы также можете удалять надстройки, которые больше не используются. Рекомендуем удалить надстройки, если вы считаете, что они вызывают проблемы с производительностью, совместимостью или безопасностью.
Отключение надстроек
Откройте Internet Explorer, нажмите кнопку Сервис , а затем выберите пункт Настроить надстройки.
В списке Отображать выберите пункт Все надстройки и выберите нужную надстройку.
Нажмите кнопку Отключить, а затем Закрыть.
Удаление надстроек с компьютера
Примечание: Не все надстройки можно удалить. Некоторые из них необходимы для правильной работы Internet Explorer и компьютера.
Откройте Internet Explorer, нажмите кнопку Сервис , а затем выберите пункт Настроить надстройки.
В списке Отображать выберите Все надстройки и выберите надстройку, которую хотите удалить.
Если надстройку можно удалить, вы увидите кнопку Удалить. Нажмите кнопку Удалить, а затем — Закрыть.
Риски, связанные с установкой надстроек
Надстройки могут повысить удобство работы с браузером, предоставив доступ к разнообразному содержимому Интернета, но при этом некоторые надстройки могут создавать угрозу безопасности, конфиденциальности или быстродействию. Устанавливайте надстройки только из надежного источника.
Расширенный защищенный режим и надстройки
Расширенный защищенный режим защищает компьютер и персональные данные от вредоносных программ и других атак. Если этот режим включен, такие надстройки, как панели инструментов, расширения и вспомогательные объекты браузера, могут быть запущены только в случае их совместимости с расширенным защищенным режимом. Если надстройка несовместима, вы получите соответствующее уведомление. Если есть необходимость запустить несовместимую надстройку, можно выключить расширенный защищенный режим в классическом браузере.
Примечание: Расширенный защищенный режим защищает компьютер от вредоносных программ и других атак. Выключая этот режим, учитывайте высокий риск для компьютера.
Включение или выключение расширенного защищенного режима
Откройте Internet Explorer, нажмите кнопку Сервис, а затем выберите пункт Свойства браузера.
На вкладке Дополнительно в разделе Безопасность установите (или снимите) флажок Включить расширенный защищенный режим, а затем нажмите кнопку ОК. Чтобы это изменение начало действовать, нужно перезагрузить компьютер.
Manage add-ons in Internet Explorer 11
The new browser recommended by Microsoft is here
Get speed, security, and privacy with the new Microsoft Edge .
Add-ons are apps that Internet Explorer uses to interact with web content like videos and games. Toolbars and extensions are also types of add-ons. Some common add-ons are Adobe Flash, Quicktime, and Silverlight.
Internet Explorer is designed to provide an add-on free experience, and will play HTML5 and many Adobe Flash videos without needing to install a separate add-on.
You’ll only be able to install and use add-ons in Internet Explorer for the desktop. If you’re trying to view a page that requires add-ons, view it in the desktop: swipe up from the bottom of the screen (or right-click) to bring up the app commands, select the Page tools button 
Note: In Windows RT, add-ons aren’t supported by either Internet Explorer or Internet Explorer for the desktop.
Installing and using add-ons
If you’re missing an add-on that you need to view a page, Internet Explorer will let you know, and will prompt you to install the add-on. Some add-ons come pre-installed by other apps or your PC’s manufacturer.
To view installed add-ons
Open Internet Explorer, select the Tools button , and then select Manage add-ons.
Under Show, select All add-ons.
To turn add-ons on
Open Internet Explorer, select the Tools button , and then select Manage add-ons.
Under Show, select All add-ons.
Select the add-on, Enable, and then select Close.
Turning off and removing add-ons
Add-ons can sometimes cause browsers to run slowly and crash, or they might pose a security or compatibility risk. You can turn off specific add-ons to help increase your browsing speed, or if you suspect they’re causing problems for Internet Explorer. You can also remove add-ons that you’re no longer using from your PC. It’s a good idea to delete add-ons if you suspect they’re causing performance, compatibility, or security problems.
To turn off add-ons
Open Internet Explorer, select the Tools button , and then select Manage add-ons.
Under Show, select All add-ons and then select the add-on you want to turn off.
Select Disable, and then Close.
To remove add-ons from your PC
Note: Not all add-ons can be removed. Some add-ons are necessary for Internet Explorer and your PC to work correctly.
Open Internet Explorer, select the Tools button , and then select Manage add-ons.
Under Show, select All add-on and then select the add-on you want to delete.
If the add-on can be deleted, you’ll see the Remove option. Select Remove and then Close.
The risks of installing add-ons
While add-ons can make your browsing experience better by giving you access to great web content, some add-ons can pose security, privacy, or performance risks. Make sure any add-ons you install are from a trusted source.
Enhanced Protected Mode and add-ons
Enhanced Protected Mode helps protect your PC and personal data from malware and other attacks. When it’s turned on, add-ons such as toolbars, extensions, and browser helper objects can only run if they’re compatible with Enhanced Protected Mode. You’ll be notified if an add-on is incompatible. If you need to run an incompatible add-on, you can turn off Enhanced Protected Mode in the desktop browser.
Note: Enhanced Protected Mode helps protect your PC from malware and other attacks. Only turn it off if you’re sure about increasing the level of risk to your PC.
To turn on or off Enhanced Protected Mode
Open Internet Explorer, select the Tools button, and then select Internet Options.
On the Advanced tab, under Security, select (or clear) the Enable Enhanced Protected Mode check box, and then select OK. You’ll need to restart your PC before this setting takes effect.
Полезные расширения для Internet Explorer
Не стоит долго рассказывать о том, что браузер Internet Explorer – наиболее популярный у пользователей Интернета. Люди отдают ему своё предпочтение за его интуитивно понятный интерфейс, надёжность и эффективность работы. Этот браузер демократично ведёт себя на многих сайтах, а также поддерживает множество стандартов. Всё потому, что, учитывая его популярность, при создании новых сайтов веб-разработчики учитывают данный браузер в качестве приоритетного. Всё это очень здорово! Если установить в Internet Explorer дополнительные расширения, то он ещё больше станет отвечать запросам пользователей. Сделать это может не только специалист, но и обычный пользователь.
↓ Скачать полезные расширения вы можете по прямой ссылке внизу статьи ↓
Расширение Adblock Plus
Путешествуя по страницам Интернета, каждый из нас потратил немало своих драгоценных нервов из-за надоедливой рекламы, мелькающих баннеров, навязчивых всплывающих окон, случайное нажатие на которые может принести ещё больше недовольства. С этой «бедой» бороться было практически невозможно. Пока какой-то прогрессивный программист не предложил миру бесплатный модуль – Adblock Plus. Он помогает избавиться от надоедливой рекламы. Смысл установить себе это расширение заключается ещё и в том, что данное приложение не собирает персональных данных вашего компьютера, а значит нет бреши в его информационной безопасности.
Скачать данное расширение можно по ссылке ниже. Устанавливается как любая программа через файл-исталлятор, где нужно переходить по этапам с помощью кнопки «Далее» (1) и установить (2):
Плагин Speckie
Расширение Speckie – это спасение для тех, кто ратует за всеобщую грамотность, даже в Интернете. Как показывает жизнь, пользователи часто жертвуют правилами правописания в пользу скорости и простоты, ведя переписку в сети. Но это касается только тех, для кого не важен деловой имидж. Данное приложение является бесплатным, работает оно в режиме реального времени и поддерживает 32 языка. Пользователи сами могут пополнять базу знаний расширения, внося туда собственные слова. Пожалуй, работу данного плагина можно сравнить с тем же самым MS Word, когда программа подчёркивает сомнительные слова красным цветом, а при выборе контекстного меню предлагает заменить слово (3), игнорировать ошибку (4) либо добавить слово в словарь (5).
Скачать эту чудо-программу можно по ссылке ниже. Установка простая, как у любой программы.
Расширение LastPass
Если вы заядлый пользователь Интернета и имеете множество аккаунтов на разных сайтов, а также паролей к ним, то вы не можете не оценить плагин LastPass, который позволит вам бороться с забывчивостью и напомнит вам все нужные пароли при условии, что вы точно знаете один главный. Все эти пароли собраны в хранилище расширения, где вы можете подсмотреть нужным вам, к примеру для сайта «Одноклассники» (6), а при желании его даже вводить не придётся, LastPass вставит его сам.
Скачать этот удобный плагин можно по сылке ниже. Установка расширения не вызовет трудностей даже у новичка.
Расширение XMarks
Это тоже очень удобное приложение, которое помогает пользователю получить доступ к закладкам любимых сайтов на любых компьютерах.
Обратите внимание! чтобы ваши закладки были вам доступны на любом компьютере, вам необходимо будет создать учётную запись XMarks (7), войдя в которую с любого компьютера с помощью кнопки «Синхронизировать» (8) вы получите доступ к закладкам.
Скачать данный плагин можно на любом сайте, в безопасности которого вы не сомневаетесь. Установка расширения стандартная, без особых заморочек.
Заключение
Подводя итог своему обзору, хочу сказать, что мы рассмотрели наиболее популярные расширения, по факту их значительно больше. Главное в этой огромной массе отыскать те, которые вам помогут ещё больше полюбить свой браузер, а также сделать работу в Интернете удобнее и приятнее.
Расширения для Интернет Эксплорера
В IE расширения называются надстройками. Есть специальная Галерея, из которой можно загрузить некоторые плагины. Как ее найти? Можно просто перейти по ссылке либо зайти через Настройки.
Рассмотрим также в этой статье, какие есть полезные расширения для Internet Explorer.
Как найти раздел с расширениями?
Где находятся плагины в Интернет Эксплорер?
1.Нажимаем на иконку шестеренки и выбираем пункт «Настроить надстройки».
2.В новом окне кликаем по ссылке внизу «Поиск дополнительных панелей инструментов и расширений».
3.Вы можете также открыть ссылку: https://www.microsoft.com/ru-ru/iegallery. Вы попадете в галерею дополнений для Интернет Эксплорер. Через Настройки не всегда можно попасть в Галерею: система может перенаправить на неактуальный сайт.
4.Выберите категорию надстройки из списка опций в столбце, или используйте поиск, чтобы найти конкретное дополнение, расширение или плагин из предоставляемых доступных опций.
5.Нажмите на ссылку с надписью «Добавить в Internet Explorer», чтобы скачать дополнение.
6.Возможно, вам придется перезапустить Internet Explorer, чтобы активировать некоторые надстройки.
Как видно, список доступных расширений небольшой. Однако расстраиваться не стоит – вы сможете устанавливать и другие дополнения на свой стандартный браузер.
Как включить?
Чтобы включить плагин, нужно зайти снова в окно «Управление надстройками».
- Кликните по нужному расширению, например, Элементы Яндекса.
- В нижней части окна нажмите на кнопку «Включить».
- Нажмите на «Закрыть», чтобы убрать окно. Перезапустите обозреватель.
Полезные дополнения
В Галерее не так много расширений. Пользователь может увеличить разнообразие, если будет скачивать дополнения из конкретных официальных источников. Как правило, самые популярные и полезные приложения для браузеров имеют свои собственные сайты, однако бывают и исключения. Рассмотрим несколько дополнений, которые могут пригодиться каждому пользователю.
Adblock Plus
Это расширение поможет вам убрать надоедливую рекламу со страниц: разнообразные баннеры, всплывающие окна и ролики. Преимуществом дополнения является то, что оно не собирает личных данных пользователя. Так, вы повысите уровень безопасности обозревателя.
Как его установить?
- Откройте IE и перейдите по ссылке: https://adblockplus.org/ru/internet-explorer. Это официальный ресурс.
- Нажмите на кнопку «Установите для Internet Explorer».
Speckie
Это приложение для проверки текста на наличие орфографических ошибок. Плагин распознает 32 языка. Вы можете пополнять словарь своими словами.
Официальный сайт приложения для Internet Explorer находится по адресу: http://www.speckie.com/dload. Нажмите на кнопку Download Speckie.
LastPass
Плагин хранит все пароли от ваших учетных записей от различных сайтов. Если вы забудете пароль, вы можете легко его извлечь из этого диспетчера. Более того, приложение способно само вводить нужные пароли в формы.
Скачать плагин можно на официальном ресурсе: https://www.lastpass.com/ru.
Нажмите на красную кнопку «Получить LastPass Free». Пролистайте вниз и выберите IE, то есть кликните по кнопке «Скачать». На сайте есть также универсальный инсталлятор дополнения для всех браузеров, включая IE.
После установки заведите учетную запись. Без нее вы не сможете пользоваться дополнением.
XMarks
Полезная программа для синхронизации закладок между компьютерами. В приложении хранятся списки со всеми сайтами, которые вы часто посещаете. В интерфейсе программы нет ничего сложного. Главное – вовремя синхронизировать данные, чтобы исключить потери.
Зайдите на страницу: https://download.xmarks.com/download/all. Найдите файл для Internet Explorer и нажмите на кнопку Download XMarks.
IE7Pro
Это расширение считается одним из лучших для версии 7. Что оно дает? Увеличивает производительность браузера в разы, блокирует практически все виды рекламных баннеров. С приложением также возможен умный поиск: причем результаты подсвечиваются. Дополнение проверяет ваши текста на наличие орфографических ошибок и автоматически заполняет формы. На этом возможности не заканчиваются.
Официального ресурса у программы нет, поэтому скачивать его придется из сторонних, но надежных источников.
FoxyTunes
Это тулбар для управления музыкальным плеером прямо из обозревателя. Незаменимое расширение для тех пользователей, которые любят, чтобы на фоне всегда играла музыка. Так, вам не потребуется постоянно переходить на плеер, чтобы переключить песню, если вы серфите в интернете. Делайте это в самом браузере.
Дополнение также может искать слова песни, фотографии и другие данные об исполнителе композиции. Программка также не имеет своего официального источника. Загружается она, как правило, из магазина дополнений, но в Галерее IE ее нет, поэтому придется искать ее в опять же на безопасном стороннем сайте.
Flash Saver
Приложение дает возможность загружать Flash-анимации с сайтов. Работает во многих браузерах, то есть не только в IE. Также сохраняет и обычные статичные изображения. Картинки можно загружать также из кэша в обозревателе. Нужное приложение для тех, кто любит коллекционировать подобные вещи.
Google Toolbar
Тулбар дает возможность пользоваться всеми сервисами Google. Серфить в интернете теперь гораздо проще благодаря таким панелям. Аналогичная ей – Элементы Яндекс с Яндекс.Бар.
Просто загрузите расширение для IE на официальном ресурсе: http://toolbar.google.com. Укажите свое месторасположение.
IE Reader 1.15
Это дополнение способно легко и быстро открывать страницы в отдельных окнах. Запускаться отдельно могут изображения на страницах, определенные части текста, ролики Flash. С приложением очень удобно читать новости. Далее, всю эту информацию можно быстро распечатать. Скачивать расширение нужно из сторонних, но проверенных источников.
Meta Products Download Express
Это загрузчик различных файлов. Скачивание с ним может быть многопоточным. Он сам настраивает скорость закачки, может приостановить ее, то есть осуществляет контроль.
Приложение можно бесплатно загрузить на официальном сайте: http://www.metaproducts.com
Все эти дополнения расширяют возможности стандартного браузера. В самой Галерее IE довольно скудный список расширений, а так как отдельного магазина расширений для этого обозревателя нет, нужно заходить на официальные ресурсы конкретных плагинов и скачивать версии инсталляторов для IE.