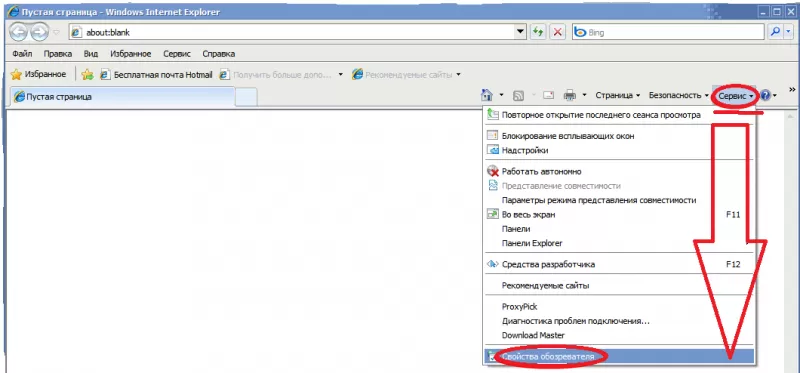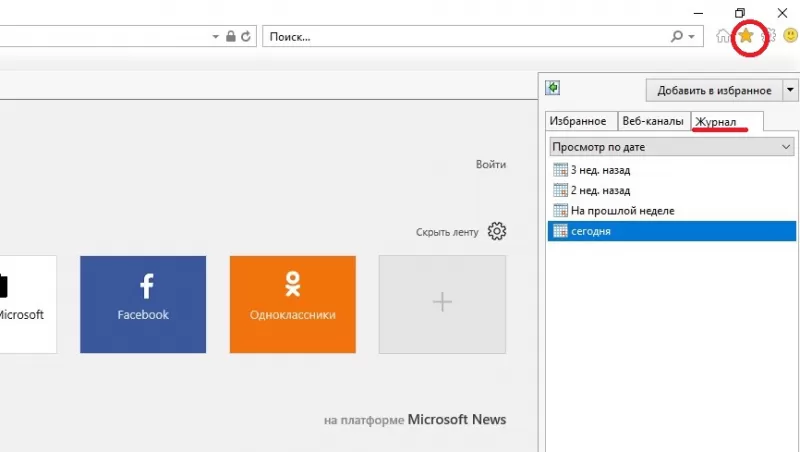- Как посмотреть историю в explorer
- Просмотр и удаление журнала браузера в Internet Explorer
- Просмотр журнала браузера и удаление отдельных сайтов
- Удаление журнала браузера
- Что удаляется при удалении содержимого журнала браузера
- Просмотр истории в Internet Explorer
- Просмотр истории посещения веб-страниц в IE 11
- View and delete your browsing history in Internet Explorer
- View your browsing history and delete specific sites
- Delete your browsing history
- What gets deleted when you delete your browsing history
- Где и как в Internet Explorer посмотреть историю браузера
- Где история в Internet Explorer 7, 8, 9
- Где история в Internet Explorer 10, 11
Как посмотреть историю в explorer
Здравствуйте уважаемый посетитель сайта! Если у вас возник вопрос, о том, как просмотреть историю в explorer, то тогда вам сюда, в этой простой и доступной инструкции я расскажу вам, как посмотреть историю в internet explorer.
И так чтобы посмотреть историю в explorer, вам нужно выполнить следующие действие:
На своем компьютере откройте браузер internet explorer, затем в правой части браузера наведите курсор мыши на кнопку «Звездочки» и один раз нажмите левую кнопку мыши.
Или же для быстрого запуска журнала историй нажмите комбинацию клавиш Ctrl+H или Ctrl+Shift+H
Когда вы нажмете по кнопке «Звездочка» или нажмете комбинации клавиш Ctrl+H или Ctrl+Shift+H, в вашем браузере internet explorer откроется журнал историй.
Чтобы просмотреть журнал историй вам нужно в специальном пункте выбрать пункт «Просмотр по дате», после чего в журнале internet explorer, отобразится период времени, за который вы можете посмотреть журнал историй браузера internet explorer.
Для примера мы посмотрим журнал историй за сегодня.
Для этого наводим курсор мыши на пункт «сегодня» и один раз нажимаем левую кнопку мыши, после чего в журнале раскроется вся история за сегодняшний день.
В журнале историй вы увидите, что искали в поисковых машинах, а также вы узнаете, какие сайты были посещены.
Для примера наведем курсор мыши в пункт «Yandex» и один раз нажмем левую кнопку мыши, после чего раскроется весь список историй.
Чтобы посмотреть какие сайты были посещены вам нужно на вести курсор мыши на тот сайт который вы хотите просмотреть и один раз нажать левую кнопку мыши, после чего раскроется сайт с названием который был посещен.
Просмотр и удаление журнала браузера в Internet Explorer
Доступен новый браузер, рекомендуемый корпорацией Майкрософт
Получите скорость, безопасность и конфиденциальность с помощью нового Microsoft Edge .
Журнал браузера — это информация, которую Internet Explorer хранит на компьютере во время работы в Интернете. Для повышения удобства работы в него входят данные, которые вы вводите в формы, а также пароли и посещенные сайты. Тем не менее, если вы пользуетесь общим или общедоступным компьютером, вы не хотите, чтобы Internet Explorer сохранял журнал.
Просмотр журнала браузера и удаление отдельных сайтов
При просмотре журнала браузера вы можете удалить отдельные сайты или вернуться на веб-страницу, которую уже посещали.
В Internet Explorer нажмите кнопку «Избранное » .
Перейдите вкладку Журнал и выберите фильтр просмотра журнала в раскрывающемся меню. Чтобы удалить отдельные сайты, щелкните правой кнопкой мыши сайт в любом из указанных списков и выберите пункт Удалить. Либо вернитесь на страницу, выбрав соответствующий сайт в списке.
Удаление журнала браузера
Регулярное удаление журнала браузера помогает сохранить конфиденциальность, особенно если вы используете общедоступный компьютер.
В Internet Explorer нажмите кнопку Сервис и выберите пункт Безопасность, а затем — Удалить журнал браузера.
Выберите типы данных или файлов, которые вы хотите удалить с компьютера, и нажмите кнопку Удалить.
Что удаляется при удалении содержимого журнала браузера
Версия Internet Explorer
Список посещенных сайтов.
Кэшированные временные интернет-файлы изображений
Копии страниц, изображений и другого мультимедийного контента, хранящиеся на компьютере Эти копии позволяют браузеру быстрее загружать содержимое при повторном посещении веб-сайтов.
Данные ваших настроек, которые сайты сохраняют на компьютере, например данные для входа или ваше расположение.
Список файлов, загруженных из Интернета. Удаляется только список, а не сами скачанные файлы
Только Internet Explorer 11 и Internet Explorer 10
Данные, введенные в формы, например адрес электронной почты или адрес доставки
Пароли, сохраненные для сайтов.
Данные защиты от отслеживания, фильтрации ActiveX и функции «Не отслеживать»
Веб-сайты, исключенные из фильтрации ActiveX, и данные, по которым браузер определяет попытки отслеживания
Список сайтов, добавленных в избранное. Если нужно удалить только отдельные сайты, не удаляйте избранное, так как при этом будут удалены все сохраненные сайты.
Данные фильтрации InPrivate
Сохраненные данные, по которым фильтрация InPrivate определяет, когда сайты могут автоматически передавать информацию о вашем посещении
Только для Internet Explorer 9 и Internet Explorer 8
Примечание: Сведения о работе с журналом браузера в Microsoft Edge см. в разделе Просмотр и удаление содержимого журнала браузера в Microsoft Edge.
Просмотр истории в Internet Explorer
Далее речь пойдет о том, как посмотреть журнал в Internet Explorer (IE).
Просмотр истории посещения веб-страниц в IE 11
- Откройте Internet Explorer
- В верхнем правом углу браузера нажмите иконку в виде звездочки и перейдите на вкладку Журнал
- Выберете промежуток времени за который Вы хотите посмотреть историю
Аналогичный результат можно получить, если выполнить следующую последовательность команд.
- Откройте Internet Explorer
- В верхней панели браузера нажмите Сервис — Панели браузера — Журнал или воспользуйтесь горячими клавишами Ctrl + Shift + H
Независимо от выбранного метода просмотра истории в Internet Explorer в результате появиться история посещения веб-страниц, отсортирована по периодам. Для просмотра Интернет-ресурсов, сохраненных в истории достаточно просто нажать на нужный сайт.
Стоит заметить, что Журнал можно легко сортировать по следующим фильтрам: дате, ресурсу и посещаемости
Такими простыми способами можно посмотреть историю в Интернет Эксплорере и пользоваться этим удобным инструментом.
View and delete your browsing history in Internet Explorer
The new browser recommended by Microsoft is here
Get speed, security, and privacy with the new Microsoft Edge .
Your browsing history is the info that Internet Explorer stores on a PC as you surf the web. To help improve your experience, this includes info you’ve entered into forms, passwords, and sites you’ve visited. However, if you’re using a shared or public PC, you may not want Internet Explorer to save your history.
View your browsing history and delete specific sites
By viewing your browsing history, you can choose to delete specific sites, or return to a webpage that you’ve already visited.
In Internet Explorer, select the Favorites button.
Select the History tab, and choose how you want to view your history by selecting a filter from the menu. To delete specific sites, right-click a site from any of these lists and then select Delete. Or, return to a page by selecting any site in the list.
Delete your browsing history
Regularly deleting your browsing history helps protect your privacy, especially if you’re using a shared or public PC.
In Internet Explorer, select the Tools button, point to Safety, and then select Delete browsing history.
Choose the types of data or files you want to remove from your PC, and then select Delete.
What gets deleted when you delete your browsing history
What gets deleted
Internet Explorer version
The list of sites you’ve visited.
Cached images temporary Internet files
Copies of pages, images, and other media content stored on your PC. The browser uses these copies to load content faster the next time you visit those sites.
Info that sites store on your PC to remember your preferences, such as your sign-in or your location.
The list of files you’ve downloaded from the web. This only deletes the list, not the actual files you’ve downloaded.
Only Internet Explorer 11 and Internet Explorer 10
Info that you’ve entered into forms, such as your email or a shipping address.
Passwords that you’ve saved for sites.
Tracking Protection, ActiveX Filtering, and Do Not Track data
Websites you’ve excluded from ActiveX Filtering, and data that the browser uses to detect tracking activity.
The list of sites that you’ve saved as favorites. Don’t delete favorites if you only want to remove individual sites—this will delete all of your saved sites.
InPrivate filtering data
Saved data used by InPrivate Filtering to detect where sites might be automatically sharing details about your visit.
Only for Internet Explorer 9 and Internet Explorer 8
Note: For working with browsing history in Microsoft Edge, see View and delete browser history in Microsoft Edge.
Где и как в Internet Explorer посмотреть историю браузера
История браузера или, по-другому, журнал посещений – это раздел программы, в котором хранятся данные.
История браузера или, по-другому, журнал посещений – это раздел программы, в котором хранятся данные о посещенных пользователем сайтах, исключая посещенные в режиме инкогнито. Эта функция может пригодиться в случае, когда нужно попасть на сайт, который вы посещали, но не помните, как нашли. Internet Explorer – браузер, разработанный компанией Microsoft. Он установлен по-умолчанию на всех компьютерах с ОС Windows и отличается только версией – чем новее ОС, тем новее браузер. Как в Internet Explorer посмотреть историю, разберемся ниже.
Интерфейс стандартного браузера менялся вместе с ОС Windows, поэтому место, где в internet explorer история журнала не одинаково, оно зависит от конкретной сборки. В отличие от других интернет-браузеров, в Explorer журнал посещений не в самом очевидном месте и придется его поискать. Есть две группы изданий «Эксплорера», отличающиеся по интерфейсу и, соответственно, месту хранения.
Где история в Internet Explorer 7, 8, 9
Internet Explorer 7,8,9 выпускались на ОС до Windows 8. Есть три способа открыть журнал посещений в этих сборках «Эксплорера».
- В левом верхнем углу рабочего окна программы найдите вкладку «Вид».
- В выпадающем списке найдите вкладку «Панель обозревателя».
- В появившемся окне появится несколько вкладок, в том числе «Журнал».
- В главном меню браузера ищем вкладку «Сервис».
- После нажатия на «Сервис» открывается список, в котором нажимаем на «Панель обозревателя».
- В выпадающем списке находим «Журнал».
Третий способ – комбинация клавиш Ctrl + Shift + H.
После использования любого из способов журнал должен открыться в левой части рабочего окна программы. Там можно выбрать, как ранжировать посещения: по дате, по узлам, по частоте и так далее.
Где история в Internet Explorer 10, 11
Как в «интернет эксплорер» посмотреть историю без привычной вкладки «вид» в интерфейсе?
- В верхней правой части рабочего окна найдите пятиконечную звездочку и нажмите.
- В появившемся дополнительном окне выберите вкладку «Журнал».
Второй способ: комбинация клавиш Ctrl+H.
Как в предыдущих сборках браузера, в журнале указывается параметр ранжирования, кроме того, есть функция поиска по посещенным сайтам.