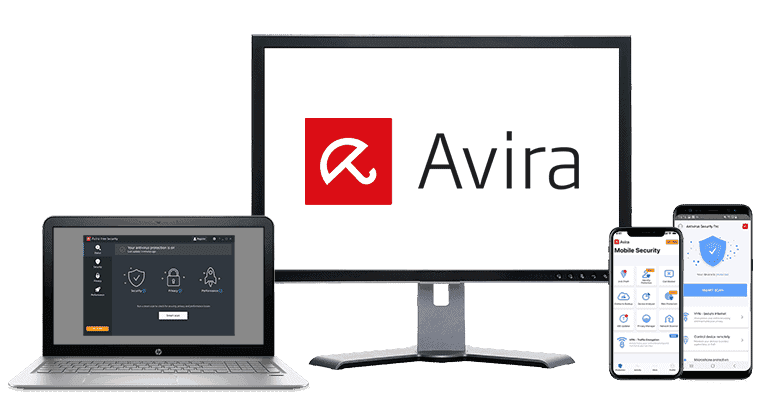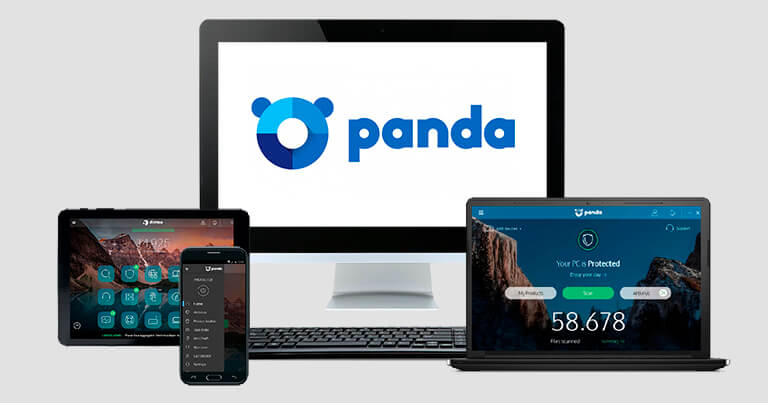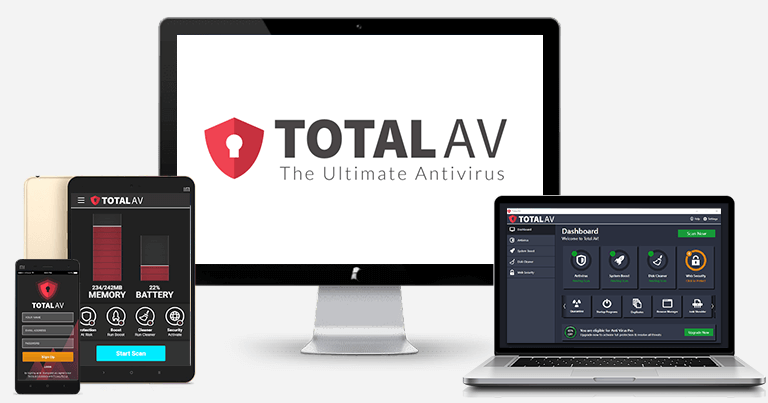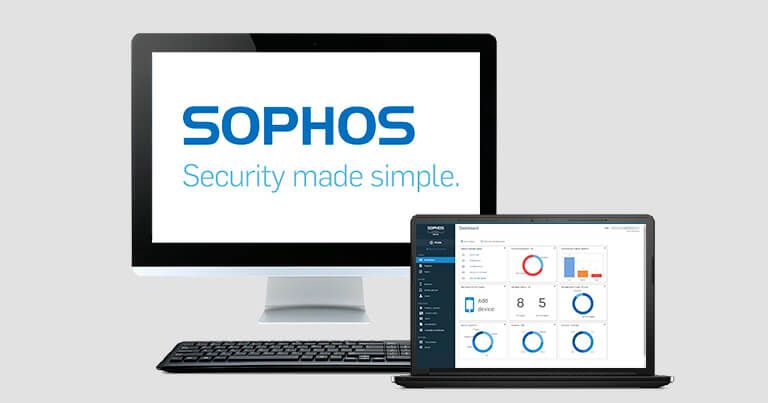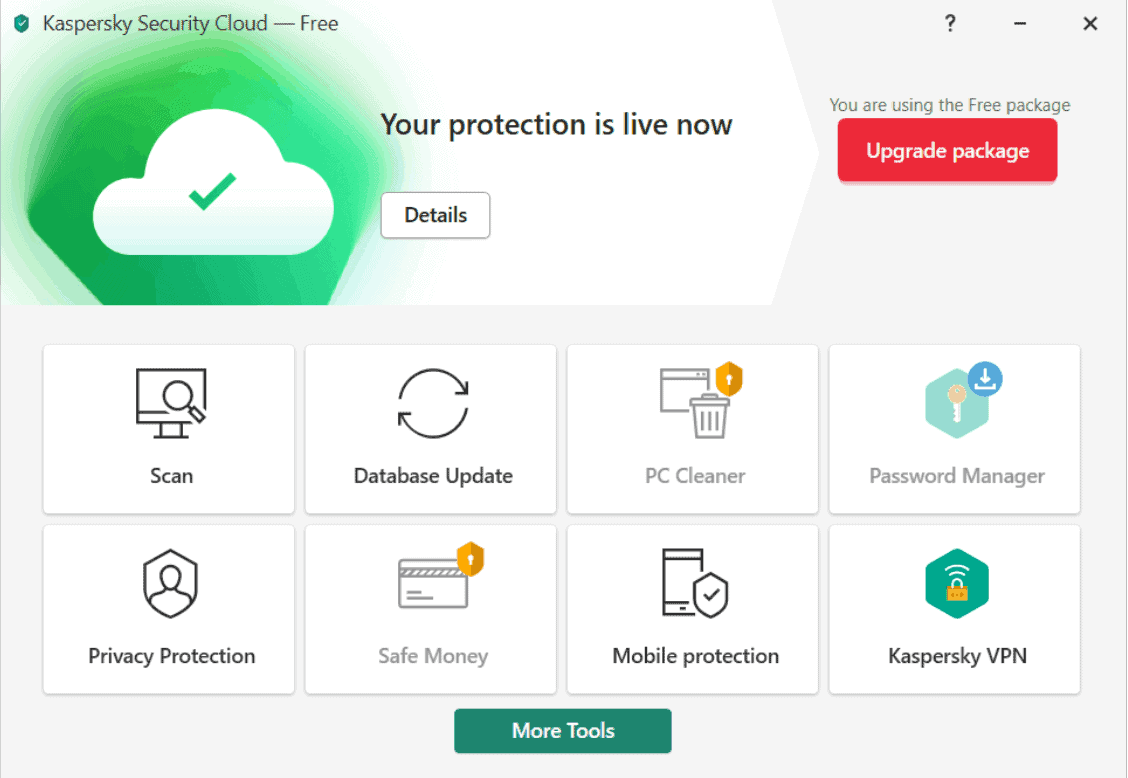- Virus & threat protection in Windows Security
- Run the scans you want
- Manage your Virus & threat protection settings
- Manage your real-time protection
- Get access to cloud-delivered protection
- Send us files with automatic sample submission
- Tamper Protection defends your security settings
- Protect files from unauthorized access
- Exclude items from virus scans
- Curate your notifications
- Protect your device with the latest updates
- Virus & threat protection in Windows Security
- Run the scans you want
- Manage your Virus & threat protection settings
- Manage your real-time protection
- Get access to cloud-delivered protection
- Send us files with automatic sample submission
- Tamper Protection defends your security settings
- Protect files from unauthorized access
- Exclude items from virus scans
- Curate your notifications
- Protect your device with the latest updates
- 5 Best (REALLY FREE) Antivirus Software for Windows [2021]
- Short on time? Here’s the best free Windows antivirus for 2021:
- Here’s a summary of best free Windows antiviruses for 2021:
- Yes, You Already Have a Free Antivirus on Your PC, But It Isn’t Good Enough
- How I Rated the Best Free Windows Antivirus Software
- Top Brands That Didn’t Make the Cut:
- 🥇1. Avira Free Security for Windows — Best Free Antivirus in 2021
- Bottom Line:
- 🥈2. Panda Free Antivirus for Windows — Best Free Antivirus for Beginners
- Bottom Line:
- 🥉3. TotalAV Free Antivirus — Best Free Web Protection + System Tuneup
- Bottom Line:
- 4. Sophos Home Free — Best for Easy Remote Management
- Bottom Line:
- 5. Kaspersky Security Cloud (Free) — Good Free Malware Detection + Decent Extras
- Bottom Line:
- Free Antiviruses for Windows — Frequently Asked Questions
- 🤔 What’s the catch with free antiviruses?
- 🤔 Why should I use another free antivirus instead of Windows Defender?
- 🤔 What are the most common types of viruses that affect Windows computers?
- 🤔 Will Windows allow me to install a free antivirus?
Virus & threat protection in Windows Security
If you’re running Windows 10 in S mode, some of the features of the Windows Security interface will be a little different. Windows 10 in S mode is streamlined for tighter security, so the Virus & threat protection area has fewer options than those described here. This is because the built-in security of Windows 10 in S mode automatically prevents viruses and other threats from running on your device. Additionally, devices running Windows 10 in S mode receive security updates automatically.
In previous versions of Windows 10, Windows Security is called Windows Defender Security Center.
Virus & threat protection in Windows Security helps you scan for threats on your device. You can also run different types of scans, see the results of your previous virus and threat scans, and get the latest protection offered by Microsoft Defender Antivirus.
The Current threats area lets you:
See any threats currently on your device.
See the last time a scan was run on your device, how long it took, and how many files were scanned.
Start a new scan.
See threats that have been quarantined before they can affect you.
See anything identified as a threat that you have allowed to run on your device.
Note: If you are using third-party antivirus software, you’ll be able to use its virus and threat protection options here.
Run the scans you want
Even though Windows Security is turned on and scans your device automatically, you can perform an additional scan whenever you want.
Quick scan. Concerned that you may have done something to introduce a suspicious file or virus to your device? Select Quick scan (called Scan now in previous versions of Windows 10) to immediately check your device for any recent threats. This option is useful when you don’t want to spend the time running a full scan on all your files and folders. If Windows Security recommends that you run one of the other types of scans, you’ll be notified when the Quick scan is done.
Scan options .Select this link (called Run a new advanced scan in previous versions of Windows 10) to choose from one of the following advanced scan options:
Full scan. Scans every file or program that’s currently running on your device to make sure there’s nothing dangerous in progress.
Custom scan. Scans only files and folders that you select.
Microsoft Defender Offline scan. Uses the latest definitions to scan your device for the latest threats. Run it when you are concerned that your device has been exposed to malware or a virus, or if you want to scan your device without being connected to the Internet. This will restart your device, so be sure to save files you may have open.
Manage your Virus & threat protection settings
Use Virus & threat protection settings when you want to customize your level of protection, send sample files to Microsoft, exclude trusted files and folders from repeated scanning, or temporarily turn off your protection.
Manage your real-time protection
Want to stop running real-time protection for a short while? You can use the Real-time protection setting to turn it off temporarily; however, real-time protection will turn back on automatically after a short while to resume protecting your device. While real-time protection is off, files you open or download won’t be scanned for threats.
Note: If the device you’re using is part of an organization, your system administrator may prevent you from turning off real-time protection.
Get access to cloud-delivered protection
Provide your device with access to the latest threat definitions and threat behavior detection in the cloud. This setting allows Microsoft Defender to get constantly updated improvements from Microsoft while you’re connected to the internet. This will result in more accurately identifying, stopping, and fixing, threats.
This setting is turned on by default.
Send us files with automatic sample submission
If you’re connected to the cloud with cloud-delivered protection, you can send suspicious sample files to Microsoft to check them for potential threats. Microsoft will notify you if you need to send additional files—and alert you if a requested file contains personal information.
Tamper Protection defends your security settings
Microsoft Defender Antivirus settings can occasionally get changed by malicious, or careless, apps or processes; or sometimes by unaware people. With Tamper Protection turned on, important settings like real-time protection, can’t be easily or accidentally turned off.
This setting is turned on, by default, for consumers.
Protect files from unauthorized access
Use the Controlled folder access setting to manage which folders untrusted apps can make changes to. You can also add additional apps to the trusted list so they can make changes in those folders. This is a powerful tool to make your files safer from ransomware.
When you turn on Controlled folder access, a lot of the folders you use most often will be protected by default. This means that content in any of these folders cannot be accessed or changed by any unknown or untrusted apps. If you add additional folders, they become protected as well.
Exclude items from virus scans
There may be times when you’ll want to exclude specific files, folders, file types, or processes from being scanned, such as if these are trusted items and you are certain you don’t need to take time to scan them. In those rare instances you can add an exclusion for them.
Curate your notifications
Windows Security will send notifications about the health and safety of your device. You can turn these notifications on, or off, on the notifications page. In Virus & threat protection, under Virus & threat protection settings, select Manage settings, scroll down to Notifications and select Change notification settings.
Protect your device with the latest updates
Security intelligence (sometimes referred to as «definitions») are files that contain information about the latest threats that could infect your device. Windows Security uses security intelligence every time a scan is run.
Microsoft automatically downloads the latest intelligence to your device as part of Windows Update, but you can also manually check for it. On the Virus & threat protection page, under Virus & threat protection updates, select Check for updates to scan for the latest security intelligence.
Virus & threat protection in Windows Security
If you’re running Windows 10 in S mode, some of the features of the Windows Security interface will be a little different. Windows 10 in S mode is streamlined for tighter security, so the Virus & threat protection area has fewer options than those described here. This is because the built-in security of Windows 10 in S mode automatically prevents viruses and other threats from running on your device. Additionally, devices running Windows 10 in S mode receive security updates automatically.
In previous versions of Windows 10, Windows Security is called Windows Defender Security Center.
Virus & threat protection in Windows Security helps you scan for threats on your device. You can also run different types of scans, see the results of your previous virus and threat scans, and get the latest protection offered by Microsoft Defender Antivirus.
The Current threats area lets you:
See any threats currently on your device.
See the last time a scan was run on your device, how long it took, and how many files were scanned.
Start a new scan.
See threats that have been quarantined before they can affect you.
See anything identified as a threat that you have allowed to run on your device.
Note: If you are using third-party antivirus software, you’ll be able to use its virus and threat protection options here.
Run the scans you want
Even though Windows Security is turned on and scans your device automatically, you can perform an additional scan whenever you want.
Quick scan. Concerned that you may have done something to introduce a suspicious file or virus to your device? Select Quick scan (called Scan now in previous versions of Windows 10) to immediately check your device for any recent threats. This option is useful when you don’t want to spend the time running a full scan on all your files and folders. If Windows Security recommends that you run one of the other types of scans, you’ll be notified when the Quick scan is done.
Scan options .Select this link (called Run a new advanced scan in previous versions of Windows 10) to choose from one of the following advanced scan options:
Full scan. Scans every file or program that’s currently running on your device to make sure there’s nothing dangerous in progress.
Custom scan. Scans only files and folders that you select.
Microsoft Defender Offline scan. Uses the latest definitions to scan your device for the latest threats. Run it when you are concerned that your device has been exposed to malware or a virus, or if you want to scan your device without being connected to the Internet. This will restart your device, so be sure to save files you may have open.
Manage your Virus & threat protection settings
Use Virus & threat protection settings when you want to customize your level of protection, send sample files to Microsoft, exclude trusted files and folders from repeated scanning, or temporarily turn off your protection.
Manage your real-time protection
Want to stop running real-time protection for a short while? You can use the Real-time protection setting to turn it off temporarily; however, real-time protection will turn back on automatically after a short while to resume protecting your device. While real-time protection is off, files you open or download won’t be scanned for threats.
Note: If the device you’re using is part of an organization, your system administrator may prevent you from turning off real-time protection.
Get access to cloud-delivered protection
Provide your device with access to the latest threat definitions and threat behavior detection in the cloud. This setting allows Microsoft Defender to get constantly updated improvements from Microsoft while you’re connected to the internet. This will result in more accurately identifying, stopping, and fixing, threats.
This setting is turned on by default.
Send us files with automatic sample submission
If you’re connected to the cloud with cloud-delivered protection, you can send suspicious sample files to Microsoft to check them for potential threats. Microsoft will notify you if you need to send additional files—and alert you if a requested file contains personal information.
Tamper Protection defends your security settings
Microsoft Defender Antivirus settings can occasionally get changed by malicious, or careless, apps or processes; or sometimes by unaware people. With Tamper Protection turned on, important settings like real-time protection, can’t be easily or accidentally turned off.
This setting is turned on, by default, for consumers.
Protect files from unauthorized access
Use the Controlled folder access setting to manage which folders untrusted apps can make changes to. You can also add additional apps to the trusted list so they can make changes in those folders. This is a powerful tool to make your files safer from ransomware.
When you turn on Controlled folder access, a lot of the folders you use most often will be protected by default. This means that content in any of these folders cannot be accessed or changed by any unknown or untrusted apps. If you add additional folders, they become protected as well.
Exclude items from virus scans
There may be times when you’ll want to exclude specific files, folders, file types, or processes from being scanned, such as if these are trusted items and you are certain you don’t need to take time to scan them. In those rare instances you can add an exclusion for them.
Curate your notifications
Windows Security will send notifications about the health and safety of your device. You can turn these notifications on, or off, on the notifications page. In Virus & threat protection, under Virus & threat protection settings, select Manage settings, scroll down to Notifications and select Change notification settings.
Protect your device with the latest updates
Security intelligence (sometimes referred to as «definitions») are files that contain information about the latest threats that could infect your device. Windows Security uses security intelligence every time a scan is run.
Microsoft automatically downloads the latest intelligence to your device as part of Windows Update, but you can also manually check for it. On the Virus & threat protection page, under Virus & threat protection updates, select Check for updates to scan for the latest security intelligence.
5 Best (REALLY FREE) Antivirus Software for Windows [2021]
Short on time? Here’s the best free Windows antivirus for 2021:
- 🥇 Avira: Excellent free antivirus protection that includes real-time malware scanning, a safe shopping extension, a privacy + performance optimizer, and a free VPN.
- Download Avira Free Security for Windows here.
I tested every free antivirus I could find against thousands of Windows malware files. Running virtual environments for Windows 7 – Windows 10, I looked at each antivirus’s malware protection capabilities, its user interface, and its reputation for safeguarding user privacy. It wasn’t an easy task — there are only a few free antiviruses that offer decent protection for Windows PCs.
But there are also some free antivirus programs that offer improvements over Windows’s built-in protections. The 5 downloads here each offer free virus protection alongside a decent set of free internet security tools.
That said, every free antivirus is going to include a few frustrating limitations. That’s why I always recommend investing a couple of bucks per month into premium antivirus software that includes protection against all types of malware — coming with complete internet security features like a VPN, password manager, parental controls, or dark web monitoring (Norton 360 has all of these features, is ranked #1 best antivirus for 2021, and is very affordable).
I tested and ranked each free antivirus for malware detection, ease of use, and additional cybersecurity features. Unfortunately, no free antivirus includes all of the features you need for complete protection, but it’s better to have a good free antivirus than no antivirus at all!
Here’s a summary of best free Windows antiviruses for 2021:
- 1.🥇 Avira — #1 free antivirus for Windows in 2021.
- 2.🥈 Panda — Strong antivirus protection with a beginner-friendly interface.
- 3.🥉 TotalAV — Cloud-based scanner with web protection and system tuneup.
- 4. Sophos — Good real-time scanning with remote access for 3 PCs.
- 5. Kaspersky — Free extras like a VPN, dark web monitoring, and a password manager.
- Frequently Asked Questions about Free Antiviruses for Windows.
UPDATE (2021): One of the top antivirus providers, Norton, recently removed its free package, so I’ve removed it from this list. But Norton really is one of the best internet security providers out there, so if you don’t want to deal with the hassles of a free antivirus, a low-cost premium antivirus like Norton 360 is always a good choice. (Read the full Norton 360 review here.)
Yes, You Already Have a Free Antivirus on Your PC, But It Isn’t Good Enough
Your Windows computer already comes with Windows Defender — which, as we saw in our full review, is a decent free antivirus. But the problem with Windows Defender is that it’s rarely updated, and it doesn’t include additional internet security protections. Plus, Windows Defender consistently ranks below the top antivirus scanners in testing. To keep your PC as safe as possible, you need the kind of protection that you can only get from third-party antivirus software.
All of the free antiviruses listed here are significantly better than Microsoft’s Windows Defender. That’s because they all share the same antivirus technology included in their premium antivirus versions — this means both the paid and the free anti-malware engines have the same malware detection rates (all of which are higher than Defender’s detection rate).
Some of the free programs on my list also include additional cybersecurity protections. My #1 free Windows antivirus, Avira Free Security for Windows, is particularly generous with its free offerings, but even Avira’s free plan has some annoying limitations that don’t exist on its paid plans.
In general, cybersecurity companies reserve their highest level of security for paying users. If you’re looking for the best protection for all of your devices, you’ll need to pay for premium antivirus software. Unfortunately, there’s no way around this.
However, if you’re just looking for a simple malware scanner with a couple of decent web protections that can improve on Microsoft’s Defender, then all of the products on this list will be good.
How I Rated the Best Free Windows Antivirus Software
- Malware detection. I downloaded almost 1,000 malware files onto my test PC, including trojans, spyware, ransomware, rootkits, and keyloggers. I tested disk scans and real-time protections when available, and I only considered antivirus scanners for this list if they were able to detect malware more effectively than Windows Defender.
- Additional features. Some free antiviruses have extra features like password managers, VPNs, and anti-phishing protections. I tested all of these features to find out which ones are an added value, and which ones are too limited, don’t work properly, or aren’t really useful.
- Ease of use. Since Windows Defender is always running automatically, a free antivirus has to be very easy to use, both for experienced and non-technical users. All of the products on this list have user-friendly dashboards, intuitive features, and decent customer support.
- Genuinely free. Brands usually try to trick you into staying with them by offering a free trial and then making you pay to keep using the product. I checked to make sure that each one of these programs was actually free and not just offering a “free trial”.
Top Brands That Didn’t Make the Cut:
I’ve spent a long time compiling and revising this list to guarantee that I’m offering you a high-quality resource. You may be surprised to see that some of the top antivirus brands didn’t make the top 5. Here are a few of them:
- Avast/AVG. While Avast — and their subsidiary antivirus company AVG — continue to offer a widely used free antivirus software, the recent controversy over their privacy violations means that we won’t be recommending them on SafetyDetectives anymore. You can read more about our decision here.
- Bitdefender. Bitdefender is one of my favorite antiviruses of 2021. It has an excellent cloud-based malware scanner and more additional features than most competitors. Bitdefender does have a free version, but it doesn’t come with as many features as the other products on this list — it only has a malware scanner and anti-phishing protection. But if you’re looking for a high-quality antivirus, Bitdefender Total Security is one of the best and most affordable cybersecurity suites on the market.
- Norton. It’s really a shame that Norton doesn’t even have a “free trial” of its Windows antivirus. But like I said earlier, Norton is still one of the best antiviruses in the world for protecting PCs, so if you’re looking for premium protection, Norton is likely the best option.
🥇1. Avira Free Security for Windows — Best Free Antivirus in 2021
Avira Free Security for Windows is my favorite free Windows antivirus in 2021 — it has one of the best anti-malware engines on the market, includes more free features than any other competitor, and is really easy to use.
Avira’s virus scanner operates in the cloud — so its detection and analysis doesn’t actually take place on your PC — making Avira extremely fast, lightweight, and low on system resources.
Avira’s anti-malware engine detected all of the malware files in my testing, and I was able to run CPU-intensive programs during scans with almost zero slowdown. Paid programs like McAfee and Norton are equally effective at detecting malware, but their full disk scans will slow down your system much more than Avira will.
Avira’s free antivirus also comes with some excellent extra features, such as:
- Safe Shopping browser extension.
- Privacy & performance optimizer.
- VPN (500 MB monthly limit).
- Password manager.
- Game booster.
- Firewall.
- File shredder.
- And more…
The Safe Shopping browser extension for Firefox and Chrome is really good — it blocks suspicious phishing sites, web trackers, and unwanted advertisements. The extension also automatically recommends links to better deals when shopping online. I was actually able to find a lot of good deals, but it didn’t work 100% of the time (still pretty good though!).
I’m also a big fan of Avira’s privacy and performance optimization tools — they cleaned out my cookies and junk files, and also fixed hidden privacy settings that were leaking personal information on the web.
That said, I think the VPN that comes with Avira’s free antivirus is not that good. It’s limited to just 500 MB per month, which is barely enough to watch a couple of really short videos, and it only lets you connect to 1 server location, meaning you won’t be able to use the VPN to access geo-restricted content from around the world.
If you want a fast and reliable VPN with unlimited data, multi-device support, and advanced system optimization tools, you should consider upgrading to Avira Prime, which is one of the best antivirus suites of 2021.
Bottom Line:
Avira’s cloud-based, free virus scanning engine is one of the best on the market — it’s lightweight, fast, has perfect detection rates, and is 100% free. I’m also a big fan of Avira’s Safe Shopping browser extension and privacy optimizer, both of which offer significant improvement over Microsoft’s built-in protections. To get more advanced internet security protection, you’ll need to upgrade to one of Avira’s paid plans, but in terms of free Windows antiviruses, it doesn’t get better than Avira.
🥈2. Panda Free Antivirus for Windows — Best Free Antivirus for Beginners
Panda Free Antivirus for Windows is lightweight, secure, and easy to use — during my tests, Panda’s antivirus scanner detected significantly more adware, spyware, and ransomware files than Windows Defender. Panda’s real-time protection also performed really well, blocking most of the malware files I tried downloading to my PC.
I also like that Panda has a gaming mode in its free antivirus — whenever you’re playing a game or watching a video in full screen, Panda automatically suspends notifications.
Another thing that makes Panda a good choice for Windows users is the Rescue Kit feature, which allows you to download a bootable version of Panda to a USB drive and then use the USB drive to clean an infected PC and get it up and running again.
Panda’s free antivirus also comes with a secure VPN. It provides fast connection speeds, but it has a data limit of 150 MB per day — this is a big improvement over Avira’s 500 MB per month, but it’s still not nearly enough data for streaming or file sharing. Panda’s VPN also lets you only access 1 server, so it’s not good for unblocking geo-restricted content.
You can only get unlimited VPN data (and access to servers around the globe) on the Panda Dome Premium plan, which also offers useful extras like a firewall, anti-phishing protections, advanced system tune-up tools, a password manager, and parental controls. All of Panda’s premium plans come with a 30-day money-back guarantee.
Bottom Line:
Panda’s free antivirus is a good, easy-to-use antivirus, offering 100% free real-time malware protection. With lightweight malware scanning, an automatic gaming mode, a Rescue Kit, and a VPN, Panda is an excellent free internet security product. However, the VPN is limited to 150 MB per day on a single server. If you want unlimited VPN access — and other extras like a firewall, anti-phishing, password manager, and parental controls — you’ll need to upgrade. Panda offers 4 different pricing tiers for paid users, so it’s easy to find the right plan for you — or you can just give Panda Free a try and upgrade later.
🥉3. TotalAV Free Antivirus — Best Free Web Protection + System Tuneup
TotalAV Free Antivirus uses the same high-powered antivirus engine as Avira — TotalAV also has excellent web protection and a couple of free tools for improving PC performance.
TotalAV’s cloud-based antivirus scanner is one of the best on the market — because it’s the same as Avira’s scanning engine, I tested it against both known and emerging malware, and it scored a perfect detection rate. And again, because the malware scanning happens in the cloud, the scanning engine didn’t affect my PC’s performance or speed.
TotalAV’s web protection — Web Shield — blocked more phishing and malicious sites in my tests than Chrome’s built-in web protection did. Web Shield also detected a couple of low-trust online stores and tech support scam sites that most competing antiviruses missed.
TotalAV also has decent system tuneup tools — these tools found and removed more than 20 GB of junk and duplicate files on my computer. This didn’t have a major impact on my PC’s performance, but I was still pretty happy that TotalAV cleared up so much space on my device.
TotalAV’s free antivirus is ok, but it’s missing a couple of essentials, like real-time protection and ransomware protection. To get these features, you need to upgrade to TotalAV Internet Security or TotalAV Total Security (adds a VPN, a password manager, and ad blocker) — both of which are cheaper than most cybersecurity suites and come with a risk-free 30-day money-back guarantee.
Bottom Line:
TotalAV’s free antivirus comes with a really good cloud-based malware scanner that detected all of the malware samples in my tests. TotalAV also has excellent web protections, with a 100% detection rate against the latest phishing and malicious sites, as well as decent system tuneup tools. However, to get real-time protection, advanced malware protection, a VPN, and other additional features, you need to upgrade to one of TotalAV’s premium plans. All TotalAV purchases have a 30-day money-back guarantee.
4. Sophos Home Free — Best for Easy Remote Management
Sophos Home Free offers pretty good anti-malware protection. It also includes some helpful web protections, and covers up to 3 PCs.
In my antivirus testing, Sophos was able to detect a decent amount of malware threats, but it missed all of my test ransomware files — Sophos’s free version doesn’t include ransomware protection, which is a big problem! Sophos also offers basic anti-phishing protections — they’re better than Chrome’s built-in protections, but they’re definitely not as good as Avira’s.
I really like Sophos’s remote management feature — you can access antivirus scanning and real-time protection updates on up to 3 devices through the Sophos online dashboard.
In addition to multi-device protection and remote management, Sophos is also a decent choice for families because it has free parental controls. However, Sophos’s parental controls are pretty basic — you can only choose which categories of sites to block. If you’re looking for advanced parental controls like app scheduling and location tracking, you should consider a premium antivirus like Norton 360 Deluxe.
Sophos Home Free is pretty good, and Sophos Home Premium adds advanced malware and ransomware scanning, additional web protections, and coverage for up to 10 devices — and it has a 30-day money-back guarantee.
Bottom Line:
Sophos offers pretty good antivirus scanning and remote management for up to 3 devices — which is pretty generous for a free antivirus. Sophos’s free version also has basic parental controls (only content filtering) and anti-phishing protection. Users looking for coverage on up to 10 devices, advanced malware and ransomware protection, and advanced web safety tools should upgrade to Sophos Home Premium.
5. Kaspersky Security Cloud (Free) — Good Free Malware Detection + Decent Extras
Kaspersky Security Cloud — Free is good at detecting and removing malware, and it also comes with plenty of extras — including:
- VPN (200 MB daily limit).
- Password manager (15 entries limit).
- Data breach monitoring (only 1 account).
- Basic system cleanup tools.
- File shredder.
- Virtual keyboard.
Kaspersky’s free antivirus provides good real-time malware protection, but its additional features are very limited. Kaspersky’s VPN provides 200 MB per day — more daily data than Panda or Avira — but still not enough for streaming or other data-heavy tasks. Kaspersky also only lets free users connect to 1 server location, so you won’t be able to access geo-locked content.
And Kaspersky’s free password manager only saves a total of 15 entries — this includes both logins and sensitive documents (like credit cards or passport details). I can’t say I’m too impressed with Kaspersky’s data breach monitoring either — free users can only check the email associated with their Kaspersky account (and they have to do it manually, unlike paid customers who get automatic data breach checks).
If you like Kaspersky’s interface and you want access to its unlimited VPN, password manager, parental controls, and web protections, then you’ll have to upgrade to one of Kaspersky’s paid plans. All Kaspersky purchases include a 30-day money-back guarantee.
Bottom Line:
Kaspersky’s free antivirus comes with a good malware scanner and a ton of additional features, but most of them are very limited in functionality. Kaspersky’s VPN has a daily cap of 200 MB, the password manager lets you store up to 15 logins and credit cards, and the data breach monitoring only checks 1 email address. Upgrading to one of Kaspersky’s paid plans gets you all of these features without any limitations, plus extras like parental controls, advanced web protections, and more.
Free Antiviruses for Windows — Frequently Asked Questions
- What’s the catch with free antiviruses?
- Why should I use a free antivirus instead of Windows Defender?
- What are the most common types of viruses that affect Windows computers?
- Will Windows allow me to install a free antivirus?
🤔 What’s the catch with free antiviruses?
There is no such thing as a truly free antivirus. You always “pay” with something. Most antivirus companies limit the free version of their software to only offer basic protection. This leaves a lot of holes in your computer’s cybersecurity defense. The antivirus company hopes you’ll recognize you’re not well-protected, and they’ll try to get you to upgrade to the paid plan by sending you a ton of notifications and advertisements.
Some other antivirus companies even sell free users’ data to large corporations for marketing purposes — the popular free antivirus Avast was accused of this exact thing.
If you’re only using your device for simple online browsing or word processing, you’re probably fine with a free antivirus (and the ones on this list are the best of the best). But, in general, if you store any kind of sensitive information on your Windows device, it’s always better to invest in a full-featured internet security suite than it is to trust a free antivirus.
🤔 Why should I use another free antivirus instead of Windows Defender?
Windows Defender is a decent antivirus — in my testing, it ranked better than some standalone products, but it can’t compete with premium antiviruses like Avira and Panda which consistently have 90-100% malware detection rates.
Plus, Windows Defender doesn’t offer protection against online threats like phishing sites, malicious web trackers, and data breaches. Most of the products on this list have much better cybersecurity protections for keeping your device and data secure online.
You can read this blog post if you’d like to learn more about why Windows Defender isn’t good enough to keep users safe in 2021.
🤔 What are the most common types of viruses that affect Windows computers?
While there are literally billions of malware attacks reported annually, trojans and adware are consistently the most common types of malware found on Windows computers.
Trojans look like other files with extensions like .exe and .doc — but once downloaded, trojans can initiate a backdoor attack to steal user data, to incorporate a Windows device into a botnet, to give a hacker direct access to a computer, or to simply crash and erase the entire OS.
Because hackers are constantly developing new malware for Windows, it’s crucial that your antivirus uses a malware database that’s consistently updated. Avira’s malware scanner is based in Avira’s cloud, so its malware database is always up-to-date, with no need for users to worry about downloading or installing database updates.
🤔 Will Windows allow me to install a free antivirus?
Absolutely! Windows will automatically turn off Windows Defender’s protection when a new third-party antivirus software is installed. If you decide to uninstall your third-party antivirus, Windows Defender will ask you to reactivate its malware protections.
However, free antivirus software just isn’t as good as paid programs — you really do get what you pay for, and when it comes to keeping all of your devices and digital data safe, a paid antivirus like Norton 360 is definitely worth the investment.
If you’re looking for advanced protection and a lot of other great cybersecurity features, check out this list of the best premium antivirus products on the market.