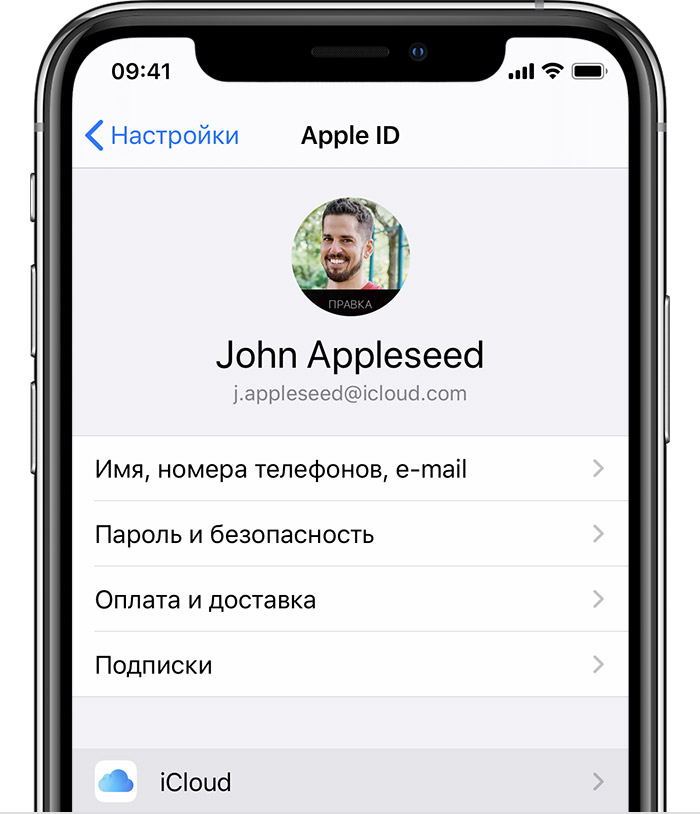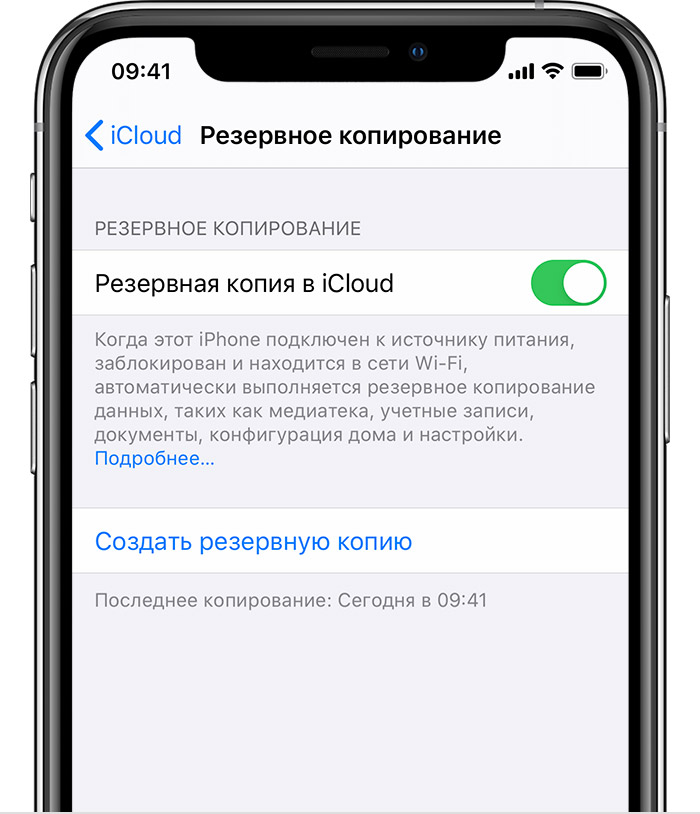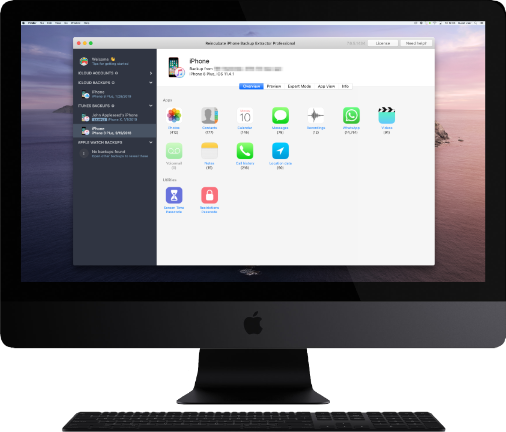- Резервное копирование данных на устройствах iPhone, iPad и iPod touch
- Выбор метода резервного копирования
- Резервное копирование с помощью iCloud
- Автоматическое резервное копирование в iCloud
- Резервное копирование с помощью компьютера
- Резервная копия iPhone на компьютере и в iCloud
- Как создать резервную копию iPhone на компьютере
- Где хранится резервная копия iPhone на компьютере
- Удаление резервной копии
- Как восстановить iPhone из резервной копии iTunes
- Создание резервной копии iPhone на компьютере — видео инструкция
- Резервная копия iPhone в iCloud
- Видео инструкция
- Windows iphone photos backup что это
- Recover photos, messages, videos, call history, notes, contacts, Screen Time passcode, WhatsApp messages and other app data from iTunes backups and iCloud.
- Передача фотографий, сообщений и многое другое
- Загрузите фотографии и данные iCloud
- Восстановить потерянные, удаленные или поврежденные данные
- Программное обеспечение для восстановления данных, которому вы можете доверять
- Восстановить данные iOS из следующих поддерживаемых приложений
- Как сделать резервную копию фотографий iPhone (обновление 2021)
- Резервное копирование фотографий iPhone с помощью iMyFone D-Port Pro
- Резервное копирование фотографий iPhone с помощью iTunes
- Резервное копирование фотографий iPhone с iCloud
Резервное копирование данных на устройствах iPhone, iPad и iPod touch
Резервное копирование данных на устройстве iPhone, iPad или iPod touch означает, что у вас будет копия личной информации, которая пригодится в случае замены, потери или повреждения устройства.
Выбор метода резервного копирования
Прежде чем начать, узнайте, чем отличаются резервные копии iCloud и резервные копии, созданные на компьютере, а затем выберите наиболее подходящий способ. Если вам понадобится дополнительная резервная копия, можно создать одну копию в iCloud, а другую — на компьютере.
Резервное копирование с помощью iCloud
- Подключите устройство к сети Wi-Fi.
- Перейдите в меню «Настройки» > [ваше имя] и выберите iCloud.
- Выберите «Копия iCloud».
- Нажмите «Создать резервную копию». Не отключайтесь от сети Wi-Fi до завершения процесса.
Можно проверить ход выполнения и подтвердить завершение резервного копирования. Перейдите в меню «Настройки» > [ваше имя] > «iCloud» > «Резервная копия в iCloud». Под командой «Создать резервную копию» отображается дата и время создания последней резервной копии.
Автоматическое резервное копирование в iCloud
Чтобы настроить в iCloud ежедневное автоматическое резервное копирование данных на устройстве, необходимо выполнить следующие действия.
- Убедитесь, что параметр «Резервная копия в iCloud» включен в меню «Настройки» > [ваше имя] > iCloud > «Резервная копия в iCloud».
- Подключите устройство к источнику питания.
- Подключите устройство к сети Wi-Fi.
- Убедитесь, что экран устройства заблокирован.
- Проверьте наличие в iCloud достаточного свободного пространства для создания резервной копии. При регистрации в iCloud бесплатно предоставляется хранилище iCloud объемом 5 ГБ. Если вам требуется увеличить объем хранилища iCloud, можно приобрести дополнительное пространство с помощью iPhone, iPad, iPod touch или компьютера Mac. Можно приобрести подписку от 50 ГБ за 59 рублей в месяц. Подробные сведения о тарифах для вашего региона.
Резервное копирование с помощью компьютера
- Подключите устройство к компьютеру. На компьютере Mac с ОС macOS Catalina 10.15 откройте приложение Finder. На компьютере Mac с ОС macOS Mojave 10.14 или более ранней версии либо на компьютере с ОС Windows откройте приложение iTunes.
- Если появится запрос на ввод пароля к устройству или выбора этого компьютера как доверенного, следуйте инструкциям на экране. Если вы не помните пароль, ознакомьтесь со справочной информацией.
- Найдите устройство на компьютере. Если устройство не отображается на компьютере, узнайте, какие действия следует выполнить.
- Чтобы сохранить данные приложений «Здоровье» и «Активность» с устройства или часов Apple Watch, зашифруйте резервную копию: установите флажок рядом с параметром «Зашифровать копию [устройства]» и задайте хорошо запоминающийся пароль. Если вы не хотите сохранять данные приложений «Здоровье» и «Активность», можно создать незашифрованную копию. Просто нажмите «Создать резервную копию сейчас».
Запишите пароль и сохраните его в надежном месте, поскольку восстановить данные из резервной копии iTunes без этого пароля невозможно. 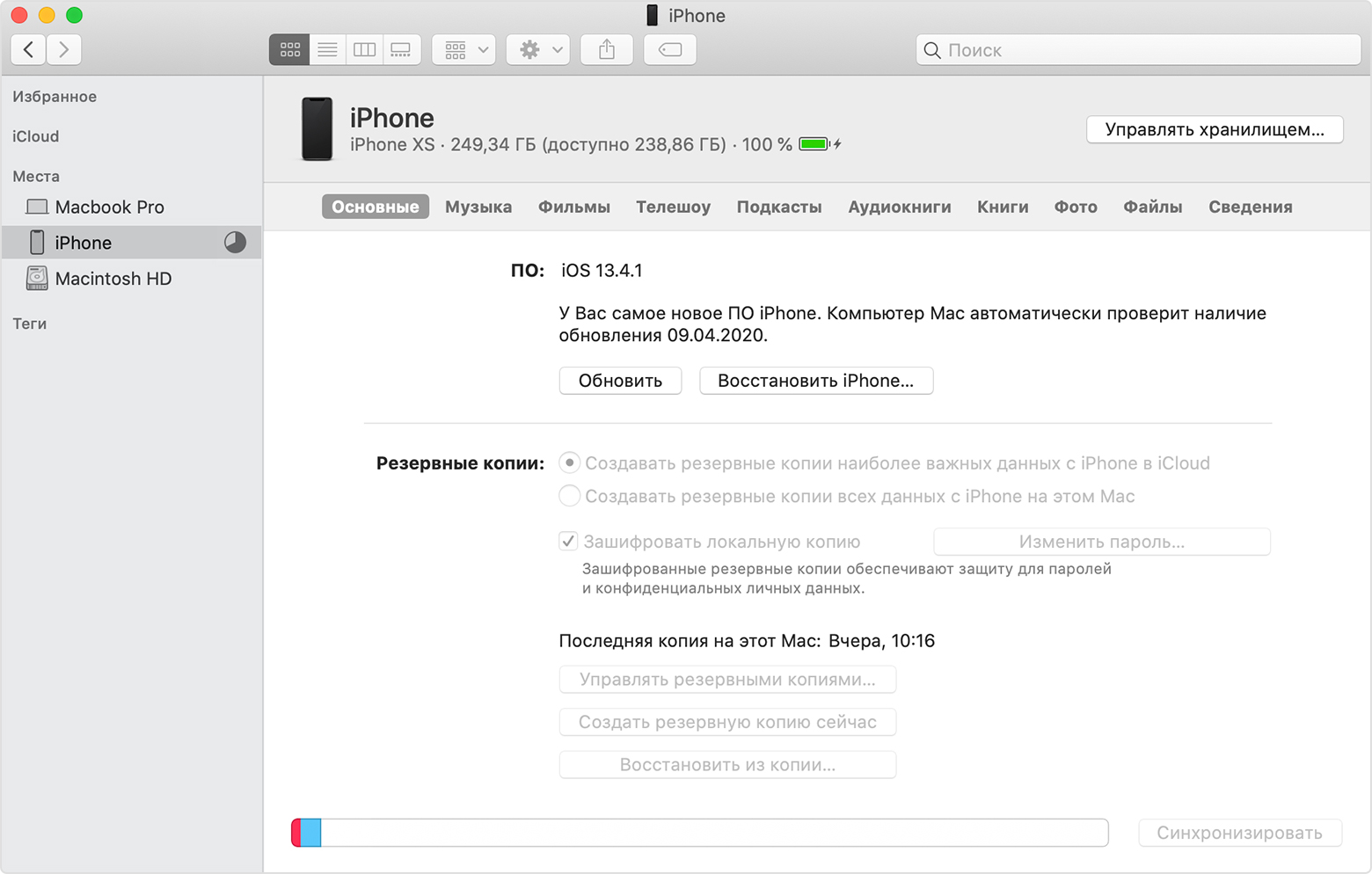
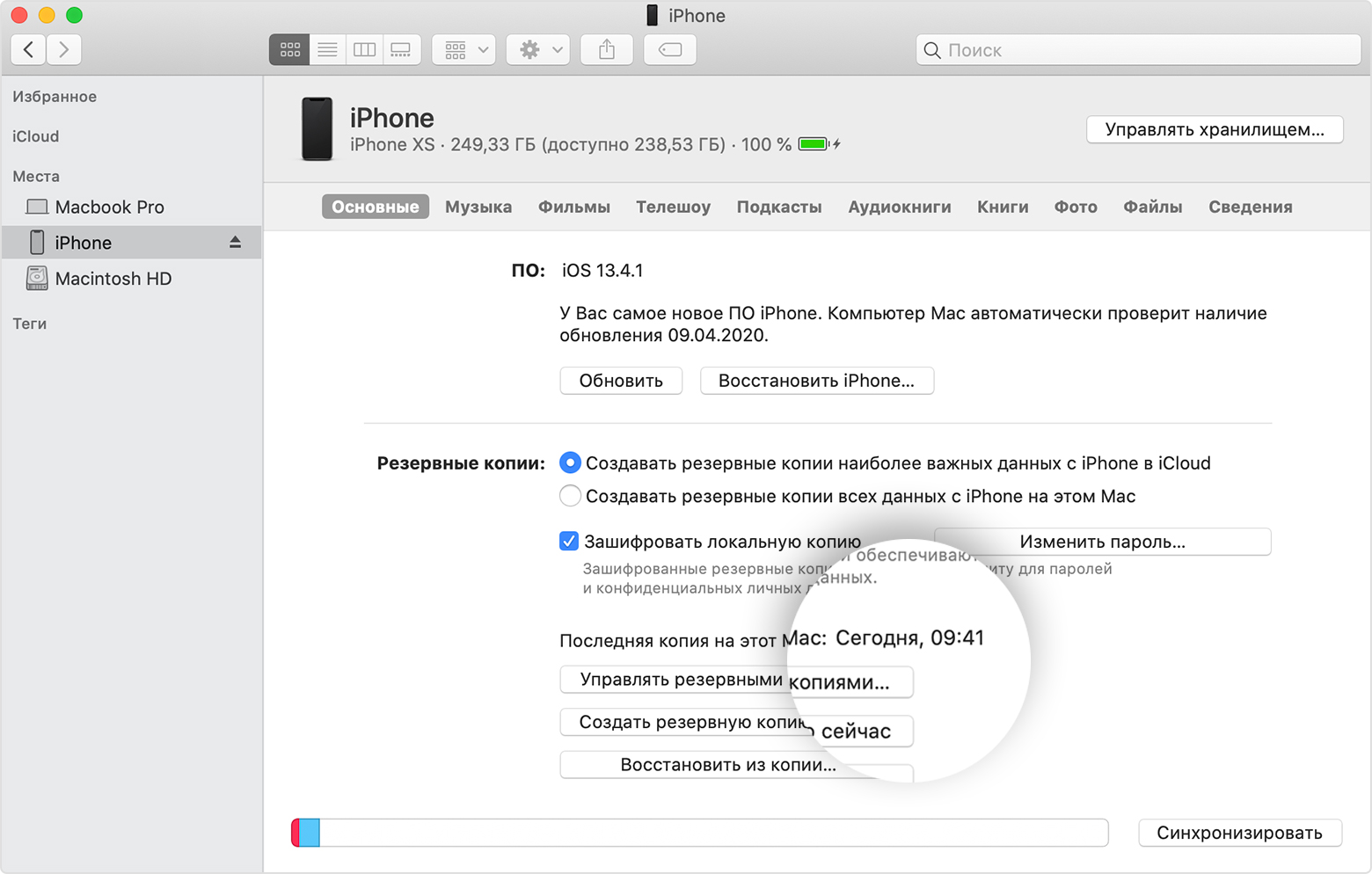
Резервная копия iPhone на компьютере и в iCloud

Резервная копия iPhone содержит почти все данные вашего телефона, кроме параметров Apple Pay и Touch ID, данных, которые уже синхронизированы с iCloud (фото, сообщения, контакты, заметки), установленных приложений. Также, если вы создаете резервную копию на компьютере, но без шифрования, она не будет содержать данных приложения «Здоровье», сохраненных в «Связка ключей» паролей.
Как создать резервную копию iPhone на компьютере
Для того, чтобы создать резервную копию вашего iPhone на компьютере вам потребуется приложение iTunes. Его можно скачать с официального сайта Apple https://www.apple.com/ru/itunes/download/ или, если у вас Windows 10 — из магазина приложений.
После установки и запуска iTunes, подключите ваш iPhone к компьютеру или ноутбуку (если это первое подключение, потребуется подтвердить доверие этому компьютеру на телефоне), после чего выполните следующие действия.
- Нажмите по кнопке с изображением телефона в iTunes (отмечена на скриншоте).
- В разделе «Обзор» — «Резервные копии» выберите «Этот компьютер» и, желательно, отметьте пункт «Шифровать резервную копию iPhone» и задайте пароль для вашей резервной копии.
- Нажмите кнопку «Создать копию сейчас», а затем — «Готово».
- Подождите некоторое время, пока будет создаваться резервная копия iPhone на компьютере (процесс создания отображается вверху окна iTunes).
В результате на вашем компьютере будет сохранен бэкап вашего телефона.
Где хранится резервная копия iPhone на компьютере
Резервная копия iPhone, созданная с помощью iTunes может храниться в одном из следующих расположений на вашем компьютере:
Однако, если вам нужно удалить резервную копию, лучше делать это не из папки, а следующим образом.
Удаление резервной копии
Для того, чтобы удалить резервную копию iPhone с компьютера, запустите iTunes, после чего выполните следующие шаги:
-
- В меню выберите Правка — Настройки.
- Откройте вкладку «Устройства».
- Выберите ненужную резервную копию и нажмите «Удалить резервную копию».
Как восстановить iPhone из резервной копии iTunes
Для восстановления iPhone из резервной копии на компьютере, в настройках телефона отключите функцию «Найти iPhone» (Настройки — Ваше имя — iCloud — Найти iPhone). Затем подключите телефон, запустите iTunes, выполните шаги 1 и 2 из первого раздела этой инструкции.
Затем нажмите кнопку «Восстановить из копии» и следуйте указаниям.
Создание резервной копии iPhone на компьютере — видео инструкция
Резервная копия iPhone в iCloud
Для того, чтобы создать резервную копию iPhone в iCloud, выполните следующие простые шаги на самом телефоне (рекомендую использовать подключение по Wi-Fi):
- Зайдите в Настройки и нажмите по вашему Apple ID, затем выберите пункт «iCloud».
- Откройте пункт «Резервная копия в iCloud» и, если он отключен, включите его.
- Нажмите «Создать резервную копию» для того, чтобы запустить создание резервной копии в iCloud.
Видео инструкция
Использовать эту резервную копию можно после сброса на заводские настройки или на новом iPhone: при первоначальной настройке вместо «Настроить как новый iPhone» выберите «Восстановить из копии iCloud», введите данные Apple ID и выполните восстановление.
Если вам потребовалось удалить резервную копию из iCloud, сделать это можно в Настройки — ваш Apple ID — iCloud — Управление хранилищем — Резервные копии.
А вдруг и это будет интересно:
Почему бы не подписаться?
Рассылка новых, иногда интересных и полезных, материалов сайта remontka.pro. Никакой рекламы и бесплатная компьютерная помощь подписчикам от автора. Другие способы подписки (ВК, Одноклассники, Телеграм, Facebook, Twitter, Youtube, Яндекс.Дзен)
10.02.2020 в 05:18
не грузится айтюнс, почему не нажимается кнопка получить?
Windows iphone photos backup что это
Мы помогли более 10 000 000 человек восстановить свои утерянные данные с iPhone.
Позвольте нам помочь вам тоже.
Recover photos, messages, videos, call history, notes, contacts, Screen Time passcode, WhatsApp messages and other app data from iTunes backups and iCloud.
«Вспомогательный персонал великолепен. Я рекомендую программное обеспечение и его поддержку». — Дэвид Роуз через Trustpilot
Поддержка iOS 14, включая бета-версии
Работает с iCloud, поддерживает 2FA
Работает с зашифрованными резервными копиями iTunes
30-дневная гарантия возврата денег
Полезная и дружелюбная поддержка клиентов
Передача фотографий, сообщений и многое другое
- Access your iTunes backup or iCloud to:
- Копирование и печать текстов и WhatsApps
- Передача фотографий с iPhone на ПК
- Перенос контактов с iPhone на iPhone
Загрузите фотографии и данные iCloud
- Загрузите свои фотографии из iCloud
- Скачать библиотеку фотографий iCloud
- Исследуйте контакты iCloud & Photo Stream
- Восстановление iMessages из iCloud
Восстановить потерянные, удаленные или поврежденные данные
- iPhone восстановление данных и криминалистика
- Восстановление удаленных текстовых сообщений
- Восстановить забытый экранный пароль
- Помогает вам исправить «резервное копирование iPhone»
Программное обеспечение для восстановления данных, которому вы можете доверять
Восстановить данные iOS из следующих поддерживаемых приложений
Данные о местоположении
Screen Time & ограничения
- Экспортируйте свои данные в PDF, CSV, VCard или ICAL для импорта в Excel, Outlook, Gmail
- Восстановление данных с похищенного или потерянного iPhone
- Восстановление данных из зашифрованных резервных копий iTunes
- Восстановить забытый экранный пароль
- Простота в использовании, не требуются технические знания
- Мощная бесплатная версия со встроенным редактором Plist
iCloud & iTunes восстанавливает все резервные копии за раз, перезаписывая любые новые данные, которые у вас есть — мы позволяем вам видеть, что находится в вашей резервной копии и восстанавливать файлы без полного восстановления.
Мы восстанавливаем сообщения, которые вы не увидите просто, восстановив телефон и восстановите данные, которые Apple не включает в резервные копии, такие как iCloud Photo Library или iCloud.
Сообщения Tinder исчезли? Получите их обратно без ущерба для вашей конфиденциальности
Мы раздвинули границы с Cupid и технологиями с этой функцией: восстановление сообщений Tinder.
Как сделать резервную копию фотографий iPhone (обновление 2021)
Фотографии играют важную роль в нашей жизни; однако есть вероятность, что ваши фотографии могут случайно исчезнуть из-за обновления программного обеспечения или случайно удалены вами. Таким образом, обучение созданию резервных копий ваших фотографий становится необходимостью. Сегодня мы дадим вам несколько советов о том, как сделать резервную копию фотографий iPhone. Он состоит из трех частей, которые перечислены ниже:
Резервное копирование фотографий iPhone с помощью iMyFone D-Port Pro
Выборочное резервное копирование данных iPhone с несколькими щелчками мыши.
iOS Data Backup & Restore — полезный инструмент для пользователей iOS-устройств для резервного копирования или восстановления данных; это гарантирует сохранность данных и является надежным средством резервного копирования ваших фотографий. Он может экспортировать более 20 типов данных. Кроме того, он превосходит другие средства в создании резервных копий фотографий, таких как iTunes и iCloud. iMyFone D-Port Pro дает вам возможность предварительно просмотреть и выбрать фотографии, для которых вы хотите сделать резервную копию. Далее мы дадим вам краткое введение в резервное копирование изображений с помощью этой программы.
- Сначала скачайте программу(Нажмите, чтобы скачать бесплатно сегодня)(Нажмите, чтобы скачать бесплатно сегодня), Подключите ваш iPhone к компьютеру с помощью USB-кабеля. Запустить программу. Затем в левой части экрана вы можете увидеть «Резервное копирование и экспорт с устройства» и затем щелкнуть по нему. Далее выберите «Экспорт данных».
- Затем на следующем экране вы можете увидеть, что представлены все типы данных. В настоящее время вы можете выбрать типы данных, которые вы хотите экспортировать, а затем нажать «Далее».
- Затем программа автоматически начнет сканирование вашего телефона и представит фотографии вашего iPhone на экране компьютера. Далее вам нужно выбрать фотографии, которые вы хотите сделать резервную копию. После этого, пожалуйста, нажмите «Экспорт».
Резервное копирование фотографий iPhone с помощью iTunes
Вы можете попробовать сделать резервную копию фотографий iPhone с помощью iTunes. Вот инструкция:
- Убедитесь, что вы установили последнюю версию iTunes. Запустите iTunes и подключите iPhone к компьютеру с помощью USB-кабеля.
- Нажмите значок устройства iPhone в левой верхней панели экрана.
- Нажмите «Сводка» и выберите «Создать резервную копию сейчас», как показано ниже.
- Когда процесс резервного копирования завершен, все ваши данные iPhone будут скопированы на ваш компьютер, и вы можете обратиться к этой статье, чтобы просмотреть данные, для которых вы сделали резервную копию.
Резервное копирование фотографий iPhone с iCloud
У вас также есть возможность использовать iCloud для резервного копирования фотографий iPhone, но я должен сообщить вам, что у iCloud есть некоторые недостатки. Прежде всего, он имеет ограничения по пространству. Место для хранения, которое он предоставляет своим пользователям бесплатно — 5GB. Поэтому, если резервная копия ваших фотографий или данных превышает 5GB, вам придется потратить деньги, чтобы купить больше места. Более того, использование iCloud для резервного копирования фотографий займет у вас много времени, а также требуется активное подключение к Интернету, когда вы используете его для резервного копирования фотографий. Далее мы покажем вам, как использовать iCloud для резервного копирования фотографий iPhone.
- Нажмите «Настройки» на вашем iPhone, прокрутите вниз, а затем нажмите «iCloud».
- Выберите «Резервное копирование», а затем включите «Резервное копирование iCloud».
- Нажмите «Back Up Now», и тогда весь процесс будет завершен.
Пусть три решения, которые мы только что упомянули, помогут вам легко и эффективно сделать резервную копию ваших фотографий iPhone.