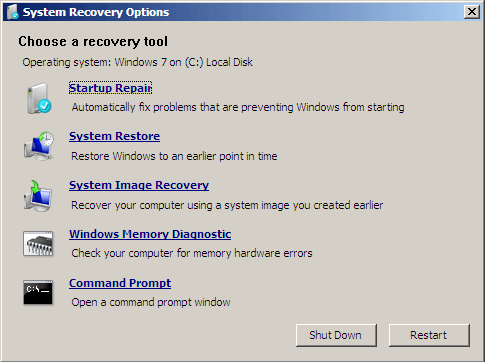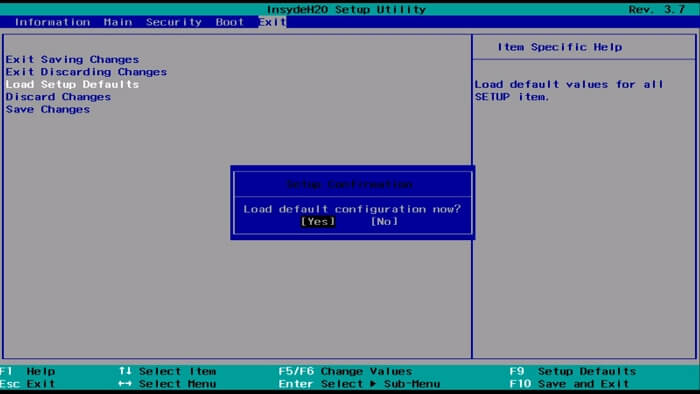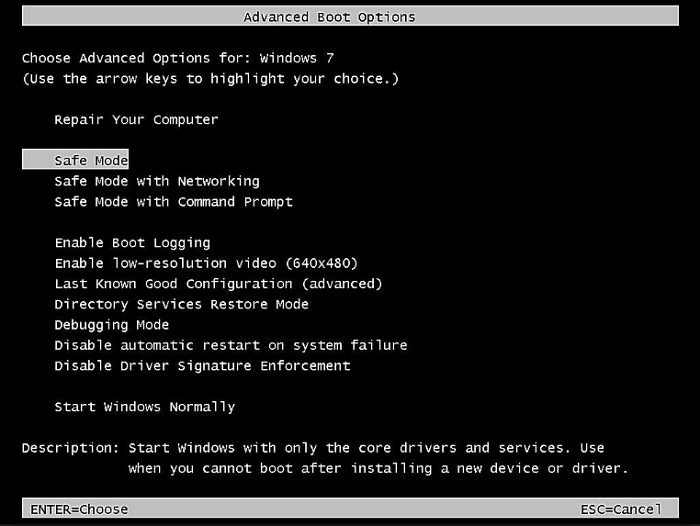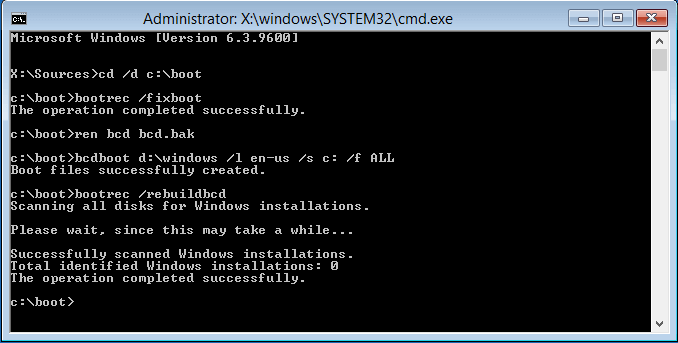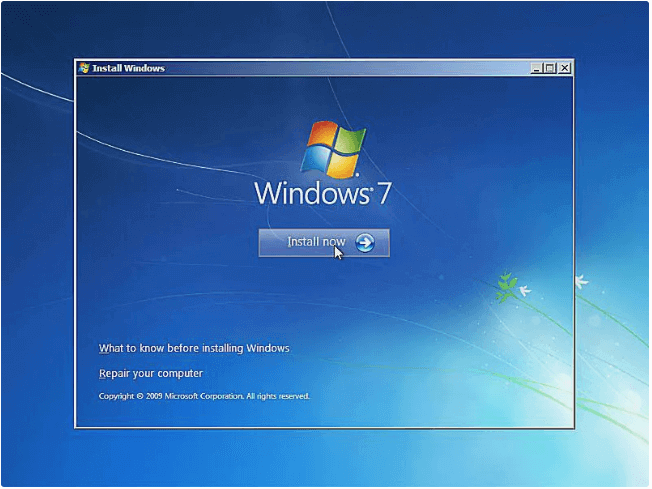- Stuck at Windows Is Loading Files Loop? Fixes Here
- Overview of ‘Windows is loading files’
- Possible Causes
- Fixes for Windows is Loading Files Loop
- Method 1. Run Startup Repair
- Method 2. Update Computer Drivers
- Method 3. Check HDD and RAM
- Method 4. Reset BIOS or Update BIOS
- Method 5. Boot into Safe Mode
- Method 6. Run bootrec
- Method 7. Run Chkdsk
- Method 8. Reinstall Windows
- The Bottom Line
- Installation hangs after «Windows is loading files»
Stuck at Windows Is Loading Files Loop? Fixes Here
During the process of Windows setup, Windows 7 or Windows Vista users may encounter the Windows is loading files loop or be stuck at the Windows is loading files screen. Given that, we will present you all the potential fixes for the issue and provide an effective way to recover your data with EaseUS Data Recovery Wizard when Windows cannot boot.
Table of Contents
About the Author
Reviews and Awards
Did you waitВ for a long period for the computer to boot up but it stuck in «Windows is loading files. «? Don’t worry when you come across this error. In the following, you will find 8 fixes to get your computer out of this issue. Pick up one and make your computer work now:
| Workable Solutions | Step-by-step Troubleshooting |
|---|---|
| Fix 1. Run Startup Repair | Insert Windows installation disk and boot PC on it > Select «Repair your computer». Full steps |
| Fix 2. Update Computer Drivers | Restart PC and press F8 > Enter Advanced Boot Options > Select «Safe Mode». Full steps |
| Fix 3. Check HDD and RAM | If you have 1+ hard disk or RAM memory stick, remove the additional one and restart PC. Full steps |
| Fix 4. Reset or Update BIOS | Enter BIOS > «Setup Defaults» > «Load Setup Default» > Save the changes. Full steps |
| Fore More Fixes | Uninstall suspicious programs, run bootrec, run CHKDSK, and reinstall Windows (in Fix 5, 6, 7, and 8). Full steps |
Overview of ‘Windows is loading files’
«When I run a startup repair on my Windows 10 Dell laptop, the system was stuck at loading circle in a reboot loop. It kept showing the ‘Windows is loading files’ screen. When the loading process was finished, it went back on the laptop starting page and went to the Windows is loading filesВ screenВ again and again.»
A similar situation of the «Windows is loading files» issue is that when you try to reinstall Windows, you may get a black screen that shows you the «Windows is loading files» message but the loading wheel is frozen and never moved on. Usually, Windows couldn’t load correctlyВ can happen for various reasons. And following the issue, users may also encounter other problems like theВ black screen of death, computer freezing randomly, startup repair loop, disk boot failure, etc.
Possible Causes
The Windows loading process is a process that will happen each time you start your computer. Generally, it will go through so quickly that you cannot even notice it. But if you are stuck on the screen, there must be something wrong with your computer.
The «Windows is loading files» loop may occur when you try to start your computer or reinstall Windows. If you come across this issue when you start your computer, it may result from a damaged BOOTMGR. (BOOTMGR, Windows Boot Manager, is a small piece of software that helps your Windows operating system start.) While if it occurs when you try to reinstall Windows 7 or Windows Vista, the culprit may be your computer drivers.
Fixes for Windows is Loading Files Loop
Whether the «Windows is loading files» loop is due to BOOTMGR damage or problematic computer drivers, you can apply the following solutions to fix it.
Method 1. Run Startup Repair
The first tip we recommend you try is to perform Startup Repair with the Windows installation disc.
Step 1. Insert your Windows 7/Vista installation disc into your computer.
Step 2. Start your computer and boot from your installation DVD.
Step 3. Select «Repair your computer» in the Windows Welcome screen.
Step 4. Choose your corresponding OS. When you see the System Recovery Options, choose «Startup Repair».
Step 5. Wait for the repairing process to finish. After that, restart your computer.
If «Startup Repair» cannot fix your PC that is stuck at the «Windows is loading files» screen, continue to try the «System Restore» option.
Method 2. Update Computer Drivers
Device drivers server as the communication media between your Windows OS and the deviceВ (motherboard, video card, sound card, printer, keyboard, mouse, etc.). Computer and hardware manufacturers always include a group of drivers for different hardware devices, like driver CD or DVD. The driver related problems can also be fixed by updating the drivers. To update drivers on a computer that cannot boot, you need to enter the Safe Mode.В Safe Mode starts your computer with only necessary drives and services. By doing so, it limits your Windows operations to basic functions, which can serve as a troubleshooting function.
Step 1. Restart your computer. Once it starts, press «F8» in 1-second intervals until you see the Windows logo.
Step 2. Then you will see the menu of «Advanced Boot Options».В Under it, choose «Safe Mode».
Step 3. Insert your driver CD/DVD and find the drivers.
Step 4. Run the .exe file or setup file in the driver folder and follow to install the driver. If there is a .inf file only, you can install the driver using the .inf file.
Method 3. Check HDD and RAM
A problematic hard disk or RAM is also likely to cause the «Windows is loading files» loop. If you have more than one hard disk or RAM memory stick on your computer, you can try to remove the additional devices and restart your computer.
Method 4. Reset BIOS or Update BIOS
According to user feedback, it’s also helpful to reset BIOS to its default settings or updating BIOS to the latest version. Here we will show you the way to reset BIOS:
Step 1. Restart your computer.
Step 2. Press the proper key to enter BIOS. (Depending on the computer you are using, the keys to enter BIOS vary.)
Step 3. Find the «Setup Defaults» option. It may be called Load Default, Load BIOS Defaults, Load Default Settings, Load Setup Default or something similar.
Step 4. Save the changes and exit BIOS.
Method 5. Boot into Safe Mode
If you have recently installed new programs or drives on your computer before the «Windows is loading files» error happens, you can take a chance to remove the program or drive by booting to Safe Mode.
Step 1. Restart your computer. Once it starts, press «F8» in 1-second intervals until you see the Windows logo.
Step 2. Then you will see the menu of «Advanced Boot Options».В Under it, choose «Safe Mode».
Step 3. Uninstall theВ suspicious programs or drivers that lead to your PC stuck at «Windows is loading files».
Step 4. When you have finished troubleshooting, repeat the first step and choose «Start Windows Normally» under the «Advanced Boot Options».
Method 6. Run bootrec
Bootrec, also called bootrec.exe utility, is a tool provided by Microsoft in the Windows Recovery Environment. When your computer fails to start, bootrec.exe can be used to fix the Master Boot Record (MBR), Boot Sector, Boot Configuration (BCD), and boot.ini.
Step 1. Insert your Windows 7/Vista installation disc into your computer.
Step 2. Start your computer and boot from your installation DVD.
Step 3. Chose «Command Prompt».
Step 4. Enter the following command one by one:
- bootrec /fixboot
- bootrec /scanos
- bootrec /fixmbr
- bootrec /rebuildbcd
- Exit
Step 5. Restart your computer.
Method 7. Run Chkdsk
CHKDSK is a command that can check and repair errors found in a disk. As mentioned above, a problematic hard disk is likely to lead to the «Windows is loading files» error. Thus, it is useful to run CHKDSK to repair your disk errors.
Step 1. Insert your Windows 7/Vista installation disc into your computer.
Step 2. Start your computer and boot from your installation DVD.
Step 3. Chose «Command Prompt».
Step 4. Type chkdsk c: /f and hit «Enter». (Replace «c» with your system partition.)
Step 5. Enter exit and restart your computer.
Method 8. Reinstall Windows
If none of the solutions above works to fix the «Windows is loading files» error, the last solution provided is to reinstall Windows. Generally speaking, reinstalling Windows won’t lead to data loss. But in rare cases, OS reinstallation may cause data loss to your system partition. Thus, it’s necessary to keep the data on your system partition safe before the operation. Here EaseUSВ bootable data recovery softwareВ can helpВ access data without OS! With it, you can rescue data and save it to a safe place like an external disk or USB device, even when your PC won’t boot into Windows.В
Download the EaseUS bootable data recovery software and follow the guide below to solve your problem.
To export data before fixing Windows is loading files stuck loop by reinstalling Windows:В
Step 1. Create a bootable disk.
Prepare an empty USB. If you have important data on it, copy the data to another device. When you create a bootable disk, the data on the USB will be erased. EaseUS Data Recovery Wizard WinPE Edition will help you create a bootable disk. Connect the USB drive to PC, launch EaseUS Data Recovery Wizard WinPE Edition. Select the USB drive and click «Proceed» to create a bootable disk.
Step 2. Boot from the bootable USB.
Connect the bootable disk to PC that won’t boot and change your computer boot sequence in BIOS. For most users, it works well when they restart their computer and press F2 at the same time to enter BIOS. Set to boot the PC from «Removable Devices» (bootable USB disk) or «CD-ROM Drive» (bootable CD/DVD) beyond Hard Drive. Press «F10» to save and exit.
Step 3. Recover files/data from a PC/laptop hard drive that won’t boot.
When you boot from the USB, you can run EaseUS Data Recovery Wizard from the WinPE bootable disk. Select the drive you want to scan to find all your lost files.В
Click Scan to start the scanning process.
Recover data from the computer or laptop. After the scan completed, you can preview all recoverable files, select the targeted files, and click the «Recover» button to restore your files. You’d better save all of the recovered data to another place to avoid data overwriting.
Now you can reinstall Windows without worrying about any data loss:
Step 1. Insert your Windows 7/Vista installation disc to your computer.
Step 2. Start your computer and boot from your installation DVD.
Step 3. Select a keyboard method and choose a language you prefer. Click «Next».
Step 4. Choose «Install Now».
Step 5. Follow the wizard to finish the installation process.
The Bottom Line
The «Windows is loading files» error generally occurs on computers running Windows 7 or Windows Vista. Driver issues and corrupted BOOTMGR are the two main causes of the problem. All the solutions above are worth trying. If you are worried about data loss, don’t hesitate to use EaseUS data recovery software to access and recover your computer files when your computer cannot boot.
Installation hangs after «Windows is loading files»
Last night i tried to install Windows 7 on my updated PC.
I installed new RAMs, Graficcard and PSU.
Mostly the installtion hangs after the «Windows is loading files»-Screen. Otherwise i will give meh an Error-Screen with an Registry Error, with the path of winload.exe.
I tried everything configuration that i can. Other RAMs, other Graficcards, other Harddisc but always this two failures.
When i try to install Windows XP, it prepares everything for Setup, then the Screen with the blinking underscore appears and after that is also finish.
This problem drives me crazy 🙂
Set of test utilities for DIY computer builders:
Note: If you are OverClocking or use any automatic overclocking BIOS features
then drop back to the stock speed as a starting point.
First try running Memtest86+, this runs from a boot disk or CD and should eliminate or
confirm if your one or more of your memory sticks are bad or the SPD values in the BIOS are correct.
Let it run for as long as you can: 2,4,6,8 or more hours, if no errors by then your ram is OK.
http://www.memtest.org/
If you have a copy of Windows XP around try installing it temporary (if not Windows 7 will work as well)
«No need to activate as you get a 30 day grace period which is perfect for testing»
and then use the following tools (this assumes the memtest shows no failures)
Prime 95:
http://www.mersenne.org/freesoft/
It’s a stand alone .exe file contained in a .zip archive.
Just choose to run the «stress test» option for 3 hours or more.
If your PC can pass this test both your memory and CPU
are fine (close the case cover to maintain proper ventilation)
Core Temp:
Monitor the temperature of each core of your processor.
For non overclockers using the stock Intel/AMD heatsink and cooling fan
you can expect a temperature of 35 to 40C at idle and up 60C to 65C when running Prime95.
http://www.alcpu.com/CoreTemp/
CPU-ID (CPUZ):
Shows the clock speed of the CPU under various load conditions
(when using Intel’s EIST speed step technology).
Also has two tabs (Memory and SPD) which show the actual memory speed
and ‘SPD’ tab shows the rated speeds for each memory slot that is populated.
http://www.cpuid.com/cpuz.php
CPUID HWMonitor is a hardware monitoring program that reads PC systems main health sensors:
voltages, temperatures, fans speed.
http://www.cpuid.com/hwmonitor.php
HD Tune:
Provides drive info and has an option to test your drive.
http://www.hdtune.com/
SpeedFan:
Monitors internal temperatures and has an online drive health analysis feature
(SMART tab) for hard drives. It will show how your drives
compares with other drives of the same make and model.
http://www.almico.com/speedfan.php
GPU-Z:
A lightweight utility designed to give you all information about your video card and GPU.
http://www.techpowerup.com/gpuz/
Check the Graphics card manufacture’s download site for the most recent Windows 7 drivers for your card. Also check out Nvidia’s «Smoke» test or ATI equivalent.
ATI: http://support.amd.com/us/gpudownload/Pages/index.aspx
NVIDIA: http://www.nvidia.com/Download/index5.aspx?lang=en-us
PC WIZARD:
A powerful utility designed especially for detection of hardware, also some more analysis.
It’s able to identify a large scale of system components and supports the latest technologies
and standards.
http://www.cpuid.com/pcwizard.php
Partition Wizard Home Edition:
http://www.partitionwizard.com/free-partition-manager.html
Some of the features and Functions include: Resizing and Move partitions,
Restore Partition after accidental deletion, Create partition, Delete partition,
Format partition, Convert partition, Explore partition, Hide partition,
Change drive letter, Set active partition.
UBCD4Win:
http://www.ubcd4win.com/index.htm
UBCD4Win is a bootable recovery CD that contains software used for repairing,
restoring, or diagnosing almost any computer problem.
Never be afraid to ask. This forum has some of the best people in the world available to help.