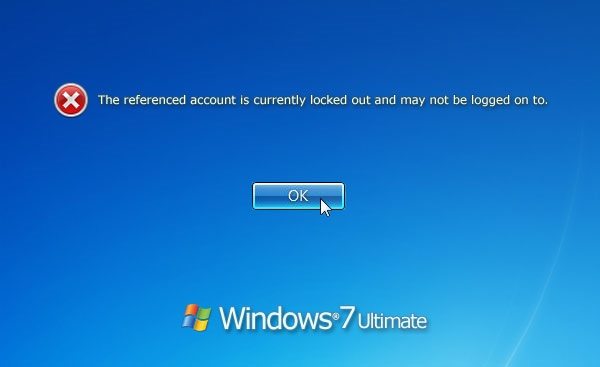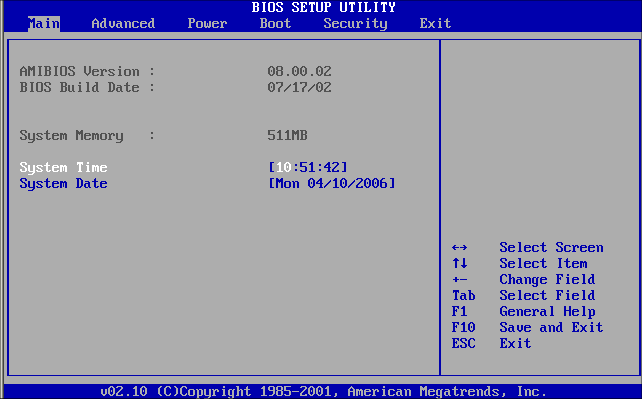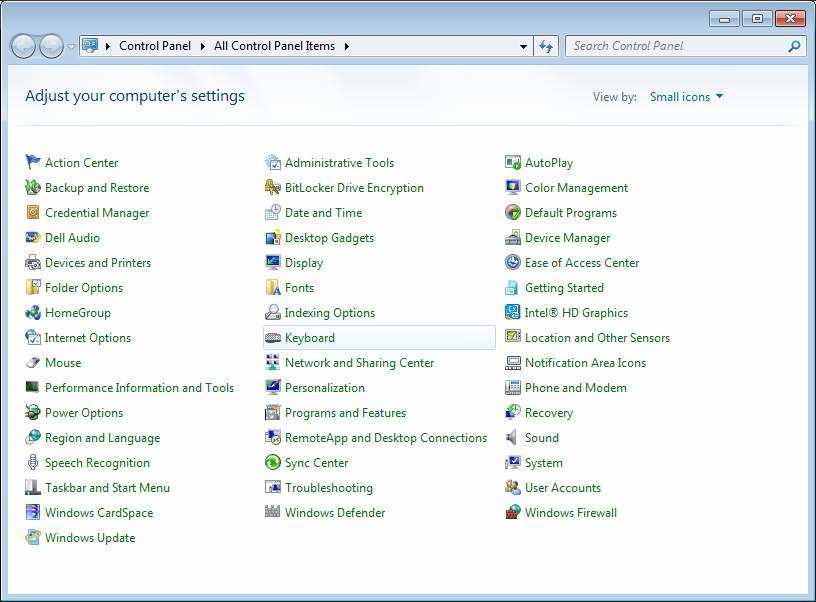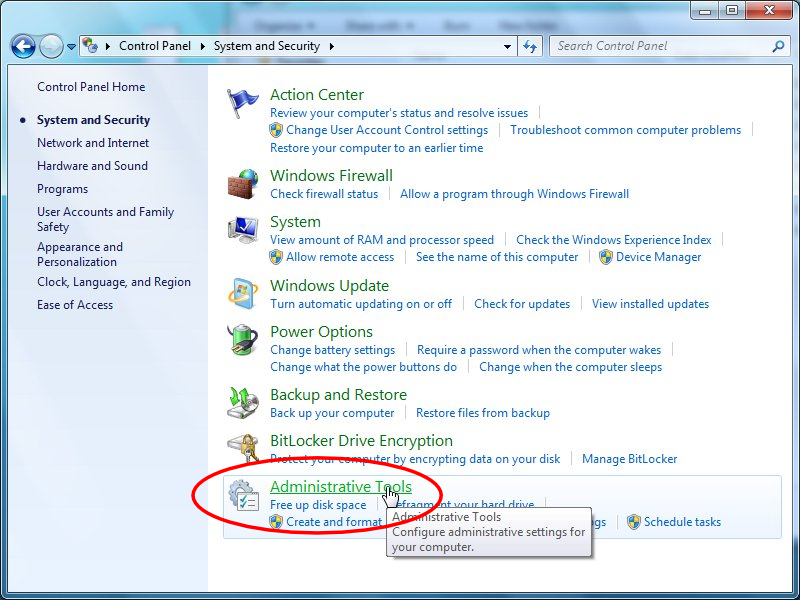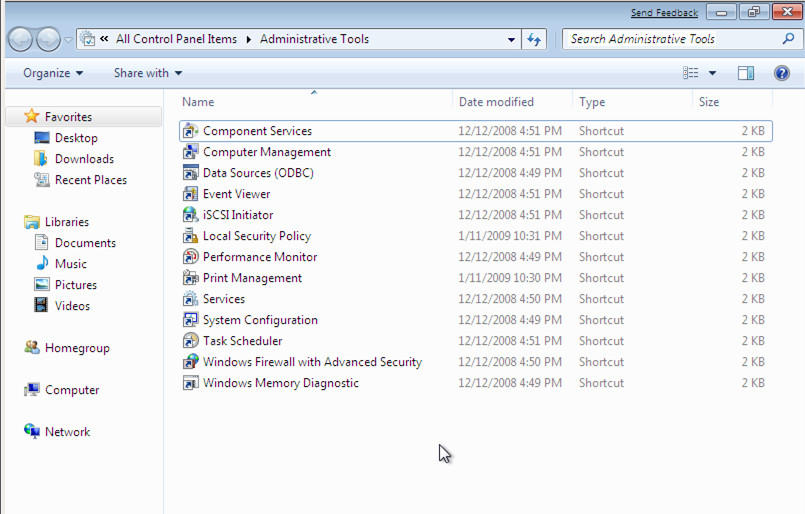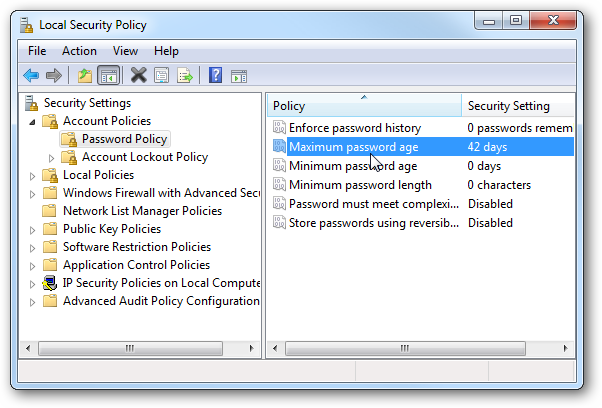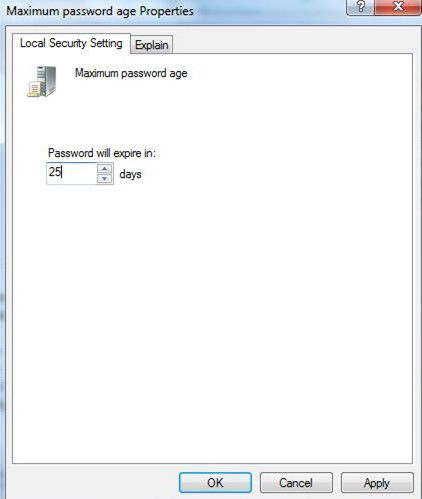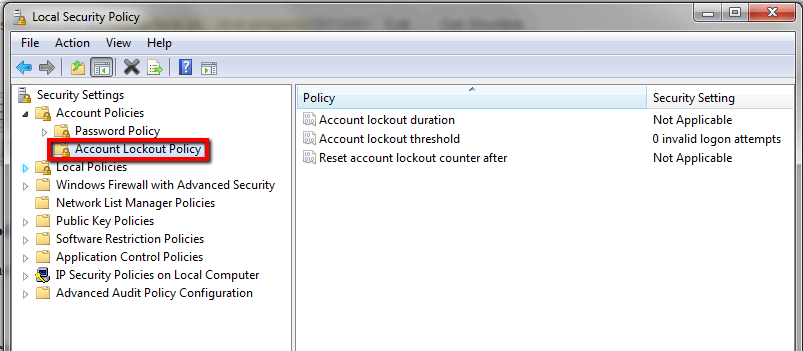- How to Fix Login Error Message: “The Referenced Account is Currently Locked out” in Windows 7
- Possible Causes of “Referenced Account is Locked Out” on Windows 7
- Recommended Fixes to “Referenced Account is Locked” Windows 7
- Solution 1. Wait Until the Lockout is Reset
- Solution 2. Use Another Windows 7 Account
- Solution 3. Change Windows 7 System Date
- Solution 4. Enable Built-in Administrator Account
- Solution 5. Change the Account Lockout Threshold Policy
- Solution 6. Utilize Windows 7 Password Key
- Watch the Video on How to Reset Windows 7 Password when You are Locked out
- Windows Login Locked out
- Replies (5)
- I am locked out of my Windows 8 laptop and cannot unlock my Microsoft account. How can I get back into my laptop?
- Locked out of Windows 10 completely
- Replies (5)
How to Fix Login Error Message: “The Referenced Account is Currently Locked out” in Windows 7
“Hi there, I have a weird problem. One of my account is getting this message ‘The referenced account is currently locked out and may not be logged on to’. This happens every time I try logging into my administrator account on a laptop PC running Windows 7 Ultimate 64 bit. Is there any way we can stop that happening frequently? Please let me know”
-A User from Windows Seven Forum
In some Windows 7 computers, if you have been entering a wrong password into the login screen for more than 5 times, it will show the message on “The referenced account is currently locked out and cannot not be logged on to”. How to resolve this Windows error when you locked out of Windows 7? We will discuss it deeply in this article.
Possible Causes of “Referenced Account is Locked Out” on Windows 7
When you typed an incorrect password to log on your account for a particular number of times, Microsoft Windows will lock the account and stop you from logging in for a period of time, and display the message to you: “The referenced account is currently locked out and may not be logged on to”. In other words, it is most likely that your password has reached Maximum Password Age. Below are the possible reasons for this Window s7 login error.
- The account has had its password changed recently but there are still one or more services use the old password causing the account to be locked out.
- Your Windows system is part of domain and domain controller has configured Account lockout threshold policy.
- Your local machine has multiple account and system administrator has configured Account lockout threshold policy.
Recommended Fixes to “Referenced Account is Locked” Windows 7
There are some recommended fixes you can refer to handle with this Windows 7 error message. Go ahead and prepare to repair it.
Solution 1. Wait Until the Lockout is Reset
If you have set the account lockout threshold and type in wrong password, and you have enough time in using the Windows 7 computer, there is not much else you can do but to turn off the PC and wait for the lockout until it is time to try again with the correct password. The reset period isn’t more than 1 day.
Solution 2. Use Another Windows 7 Account
If the data of the locked account are not a bit significant for you, and there are no less than one local account in the Windows 7 system, you can just ignore it and login with another account again. However, this is just for the special circumstance, especially for the new account that has been changed password recently but seldom access in.
Solution 3. Change Windows 7 System Date
Restart Windows 7 and press F12 quickly until you can access “BIOS Setup Utility”. In the “Main” tab, change system date to others in the future. For instance, put the time forward a couple of months. Then press F10 to save and exit the screen. The computer will restart and ask to type for the password of account again. This method is appropriate for users who remember right password but type wrong one carelessly.
Solution 4. Enable Built-in Administrator Account
There is a built-in administrator account in every Windows operating system including Windows 7. The quickest way of repairing this error is to enable default administrator account and set a null password. This is a hidden account, however, you can activate it by booting a Windows 7 installation CD/DVD or flash drive. Check out this article about how to enable built-in administrator account in Windows 7.
Solution 5. Change the Account Lockout Threshold Policy
This issue may happen if you have mistaken the password several times and result in the system blocking the account for sign in. In this case, I suggest checking the following settings by using Local Security Policy Editor in Windows 7 system:
- Restart PC and enable Windows 7 built-in administrator account.
- Open Control Panel, then access “Administrative Tools” in the “Large icons”/” Small icons” view.
In the Administrative Tools, choose “Local Security Policy” and continue the steps.
In the Local Security Policy, open “Security Settings” -> “Account Policies” -> “Password Policy”.
Double click “Maximum password age” and then enter its properties. Set the number to 0 and click OK button.
Go back to Local Security Policy, select “Security Settings” -> “Account Policies” -> “Account Lockout Policy”.
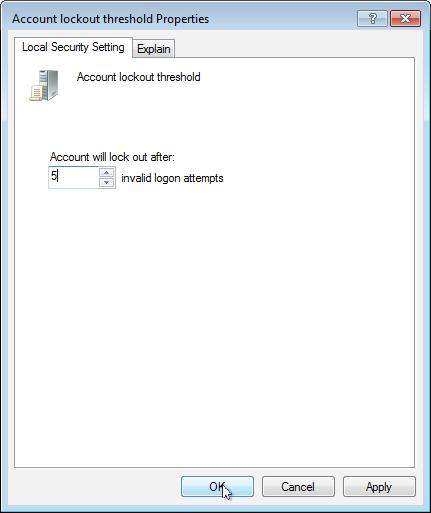
Solution 6. Utilize Windows 7 Password Key
Windows Password Key is a powerful yet professional program that is designed to unlock locked domain administrator, local account or Microsoft account password in Windows 10/8.1/8/7/Vista/XP computer by using a CD/DVD/USB. Needless to say, it also supports handling referenced account locked out problem. Now refer to the user guide to troubleshooting your issue:
- Download Windows Password Key Enterprise from another PC then install and launch it.
Buy Now($39.95)
Use a USB to burn the software by clicking Burn button.

Watch the Video on How to Reset Windows 7 Password when You are Locked out
Well, that’s all the materials I have known before. Hope you have learned a lot about how to fix the error “The referenced account is currently locked out and may not be log on to” and have accomplished to sign in your Windows 7 computer as usual. Alternatively, you are capable of getting more Windows 7 tips from here.
Windows Login Locked out
My company has undergone a security migration project in which we have taken our desktops from our company domain and changed them over to an «INTUNE» workgroup and then joined AZURE AD. On one of these computers I followed the process to join the workgroup and restarted the computer as prompted. When the computer restarted the lock screen only gave me the option to log in with the last user account that was used and does not provide the option to log in with another user. Additionally, the available user log in account indicates that the user is disabled and will not allow me to log into windows.
Is there a way to force windows to allow another user to login from the lock screen? I have tried Ctrl+Alt+Dlt, «switch users» is not an option. I have tried secure booting directly into Command Prompt with an admin access but this action gives only limited command prompt control. Any recommendations on how to FORCE another user login would be very helpful. Also note, I do not directly have access to the root Administrator account, but I do have access to a local admin account which is what I am attempting to log in as.
Replies (5)
Was this reply helpful?
Sorry this didn’t help.
Great! Thanks for your feedback.
How satisfied are you with this reply?
Thanks for your feedback, it helps us improve the site.
How satisfied are you with this reply?
Thanks for your feedback.
I’m Mario an Independent Advisor. I’m here to work with you on this problem.
I think that in this case, we can consider that the Fast User Switching feature in Microsoft Windows 10 allows users to log in to a PC while keeping other users logged in and their applications running. This allows multiple users to use the computer without interrupting what other users are working on. I suggest that we test the next alternatives to fix this issue.
You can enable or disable fast user switching using these steps.
Option 1 – Group Policy
Hold the Windows Key and press “R” to bring up the Run dialog box.
Type “gpedit.msc” then press “Enter“.
The Local Group Policy Editor appears. Expand the following:
— Local Computer Policy
— Computer Configuration
— Administrative Templates
— System
— Logon
Open “Hide Entry Points for Fast User Switching“.
Select “Enabled” to turn Fast User Switching off. Set it to “Disable” to turn it on.
Windows Hide entry points for fast user switching
-Option 2 – Registry
Hold the Windows Key and press “R” to bring up the Run dialog box.
Type “regedit” then press “Enter“.
Expand the following:
— HKEY_LOCAL_MACHINE
— SOFTWARE
-Microsoft
— Windows
— CurrentVersion
— Policies
— System
Look for a value called “HideFastUserSwitching“. If it does not exist, right-click the “System” folder, select “New DWORD 32-bit value“, then type a name of “HideFastUserSwitching“. Press “Enter” to create the value.
Double-click “HideFastUserSwitching“. Change the “Value data” to “1” to disable Fast User Switching, set it to “0” to enable it.
I hope to help you. Please, tell us the results.
I am locked out of my Windows 8 laptop and cannot unlock my Microsoft account. How can I get back into my laptop?
My mother got a new Windows 8 laptop for Christmas. Woohoo! She already has a Windows Phone, so she has a Microsoft account.
When she first signed into her computer, she didn’t know to use her Microsoft account, so she used a different email address. We had her go back and link her account to a Microsoft Account, but she couldn’t remember the MA password (her phone doesn’t require her to remember it). So, while she has access to her MA account via her phone (email, skydrive, messanger, etc.), she cannot log into it via the web or her new computer. To further complicate matters, all of this switching around has caused her to forget the password she selected when she first signed into the (local account on the) laptop.
So, now she’s totally locked out of her computer. We’ve tried to reset her MA password, but unfortunately, the only security option we have is to send it to an email address that isn’t fully shown, and must be incorrect, because we never receive the reset email. Ugh.
Yes, yes, we should have remembered the password. Yes, we should have added more security options (like the phone number of her Windows Phone). That’s not the question—the question is: how the heck do we get access to her laptop again?
A side question is: How do we get access to her MA again? We’ve tried three or four times to give all the info they ask for (last email addresses sent to, last email subject lines, etc.) with no luck (despite the fact that she can send/receive email from her Windows Phone). We don’t have a credit card or other billing info associated with her account and she hasn’t created folders for her email (and apparently, can’t do that from her phone).
This is getting really frustrating—there should be some way to talk to a human or something that can reason better than Microsoft’s automated account unlocker tool.
Update 12/26/12:
It’s interesting that my mom would have access to her account (skydrive, email, messaging) via her phone but, since she can’t recall her password, not to her laptop or the live.com website. It’s also interesting that although she has a phone which is obviously linked to her account, she cannot receive a text (or messenger note or even email) with a security number/passphrase or password reset link via her phone.
If anyone with the ability is listening, my mom could really use a secure password reset link emailed to her live.com account so that she can reset her password via her phone.
Failing that, I think she’s just going to return the Windows 8 laptop. They didn’t give her an OS reinstall disk, which is the only other thing I can think of to recover her system.
PS: It would also be nice if Microsoft would publish an email address on their account recovery page or email such that when the process fails, there is another avenue available to people other than simply trying again (which is, as some people say, the definition of insanity).
Locked out of Windows 10 completely
At startup a user password is requested for user administrator, but I never set a password.
Starting win10 in safe mode to fix this problem does not work either. My laptop goes through all the screens, but after pressing F6 or 6 as instructed, it takes me back to the Win10 startup screen with the administrator login and password request.
I downloaded a win10 iso image, created a bootable dvd, but the laptop does not boot up using this dvd.
I prefer to fix the current install of Win10, but so far I have not been able to get past the login screen.
Any solutions short of taking the hard drive out and wiping the windows 10 partition?
Replies (5)
Welcome to Microsoft Community. Your interest in Windows 10 is much appreciated.
I‘m sorry to know that you have been locked out of Windows 10 completely . I apologize for the inconvenience caused to you and I will be happy to assist you.
To assist you in a better manner, please provide us the following information:
Do you have a Microsoft account?
Have you tried to login using your Microsoft account?
Do you receive any error message while trying to log in using the Microsoft account?
Please follow the steps to enable the Build in Administrator:
- Use the power button on the sign-in screen to Shift+Restart. This will take you to the recovery boot menu.
- Click Troubleshoot, Advanced options, Startup settings. When given the choice of startup options, try booting the PC in Safe Mode with Command Prompt.
- If you can get to a CMD window, enable the built-in administrator account:
net user administrator /active:yes - Then restart and sign-in as the Administrator account.
- If you can get to a CMD window, enable the built-in administrator account:
After you log in, create a new user account using your Microsoft account. Check how many users are configured for (control panel>User account) and if you see your old user account, you can transfer your data from the user folder to the new account.
Do not forget to disable the inbuilt user account as this is only good for troubleshooting purposes.
Open CMD (Admin) type: net user administrator /active:no
Please feel free to contact us, if you need any further help we would be glad to assist you.
15 people found this reply helpful
Was this reply helpful?
Sorry this didn’t help.
Great! Thanks for your feedback.
How satisfied are you with this reply?
Thanks for your feedback, it helps us improve the site.
How satisfied are you with this reply?
Thanks for your feedback.
As I tried to explain in my question, I have tried several times to start up in Safe mode. I have taken all the steps you suggest under 1. and 2. and choose the Safe mode with command window via F6 and 6, but the system does not start safe mode and instead goes back to the login screen with the request for a non exisisting password.
I did not have a Microsoft account until today, as I needed one to ask the forum a question.
I also tried to boot the laptop via a bootable Win10 DVD, but no luck there either. This is a Toshiba laptop, according to Toshiba it should be possible to do a DVD boot by pressing C at start up, overriding the set boot order, but all to no avail.
What else can I try?
6 people found this reply helpful
Was this reply helpful?
Sorry this didn’t help.
Great! Thanks for your feedback.
How satisfied are you with this reply?
Thanks for your feedback, it helps us improve the site.
How satisfied are you with this reply?
Thanks for your feedback.
I managed to reset the password for the Administrator in my Windows 10.
I used Hirens rescue CD, which is bootable (see www.hirensbootcd.org).
This CD contains a treasure trove of small programs to fix many window problems, officially only for XP, Vista and Windows 7, but it fixed my password problem in Windows 10. It can start without a windows operating system present. I restarted my Toshiba laptop, which will boot from CD/DVD if C is pressed repeatedly at start-up, overriding the bios boot order settings.
A menu is presented with start-up options
select Dos Programs
A menu with tools is presented. Choose 3, Password & Registry tools
select 1, Offline NT/2000/XP/Vista/7 Password Changer
This password changer can blank the password of any user WITHOUT knowing the old password. Unlocking locked/disabled accounts is also supported.
I followed the instructions, which tell you to choose the default, if you are unsure.
I made it blank my Administrator password (setting it to something did not seem to work), unlock the account and then when you select q, the editor takes you back to the user select menu.
There press the ! key to quit. If changes were made, the program asks if they should be saved. Type y to save the new blank password and follow the further prompts and instructions to finally do an Alt-Ctrl-Del to restart.
Windows 10 starts up and no password is needed to get in.
After that a password can be assigned to the user again. I also changed the boot order to include booting from CD/DVD and USB flash drive, before booting from the hard drive. I also made sure that F8 allows me to interrupt the boot process and start up in safe mode.