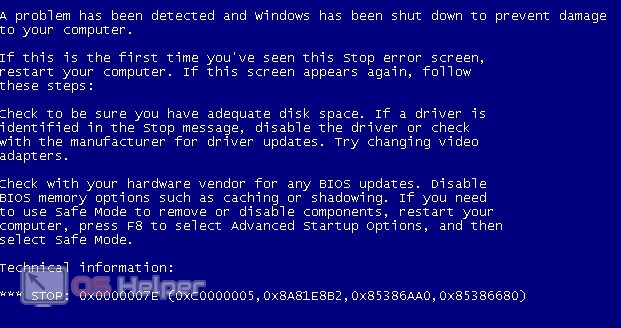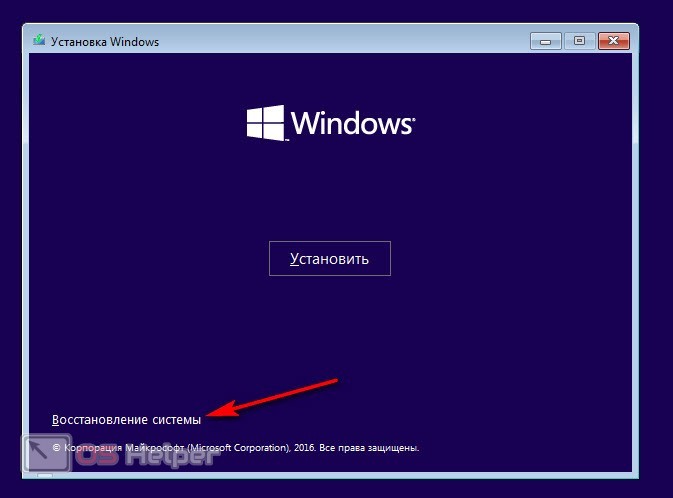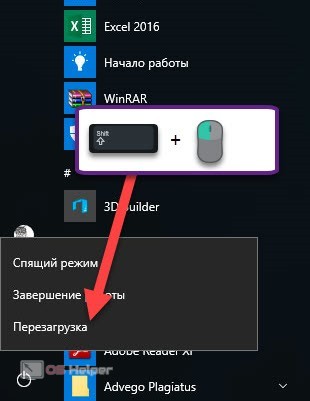- A problem has been detected and Windows has been shutdown to prevent damage to your computer
- Загружаемся в последнюю рабочую версию системы
- Как восстановить Windows, загружая безопасный режим
- Дефрагментация диска
- Настраиваем BIOS для правильной работы
- Проблема при установке WINXP: Синий экран: a problem has been detected and windows has been shut down…
- A problem has been detected and windows has been shut down to prevent damage to your computer — как решить проблему:
- Варианты решения:
- Общая рекомендация
- A problem has been detected and Windows has been shutdown to prevent damage to your computer
- Поиск причины ошибки
- Общие способы исправления ошибки
- Восстановление системы
- Возможности безопасного режима
- Видеоинструкция
- Заключение
- Информация, необходимой для устранения проблемы синего экрана Windows XP
A problem has been detected and Windows has been shutdown to prevent damage to your computer
Подобная ошибка появляется у пользователей при установке, реже при запуске ОС Windows XP, 7. Причины ее возникновения могут быть разными, обычно это системный сбои либо крушение драйверов системной платы. Для возврата ПК в рабочее состояние мы далее проведем несколько процедур по его восстановлению. И так, давайте решим, как нам поступить с проблемой «A problem has been detected and Windows has been shutdown to prevent damage to your computer» на синем, всех пугающем, фоне монитора.

Загружаемся в последнюю рабочую версию системы
Большинство проблем с синим экраном смерти «A problem has been detected and Windows» решаются этим способом. Давайте его применять.
- Перезагрузите компьютер любым доступным способом.
- При старте нажмите F8 и удерживайте, пока не попадете на следующий экран.
- Откроется окно с различными способами загрузки ОС и другие инструменты, выберите вариант с удачной конфигурацией загрузки.
Если это не сработало, и ошибка продолжает возникать, переходим к дальнейшим инструкциям.

Как восстановить Windows, загружая безопасный режим
Когда вы окажитесь в системе, запустите командную строку и запишите: «rstrui.exe» или полную версию команды «C:\Windows\system\Restore\rstrui.exe». Если у вас ОС Windows на другом диске, то подставьте букву для своего компьютера. После ввода команды откроется окно, где нужно выбрать пункт «Восстановление рабочей версии» — в разных версиях ОС может по-разному называться этот пункт.
Если вы ранее не отключали восстановление системы в меню Windows, то операционная система вернется в рабочее состояние. Если причиной появления сообщения на синем экране является вирус – восстановление окажется бесполезным. В этом случае вероятнее всего, что выход один – переустановка ОС.
Дефрагментация диска
- Для устранения ошибки «A problem has been detected and Windows» необходимо в безопасном режиме открыть снова командную строку или WIN+R, в которой введите команду «dfrg.msc».
- Далее откроется окно, в котором нужно запустить дефрагментацию всех логических дисков, нажав соответствующую кнопку.
- Запустится процесс, где вы сможете увидеть работу утилиты, которая упорядочивает файлы вашего компьютера. Дождитесь окончания процесса и перезапустите систему.
- Не лишним будет потестить ваш винчестер на наличие ошибки томов и работоспособность здесь же, в безопасном режиме. Снова запустите строку и введите команду «Chkdsk /f» и дождитесь завершения процесса.
Настраиваем BIOS для правильной работы
Прежде, чем настраивать подпрограмму компьютера, попробуйте установить драйвер для motherboard. Если вы потеряли диск с программой, скачайте в драйвер интернете, загрузите на флешку и установите через безопасный режим. Не помогло, переходим к следующим рекомендациям.
Перезагрузите компьютер и нажмите клавишу, чтобы попасть в BIOS. Клавиши могут различаться из-за производителя и версии материнской платы, обычно это клавиша «DEL» или «F2». Далее ищем раздел с настройками жесткого диска. Ищите раздел, где будет фигурировать строка «native», ее нужно изменить на любое другое значение. Далее нам нужен раздел с параметром Enchanced, в нем необходимо выставить параметр Compatible. Желательно отключить следующие разделы: Sata Native Mode, Sata Raid, AHCI.

Далее в последней вкладке «Exit» выберите последний пункт «OS Optimized…», выберите параметр «Other OS». Далее обратите внимание на предыдущую строку, она должна быть с такой фразой «Load Default Settings». Теперь откройте вкладку вверху «Configuration» и обратите внимание на строку «USB Lagacy», ее параметр должен быть установлен в следующем виде «Enabled». Может быть вместо Enabled цифры, но во всяком случае он должен быть включен.
Теперь откройте вкладку «Boot». Убедитесь, что здесь также все параметры установлены в нужных позициях и соответствуют правильной работе вашим установленным модулям. В разделе «Boot First» должно быть установлено на первую позицию то устройство, которое содержит операционную систему, т.е. жесткий диск. Устройство обычно содержит в имени фирму производителя и фразы «Hard».
Для того, чтобы узнать название вашего винчестера, откройте смотровую крышку и посмотрите название на корпусе. Обратите здесь внимание также на раздел «Boot USB», его параметр должен быть «Enabled».
При запуске системы отключите все подключенные флешки и другие USB-устройства. Они могут вызывать сбои, замораживать загрузку системы посреди процесса. Если после всех проделанных настройках ошибка «A problem has been detected and Windows has been shutdown to prevent damage to your computer» не пропала, перепишите на другой компьютер важные файлы с жесткого диска и переустановить Windows.
Проблема при установке WINXP: Синий экран: a problem has been detected and windows has been shut down…
A problem has been detected and windows has been shut down to prevent damage to your computer — как решить проблему:
Если при установке Windows XP или любой другой операционной системы возникает синий экран c надписью: a problem has been detected and windows has been shut down to prevent damage to your computer. If this the first time you’ve seen this stop error screen, restart your computer. If this screen appears again, follow these steps: check for viruses on your computer. Remove any newly installed hard drives or hard drive controllers. Check your hard drive to make sure it is properly configured and terminated. Run CHKDSK /F to check for hard drive corruption, and then restart your computer. Technical information: *** STOP: 0x0000007B (0xF78D2524,0xC0000034,0x00000000,0x00000000).
Это значит, что у вас п роблема в отсутствии драйвера на контроллер жёстких дисков.

Варианты решения:
- необходимо с другого компьютера скачать из интернета драйвер для вашей материнской платы, копируем его на USB флешку и при установке Windows нажимаем F6.
- либо заходим в BIOS, ищем настройки винчестера, в разных BIOS по разному, ищем либо строку где написано Nativ и меняем на другое значение, либо ищем строку где написано что-то типа Enchanced и меняем на Compatible.
После любого из вариантов, всё будет в порядке. В зависимости от версии BIOS может потребоваться отключить такие настройки, как: AHCI, sata-raid, Sata Native Mode. Первый описанный мной вариант является предпочтительным, остальные варианты отказ от функционала в пользу простоты. Однако ничего не мешает попробовать пойти по второму варианту. Если вы не занимаетесь видеомонтажем или другими сильно нагружающими диск вещами, то никакого замедления вы скорее всего не заметите.
Общая рекомендация
В любом случае, всегда лучше качать самые последние драйвера для вашей материнской платы. Даже если вы пошли по второму варианту и отключили поддержку одной из функций, вам ничего не мешает после настройки компьютера скачать и установить драйвера. После чего вернуться в BIOS и включить полную функциональность.
Если эта статья вам помогла, напишите в комментариях об этом пожалуйста. Если что-то не получилось, пишите, постараюсь помочь.
A problem has been detected and Windows has been shutdown to prevent damage to your computer
Автор: rf-webmaestro · Опубликовано 04.06.2019 · Обновлено 04.06.2019
Периодическое возникновение синего экрана смерти свидетельствует о серьезных сбоях и ошибках, из-за которых система не может продолжить работу. Компьютер экстренно выключается без сохранения изменений, после чего выводится экран с начальным текстом «A problem has been detected and Windows has been shutdown to prevent damage to your computer». После этого уведомления следует описание ошибки, а внизу располагается техническая информация. Сегодня мы поговорим о данной проблеме и способах ее устранения.
Поиск причины ошибки
Итак, первое предложение говорит нам о том, что операционная система была отключена во избежание повреждений компьютера. Кроме того, что на ПК произошла критическая ошибка, данное уведомление не несет конкретной и полезной информации. Следует обратить внимание на нижний блок, где расположен код ошибки.
Вы можете переписать или сфотографировать данный текст, а затем воспользоваться поисковиком для нахождения способа решения проблемы. Также часть из этих ошибок и варианты их устранения вы найдете на нашем портале.
Чтобы детально разобраться в проблеме и найти компоненты, которые причастны к BSOD, можно воспользоваться программой BlueScreenView. Она предоставляет информацию из логов, сохраненных во время возникновения критической ошибки с BSOD. Выберите нужный файл, ориентируясь по дате и времени, а затем посмотрите список в нижнем окне. Там указаны библиотеки, файлы и программы, которые повлияли на работоспособность ПК.
Общие способы исправления ошибки
Теперь перейдем к общим методам восстановления, которые указываются во всех инструкциях вне зависимости от конкретной ошибки.
Восстановление системы
Перед глобальными вмешательствами в параметры и компоненты ОС, попробуйте выполнить восстановление. Если у вас нет возможности запустить систему в обычном или безопасном режиме работы, воспользуйтесь загрузочной флешкой с дистрибутивом вашей версии Windows.
Подключите накопитель к компьютеру и включите устройство. Откройте меню BIOS и переставьте приоритет загрузки на данную флешку. Сохраните параметры и перезапустите компьютер, после чего в меню установки выберите вариант «Восстановление системы».
Возможности безопасного режима
Через безопасный режим можно выполнять проверку файловой системы, работать с антивирусом и устанавливать драйверы. Чтобы запустить данный режим на Windows 7, при загрузке компьютера (до запуска ОС) вам необходимо нажать на клавишу F8 и выбрать соответствующий вариант запуска.
На Windows 10 перезагрузиться в безопасный режим можно посредством функционала меню «Пуск». Для этого зажмите клавишу Shift и кликните по пункту «Перезагрузка». Затем ПК запустит специальное окно, в котором нужно зайти в раздел устранения неисправностей и открыть дополнительные настройки. Откройте раздел «Параметры загрузки» и выберите действие «Перезагрузить».
Если данная ошибка возникает в процессе инсталляции ОС, то причин может быть несколько. К ним относятся отсутствие драйвера контроллера жесткого диска, неисправный дистрибутив Windows или загрузочный накопитель, неверные настройки BIOS. Опять же, точную причину стоит искать по коду и тексту ошибки.
Видеоинструкция
Диагностика причин и устранение BSOD – это сложная и комплексная процедура. Если вы хотите углубиться в данный вопрос, то не пропускайте представленный ролик. В нем подробнее расписываются все методы решения проблемы.
Заключение
Итак, мы поговорили об ошибке и узнали, что она является частью критической проблемы и появления BSOD. Для поиска причины нужно ориентироваться на код ошибки, конкретные файлы или попробовать восстановить ОС общими методами.
Каждая ситуация уникальна, поэтому при появлении проблем опишите свою ошибку и ПК в комментариях, а мы обязательно найдем решение для вас!
Информация, необходимой для устранения проблемы синего экрана Windows XP
В этой статье я расскажу, как анализировать данные BSOD и вычленять из них информацию, необходимую для решения проблемы. Я также перечислю самые распространенные стоп-ошибки Microsoft Windows XP и дам ссылки на официальные справочные статьи Microsoft, в которых предлагаются возможные решения проблемы.
Как расшифровать сообщение BSOD
Стоп-ошибки могут быть вызваны сбоями как аппаратуры, так и программного обеспечения, но чаще всего причиной являются именно неполадки оборудования. Каждая стоп-ошибка сопровождается подробным описанием и шестнадцатеричным кодом ошибки из восьми цифр. При первом столкновении с синим экраном это может показаться неочевидным (главным образом, из-за шока, вызванного его появлением), но на самом деле, описание и код ошибки можно использовать для диагностики проблемы. Нужно просто уметь вычленять из сообщения BSOD ключевые сведения, чтобы понять, где искать решение. Главное — разобраться, где в сообщении содержится нужная информация.
Предположим, вы столкнулись с синим экраном, показанным на рис. A.
В верхней части синего экрана содержится описание ошибки, состоящее из слепленных друг с другом слов, написанных прописными буквами и разделенных символами подчеркивания. В следующем отрывке сообщения BSOD текст KMODE_EXCEPTION_NOT_HANDLED является описанием ошибки:
(Была обнаружена ошибка, в результате которой операционная система была отключена, чтобы предотвратить повреждение компьютера.)
Сразу же после описания ошибки следуют общие рекомендации по решению проблемы. В некоторых случаях они действительно помогают, но стоит иметь в виду, что почти во всех сообщениях BSOD присутствуют одни и те же рекомендации:
(Если вы видите это сообщение об ошибке впервые, перезагрузите компьютер. Если сообщение об ошибке появляется вновь, выполните следующие рекомендации:
Проверьте, правильно ли установлено новое оборудование или программное обеспечение. Если система была установлена недавно, обратитесь к поставщику оборудования или программного обеспечения за необходимыми обновлениями Windows.
Если ошибка по-прежнему возникает, отключите или удалите все недавно установленное оборудование или программное обеспечение. Отключите такие функции памяти BIOS, как кэширование или использование теневого ОЗУ. Если для отключения или удаления компонентов необходимо запустить систему в безопасном режиме, перезагрузите компьютер, нажмите клавишу F8 для выбора других вариантов загрузки и выберите безопасный режим.)
За общими рекомендациями следует раздел технических сведений (Technical Information) с шестнадцатеричным кодом ошибки из восьми цифр. В зависимости от вида ошибки код обычно сопровождается четырьмя дополнительными значениями, заключенными в круглые скобки. Как правило, нужной информации в них не содержится, но на всякий случай стоит все же обратить на них внимание. Если ошибка, вызвавшая появление синего экрана, непосредственно связана с каким-либо файлом, в этом разделе упоминается и имя этого файла. В нашем примере ошибку вызвал файл ati3diag.dll:
За разделом технических сведений вновь следует сообщение общего характера о том, что Windows XP сохранила содержание системной памяти в файл на жестком диске:
(Начинаю сохранение физической памяти.
Сохранение физической памяти завершено.
Обратитесь к системному администратору или в службу технической поддержки для разрешения проблемы.)
Вооружившись полученными сведениями, можно зайти на официальную страницу технической поддержки Microsoft и поискать решение проблемы в базе справочной информации .
Самые распространенные стоп-ошибки в Windows XP
Теперь, когда вы умеете расшифровывать сообщения BSOD и вычленять из загадочной писанины на экране нужную информацию, давайте рассмотрим некоторые распространенные виды стоп-ошибок в Windows XP. Имейте в виду, что на самом деле, их бывает гораздо больше. Для каждой описанной ошибки я буду указывать адрес соответствующей справочной статьи на официальном сайте Microsoft. Одной ошибке может быть посвящено сразу несколько статей, поэтому при необходимости имеет смысл поискать в справочной базе Microsoft дополнительную информацию.