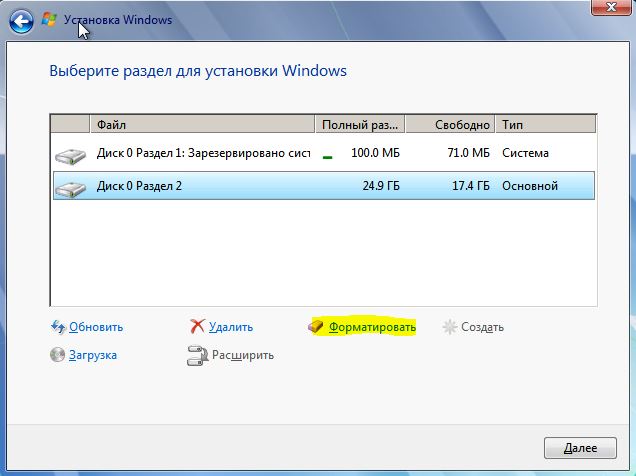- How to Fix Error 0x80300024 When Installing Windows
- Solution 1: Remove any unnecessary hard drives
- Solution 2: Try plugging the installation media into a different USB port
- Solution 3: Make sure the target drive is at the top of the computer’s boot order
- Solution 4: Format the installation location
- Solution 5: Replace your hard drive
- Solution 6: Using DiskPart
- Ошибка 0x80300024 при установке Windows 10
- Как исправить ошибку 0x80300024 при установке Windows
- 1. Извлеките все ненужные жесткие диски
- 2. Проверьте правильность порта USB
- 3. Сделать жесткий диск основным загрузочным диском
- 4. Нехватка места на диске
- 5. Замените свой жесткий диск
- Ошибка 0x80300024 при установке Windows: причины и методы решения
- Решение ошибки 0x80300024 при установке Windows
- Метод №1 Отключение ненужных дисков
- Метод №2 Подключение установочного носителя в другой USB-порт
- Метод №3 Выбор приоритета для диска в BIOS
- Метод №4 Форматирование раздела
How to Fix Error 0x80300024 When Installing Windows
Error code 0X80300024 is one of a number of different error codes that you can run into while trying to install any version of the Windows Operating System on a computer. Error code 0X80300024 is accompanied by an error message that says something along the lines of “Windows is unable to install to the selected location”. Error code 0X80300024 points towards some kind of an issue – software or hardware – with the hard disk partition that is the destination of the Windows installation in question. Error code 0X80300024 can be caused by anything from insufficient disk space on the destination drive or damaged/corrupted installation media to a damaged, dying or otherwise corrupted hard drive.
In addition, error code 0X80300024 has also followed the Windows Operating System through all of its iterations, so both Windows 7 and Windows 10 users are susceptible to running into it while trying to install Windows. Thankfully, error code 0X80300024 is not the end of the world – the following are some of the most effective solutions that you can use to try and get rid of error code 0X80300024 and successfully install Windows:
Solution 1: Remove any unnecessary hard drives
If you have more than one hard disk drive connected to your computer and are trying to install Windows on one of them, the other hard drive(s) might be interfering with the installation, resulting in the installation failing and error code 0X80300024 being displayed. To make sure that this is not the case, remove any hard drives that you do not want to install Windows on from your computer and retry the installation to determine whether or not the issue persists.
Solution 2: Try plugging the installation media into a different USB port
If you are trying to install Windows from a USB with the appropriate installation media on it, as most people do, the cause of this problem might simply be the USB port the installation media is plugged into. Try installing Windows with the USB with the installation media on it inserted into a different USB port – switch from a USB 2.0 port to a USB 3.0 port or vice versa, and see whether or not that allows Windows to be successfully installed.
Solution 3: Make sure the target drive is at the top of the computer’s boot order
You might be seeing error code 0X80300024 because the hard drive you are trying to install Windows on is not at the top of your computer’s boot order. On startup, every computer has an order of sources it tries to boot the Operating System from, and this order is configured through the average computer’s BIOS. To remedy this problem, all you need to do is make sure the target hard drive is at the top of your computer’s boot order:
- Start your computer up.
- On the first screen that you see when your computer boots up, you will find instructions to press a specific key – which, in most cases, is Delete, F1 or F2 – to enter your computer’s BIOS/Setup. Press the key specified to enter the BIOS.
- In the BIOS, locate your computer’s boot order/configuration. In most cases, the boot order is located under the BIOS’s Boot tab.
- Adjust the boot order so that the hard drive that you are trying to install Windows is at the very top.
- While in the Bios, also ensure that you have selected “UEFI” as the boot mode. The option should be in the “Boot” section of Bios.
Setting the boot mode to UEFI
- Exit the computer’s BIOS, but be sure to save the changes that you have made to it before doing so.
Once done, restart the Windows installation and see whether or not it goes through successfully.
Solution 4: Format the installation location
If the partition of the hard drive you are trying to install Windows in has been in use before and is not a freshly created partition, some of the data on it might be interfering with the Windows installation. This is why it is always recommended to format the installation location before installing Windows on a computer. If the data in the installation location is what is causing this problem in your case, completely formatting the installation location should resolve the problem.
- Insert the bootable Windows installation media into your computer and restart it. If you do not have Windows installation media ready, you are going to have to create one.
- When your computer starts up, choose to boot from the inserted installation media.
- Configure your language, keyboard layout, and other preferences.
- When asked what kind of Windows installation you want, click on Custom.
- When asked where you want Windows to be installed, first click on Drive options (advanced).
- Click on the partition of your hard drive that you want to install Windows on to select it, and click on Format.
- Confirm the action.
- Wait for the drive partition to be completely formatted, and then click on Next to carry on with the installation.
- If that doesn’t work, select the drive and click on “Delete” instead of “Format”.
Deleting primary partition
- This will convert the hard drive into unallocated space and you can further allocate it again.
- Create the partition again and install Windows on it.
- If the error still persists, click on “Delete” again and let it stay as unallocated space.
- Boot from the installation media and select this unallocated space to install Windows.
- Check to see if the issue persists.
Solution 5: Replace your hard drive
If absolutely none of the solutions listed and described above have worked for you, you might just have a dying or already dead hard drive. A dying hard drive can certainly prevent an Operating System such as Windows from being installed, so if all else fails, replace your hard drive with a new one and that is bound to get rid of error code 0X80300024 for you.
Solution 6: Using DiskPart
In some cases, the error might be triggered if there is corruption in the partition tables of the drive. Therefore, in this step, we will be using DisakPart to fix this issue. For that:
- Identify the “System” partition when the setup lists all the partitions and note its name.
- Press “Shift” + “F10” and then type in “Diskpart”.
Opening the Diskpart tool
- Now, type “List disk” to list all the partitions.
Listing available disks in DISKPART
- Type in “Select Disk (The number of the partition, if it was 1 then you would type Select Disk 1)“.
- Now type in “Clean” and press “Enter”.
- Check to see if the issue persists.
Ошибка 0x80300024 при установке Windows 10
Многие пользователи сталкиваются с ошибкой 0x80300024 при установке Windows 10, когда пытаются выбрать локальный диск для установки системы и сталкиваются с ошибкой 0x80300024 и следующим сообщением: «Нам не удалось установить Windows в выбранное расположение«. Известные причины, которые могут вызывать эту ошибку: использование нескольких жестких дисков, USB-флешка вставлена в неправильный порт, недостаточно места на диске, SSD или HDD поврежден. Давайте разберем, что делать и как исправить эту досадную ошибку.
Как исправить ошибку 0x80300024 при установке Windows
Скиньте пожалуйста в комментарии четкий скрин ошибки для размещения на сайте, буду благодарен.
1. Извлеките все ненужные жесткие диски
Ошибка 0X80300024 может появляться, если вы используете более одного жесткого диска, и один из них будет работать в качестве места установки. В этом случае есть вероятность, что дополнительный диск будет вмешиваться в процесс установки, что приведет к появлению ошибки 0X80300024. Поэтому отсоедините другой жесткий диск от компьютера и перезапустите процесс установки. Как только вы исправите ошибку, подключите отключенный жесткий диск к системе. К примеру, у меня эта ошибка появилась, когда на ПК были подключены HDD и SDD диски одновременно. Я отсоединил HDD и установил Windows на SSD, после чего подключил обратно HDD. В ноутбуках могут быть тоже два диска: HDD и NVMe SSD, где NVMe подключается через M.2 разъем и выглядит как планка ОЗУ.
2. Проверьте правильность порта USB
Если обнаружите ошибку 0X80300024 при установке операционной системы через USB-флешку, то измените порт с 2.0 на 3.0 и наоборот. Обычно порт 3.0 помечен синем цветом.
3. Сделать жесткий диск основным загрузочным диском
Существует вероятность того, что ошибка 0X80300024 заключается в том, что диск, на который планируется установить ОС, не соответствует порядку первичной загрузки системы. Порядок дисков распределяется через BIOS компьютера при запуске, где загружается Windows. Чтобы решить эту проблему, вам необходимо зайти в BIOS или UEFI и выставить первым основной загрузочный диск.
Для этого включите свой ПК и сразу нажимайте F1, F2 или Del, чтобы войти в параметры BIOS . Как только вы окажитесь в настройках BIOS, вам нужно перейти в параметр Boot и выставить там на первое место свой основной диск, на который вы хотите установить Windows 10.
4. Нехватка места на диске
Вы устанавливаете ОС на диск, который уже используется и на нем недостаточно места. В таком случае отформатируйте раздел диска на который вы хотите установить систему Windows 10, чтобы избавиться от ошибки 0X80300024.
В некоторых случая поможет полное форматирование жесткого диска и создание новых разделов. Помните, что при этом вы потеряете все данные .
5. Замените свой жесткий диск
Если ни один из вышеперечисленных способов не сработал, то есть вероятность того, что у вас неисправный жесткий диск. Попробуйте любой другой альтернативный диск, чтобы убедиться в том, что нужно заменить диск на новый или нет. Надеюсь помог вам исправить ошибку «Нам не удалось установить Windows в выбранное расположение» с кодом 0x80300024.
Ошибка 0x80300024 при установке Windows: причины и методы решения
0x80300024 — ошибка, возникающая во время установки различных версий ОС Windows. В сообщении ошибки утверждается, что Windows не может быть установлена в выбранное расположение. Подобная ошибка может быть вызвана всем, начиная от нехватки свободного места на диске или поврежденного установочного носителя и заканчивая аппаратной поломкой HDD/SDD пользователя.
Столкнулись с такой же проблемой? Вам повезло: ниже вы сможете найти несколько методов, которые помогли избавиться от ошибки 0x80300024 многим пользователям по всему Интернету.
Решение ошибки 0x80300024 при установке Windows
Метод №1 Отключение ненужных дисков
Если к вашему компьютеру подключено несколько дисков и вы пытаетесь установить Windows на один из них, попробуйте отключить все ненужные диски. Дело в том, что они могут препятствовать нормальной установке ОС. Как только в вашем ПК остается один диск, запустите установку Windows еще раз и посмотрите, исчезла ли ошибка 0x80300024.
Метод №2 Подключение установочного носителя в другой USB-порт
Пытаетесь установить Windows с флешки? Попробуйте вставить созданный установочный носитель в другой USB-порт своего компьютера: порт, который вы используете сейчас, может работать некорректно. Все прошло без появления 0x80300024? К сожалению, с одним из ваших USB-портов явно что-то не так — вам нужно заняться его починкой.
Метод №3 Выбор приоритета для диска в BIOS
Некоторые пользователи отмечают, что им удалось побороть ошибку 0x80300024, как только они выставили нужный диск на первое место в приоритете загрузки в BIOS. У каждой материнской платы разный BIOS — вам придется поискать соответствующую информацию в Интернете. Заходим в BIOS, переходим в раздел с приоритетом загрузки, выставляем подходящий диск на первое место — вот что вам нужно сделать. Если у вас UEFI на русском языке — вообще никаких проблем.
Метод №4 Форматирование раздела
А вы не забыли почистить раздел диска, на который пытаетесь установить Windows? Если забыли, то ошибка 0x80300024 может возникать как раз по этой причине. Вам обязательно нужно сначала отформатировать нужный раздел и только потом устанавливать на него систему.
Начните установку Windows еще раз. Добравшись до вопроса «Где вы хотите установить Windows?», выделите желаемый раздел и нажмите на кнопку «Форматировать». Дождитесь окончания процедуры. Как только раздел будет отформатирован, продолжайте установку Windows. На этот раз ошибка 0x80300024 навряд ли появится.


 Setting the boot mode to UEFI
Setting the boot mode to UEFI



 Deleting primary partition
Deleting primary partition Opening the Diskpart tool
Opening the Diskpart tool Listing available disks in DISKPART
Listing available disks in DISKPART