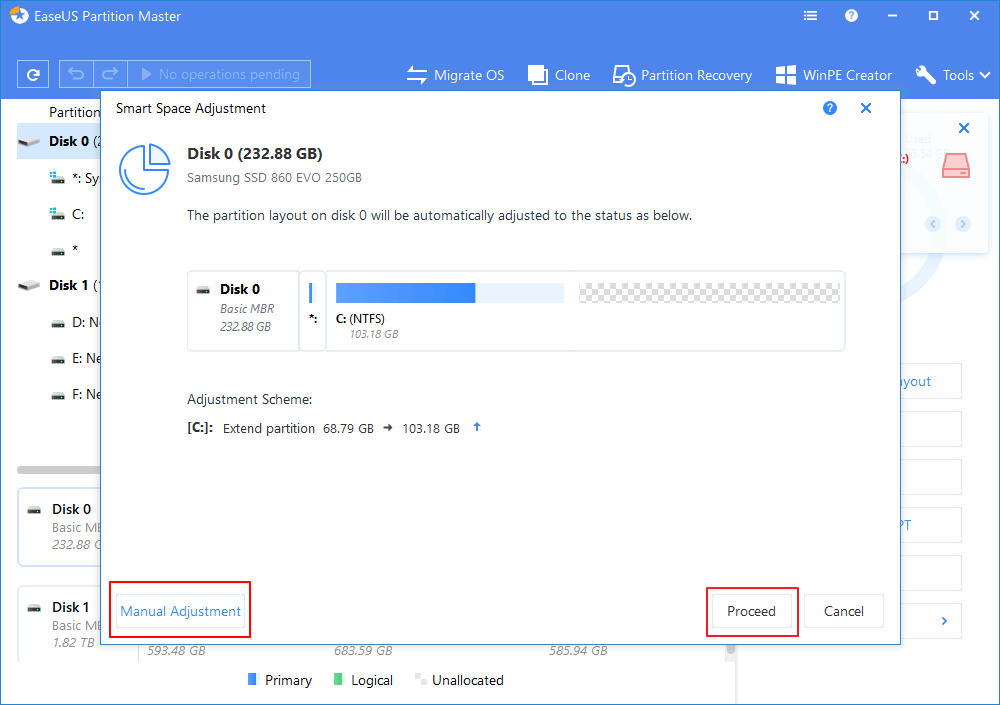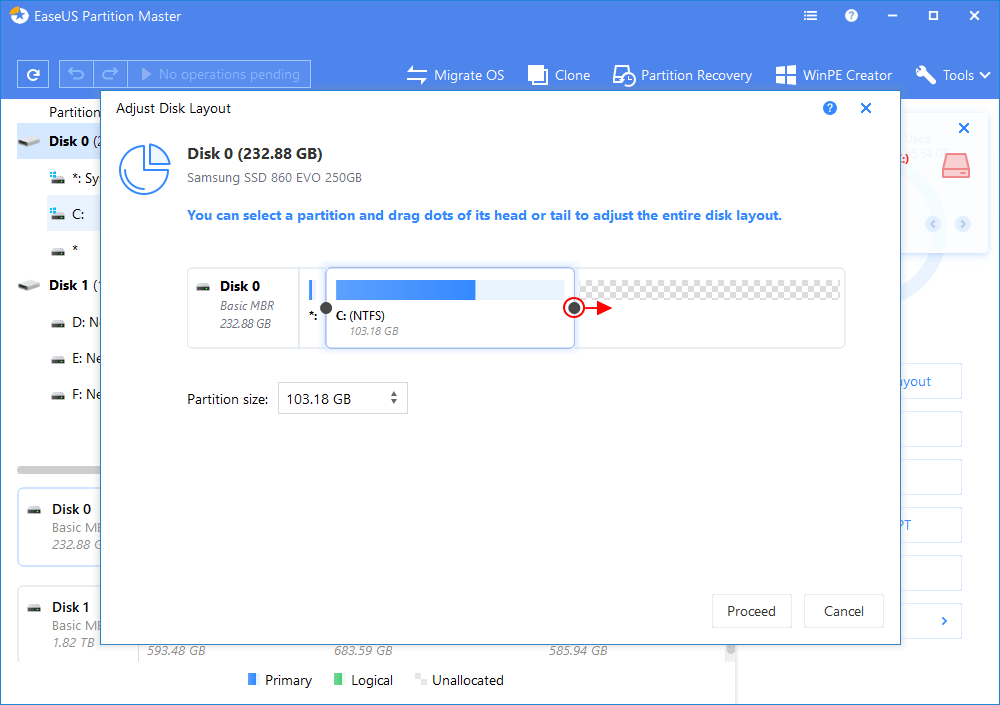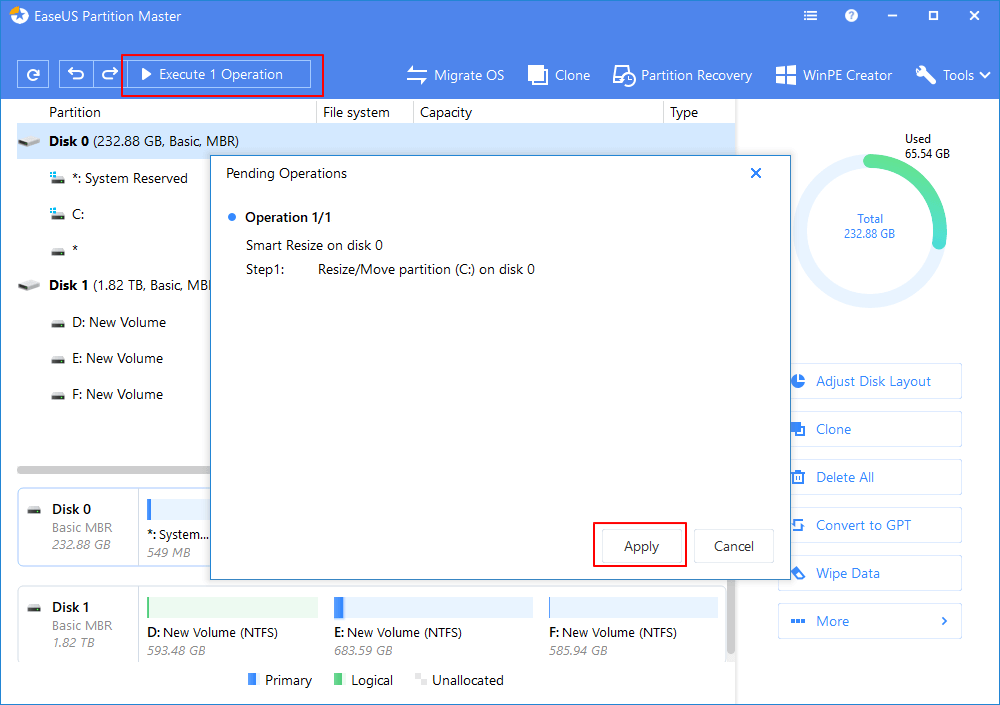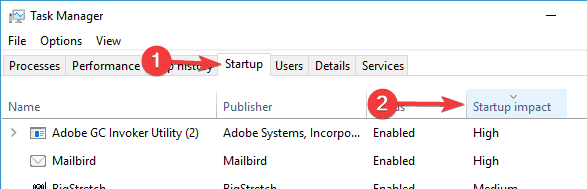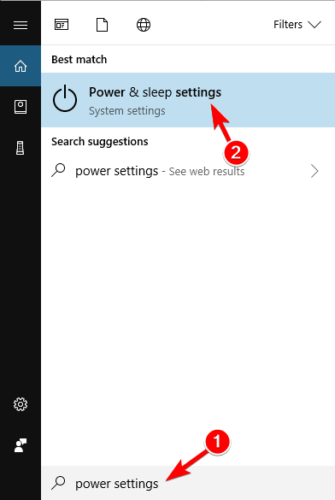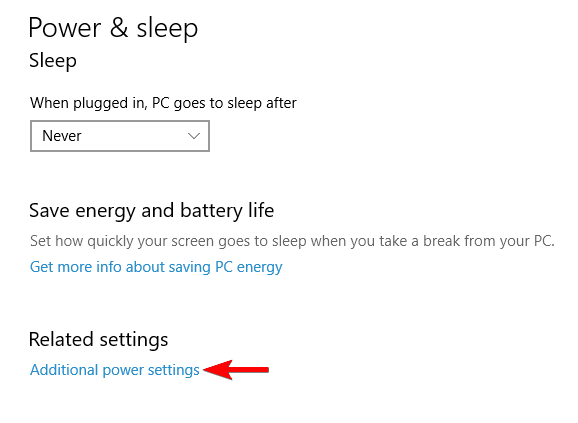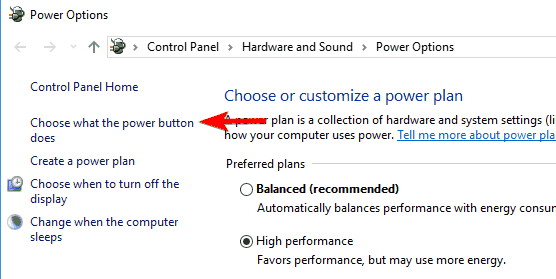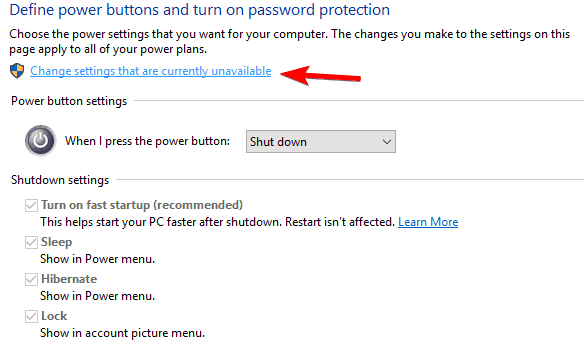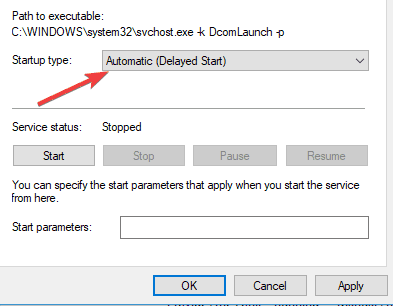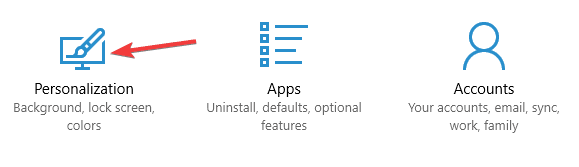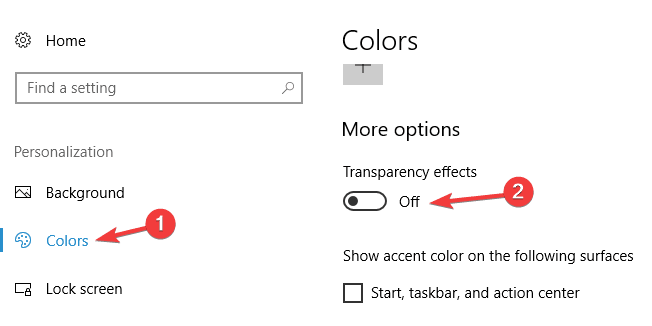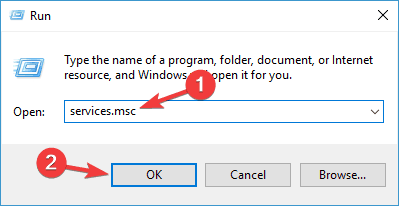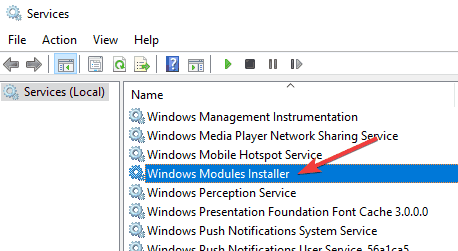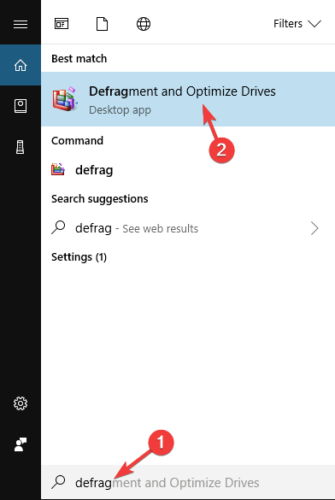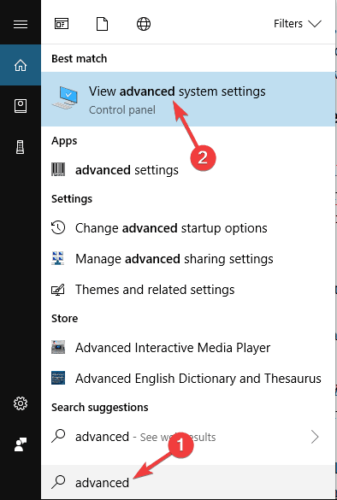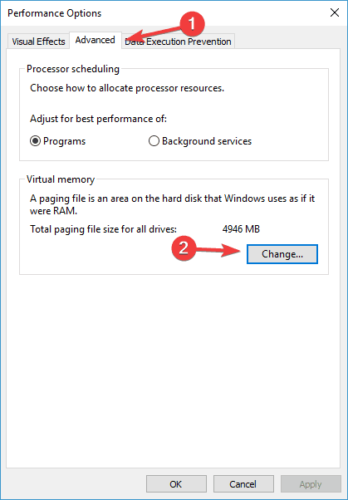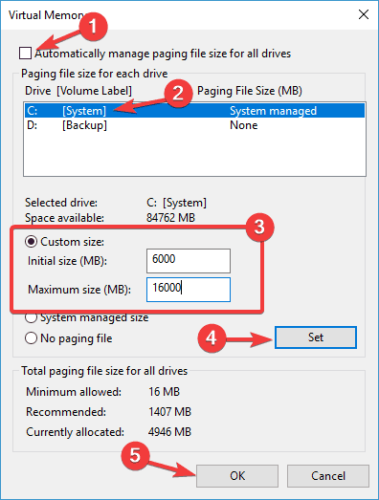- Windows 10 Slow Suddenly: The Complete Guide to Speed Up Windows 10
- Overview — Computer Running SlowВ Windows 10
- Why Is My Computer So Slow All of a Sudden
- Quick Fixes for Windows 10 Running Slow and Unresponsive Issue
- Method 1. Reboot your computer
- Method 2. Scan for malware or viruses
- Method 3. Close background programs
- Method 4. Update WindowsВ
- Advanced Solutions to Windows 10 Slow Suddenly
- Fix 1. Delete temp files
- Fix 2. Free up Windows 10 disk space and increase C drive space
- EaseUS Partition Master
- Fix 3. Erase computer and start overВ
- Conclusion
- Windows 10 Slow Related Questions
- Can I speed up my computer with Windows 10?
- How do I stop Windows 10 from lagging?
- Why is my computer so slow all of a sudden?
- Windows 10 very slow and unresponsive [Quick Solutions]
- What can I do if Windows 10 is too slow?
- 1. Update your drivers and software
- DriverFix
- 2. Check for viruses
- Bitdefender Antivirus Plus
- 3. Disable heavy performance processes
- 4. Enable a faster startup option
- 5. Check for slow services
- 6. Disable blur effects and transparency
- 7. Perform a clean Windows 10 install
- Run a System Scan to discover potential errors
- 8. Use CCleaner
- 9. Stop Windows Module Installer service
- 10. Disconnect all peripherals
- 11. Defragment your drive
- 12. Adjust the size of virtual memory
Windows 10 Slow Suddenly: The Complete Guide to Speed Up Windows 10
Today I’m going to show you how to resolve Windows 10 slow from scratch. When your computer running slow all of a sudden, it is frustrating. It is hard for beginners to figure out why the computer is so slow all of a sudden.
Overview — Computer Running SlowВ Windows 10
«I’ve had this PC for about 1.5 years now, and it’s always worked fine and fast. Then about a week ago, it started being very slow suddenly; whether it’s opening an app or right-clicking, it’s just very slow. Nothing was installed, and prior to then, everything I did was routine. It is very weird. Why is my Windows 10 running slow all of a Sudden? Please let me know if you have any ideas on what I can do next!»
In this guide, I’ll show you exactly how to troubleshoot Windows 10 running slow on your computer.
| Workable Solutions | Step-by-step Troubleshooting |
|---|---|
| Why is Windows 10 so slow | Your computer was running for a long time without a reboot, not enough free hard drive space. Full steps |
| Quick tips on Windows 10 slow | Reboot your computer, scan for malware or viruses, close background programs, update Windows. Full steps |
| Advanced fixes to Windows 10 slow | Delete temp files, free up Windows 10 disk space, erase computer and start over. Full steps |
| FAQs about Windows 10 slow | How to speed up Windows 10? Why is Windows 10 so Slow? How to stop Windows 10 from lagging. Full steps |
Why Is My Computer So Slow All of a Sudden
How often do you feel frustrated with your computer acting up, being slow, orВ freezing up? This list does not cover all the reasons, but when it comes to personal computers it should give you a head start on understanding what causes slow performance specifically for Windows-based machines.В Here are some common reasons why Windows 10 running slow.
- Your computer was running for a long time without a reboot
- Not enough free hard drive space
- Hard drive corrupted or fragmented
- The computer is infected with a Virus or Malware
- Too many background programs
- Computer or processor is overheating
- Your version of WindowsВ or other software is out of date
- Hardware failure.
Quick Fixes for Windows 10 Running Slow and Unresponsive Issue
Now that you have known the reason why your computer running slow Windows 10, you can follow the quick fixes to solve your problem and speed up your PC or laptop.
Method 1. Reboot your computer
If your computer has not been rebooted recently, make sure to reboot it before following any of the fixes below.
- Click the «Start» icon.
- Go to «Shut down or sign out > Restart.»
Method 2. Scan for malware or viruses
If your computer is infected with one or more viruses, this can cause your computer to run slow. Use your antivirus software to scan your computer. You can also try to remove the virus without using antivirus softwareВ
- Run the Windows Command Prompt with the Admin privilege.
- Type the command: attrib g:*.* /d /s -h -r -s and hit Enter. (Replace the drive letter g with your own external hard drive’s drive letter.)
Method 3. Close background programs
One of the most common reasons for a slow computer is programs running in the background. Remove or disable any TSRs and startup programs that automatically start each time the computer boots. To see what programs are running in the background and how much memory and CPU they are using:
- Open «Task Manager».
- Choose the one and close.
Method 4. Update WindowsВ
Make sure that you have the latest Windows updates installed on your PC. If you are on the Internet when your computer is slow, make sure all browser plugins are up-to-date.
- Click the «Start» icon
- Go to «Settings > Update & Security settings > Windows Update».
Advanced Solutions to Windows 10 Slow Suddenly
If the quick fixes fail to solve the computer or laptop running slow Windows 10, follow the advanced methods below to try out and speed up Windows 10.
Fix 1. Delete temp files
As a computer runs programs, temporary files are stored on the hard drive. Deleting these temp files can help improve computer performance. You can use Disk Cleanup to delete temp files, and you can also automatically delete temp files.
Follow this post to delete all the temporary files and folders you have selected without difficulty.
Fix 2. Free up Windows 10 disk space and increase C drive space
For some serious hard drive issues that might cause a hard drive overloaded and sluggish, you need the advanced help of professional toolkits! Here, EaseUS Tools M is recommended. Use it to clean up all the junk files at once for more free space.
1 — Clean up junk files
Step 1. оњљ DOWNLOAD and install EaseUS Tools M. Select «System Cleanup» on the main screen.
Step 2. Select the type of junk files you want to scan and click «Analyze».
Step 3. Identify and select useless files and click «Clean up» to remove those files from your PC or laptop.
2 — Increase system C drive
If cleaning up junk files doesn’t make too much free space for you, another effective solution to Windows 10 suddenlyВ slow problem is to simply expand your C drive with EaseUS Partition Master. Do it with the following steps.
EaseUS Partition Master
- Transfer free disk space from one drive to another directly.
- Resize/move, merge, clone partition, and check file system error.
- Clone disk, convert to MBR/GPT, convert to dynamic/basic, and even wipe data.
Step 1. Click «Adjust with 1-Click» to extend C drive.
When your C drive is out of space, you will see the Low Disk Space alert on EaseUS Partition Master. Click the Adjust button to extend it.
Step 2. Click «OK»В to extend C driveВ automatically.
By clicking «OK», EaseUS Partition Master will automatically allocate space to your C drive to solve the low space issue.
Extra Option: You can also click «Manual Adjustment»В to extend the C drive manually.
When turning to Manual Adjustment, select the C drive, and drag dots rightward to add more space to C drive. Click «OK» to confirm.
Step 3. Confirm to resolve low disk space inВ C drive
Click the «Execute Operation» button at the top corner and start all pending operations by clicking «Apply».
Fix 3. Erase computer and start overВ
If none of the above solutions resolves your issues, another option is to either reinstall Windows or erase everything and then start over.
Note: Do remember toВ back up data before you take action to erase data.
Erasing everything and starting over can increase performance by getting rid of old software or drivers that may be on the computer and causing the computer to be slow. Installing a fresh copy of Windows, software programs, and the latest drivers help verify there are no software related issues causing your computer to be slow.
Conclusion
Thanks to this guide, you don’t need to spend hours searching for Windows 10 slow solutions. You have got everything you need to speed up your Windows 10/8/7 computers. As you can learn from this full guide, Windows slow issue is caused by many reasons and can be solved by many solutions. From all the solutions, I recommend Quick Fixes. These solutions are easy and effective. Most users can solve the computer running slow issue when they have restarted their computers.
Windows 10 Slow Related Questions
Let’s take a look at the three hot questionsВ that users are most concerned about Windows 10 slow problem.
Can I speed up my computer with Windows 10?
How to speed up Windows 10? Try effective solutions below.
- Restart your PC
- Install the latest Windows 10 update
- Change the power plan
- Disable startup programs
- Defragment and optimize drives
- Use ReadyBoost to speed up Windows 10.
How do I stop Windows 10 from lagging?
- Go to «Settings». Click «Update and Security».
- Go to Windows Update and click «Advanced options».
- Click onВ «Delivery Optimization», then choose «Choose how updates are delivered».
- Turn off «Updates from more than one place».
Why is my computer so slow all of a sudden?
A slow computer is often caused by too many programs running simultaneously, taking up processing power, and reducing the PC’s performance.
Windows 10 very slow and unresponsive [Quick Solutions]
- Windows 10 can run really slow or turn unresponsive altogether after an update.
- There are a lot of possible fixes that anyone can try, so keep reading.
- If you’re looking for solutions to other OS issues, you’ll find the answers in the Windows 10 Troubleshooting page.
- For even more advice on improving your device performance, find excellent recommendations in the Tools section.
- Download Restoro PC Repair Tool that comes with Patented Technologies (patent available here).
- Click Start Scan to find Windows issues that could be causing PC problems.
- Click Repair All to fix issues affecting your computer’s security and performance
- Restoro has been downloaded by 0 readers this month.
Microsoft has promised improved performance with Windows 10. Even though a lot of progress has been made, some users claim that Microsoft’s most recent OS has slowed down their system.
Adding to this, they mention that after upgrading, Windows 10 proved very slow and unresponsive not just on startup, but also when opening programs or folders.
On certain occasions, the operating system freezes altogether, sometimes after automatic updates.
What’s more, even File Explorer shows a delayed response.
So in today’s article, we’ll go through possible causes and solutions, hoping to give your OS a boost so that you get full control over your device.
What can I do if Windows 10 is too slow?
1. Update your drivers and software
Sometimes your Windows 10 can become slow if your essential components or applications are out of date.
While updating applications is easy, outdated drivers can be problematic if you don’t know what to download.
Installing the wrong driver version will cause permanent damage to your system, so we strongly recommend DriverFix to get just the necessary drivers for your device.
With just one click, the tool scans your PC, finds the problematic software, and recommends several replacements from a huge database it uses.
DriverFix
2. Check for viruses
Just like any other software, Windows 10 is vulnerable to viruses, so make sure that your system is clean. You can download any free antivirus software and do a full system scan just to be sure.
If you want to ensure that your PC is continuously safe and protected from malware, you might want to consider the best program right now, Bitdefender.
The tool uses next-gen technology to detect the most recent malware signatures known in the industry. The top scores in detection rates added to the ease of use and overall user-friendly design, make Bitdefender the best option to ensure your device’s protection.
Besides, this antivirus comes with an optimization feature that will scan your device for unnecessary files and registry items, unused programs or apps that can be removed, and so on, to declutter the system and boost its performance.
Bitdefender Antivirus Plus
3. Disable heavy performance processes
- Open Task Manager by pressing Ctrl + Shift + Esc on your keyboard.
- Go to the Startup tab. Sort the processes by their Startup impact rating.
- Disable processes in the High category, but don’t disable crucial programs such as your antivirus.
4. Enable a faster startup option
- Press Windows Key + S and enter power settings. Select Power & sleep settings.
- Click Additional power settings.
- Click on Choose what the power button does from the menu on left.
- Now select Change settings that are currently unavailable.
- Make sure to check Turn on fast startup (recommended).
- Save your changes and you’re good to go.
This feature is called Hybrid Startup and Shutdown and it puts your PC into a hibernation state. It improves the startup and shutdown process.
5. Check for slow services
- Press Windows key + R and type services.msc and press Enter.
- In the list of all services that start along with your Windows 10, look for any services that take too long to launch.
- Right-click each service and change the settings from Default to Delayed Start.
- Save your changes and restart.
6. Disable blur effects and transparency
- Open the Settings app.
- Then click on Personalization.
- Next click on Colors. Set Transparency effects to Off.
7. Perform a clean Windows 10 install
Sometimes there are software issues when you upgrade from Windows 8 or Windows 7 to Windows 10, or even when installing the latest Windows 10 updates.
Run a System Scan to discover potential errors
So it’s advised that you perform a clean install of Windows 10. Just be sure that you backup your important files before doing this.
8. Use CCleaner
If your Windows 10 is slow, the problem might be your temporary files or your registry.
You can easily fix this problem simply by removing these files from your PC. Doing that manually can be a tedious process, but you can automatically delete these files as well.
One of the best applications that can remove temporary files and optimize your registry is CCleaner. It’s not only efficient and intuitive but also free to use with the basic features.
9. Stop Windows Module Installer service
- Press Windows Key + R and enter services.msc. Now press Enter or click OK.
- Locate Windows Module Installer on the list and double click it to open its properties.
- Check the Service status, if it’s set to Running click the Stop button to stop the service.
- In addition, you can also change the Startup Type to Disabled if you want to permanently disable this service.
- Now click on Apply and OK to save changes.
After disabling this service, check if the problem is resolved.
Note: By disabling this service you might not be able to receive Windows updates, so be sure to enable it back, to avoid any other problems.
10. Disconnect all peripherals
Sometimes your hardware can cause Windows 10 to become slow. To fix that problem, you need to disconnect all peripherals from your PC.
This includes all USB devices, such as printers, hard drives, cameras, etc.
For instance, several users reported that the issue was caused by USB speakers. After disconnecting the device, the issue was completely resolved.
11. Defragment your drive
- Press Windows Key + S and enter defrag. Now choose Defragment and Optimize Drives.
- When Optimize Drives window opens, select the desired drive and click on Analyze.
- After scanning the drives, select the fragmented drive and click on Optimize.
- Wait while Windows defragments your drive.
- Repeat this process for all your drives.
Once the defragmentation process is finished, check if the problem is resolved.
It’s worth mentioning that there are many other great third-party defragmentation tools that offer various advanced features. If you’re looking for more features, we recommend you try Smart Defrag.
12. Adjust the size of virtual memory
- Press Windows Key + S and enter advanced. Select View advanced system settings.
- Click the Settings button in the Performance section.
- Go to Advanced tab and click on Change button.
- In the Virtual Memory window, uncheck Automatically manage paging file size for all drives.
- Then, select Custom size, and enter Initial Size and Maximum size. Now click on the Set button and OK to save changes.
After doing that, you’ll set the size of virtual memory for that drive. You might have to set the manual size for all your drives.
As for the size, the size of your virtual memory is related to the size of your RAM.
As a general rule, the Initial size should be at least 1.5 times larger than the amount of RAM memory on your PC. As for Maximum size, it should be up to 4 times larger than the amount of RAM on your PC.
We believe that after trying out these solutions, any slowdown problem should be completely resolved.
We’ve got a similar troubleshooting article, dedicated to slow desktops that you might want to check out.
On the other hand, if you have any other suggestions on this topic, feel free to reach us using the comments sections.