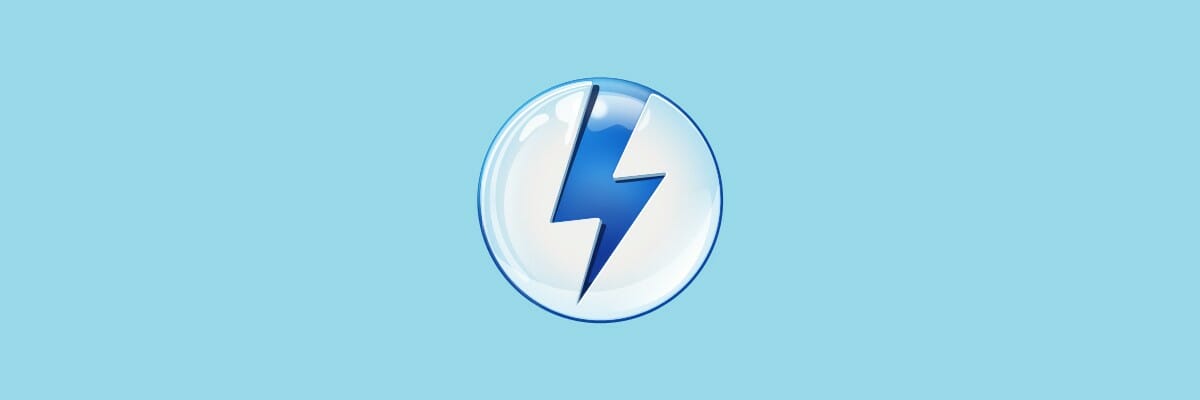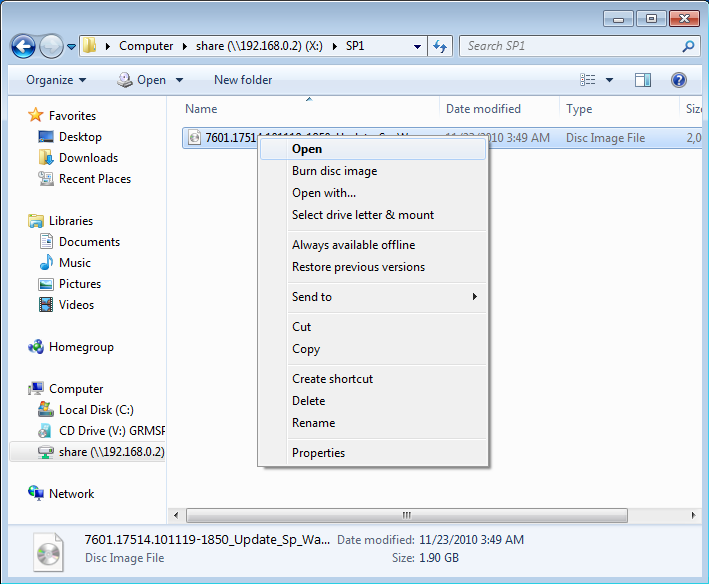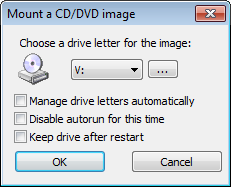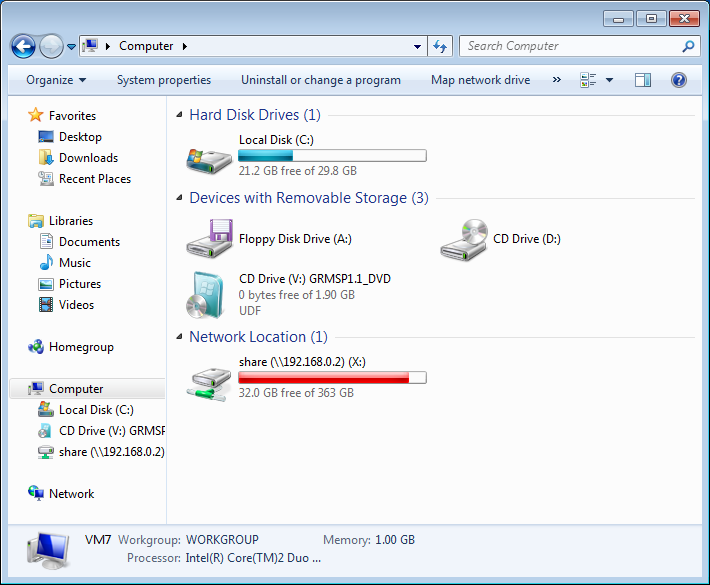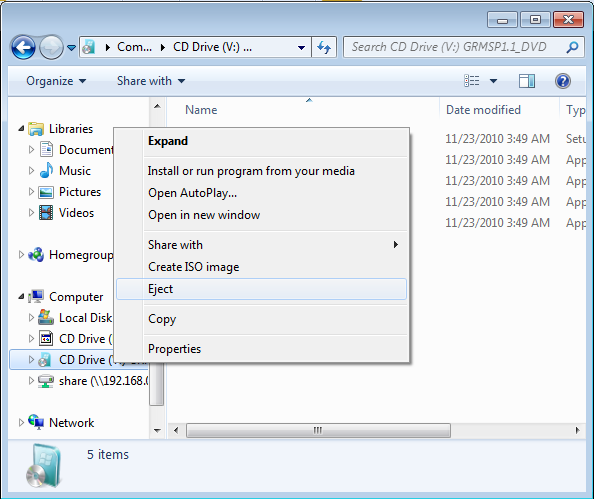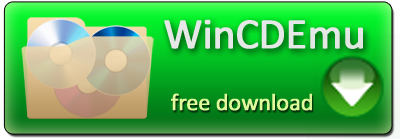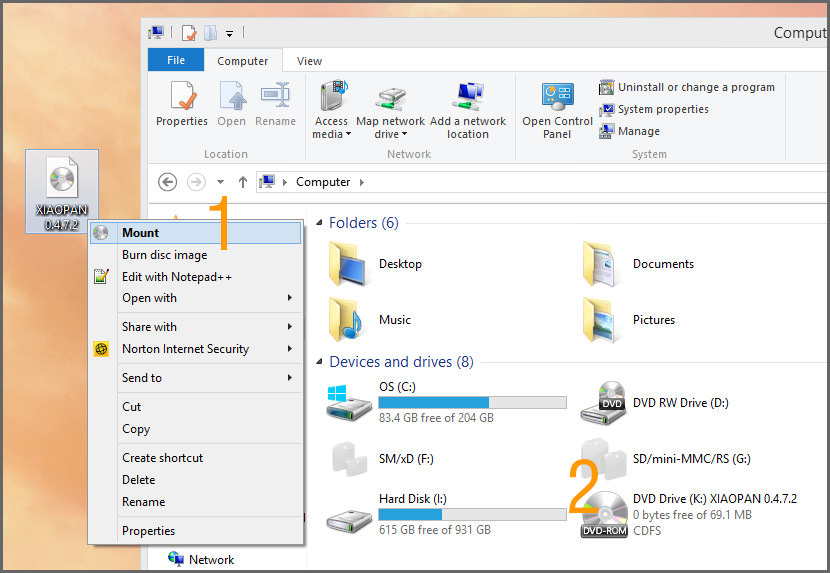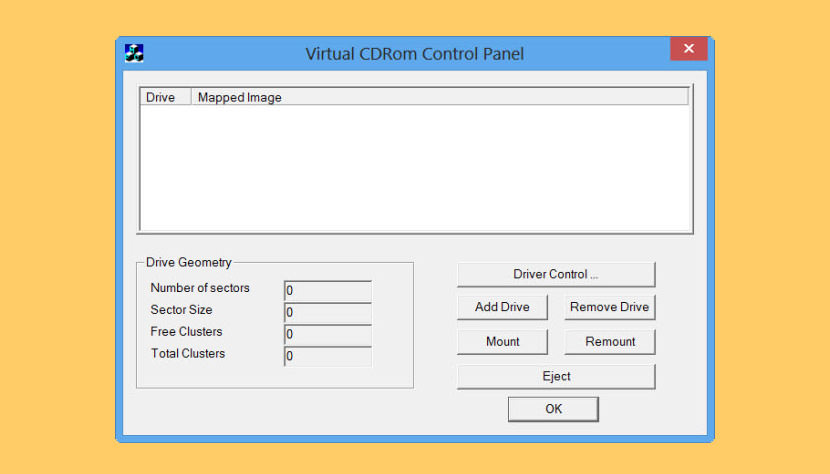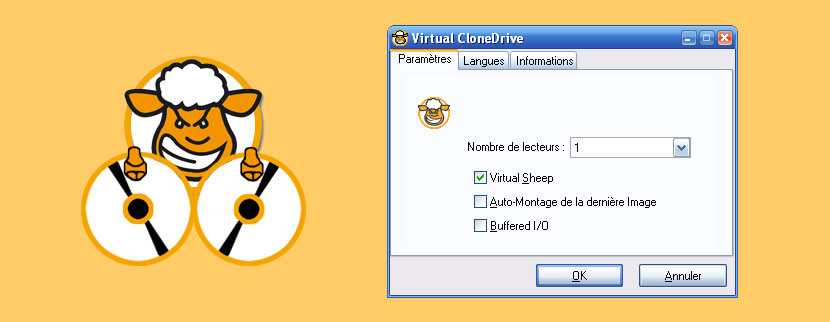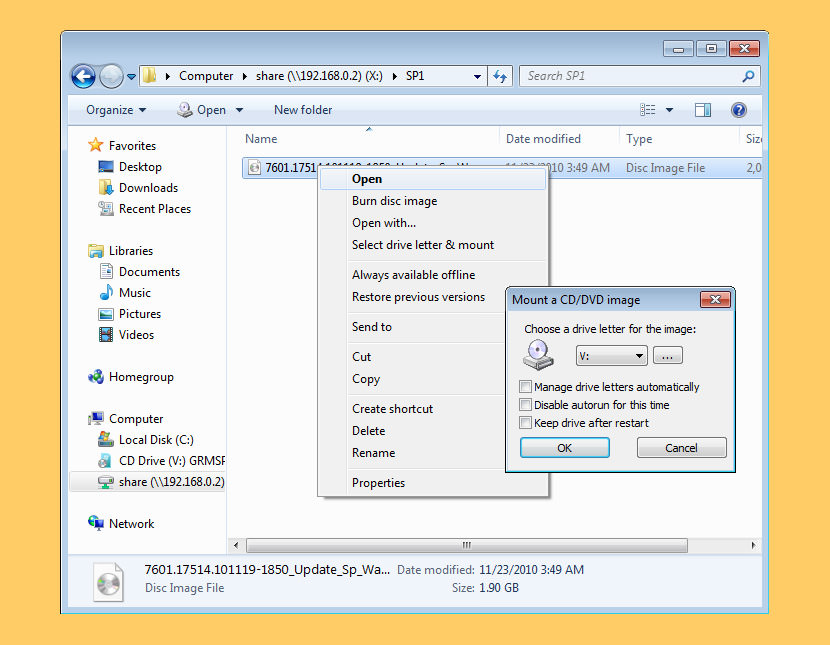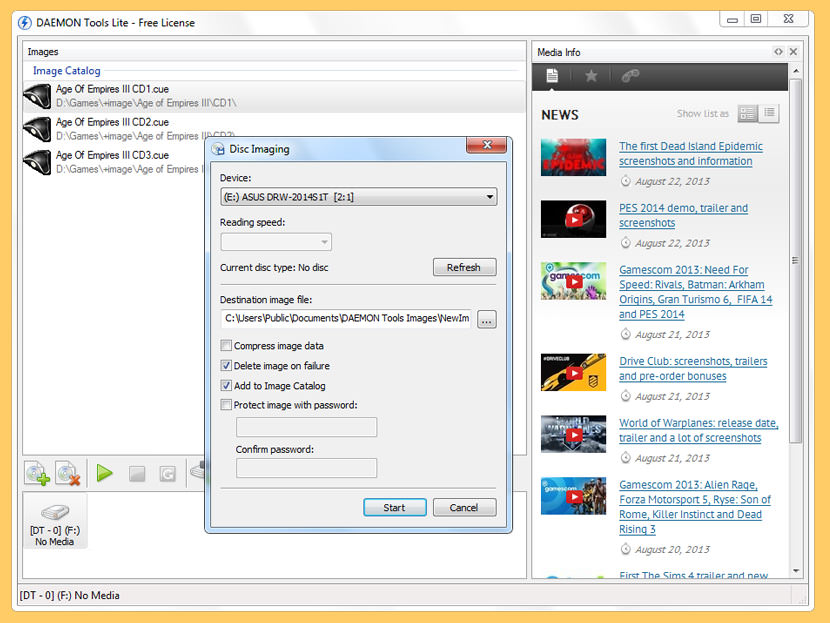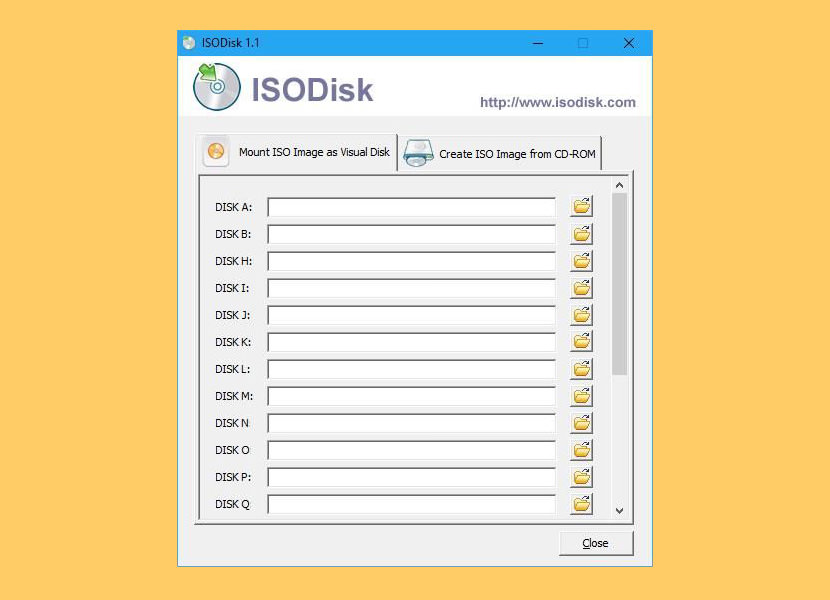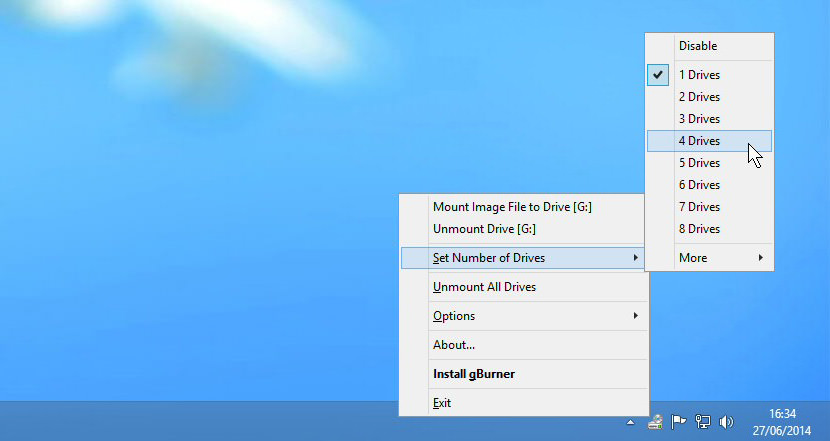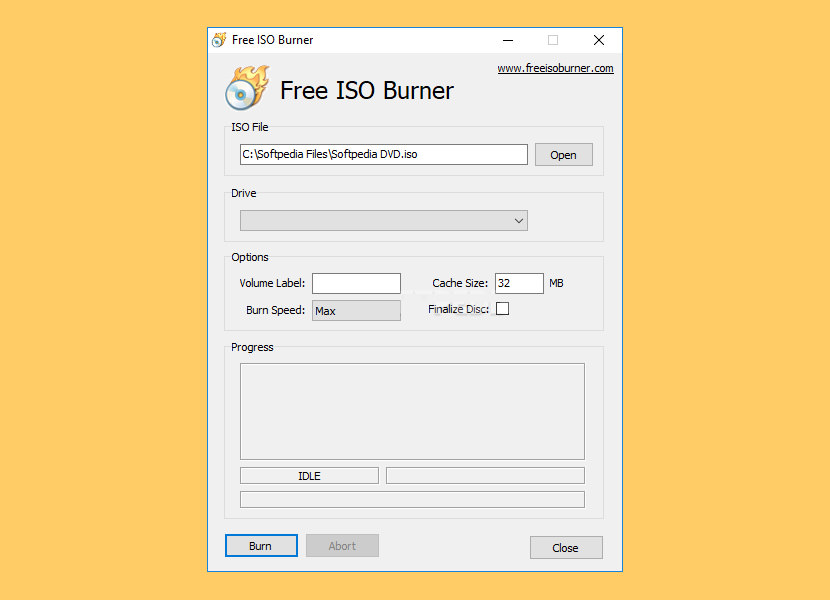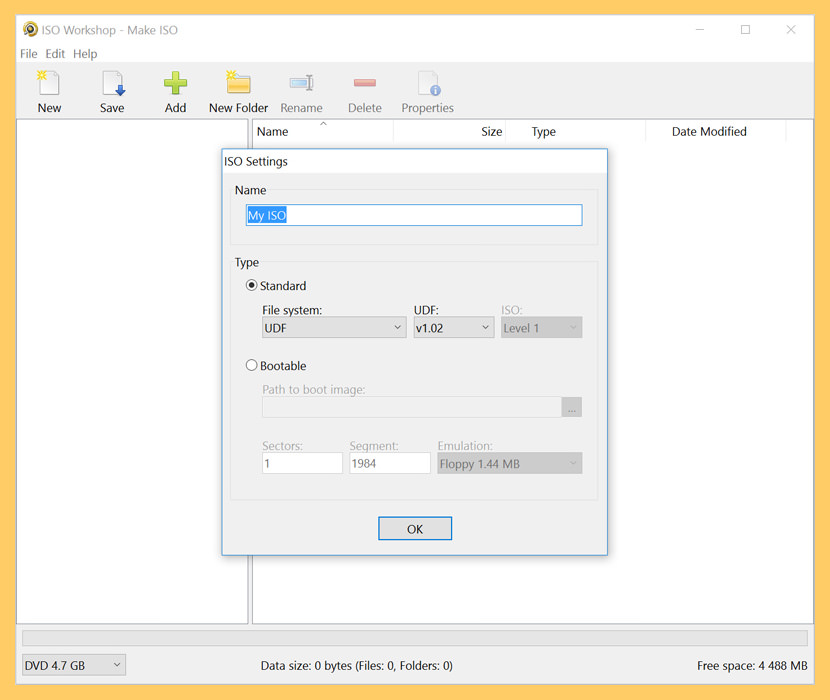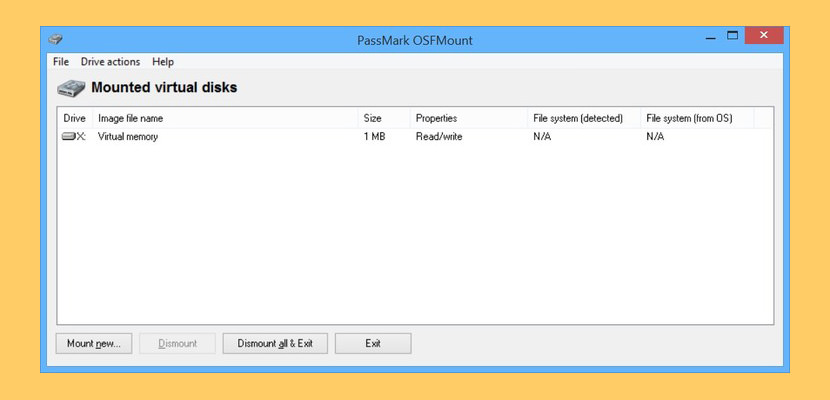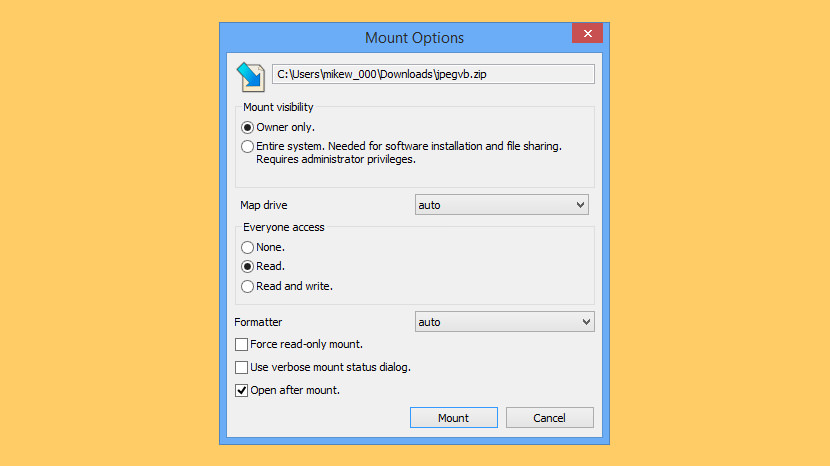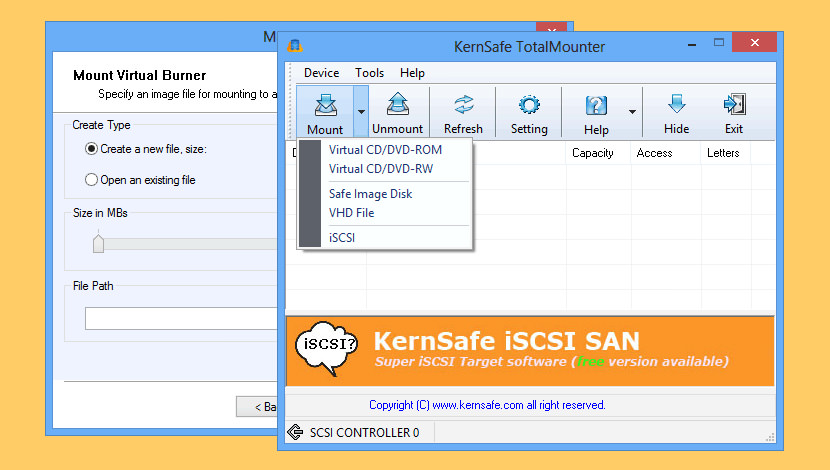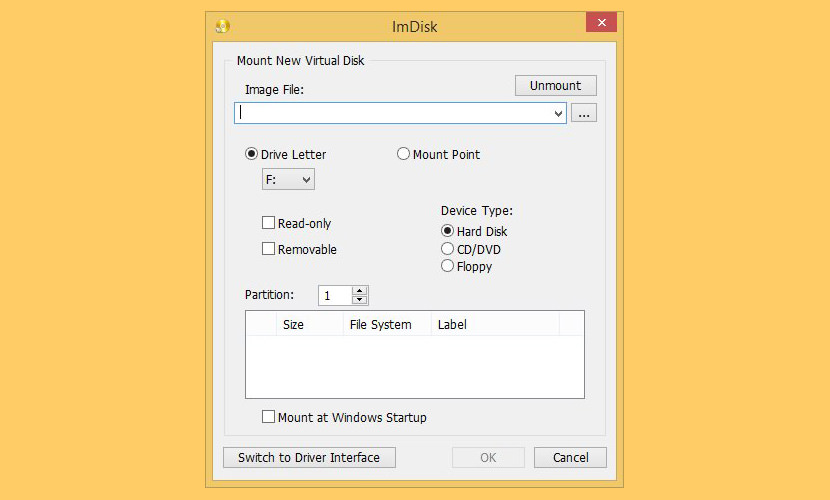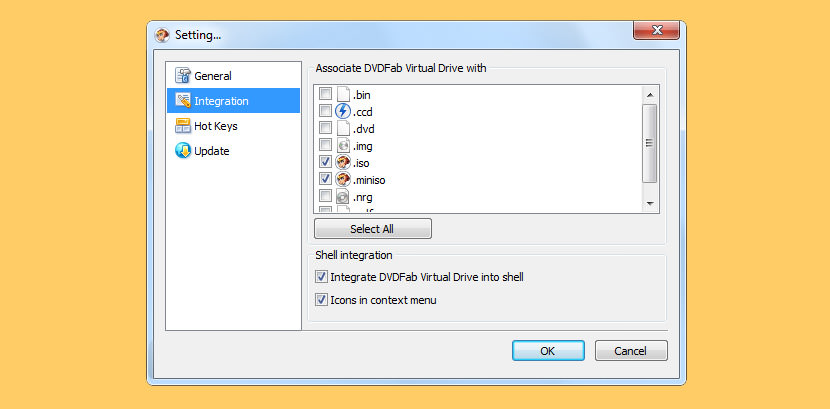- 6 best Windows 7 ISO mounting software solutions
- What are the best Windows 7 ISO mounting tools for your PC?
- WinZip (recommended)
- WinZip
- PowerISO
- PowerISO
- WinCDEmu
- Virtual CloneDrive
- DAEMON Tools Lite
- Magic ISO
- Tutorial: How to Mount an ISO File Using WinCDEmu
- WinCDEmu
- The easiest way to mount an ISO. And more.
- Features
- Translations
- Tutorials
- Support
- Windows 2000 compatibility
- 12 Best ISO Mounting Free Software For Creating Virtual CD DVD Drive in Microsoft Windows 10
- ↓ 01 – Microsoft Virtual CD-ROM Control Panel | Mounts
- ↓ 02 – Virtual CloneDrive | Mounts
- ↓ 03 – WinCDEmu Free Iso Mounter | Features: Creates & Mounts
- ↓ 04 – DAEMON Tools Lite | Creates, Modifies, Mounts, Restores & Extracts
- ↓ 05 – ISODisk | Mount & Create
- ↓ 06 – gBurner Virtual Drive | Mount & Create
- ↓ 07 – Free ISO Burner | Mount & Create
- ↓ 08 – ISO Workshop | Mount & Create
- ↓ 09 – OSFMount | Mount Only
- ↓ 10 – Pismo File Mount | Mount Only
- ↓ 11 – TotalMounter | Mount & Create
- ↓ 12 – ImDisk Toolkit | Mount Only
- ↓ 13 – DVDFab Virtual Drive Iso Mount [ Not Free Anymore ] | Mounts & Extracts
- What Is ISO Image Filetype [ Wikipedia ]
6 best Windows 7 ISO mounting software solutions
- If you’re looking for the best ISO mounting software to use on your Windows 7 computer.
- Take a look at some of the top tools we’ve included on our list and make your pick.
- Still a fan of Windows 7? Then go and visit our dedicated Windows 7 section.
- For more useful product lists for every occasion visit our Software Hub.
- Marvel
- Starwars
- National Geographic
- Pixar
If you’re looking for the best Windows 7 ISO mounting software to use on your computer, take a peek at some of the top tools.
Mounting software, also known as disk image tools, let you turn discs and drives into virtual images so you can easily store and/or modify them from your computer’s storage.
An ISO file is a disk image file derived from an optical disc that contains the same contents from the disc, including its file system.
ISO files are characterized by their .iso extension, so if you have or receive any such files for users who are not on Windows 8 or 10 – because these two already automatically mount ISO files – then you need the best Windows 7 ISO mounting software to execute the task.
Mounting such files is one of the best things to have happened after CD and DVD drives because the latter was becoming cumbersome to move around with, plus added to the clutter around us.
Today, you don’t have to struggle with carrying around volumes of files in several discs on which you’ll burn your files to. Simply get mounting software or disk image tools, and you’re all set.
Here are our top picks for the best Windows 7 ISO mounting software you can use today.
What are the best Windows 7 ISO mounting tools for your PC?
WinZip (recommended)
Topping off our list is a software utility that is a top choice when it comes to archiving, extracting, or encrypting data, and it is called WinZip.
That being said, WinZip is perfectly compatible with Windows 7, even if it is an outdated OS. It supports all major archive file formats, as well as image files like ISO or BIN.
What makes WinZip ideal for handling ISO files is just how easy it is to use. Simply install it, then right-click the ISO file, and select the Extract here or Extract options.
Once you’ve done that, whatever was on the ISO files will be up for grabs in the location of your choosing.
Here are some of the perks of using WinZip:
- Require no prior knowledge of using software
- Universal archiver and file extractor
- Can handle image file formats
- Low system impact
- Easy-to-use
WinZip
PowerISO
As its name suggests, PowerISO can and will mount ISO files onto your virtual drives and it supports Windows 7 too.
The good thing about this mounting software is you can create bootable USB flash drives with it, plus you can use it to rip audios from your CD/DVD discs and convert them to mp3 files for easier storage and listening.
It also supports other image file formats besides ISO.
PowerISO
WinCDEmu
This is a free, open source mounting software that lets you mount ISO files in Windows 7 through Windows Explorer.
All you do is click on the disc images, or if you have an ISO image you intend to use, then WinCDEmu is your friend.
It is a one-click ISO mounting tool that runs on both 32 and 64 bit versions of Windows 7. What’s more, you can mount as many virtual drives as you so wish with this tool.
It also doesn’t take up so much time during installation as it is smaller than 1MB, so you can use it to mount whatever files you want like movies, games, music, and any other files you may have.
The beauty is that unlike the CD/DVD discs, you get more storage with a virtual drive, plus it opens up faster from your computer than a disc.
⇒ Download WinCDEmu
Virtual CloneDrive
As one of the best Windows 7 ISO mounting software in the market, this tool mimics an optical disc only that it exists virtually in your computer.
You can mount ISO files to a virtual drive and still use it the way you would a CD/DVD drive.
It is so simple to use, plus it comes free of charge and supports Windows 7 operating system.
The only flaw is the limited amount of virtual drives you can get with this tool at just 8 drives, otherwise, it is one of the most popularly used mounting software.
DAEMON Tools Lite
One of the most frequently used applications in the market. DAEMON Tools Lite works on Windows 7 and any other Windows platform, for that matter.
It brings all the usual jazz to the table, with multi-drive virtual simulation and a simple-to-use interface.
As the name itself suggests, this is a lightweight application and it even has a portable version that doesn’t require installation in order for you to mount ISO files.
Even though the interface is a bit outdated in comparison to some other entries on this list, you’ll figure it out in a matter of minutes.
You can either set a permanent virtual volume drive or add it only when needed. Not to mention a large variety of supported formats and fast access from the system tray.
Magic ISO
This mounting software works magic on ISO files as it mounts multiple images simultaneously – such a time saver right?
However, you only get up to 15 drives with this tool, which is pretty much better than Virtual CloneDrive, but this one doesn’t have a user-friendly interface like the other tools.
This tool also lets you extract images from optical discs, convert different formats, plus you get to work with your disk image the same way you would have with an active CD/DVD drive.
The best part is you can use it with Windows 7 as it works with the Windows Explorer so you can drag and drop your files and mount with zero hassles.
⇒ Download Magic Disc
Which of these best Windows 7 ISO mounting software sounds like a plan for you? Let us know in the comments section below, and share your experience if you’ve used any of them.
UPDATE: Microsoft made the official Windows 7 ISO files available for download. This means that you can go to Microsoft’s official website and copy the ISO files to an external device. You can then use the respective files to install Windows 7 on your computer.
Here are the official download links:
⇒ Download Windows 7 ISO from Microsoft
Important note: Microsoft officially ended Windows 7 support. If you’re planning to upgrade to Windows 10, make sure to check out our wide collection of guides on how to make the transition as smooth as possible.
Tutorial: How to Mount an ISO File Using WinCDEmu
An ISO image is simply a «virtual copy» of an optical CD/DVD disc. Lots of software is distributed in the form of ISO images (e.g. you can download Windows 7 Service Pack ISO from Microsoft website). To mount an ISO file means to access its contents as if it was recorded on a physical medium and then inserted in the optical drive. If you downloaded a software in the form of an ISO image and want to install it, mounting it will be faster and easier than recording it on an actual disc.
To mount an image you need to install WinCDEmu. Then follow these steps:
- Open the folder containing the image file:
- Double-click at the image. Alternatively, you can right-click and select «Select drive letter & mount» from the context menu.
- Click at the OK button or press enter. If you don’t want to see this dialog every time you mount an image, set the «Manage drive letters automatically» checkbox.
- A new virtual drive will appear among all other drives in the «computer» folder:
- You can use the virtual drive the same way as you would use a «real» optical disc — browse its contents, open files, start programs.
- Once you are done with the image, right-click on the virtual drive and select «Eject»:
- You can alternatively unmount the image by double-clicking at the image file again.
Read other WinCDEmu tutorials to learn how to create images with WinCDEmu and edit various settings.
If you have any questions or problems, feel free to post on WinCDEmu forum.
WinCDEmu
The easiest way to mount an ISO. And more.
WinCDEmu is an open-source CD/DVD/BD emulator — a tool that allows you to mount optical disc images by simply clicking on them in Windows Explorer. If you have downloaded an ISO image and want to use it without burning it to a blank disc, WinCDEmu is the easiest way to do it.
Features
One-click mounting of ISO, CUE, NRG, MDS/MDF, CCD, IMG images.
Supports unlimited amount of virtual drives.
Runs on 32-bit and 64-bit Windows versions from XP to Windows 10.
Allows creating ISO images through a context menu in Explorer.
Small installer size — less than 2MB!
Does not require rebooting after installation.
A special portable version is available.
Translated to more than 20 languages.
Does not occupy drive letters when not used.
Supports data, DVD-video and BD-video images.
WinCDEmu is free for any kind of use — it is licensed under LGPL
Translations
WinCDEmu supports various UI languages through the LNG files maintained by the community. You can download the latest language files or submit your own translation in the Online Translation System.
Tutorials
If you want to get step-by-step instructions on installing and using WinCDEmu, including detailed screenshots, consider these tutorials:
Support
WinCDEmu is provided free of charge, and hence does not come with technical support.
Windows 2000 compatibility
Windows 2000 is not directly supported. However, you can build the sources using Windows 2000 DDK to obtain a Win2K-compatible version.
12 Best ISO Mounting Free Software For Creating Virtual CD DVD Drive in Microsoft Windows 10
If you’re using Microsoft Windows 8, Windows 8.1 and Windows 10, you do not need to download 3rd party ISO mounting software. Windows 8 and Windows 10 comes with capability to mount ISO files and burn the ISO to a CD or DVD. Below is a simple tutorial on how to mount ISO image files on Windows, while you’re at it, you might find this tutorial useful – 7 Free Tool To Create Bootable Windows 7 & 10 On A USB Drive in creating a bootable ISO image of Windows.
- Step 1 – Right click on the ISO file, select ‘Mount’
- Step 2 – A new ‘CD DVD Drive’ will appear in the Device and Drivers list. Double click on the virtual CD DVD driver to access the files.
To unmount the ISO files from the Virtual DVD Drive, right click on the drive and select ‘Eject’. To burn the files to a physical CD, right click on the original file and select ‘Burn This Image’.
For those still using Windows XP, Windows Vista and Windows 7, here are 5 free ISO mounting programs for Microsoft Windows user. They are 100% freeware with no string attached. If you’re looking at creating Bootable USB Ubuntu Linux or Bootable Windows 10, below are 5 of the best ISO mount freeware to mount the ISO files downloaded from Torrent and extract the content, download now!
↓ 01 – Microsoft Virtual CD-ROM Control Panel | Mounts
Re-released in 2013, this free utility software enables users of Windows XP, Windows Vista, and Windows 7 to mount ISO disk image files as virtual CD-ROM drives. This can be highly useful for reading disk images to install software or recover backup files. Notes: This tool is not supported by Microsoft; use at your own risk. Windows 8 users do NOT need this tool. Windows 8 natively supports ISO files. In Windows 8, you can simply open an ISO file and Windows automatically assigns it a drive letter and reads it as a virtual drive.
↓ 02 – Virtual CloneDrive | Mounts
Virtual CloneDrive works and behaves just like a physical CD/DVD drive, however it exists only virtually. Image files generated with CloneDVD or CloneCD can be mounted onto a virtual drive from your hard-disk or from a network drive and used in the same manner as inserting them into a normal CD/DVD drive. Probably the best virtual drive software, Virtual CloneDrive allows you to enjoy the freedom of a virtual drive and is completely free. Supports all common image formats such as ISO, BIN, CCD
↓ 03 – WinCDEmu Free Iso Mounter | Features: Creates & Mounts
WinCDEmu is an open-source CD/DVD/BD emulator – a tool that allows you to mount optical disc images by simply clicking on them in Windows Explorer. If you have downloaded an ISO image and want to use it without burning it to a blank disc, WinCDEmu is the easiest way to do it. Features:
- One-click mounting of ISO, CUE, NRG, MDS/MDF, CCD, IMG images.
- Supports unlimited amount of virtual drives.
- Runs on 32-bit and 64-bit Windows versions from XP to Windows 7.
- Allows creating ISO images through a context menu in Explorer.
- Supports data, DVD-video and BD-video images.
- Does not require rebooting after installation.
↓ 04 – DAEMON Tools Lite | Creates, Modifies, Mounts, Restores & Extracts
Daemon is possibly the Best Iso Mounting Software to mount ISO. Do you need just to create or mount image file of popular format? DAEMON Tools Lite is exactly what you need. Free for home and non-commercial use, this software solution will provide you with the basic functions for operating with virtual devices. Using DAEMON Tools Lite you can create up to 4 virtual devices. Your system will recognize them like physical one, and your work will become much faster.
↓ 05 – ISODisk | Mount & Create
ISODisk is a FREE and powerful ISO disk image file tool, allows you to create virtual CD/DVD driver up to 20 drivers, mount an .ISO disk image and access the files on it as if it were burned to CD or DVD. This free program can quickly create ISO image file from CD/DVD-ROM, with ISODisk, you don’t need install any other virtual drive software. Once you map the archive to a virtual drive, you can be able to view the contents in Windows Explorer.
- Mount ISO image files to as an internal virtual CD/DVD device.
- Can mount ISO image on Local Area Network.
- Can create virtual CD/DVD driver up to 20 drivers.
- Quickly create ISO file from CD/DVD-ROM.
↓ 06 – gBurner Virtual Drive | Mount & Create
gBurner Virtual Drive is a free utility designed for creating and managing virtual CD / DVD drives. For anyone who deals with CD/DVD-based programs – it is a MUST. gBurner Virtual Drive allows you to use almost all CD/DVD image without burning them onto CD or DVD in order to easily access your favorite games, music, or software programs. It works like a real CD/DVD-ROM: You can run programs, play games, or listen to music from your virtual CD/DVD-ROM.
gBurner Virtual Drive supports all popular CD/DVD image file formats. Following is a list of all supported CD/DVD image file formats: ISO (Standard ISO File), GBI / GBP (gBurner Image Files), DAA (PowerISO Image Files), NRG (Nero Image Files), MDF / MDS (Alcohol Image Files), BIN / CUE (CDRWin Image Files), UIF (MagicISO Image Files), ISZ (UltraISO Image Files), ASHDISC (Ashampoo Image Files), DMG (Apple Mac Image Files), GI (RecordNow Image Files), BWI / B5I (BlindWrite Image Files), IMG (CloneCD Image Files), CDI (DiscJugger Image Files), PDI (InstantCopy Image Files), NCD (NTI CD-Maker Image Files), LCD (CDSpace Image Files), CIF (Easy CD/DVD Creator Image Files), P01 (Gear Image Files), PXI (PlexTools Image Files), C2D (WinOnCD Image Files), FCD (Virtual CD-ROM Image Files), and VCD (Virtual Drive Image Files).
- Create data, audio and video discs. gBurner supports the following disc types: CD-R, CD-RW, DVD-R, DVD-RW, DVD-R DL, DVD+R, DVD+RW, DVD+R DL, DVD-RAM, BD-R, BD-R DL, BD-RE, BD-RE DL.
- Create multisession discs.
- Make bootable data discs.
- Copy CDs, DVDs and Blu-ray Discs.
- Create bootable USB drive.
- Support ISO 9660, Joliet and UDF file systems.
- Support Audio CD-TEXT.
- Support Mp3, Wma, Wav, Flac, Ape and Ogg Audio formats.
- Open, create, edit, extract, convert and burn disc image files. gBurner has automatically detecting engine, so gBurner can automatically analysis almost all disc image files(iso, bin, cue, mdf, mds, img, gbi, daa, uif, cif, nrg, gi, dmg and so on).
- Support unicode file names.
- Optimize file layout to save disc space.
- Support wim, vmdk, vhd and vdi virtual disk image files.
↓ 07 – Free ISO Burner | Mount & Create
Free ISO Burner can directly burn your ISO and CD/DVD image file to CD-R,CD-RW, DVD-R, DVD-RW, DVD+R, DVD+RW,HD DVD and Blu-ray Disc, no need mount any “virtual drives” which emulate physical CDs or DVDs, it write any data directly.
Free ISO Burner hide all complex settings, let this program be very simple and easy to use. Click [Open] button to choice one ISO image file (*.iso), insert a blank CD in your CD-RW drive, then click [Burn] to start the disk burning. Users can select the drivers, set the disk volume, select burn speed and change the burn cache size, during the burning user can click [Abort] to abort the burning progress. Free ISO Burner can support bootable CD image file. User can select [Finalize Disc] in main interface to finalize a disc on which data and music have already been written.
↓ 08 – ISO Workshop | Mount & Create
ISO Workshop is a free Windows desktop application specifically designed to facilitate ISO image management and conversion, as well as CD/DVD/Blu-ray Disc burning and copying operations. The program has a very intuitive user interface and enables you to make ISO images, extract files from disc images, create disc backups, convert and burn disc images, make exact CD/DVD/Blu-ray Disc copies.
- Make standard or bootable ISO, with various file systems
- Burn ISO image or any other disc image to CD, DVD or BD
- Browse and extract files from various disc image formats
- Copy any CD, DVD or Blu-ray Disc to ISO or BIN image
- Convert various disc images to ISO or BIN
- Make exact CD, DVD or Blu-ray Disc copies on-the-fly
- Support Windows XP, Vista, 7, 8, 8.1, 10 (32 and 64)
↓ 09 – OSFMount | Mount Only
OSFMount allows you to mount local disk image files (bit-for-bit copies of a disk partition) in Windows with a drive letter. You can then analyze the disk image file with PassMark OSForensics by using the mounted volume’s drive letter. By default, the image files are mounted as read only so that the original image files are not altered.
↓ 10 – Pismo File Mount | Mount Only
Pismo File Mount Audit Package is a Windows application that allows users to mount the contents of ZIP, ISO, Compact ISO, Compact File Set and Private Folder files to the file system as virtual folders. Pismo File Mount Audit Package is available free of charge for personal and business use.
- ZIP reader – Most zip archive files can be mounted as read-only folders to allow access to contents, including the ability to execute contained applications.
- CD/DVD image file reader – DVD and CD images can be mounted in place as a read-only folder to allow access to contents. ISO and CISO image formats are supported.
- Compact File Set reader – CFS files can be mounted in place as read-only folders to allow access to contents, including the ability to execute contained applications.
↓ 11 – TotalMounter | Mount & Create
TotalMounter is only free software that allows user to mount virtual CD/DVD burner that is allowing to directly burn data onto an ISO file, not to an optical disk (such as CD or DVD). After mounting virtual burner for the first time, system will recognize it and automatically install all necessary drivers to run it. After this process will finish, you can easily burn such ISO file in any burning software of your choice, including Windows 7 default burning software.
- Provides CD-RW and DVD+RW emulators that allow you to “write” data into an CD/DVD drive, you may also create ISO9660 files by using any CD/DVD burning software.
- Provides a CD/DVD-ROM emulator that mounts image files such as ISO, CDI, BIN, MDS, MDF, IMG, RAW, CCD, NRG in to a virtual CD/DVD-ROM drive.
- Provides a iSCSI Initiator for mounting iStorage Server and other iSCSI Targets.
- Provides a INetDisk client for mount INetDisk Server.
- Mounts and create Image file disk’s (img) and VHD files.
- AES 256-BIT virtual disk encryption.
- Provides Virtual Write technology, so that you can copy files into a read-only drive and do not affect other people using other clients.
- Provides as many as 8 virtual drives.
- Provides simple and banausic management tool, to manage virtual drives.
- Support for x86 and x64 machines.
- No restrictions on disk capacity, total number of hard disk installed, number of CPUs or CPU cores, and the amount of RAM.
↓ 12 – ImDisk Toolkit | Mount Only
This tool will let you mount image files of hard drive, cd-rom or floppy, and create one or several ramdisks with various parameters. This all-in-one package includes the ImDisk Virtual Disk Driver, the DiscUtils library that extends the number of supported image file formats, and adds several GUIs and features.
↓ 13 – DVDFab Virtual Drive Iso Mount [ Not Free Anymore ] | Mounts & Extracts
DVDFab Virtual Drive is a virtual DVD/Blu-ray emulator. It emulates a maximum of 18 drives and works with DVD/Blu-ray images created by DVDFab and other programs. Supported formats are DVD ISO image file, Blu-ray ISO image file and System Requirement are Windows 8/7/Vista/XP (32-bit/64-bit) X86/X64.
What Is ISO Image Filetype [ Wikipedia ]
What is an .iso file? An ISO image is an archive file of an optical disc, a type of disk image composed of the data contents from every written sector on an optical disc, including the optical disc file system. ISO image files usually have a file extension of .iso. The name ISO is taken from the ISO 9660 file system used with CD-ROM media, but what is known as an ISO image might also contain a UDF (ISO/IEC 13346) file system (commonly used by DVDs and Blu-ray Discs).
ISO images can be created from optical discs by disk imaging software, or from a collection of files by optical disc authoring software, or from a different disk image file by means of conversion. Software distributed on bootable discs is often available for download in ISO image format. And like any other ISO image, it may be written to an optical disc such as CD or DVD.