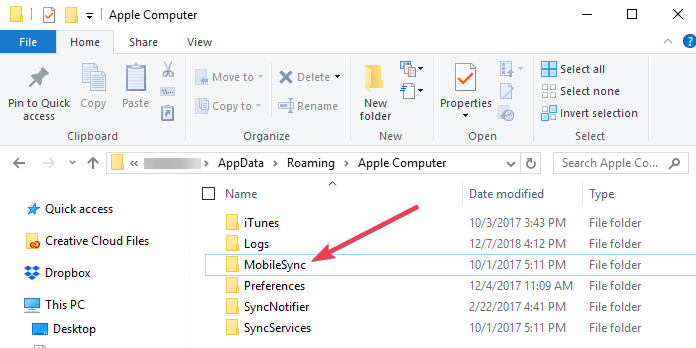- How to find and change iTunes backup location in Windows 10
- What are iTunes backup files?
- Where can i find iTunes backup files on PC?
- Method 1: Check the Backup folder
- Method 2: List all the backup files
- What to do to avoid ruining your iTunes backup files
- How to change the iTunes backup location?
- Conclusion
- How to Change iTunes Backup Location in Windows 10/8/7
- How to Change iTunes Backup Location on Windows PC
- Background Knowledge
- Where are iPad and iPhone backups stored on PC or Mac?
- Where is the iTunes backup folder on Windows?
- Where is the iTunes backup folder on macOS / OS X?
- How to find the iTunes backup folder automatically
- Opening the iTunes backup folder on Windows
- Finding the iTunes backup folder on macOS
- Changing the iTunes backup folder location?
How to find and change iTunes backup location in Windows 10
Since it was created by Apple, iTunes has changed the way users can organize and play music and videos. iTunes has allowed millions of users to download their favorite tracks, songs and videos via the iTunes Store.
Thankfully, iTunes has an advanced backup system able to backup and restore the important files on Iphone, Ipad, Ipod or Mac computers.
Using iTunes is also possible on computers or other devices running Windows 10. If you are an iTunes user, this article will be useful to you. It will help you to find the iTunes backup location in Windows 10 and how to change it.
What are iTunes backup files?
Backup files are copies of files created with iTunes and stored locally on your computer.
Usually you do not need to know the exact location of the iTunes backup files, because iTunes itself will show them automatically when needed.
Nevertheless, if you buy a new computer and you wish to transfer iTunes backup files from your old PC to the new one, it is necessary to know the exact location of the backup file, in order to create a copy.
Sometimes the user may need to save space on the computer. So, the best idea could be to delete iTunes backup files or move important backups to another location or drive. In this case, you should also know where the iTunes backup files are stored on your computer.
You have two solutions to find a list of the backups if they are using Windows 10.
Where can i find iTunes backup files on PC?
Method 1: Check the Backup folder
The various backup files in Windows 10 are located in C:Users\USERAppData\Roaming\Apple Computer\MobileSync\Backup.
Method 2: List all the backup files
The second way to find the list of backups requires simple steps, as it follows.
STEP 1 – Find the Search bar: click the Search bar next to the Start button.
STEP 2 – In the Search bar, enter %appdata% or %USERPROFILE% (if you downloaded iTunes from the Microsoft Store).
STEP 3 – Click on Return.
STEP 4 – Click two times these folders: “Apple” or “Apple Computer”, then go to MobileSync and Backup.
You should now have the list of all your iTunes files.
What to do to avoid ruining your iTunes backup files
To avoid damaging backup files, it is important to highlight two things:
- iTunes saves backups into a folder within the Users folder. The location of the Backup in Windows 10 is the one already highlighted in the previous paragraph. Although you can copy the Backup folder, you must never move it to a different one, an external drive, or a network drive.
- Do not modify, reposition, rename or extract content from your backup files, as these actions may corrupt the files. For example, to restore a repositioned backup file, you need to put it back to its original location. Otherwise, the file will not work. Backups are a secure copy of your entire device. Therefore, even if you may be able to view the contents of backup files or access them, they are usually not stored in a readable format.
How to change the iTunes backup location?
iTunes places all backups into the path shown before (C:Users\USERApp\DataRoaming\Apple Computer\MobileSync\Backup) and you cannot select to save these backup files to another drive directly.
Nevertheless, changing backup location is possible and it is also quite easy to achieve in few steps.
STEP 1 – Create a New iTunes Backup Folder on another drive, for instance D or E Drive. You can also create the folder in a flash drove, external hard drive or thumb drive. You can name the folder as “iTunes 2.0”, “New iTunes backup”, or with another name able to catch your attention while letting you understand what there is in the folder.
STEP 2 – Retitle the old iTunes backup folder on system drive, to make clear the old folder is not anymore the one you want to open to check for your backup files.
STEP 3 – Change iTunes backup location on Windows PC. This can be done creating a junction point, also called symbolic link. The latter is a link to a directory that acts as an alias of that directory.
Despite its almost tautological definition, this junction point will be the one allowing you to change backup location.
STEP 4 – After having retitled or renamed the first iTunes backup folder, click on SHIFT key and right click on the old iTunes backup file location, you will see appearing a pop-up menu.
STEP 5 – Pick “Open command window here”
STEP 6 – Now, within the window opened, you can manually type in the command where D: (or E: etc.) is the new drive location and “Backup” is the name of the iOS backup folder you moved: mklink /J “%APPDATA%\Apple Computer\MobileSync\Backup” “D:Backup“.
STEP 7 – If everything went smoothly until now, it should appear the command prompt window with a proper backup junction. The new folder shortcut called “Backup” will appear in the original location.
STEP 8 – The last step requires to delete the old iTunes backup files existing in the MobileSync folder. In this way, you can connect your iPhone to PC and back up it with iTunes. You will find the new backups in the new Backup folder.
Conclusion
Knowing where the backup location is and having the possibility to it represents useful know-how for all Windows 10 users. Let us know if this article has been useful by dropping a comment below.
RELATED GUIDES YOU NEED TO CHECK OUT:
How to Change iTunes Backup Location in Windows 10/8/7
«My C: drive is full (has only 2.5 GB free) and iTunes fails to backup my iPhone 6 (32GB) when trying to update to the new iOS 11. The OTA updates keep on failing as well. Can anyone tell me how I can change the default location of iTunes backup?»
iTunes keeps the iOS backup folder directly on the system drive, usually the C: drive. With the ever-expanding iOS backup, the precious and often scarce space of the C: drive will be reduced constantly. And we are likely to run out of space in Windows system partition soon. To avoid this happened, you have two choice: one is to backup iPhone/iPad to an external hard drive and the other is to change iTunes backup location. In this post, we will focus on how to change the default location of iTunes backup.
Can’t Miss:
Note: Before any action, you should read this primer on iTunes backup and what we are going to do.
1. By default, iTunes will store the backup files in the following path.
• iTunes backup location on Windows XP: \Documents and Settings\(username)\Application Data\Apple Computer\MobileSync\Backup\
• iTunes backup location on Windows Vista/Windows 7/8/10: \Users\(username)\AppData\Roaming\Apple Computer\MobileSync\Backup\
iTunes is configured to put all backups into the path shown above and we cannot select to save these backup files to another drive directly.
2.We are going to create a new backup folder in another hard drive on the PC, such as D drive, E drive and so on. And then link the original backup folder to the new backup folder. Once we have linked them, every time iTunes tries to save a backup to the C: drive, the files get saved in the new created backup folder.
How to Change iTunes Backup Location on Windows PC
Step 1. Create a New iTunes Backup Folder on another drive
Firstly, you should create a new iTunes backup folder on D drive, E drive or any drive that has more free storage space. Also, you can create the folder in a flash drove, thumb drive, external hard drive, etc. You can name the folder as «New iTunes backup» and any name that is descriptive enough.
Step 2. Rename old iTunes backup folder on system drive
You can find the iTunes default location with the path we give above and rename the folder name from «Backup» to «Old iTunes Backup» or anything else.
Step 3. Change iTunes backup location on Windows PC
You may find it is not easy to understand what symbolic links is. Actually, you don’t have to know much about it as long as you can create a symbolic link by following our steps. But if you want to know, we provide the background knowledge for you at the end of the page too.
1. Once your rename the original iTunes backup folder, press SHIFT key and right click on the old iTunes backup file location, you will get a pop-up menu.
2. Select «Open command window here», you will get a screen like this:
3. In the prompt window, manually type in the following command where D:\ is the new drive location (drive letter may vary) and «Backup» is the name of the iOS backup folder you just moved:
mklink /J «%APPDATA%\Apple Computer\MobileSync\Backup» «D:\Backup»
4. You will now see the command prompt window return a success in creating a junction. And a new folder shortcut called «Backup» will appear in the original location.
5. Now, delete old iTunes backup files existing in the MobileSync folder. Then connect your iPhone to PC and back up it with iTunes. You’ll find that the new backups are created in E: \Backup (or wherever you created the new backup folder).
Changing iTunes backup location is a good start to save the storage of the system drive. But the steps could be a bit complicated and technical. If you want to avoid these long steps, I would recommend you to use FonePaw iOS Transfer. This software allows you to backup iPhone data including photos, music, videos, movies, contacts, text messages, iBooks, ringtones, playlists, etc. to computer and you can choose any folder you like to save them.
Background Knowledge
In order to change iTunes location, we need to create a symbolic link (or called junction point) from the original iTunes backup location. According to Wikipedia, «an NTFS junction point is a symbolic link to a directory that acts as an alias of that directory. This feature of the NTFS file system offers benefits over a Windows shell shortcut (.lnk) file, such as allowing access to files within the directory via Windows Explorer, the Command Prompt, etc.» For detail explanation for symbolic link, you can refer to symbolic link in Windows system.
Where are iPad and iPhone backups stored on PC or Mac?
If you accidentally deleted some information from an iOS device and hope to recover it, an iTunes backup can be a great help.
iTunes backups happen automatically, each time you connect your iPad or iPhone with iTunes (if you didn’t turn on the iCloud Backup option), or manually, when you right-click the device in iTunes and choose ‘’Back Up’’. They are saved on your computer and contain important data, such as contacts, text messages, calendar, notes, call history and app data.
So where are iPhone or iPad backups stored? It depends on which operating system your computer is using, although the default backup location is the same between iOS versions.
Where is the iTunes backup folder on Windows?
iTunes backups are stored in %APPDATA%\Apple Computer\MobileSync on Windows.
On Windows 10, 8, 7 or Vista, this’ll be a path like \Users\[USERNAME]\AppData\Roaming\Apple Computer\MobileSync\Backup .
With Windows XP that’d be similar to \Documents and Settings\[USERNAME]\Application Data\Apple Computer\MobileSync\Backup .
The Microsoft Store version of iTunes is a little different: it stores its backups under %HOMEPATH%\Apple\MobileSync . That’ll be a path like \Users\[USERNAME]\Apple\MobileSync\Backup .
Where is the iTunes backup folder on macOS / OS X?
iTunes backups are stored in
/Library/Application Support/MobileSync on macOS.
That folder is typically at /Users/[USERNAME]/Library/Application Support/MobileSync/Backup .
In macOS 10.15, Finder creates iPhone backups, instead of iTunes. However, these backups are stored in the same location.
How to find the iTunes backup folder automatically
iPhone Backup Extractor automatically finds the iTunes backup folder for you, and can open it with a click. This functionality is in the free version, so this won’t cost a thing.
- Download and install iPhone Backup Extractor
- Open the Preferences window from the app’s pull-down menu
- Select the Backups tab.
- Where the window says «We always look for backups in your default folder», click the «default folder» link. Easy!

Opening the iTunes backup folder on Windows
Open the default Backup location in Explorer using the Windows Run command. Press ⊞ Win + R and the Run window should appear. Enter %APPDATA%\Apple Computer\MobileSync and press ⏎ Enter .
For the Microsoft Store version of iTunes, you could do this: Press ⊞ Win + R and the Run window should appear. Enter %HOMEPATH%\Apple\MobileSync and press ⏎ Enter .
Here’s what this looks like on Windows 10:

The Explorer window that opens will show a folder named «Backup». This contains any iTunes backups which are already present on the computer.
Finding the iTunes backup folder on macOS
The default backup location can be shown in Finder using Spotlight. Pressing ⌘ Cmd + and type
/Library/Application Support/MobileSync before pressing ⏎ Enter .
The Finder window that opens will show a folder named «Backup». This contains any iTunes backups which are already present on the computer.
Changing the iTunes backup folder location?
If you’d like to change the folder that iTunes backups up to by default, we have a handy guide in our support centre.