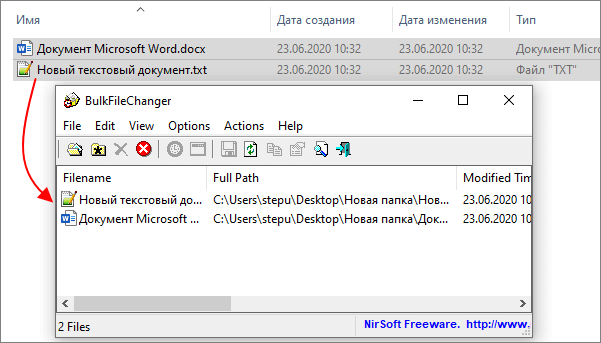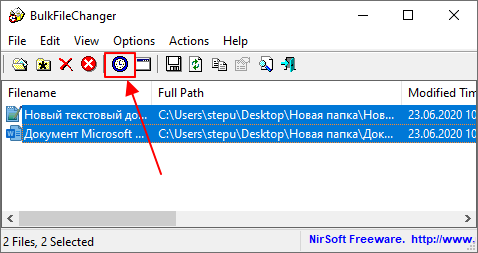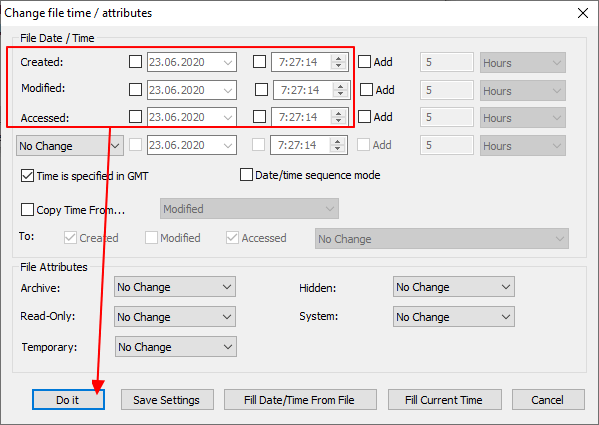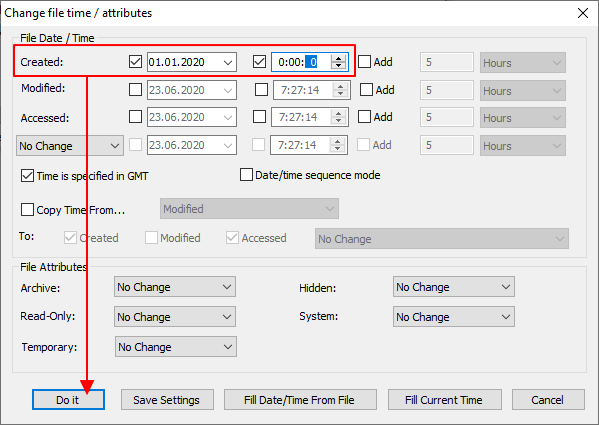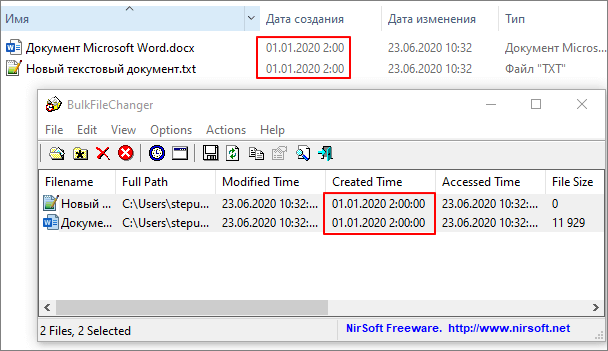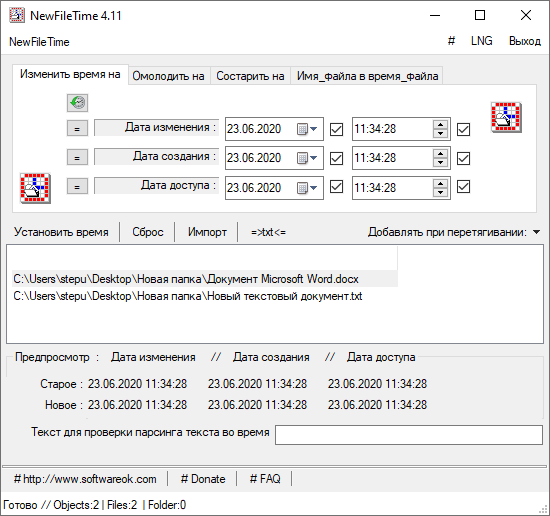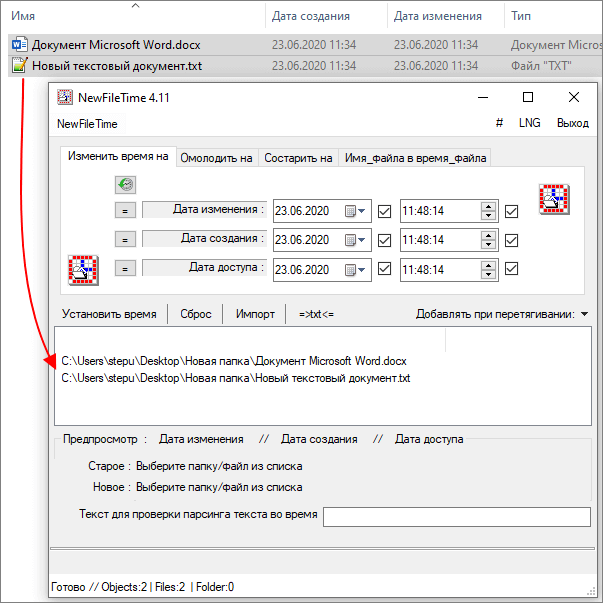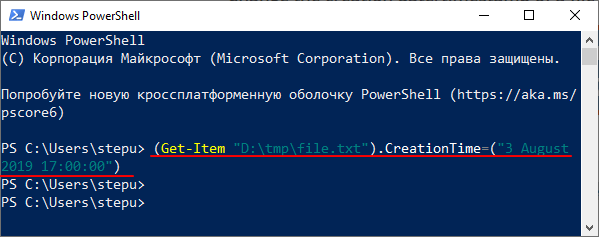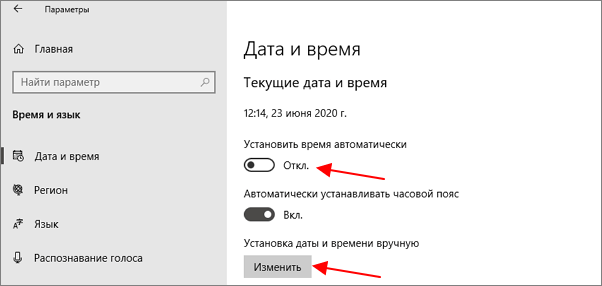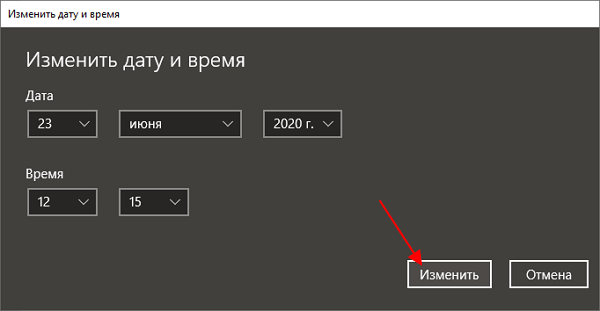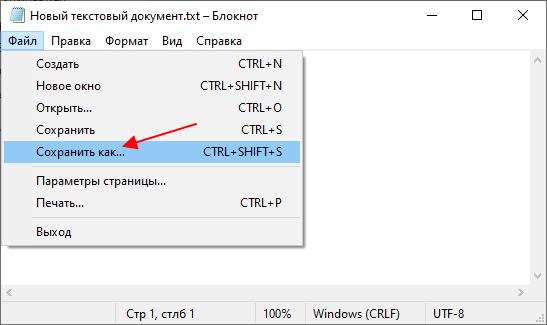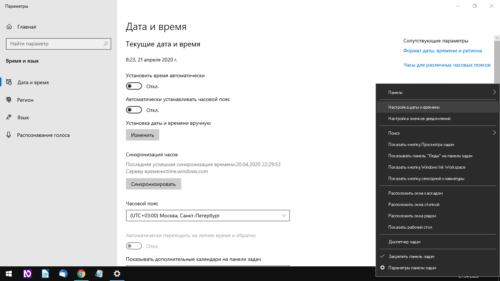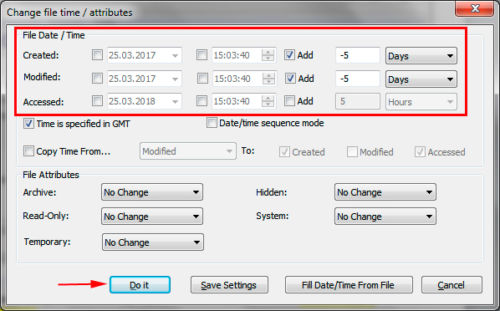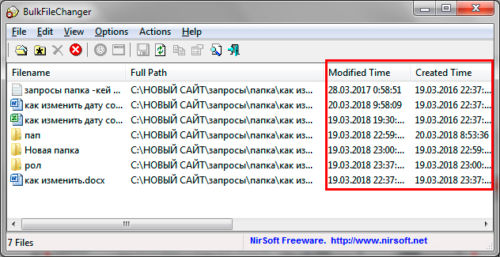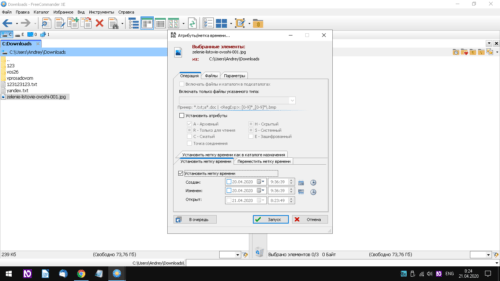- Время создания и изменения файла
- Как изменить дату создания (изменения) файла в его свойствах
- BulkFileChanger
- NewFileTime
- Команды PowerShell
- Изменение даты в системе
- Как изменить дату создания файлов и папок в Windows
- Системное время Windows
- Утилита BulkFileChanger
- Файловый Менеджер FreeCommander
- Вместо послесловия
Время создания и изменения файла
Часто ли Вам нужно изменить дату создания файла? Думаю не очень. Однако в рабочих условиях это пригодится. Да и в домашних так же иногда. Притом может возникнуть необходимость поставить дату как прошлую, так и будущую.
Ну вы понимаете о чём я
Так вот. Перейдём сразу к делу. Самый простой способ изменения даты — это банально изменить дату в операционной системе.
Заходим в настройки даты и времени. Самый простой способ — это кликнуть левой кнопкой мыши по дате с временем в правом нижнем углу. В ответ на это выйдет календарь и там будет ссылка на изменением настроек:
Теперь, при создании любого файла, его дата будет такой, которую Вы установили. Разумеется потом её лучше вернуть на место. Ну или с такой же жить дальше
Данный способ подойдет для того, чтобы поменять дату нового документа. Чаще всего нужно поменять дату уже существующего. Что же делать? Как вариант, если это какой-нибудь файл, который Вы можете открыть в установленной программе (например Word, Excel, текстовый файл блокнота, презентация и т.п.), можно открыть файл в этой программе, а затем создать новый документ и скопировать/вставить из уже имеющегося файла в новый.
Хоть это и банально просто, но почему-то не многие про него вспоминают.
Однако перейдем к наиболее часто распространенному случаю — это когда файл неизвестный или нет программы, которая его открывает. А так же если нужно изменить дату изменения, а не только создания. В этом случае нам помогут специальные программы.
Представляю Вашему вниманию: FileDate Changer, Set File Date, eXpress Timestamp Toucher, Attribute Manager, File Date Touch, 2Tware Change File Date, BulkFileChanger, NewFileTime и другие.
Как видите, программ очень много. Практически все они бесплатные, портабельные (не требующие установки) и имеют маленький размер. Это позволяет использовать любую хоть с флешки.
Рассмотрим на примере последней — NewFileTime (перейдя по ссылке, попадете на официальный сайт).
Скачиваем, запускаем, соглашаемся с лицензионным соглашением и меняем язык на русский, чтобы было удобнее
В общем я не знаю что описывать в ней т.к. всё интуитивно понятно. Кстати. Поменять дату папки тоже можно с помощью этой программы.
Так же дату создания и изменения можно поменять в Total Commander`е .
Делается это через банальное «Изменение атрибутов»
Ну и всё. Жмете ОК и дата изменена.
На этом думаю пора заканчивать. Как видите, изменить дату файла или папки очень просто и теперь Вы это умеете и знаете как.
Как изменить дату создания (изменения) файла в его свойствах
В данной статье мы расскажем о том, как изменить дату создания (изменения) файла, которая отображается в его свойствах. Такая процедура может понадобиться, если изначально файлы были сохранены с указанием неправильной даты. Например, в результате сбоя фотокамеры отснятые фотографии могут получить неправильные даты. Аналогичный сбой также может произойти на любом другом устройстве, включая компьютеры и ноутбуки.
BulkFileChanger
Пожалуй, самый простой и удобный способ изменения даты создания файла – это использование программы BulkFileChanger от Nirsoft.
BulkFileChanger (официальный сайт) – это небольшая программа, которая позволяет создавать список файлов, а затем выполнять с ними определенные действия. Например, таким образом можно изменять время их создания, изменения, доступа, а также изменять некоторые атрибуты файлов (атрибут только для чтения, скрытый, системный). Утилита BulkFileChanger работает в любой версии Windows, начиная с Windows 2000 и до Windows 10, при этом поддерживаются как 32-разрядные, так и 64-разрядные операционные системы.
Программа BulkFileChanger полностью бесплатна и доступна для скачивания на официальном сайте разработчика. Она не требует установки и поставляется сразу в виде готового к работе Exe.
Для того чтобы изменить дату создания файла, нужно запустить программу BulkFileChanger на своем компьютере и перетащить в нее файлы.
После этого нужно выделить файлы в BulkFileChanger и нажать на кнопку с иконкой часов, которая находится на панели инструментов программы.
В результате откроется окно для управления датами и атрибутами файла. В самом верху данного окна будет доступен блок управления временем. Здесь можно изменить дату создания ( Created ), изменения ( Modified ), а также доступа к файлу ( Accessed ). Для изменения этих данных необходимо установить соответствующие флажки, указать нужные значения и нажать на кнопку « Do it ».
Например, для того чтобы изменить дату создания файла нужно установить два флажка в строке « Created », напротив даты и времени создания. После чего нужно установить необходимое значение и применить изменения нажатием на кнопку « Do it ».
После этого можно вернуться в проводник Windows и нажать на клавишу F5 для обновления данных о файлах. Если все было сделано правильно, то дата создания фала должна измениться.
Также отметим, что у Nirsoft есть консольная программа NirCmd (ссылка), которую также можно использовать для изменения даты создания файла. Для этого нужно просто запустить программу « nircmd.exe » с параметром « setfiletime » и указать новое время создания и изменения файла.
В примере выше для файла « myfile.txt » устанавливается время создания – « 24-06-2003 17:57:11 » и время изменения – « 22-11-2005 10:21:56 ».
NewFileTime
Если программа BulkFileChanger от Nirsoft вам не подошла, то вы можете использовать другие программы для изменения даты создания файла. Например, можно воспользоваться NewFileTime от SoftwareOK.
NewFileTime (официальный сайт) – небольшая бесплатная программа для управления датами создания и изменения файлов. Позволяет сделать файлы «моложе», «старше» или установить конкретную дату и время. NewFileTime не требует установки и готова к работе сразу после скачивания.
В окне программы NewFileTime доступно несколько вкладок:
- « Изменить время на » — установка конкретной даты создания, изменения или доступа к файлу.
- « Омолодить на » и « Состарить на » — изменение даты на определенное количество дней в ту или другую сторону.
- « Имя файла в время файла » — перенос даты файлы из его имени в атрибуты.
Для того чтобы изменить время создания файла с помощью NewFileTime нужно открыть данную программу на компьютере и перетащить в нее файлы.
После этого нужно выбрать одну из вкладок, в зависимости от способа изменения даты, установить нужные значения и нажать на кнопку « Установить время ».
После этого можно возвращаться в Проводник Windows и проверять изменения. Если все было сделано правильно, то после нажатия на F5 в проводнике отобразится новое значение.
Команды PowerShell
Если нет возможности устанавливать сторонние программы, то можно изменить дату вручную. Для этого нужно использовать командную строку PowerShell. Чтобы запустить PowerShell можно нажать комбинацию клавиш Win-R и выполнить команду « powershell » или воспользоваться поиском в меню « Пуск ».

После запуска PowerShell нужно выполнить команды, которые изменят информацию о документе. Внизу приведены примеры таких команд для редактирования даты создания, даты изменения и даты доступа к файлу ( D:\tmp\file.txt ).
На скриншоте внизу показано, как эти команды выглядят в консоли PowerShell.
Если нужно внести изменения для всех файлов в папке (« d:\test\ » и в подпапках), то нужно использовать следующие команды:
Если же нужно внести изменения только для файлов (без обхода вложенных подпапок), то нужно использовать следующий вариант команд:
Изменение даты в системе
В крайнем случае можно изменить системное время, открыть файл и сохранить его под другим именем используя опцию « Сохранить как ». Это позволит изменить дату изменения и создания файла.
В Windows 10 для того, чтобы изменить системное время, необходимо открыть меню « Параметры » ( Win-i ) и перейти в раздел « Время и язык – Дата и время ». Здесь нужно отключить опцию « Установить время автоматически » и нажать на кнопку « Изменить ».
В результате появится окно для изменения системной даты и времени.
После изменения системной даты можно выполнить повторное сохранение файла с помощью меню «Ф айл – Сохранить как ».
В результате дата изменения и создания файла будет изменена на текущее системное время.
Как изменить дату создания файлов и папок в Windows
Во всех операционных системах семейства Windows в свойствах любых файлов или папок можно найти дату и время их создания. Если же пользователю по каким-либо причинам нужно изменить эти атрибуты, ему придётся прибегнуть к одному из способов, описанных в статье ниже.
Системное время Windows
Дата для всех файлов или папок задаются в соответствии с системным временем, установленным в Windows. Чтобы изменить время создания нужно выполнить следующие действия:
- Щёлкнуть правой кнопкой мыши в панели задач в области системных часов;
- Из контекстного меню выбрать «Настройка даты и времени»;
- В параметрах отключить опцию «Установить время автоматически»;
- Нажать кнопку «Изменить» под заголовком «Установка даты и времени вручную»;
- Предыдущие шаги действительны для Windows 10 актуальной сборки;
- На следующем этапе установите требуемые дату и время вручную;
- После внесения изменений переходите к созданию папок и файлов.
Таким образом, новый файл или каталог получит атрибуты, соответствующие текущему времени в Windows. Несмотря на действенность метода, вряд ли его стоит использовать для массового изменения даты создания. Для этой задачи лучше воспользоваться стороннем программным обеспечением.
Утилита BulkFileChanger
В качестве инструмента для работы с атрибутами файлов и папок предлагаем несколько специализированных утилит:
- BulkFileChanger;
- Attribute Changer;
- NewFileTime;
- SetFileDate 2.0.
На примере первой из них — BulkFileChanger, рассмотрим алгоритм изменения свойств файлов и папок:
- Загрузите утилиту « BulkFileChanger » в соответствии с разрядностью Windows;
- После распаковки архива с программой, запустите файл «BulkFileChanger.exe»;
- Щелкните на «папку со звёздочкой»;
- Активируйте «три точки», что позволит указать путь до нужной папки. Тут нужно выбрать желаемое отображение элементов: Вариант «Infinite» позволит просматривать все объекты. Нажав «ОК», будет построен список с выбранными элементами замены параметра даты;
- Выберите один или несколько элементов и кликните на иконку с изображением часов;.
- Укажите галочками параметры под замену, такие, как дата создания, а, также, модификации или открытия. Нажав «Add», указывается нужное для добавления или удаления время к установленной дате. Помимо этого, есть возможность задать атрибуты. В конце, нажмите кнопку «Do it».
Аналогично работают другие утилиты, схожей направленности. В отличие от первого метода,здесь происходит пакетная обработка данных. Хотя, есть ещё один вариант…
Файловый Менеджер FreeCommander
FreeCommander является бесплатным файловым менеджером, аналогом известной программы TotalCommender. В нём также можно внести соответствующие изменения в атрибуты файлов и папок:
- Загрузите и установите файловый менеджер на свой компьютер;
- Выделите необходимые элементы. нажмите пункт «Файлы», выберите «Атрибуты/Метка времени»;
- В диалоговом окне отметьте «Установить метку времени»;
- Напротив «Создан:» выставите необходимую дату и время;
- По завершении нажмите «ОК» для сохранения внесённых изменений.
Вместо послесловия
Чтобы убедиться в успешном результате выполненных действий, достаточно щёлкнуть правой кнопкой мыши по файлу или папке и перейти в «Свойства» из контекстного меню. В диалоговом окошке сравните значение напротив пункта «Создан:», оно должно соответствовать установленной дате и времени вручную.