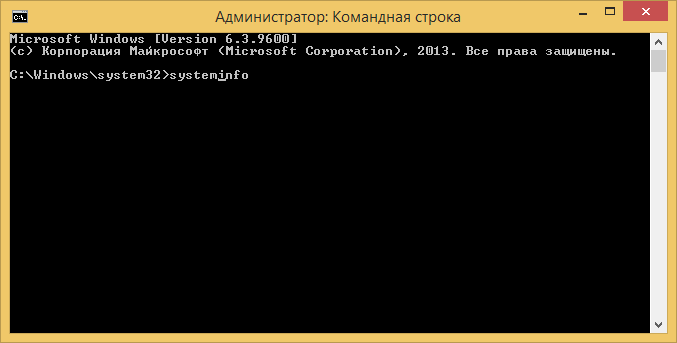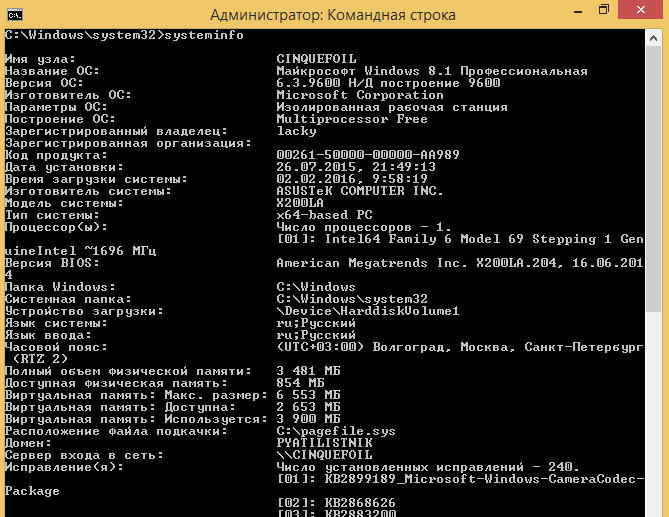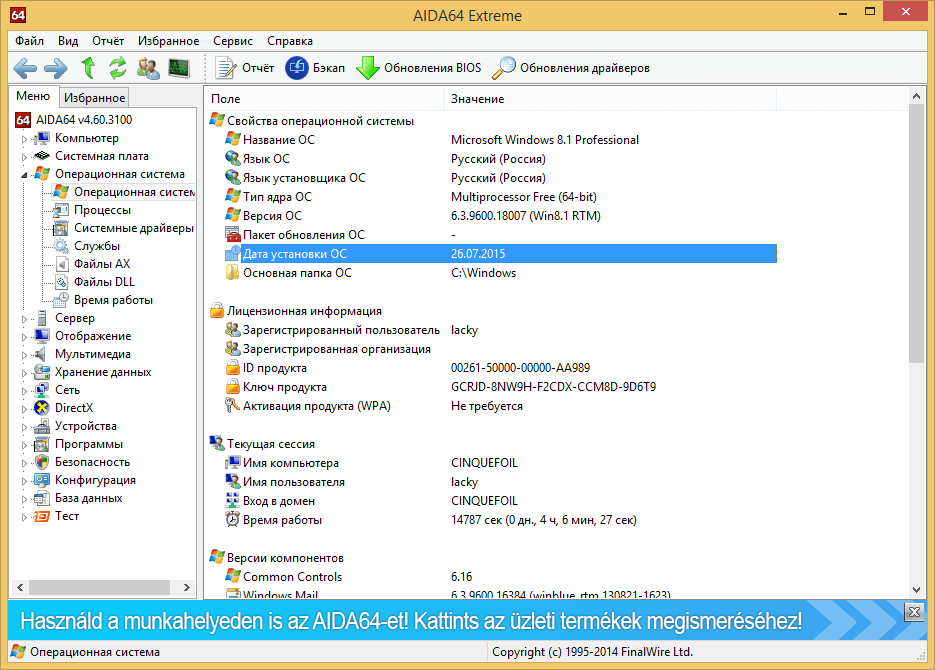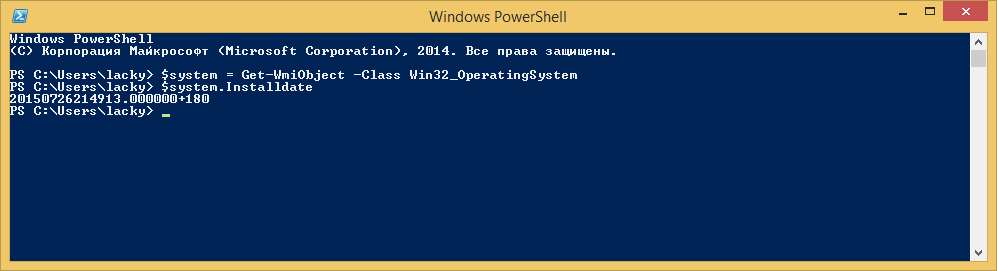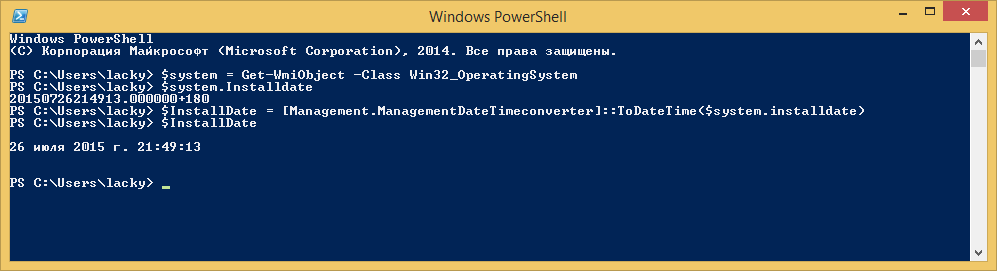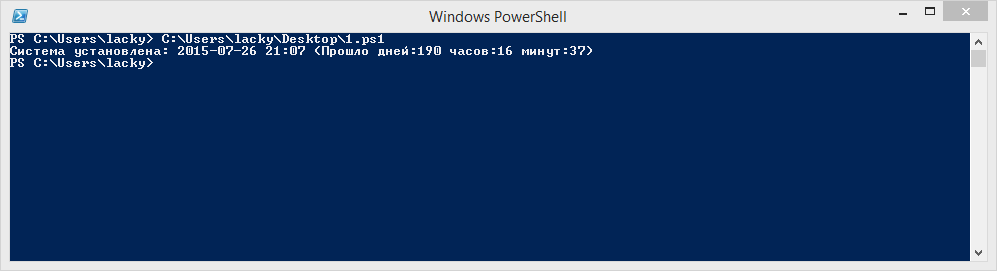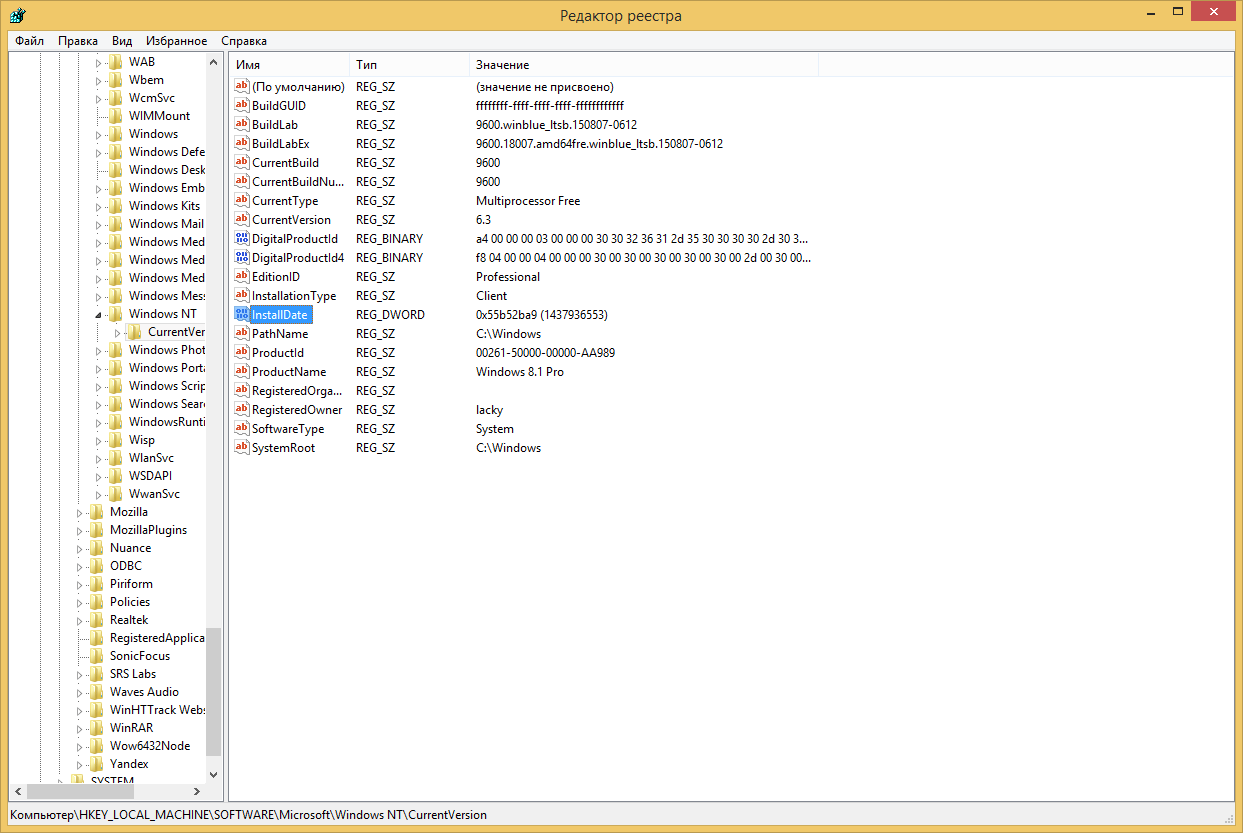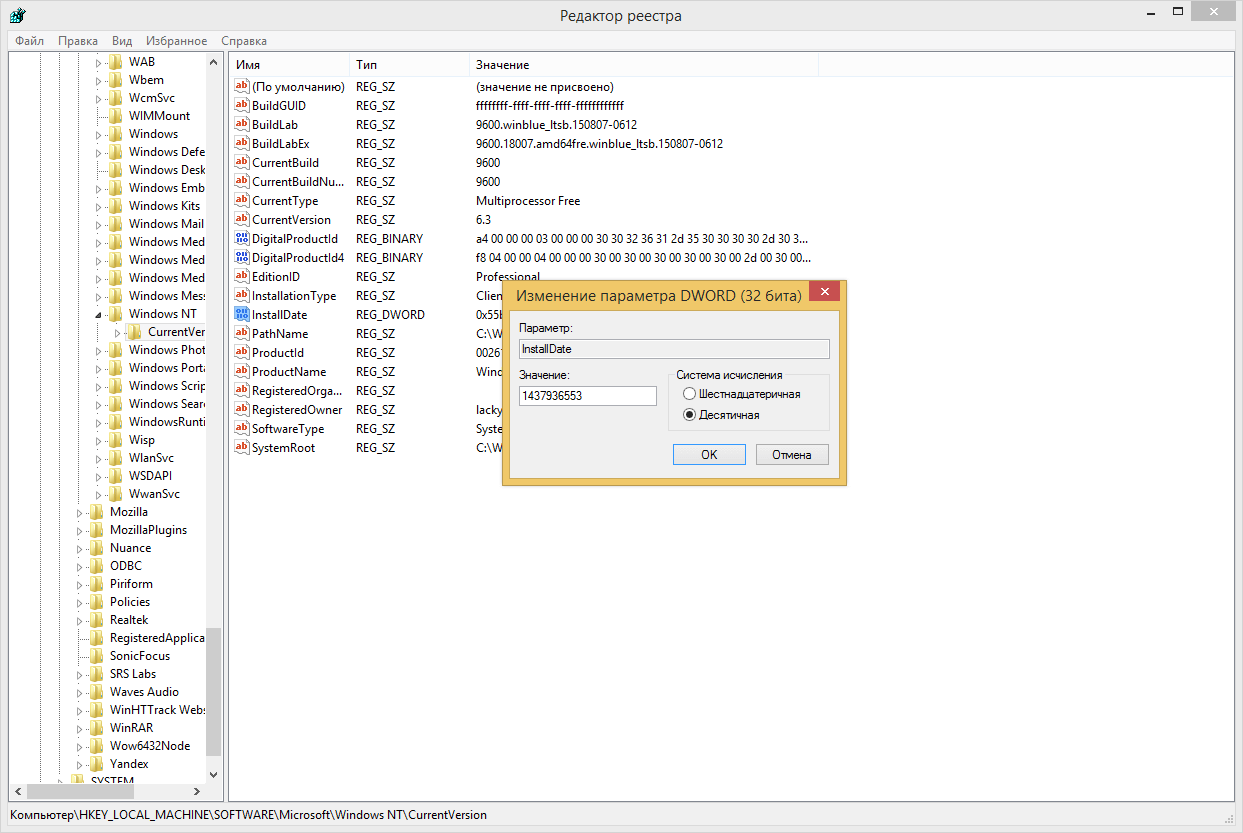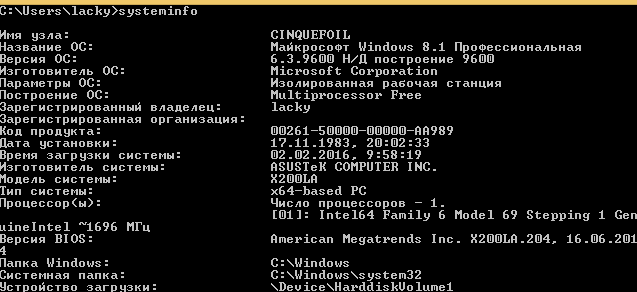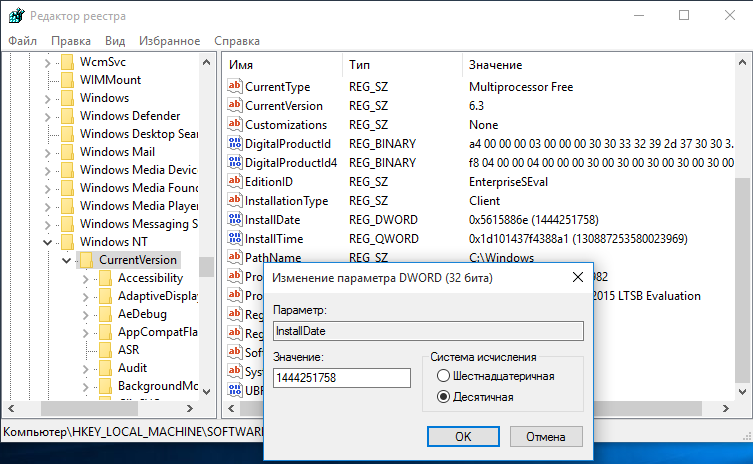- Windows изменить дату установки windows
- как посмотреть дату установки windows
- Определение даты установки с помощью утилит
- Через powershell
- Как изменить дату установки windows
- Как изменить дату в Windows 10: 4 простых способа
- Настройка даты с помощью параметров операционной системы
- При помощи панели управления
- При помощи командной строки от имени администратора
- Как изменить дату установки Windows
- Как узнать дату установки Windows 10 (4 способа)
- Консольная утилита SystemInfo
- Дополнительная информация
- Wmic.exe
- Через командную строку
- Проводник
- Как посмотреть дату установки Windows в проводнике
- Редактор системного реестра
- Через свойства папки
- PowerShell
Windows изменить дату установки windows
Всем привет, сегодня расскажу как вычисляется дата установки windows, не важно какой именно хоть XP, а хоть новой Windows 10, так же рассмотрим как изменить дату установки. Вы сами убедитесь, что это просто как зубы почистить:) Для чего это может быть нужно, ну например для некого аудита, по разным причинам, в том числе и в расследованиях безопасности.
как посмотреть дату установки windows
Воспользуемся с вами утилитой командной строки (вызов командной строки windows я уже описывал, аж десятью способами:)) Итак вводим вот такую утилиту командной строки
В итоге вам systeminfo выведет на экран очень подробную информацию, частью которой и будет строка Дата установки windows.
Можно так же отфильтровать вывод команды, с уже конкретным значением в виде нужного поля.
в английском варианте
systeminfo | find /i «Original Install Date»
Определение даты установки с помощью утилит
На самом деле существует много утилит для решения данной задачи, и так я буду рассматривать тулзу AIDA бывший эверест. Запускаем ее и видим. что дата установки windows 10 у меня это 26.07.2015 года, как видите, ни чем не сложнее и такого софта полно, так как оно выдирает все тоже поле, что и systeminfo выше.
Через powershell
мы воспользуемся скриптом powershell, напомню, что по умолчанию винда не дает запускать не подписанные скрипты, как это поправить по ссылке чуть выше. Для начала выведем с точностью до секунды, дату установки системы.
Как можете заметить, такое значение удобно для машины, а для человека мы выведем вот так
Согласитесь более читабельно 🙂
Но пойдем дальше и создадим небольшой скриптик, который можно запускать и проверять дату установки с прошедшим количеством дней.
$system = Get-WmiObject -Class Win32_OperatingSystem
# Получаем дату установки ОС
$InstallDate = [Management.ManagementDateTimeconverter]::ToDateTime($system.installdate)
# Вычисляем время, прошедшее с момента установки
$AfterInstallDays = ((Get-Date) — $Installdate).Days
$AfterInstallHours = ((Get-Date) — $Installdate).Hours
$AfterInstallMinutes = ((Get-Date) — $Installdate).Minutes
# Переводим дату установки в короткий формат
$ShortInstallDate = «<0:yyyy-mm-dd hh:mm>» -f ($InstallDate)
# Выводим результаты
$InstallDateString = «Система установлена: $ShortInstallDate (Прошло дней:$AfterInstalldays часов:$AfterInstallHours минут:$AfterInstallMinutes)»
$InstallDateString
Результат выполнения будет вот такой
Я думаю у вас теперь есть все инструменты для ответа на вопрос какая дата установки windows.
Как изменить дату установки windows
Для того, чтобы изменить дату установки windows, мне по фигу какие у вас на это мотивы:), делаем следующее, запустить редактор реестра regedit, нам нужен вот такой раздел
Для быстрой навигации я вам советую воспользоваться утилитой JumpReg. JumpReg позволяет в нее вставить нужный адрес ветки и при нажатии поиска, сразу вас туда перекинет. Скачать JumpReg можно тут.
И так в данном разделе реестра нас интересует параметр, InstallDate и представлен он в Unix формате
Это означает. что текущее значение в секундах, и чтобы его поменять, нужно его уменьшить на нужное вам количество.
60 сек x 60 мин x 24 час = 86400 сек (1 день)
86400 x 365 дней = 31536000 сек (1 год)
Для примера я поставил себе дату установки, аж на 1983 год.
Как изменить дату в Windows 10: 4 простых способа
Датирование – базовый элемент любой ОС, выполняющий множество функций, нежели просто отображение календаря. Среди них: автоматическое создание точки восстановления, дефрагментация жесткого диска и осуществление служб, отслеживание простоя с последующим вводом в спящий режим или гибернацию, проверка подлинности сертификатов безопасности. Не актуальная дата в системных настройках приводит к возникающим сбоям в работе приложений. Расскажем о том, как изменить дату в Windows 10. Это можно осуществить несколькими способами.
Настройка даты с помощью параметров операционной системы
Процедура изменения даты начинается с открытия окна «Параметры Windows». Данная опция включается через меню «Пуск». Также с этой целью можно использовать сочетание клавиш «Win+I». Щелкните по иконке «Время и язык».
На вкладке «Дата и время» кликнете кнопку «Изменить».
Когда в операционной системе предусмотрен автоматический режим для настройки даты, у пользователя не получится напрямую повлиять на эти функции. Для ручной корректировки даты, переключатели, которые отвечают за автоматическую установку часового пояса, даты и времени в автоматическом режиме, следует установить в позицию «Откл».
В новом окне установите правильную дату и нажмите «Изменить».
При помощи панели управления
Настройка даты компьютера, через «Панель управления» проводится следующим образом:
- Щелкните по клавише «Win» и по клавише «R» одновременно. Появится окно, в котором нужно ввести команду «control«. В результате откроется «Панель управления«.
Кликните по ссылке «Время, часы и регион«.
Нажмите «Установка дата и времени«. Появится новое окно, в нем вы увидите текущие настройки даты.
При помощи командной строки от имени администратора
Чтобы в Windows 10 изменить дату, используя консоль командной строки, ее нужно запустить с полным доступом. Для этого следует кликнуть по меню «Пуск» и набрать на клавиатуре «cmd«. Обнаружив ярлык программы запуска командной строки в результатах поиска, выберете его правой кнопкой мышки и активируйте консоль строку от лица администратора.
Команды для управления датированием следующие:
- date /t – проверить текущее значение даты в настройках.
- date ДД /ММ /ГГГГ – установить новое значение. Здесь после слова «date» последовательно вводятся день, месяц и год. После нажатия клавиши Enter произойдет автоматическое изменение даты в ОС.
Как изменить дату установки Windows
В одной из предыдущих статей я рассказывал о том, как можно узнать дату установки Windows. Сегодня я расскажу о том, как эту дату можно изменить.
Для начала выясним дату установки. Как сделать это с помощью PowerShell описано в прошлой статье, а сегодня мы воспользуемся утилитой командной строки systeminfo и выполним команду:
systeninfo | find /i ″Original Install Date″
Дату установки выяснили, теперь надо ее изменить. Для этого открываем редактор реестра и переходим в раздел «HKLM\SOFTWARE\Microsoft\Windows NT\CurrentVersion». Оригинальная дата установки системы хранится в параметре InstallDate и представлена в Unix-формате. Проще говоря, значение параметра вычисляется как количество секунд, прошедшее между 01.01.1970 (начало эпохи Unix) и датой установки.
Соответственно для изменения даты надо прибавить (или отнять) от исходного значения нужное количество секунд. Для примера добавим к дате установки год с помощью несложных вычислений:
60 сек x 60 мин x 24 час = 86400 сек (1 день)
86400 x 365 дней = 31536000 сек (1 год)
Вычисленное число суммируем с имеющемся значением, записываем получившееся значение в реестр и проверяем результат. Как видите, дата установки изменилась ровно на год.
Таким образом можно установить практически любую дату установки. Впрочем, вся эта информация не имеет практического применения и приведена мной исключительно в познавательных целях 🙂
Как узнать дату установки Windows 10 (4 способа)
Консольная утилита SystemInfo
Начнём из простейшего способа, не требующего загрузки приложений и плясок с бубном.
1. Откройте командную строку с привилегиями администратора: через контекстное меню Пуска либо командой «cmd».
2. Введите и выполните «systeminfo».
После получения системной информации пролистайте список отображаемых сведений почти в самый верх. Нужные данные находятся в строке «Дата установки». Чуть выше можно посмотреть какой установлен билд, а ниже время старта текущей сессии.
Избежать поиска нужной строчки поможет команда «systeminfo | find «Дата установки»». Из всего перечня отображаемой информации она выведет на дисплей только нужную строку.



Дополнительная информация
Многие программы, предназначенные для просмотра информации о системе и характеристиках компьютера, отображают в том числе и дату установки Windows.
Одна из самых простых таких программ, на русском языке — Speccy, скриншот которой вы можете видеть ниже, но хватает и других. Вполне возможно, что одна из них уже и без того установлена на вашем компьютере.
На этом всё. Кстати, будет интересно, если вы поделитесь в комментариях, для чего вам потребовалось получить информацию о времени установки системы на компьютер.
- Как узнать какая версия Windows установлена на вашем компьютере и номер ее сборки
Здравствуйте, дорогие читатели! Сегодня я поделюсь с вами парочкой методов, которые помогут ответить на вопрос, как узнать дату установки Windows 7.
Спортивного интереса ради или преследуя какие-то определенные цели, иногда нам приходится задаться вопросом: Когда же Windows поселился на жестком диске? Узнать это совсем не сложно.
Итак, способ номер один, где мы будет пользоваться стандартными средствами Windows. Для этого необходимо:
Нажать на «Win» + «R» или зайти в «Пуск» и выбрать пункт «Выполнить». В появившемся окне нужно ввести команду «cmd» и нажать «ОК».
В следующем окне вводим команду systeminfo и нажимаем «Enter».
Теперь просматриваем интересующую нас информацию.
- Как настроить время и дату на компьютере с Windows 7 или Vista

Эта команда показывает не только, дату установки Windows, но и много другой интересной информации.
Второй способ: для этого заходим на локальный диск «C:», находим там папку «Windows», кликаем по ней правой кнопкой мыши и во вкладке «Общие» смотрим дату её создания.
Можно, конечно, использовать разные утилиты, которые собирают полные данные об операционной системе и компьютере, но я не вижу в этом никакого практического смысла. Зачем устанавливать программы, которые вам пригодятся один раз? Теперь вы знаете, как узнать дату установки Windows 7, и можете сделать это без каких-либо программ!
До скорых встреч!
Посмотреть дату установки Windows может потребоваться во время покупки или продажи компьютера, или просто из праздного любопытства. Зная дату инсталляции операционной системы можно определить, не обманывает ли вас продавец, утверждая, что «это свежая винда, вчера только поставил!»
Я предлагаю два надёжных способа для того, чтобы узнать дату установки Windows XP и Windows 7. На обоих ОСях этот процесс одинаковый. Поэтому и не стану относить эту статью к какой-либо определённой системе.
Весь процесс очень просто, и занимает пару минут.
Wmic.exe
Информационная текстовая утилита, также собирающая и выводящая на дисплей ряд сведений о компьютере. Для её запуска и получения нужных данных (в нашем случае время и дата инсталляции ОС) выполните «wmic os get installdate» в командной строке.
4 первые цифры – год, затем месяц и число установки, три следующие пары цифр – часы, минуты и секунды завершения процесса.
Через командную строку
Перед тем как узнать дату установки Windows, нужно запустить командную строку. Делается это через нажатие на кнопку «Пуск» и потом «Выполнить». Или можно воспользоваться комбинацией Win+R. В открывшемся окошке пишем cmd и нажимаем «ОК».
Появится командная строка. В ней, для того, чтобы узнать дату установки Windows 7 или XP, нужно после приветственных сообщений записать systeminfo и нажать клавишу «Enter». На обработку запроса может уйти некоторое время, и потом вы увидите данные о своём компьютере.
В этом списке нужно отыскать строку «Дата установки:», и там вы увидите, когда вам установили Windows: день и время инсталляции. А также тут есть много другой интересной информации.
Проводник
Способ весьма неточный и подходит он не для всех, но имеет место быть. Актуален только для пользователей, которые работают из-под созданной во время установки учетной записи либо не удаляли её.
Откройте «Свойства» каталога с названием учётной записи по пути C:\Users. Дата его создания равна времени завершения инсталляции операционной системы. Точность составляет несколько минут, которые прошли от момента завершения инсталляции и перезагрузки готового к эксплуатации ПК.
Вам могут пригодиться следующие инструкции: «Различные способы установки».
Как посмотреть дату установки Windows в проводнике
Этот метод, вероятно, самый простой. Он позволяет узнать дату и время установки с точностью до нескольких часов, при этом работает в Windows XP и выше.
- Откройте Проводник.
- Зайдите на системный диск (чаще всего — диск С).
- Откройте папку Пользователи (Users).
- Кликните правой клавишей мыши по директории основного пользователя и выберите пункт Свойства.
- В графе Создан будет указана дата создания каталога, которая по совместительству является датой установки Windows.
Обратите внимание, что в некоторых случаях дата создания папок Windows или Program Files также является правильной, но из-за некоторых особенностей установки Windows она может оказаться и некорректной. Именно поэтому лучше использовать папку пользователя.








Редактор системного реестра
Ещё более странный способ, но о нём также упомянем, хотя практической пользы от него нет вообще.
- Запустите редактор реестра командой «regedit»;
- Разверните ветку HKLM;
- Перейдите по пути: SOFTWARE\Microsoft\Windows NT;
- В каталоге CurrentVersion найдите ключ InstallDate. Он показывает, сколько прошло времени от полуночи 1 января 1970 года до момента окончания установки Windows.
Как создать загрузочную флешку в Ultraiso с образом Windows 10
Какими способами включить Центр обновления в Windows 10
Как после установки новой версии удалить старую Windows 10?
Куда скачиваются и где хранятся обновления Windows 10




Через свойства папки
Для каждой папки можно посмотреть время ее создания. Поэтому, используя эту возможность, можно посмотреть, когда был создан каталог Windows, а это, в свою очередь, и будет временем инсталляции системы. Для этого:
- Откройте «Проводник» и зайдите на диск, на котором установлена ОС. Обычно это диск C.
- Найдите папку Windows, нажмите на ней правой кнопкой мыши и выберите пункт Свойства в контекстном меню.
- Откроется окно свойств системы, в котором можно увидеть, когда была создана ОС.
В этом способе есть один недостаток. Дело в том, что, начиная с Windows Vista, Microsoft изменила метод установки системы и теперь при инсталляции файлы извлекаются из образа установочного диска. Т.е. в окне свойств директории Windows будет показаны не дата и время инсталляции ОС, а когда был создан образ для установочного диска.
Как же быть пользователям Vista и более поздних версий? Есть выход. Дело в том, что время создания можно посмотреть для любой папки на компьютере. Т.е. нужно найти каталоги, которые создавались не путем извлечения из образа установочного диска, а были созданы обычным способом во время инсталляции ОС или сразу после ее окончания. Таких папок можно найти много, но самым простым примером будет директория учетной записи пользователя, созданного при установке (при условии, что он не был удален). Она находится диске C в папке Пользователи.
Нажимаем на папке пользователя правой кнопкой мыши, выбираем пункт Свойства и смотрим, когда она была создана. В данном примере — это пользователь с именем user. На вашем компьютере может быть несколько папок разных пользователей. Смотрите, какая из них самая старшая.
PowerShell
1. Запустите PowerShell от имени Администратора.
2. Перейдите в корень системного тома командой:
3. Вставьте строку:
Появится строка с удобно представленной для восприятия информацией, в отличие от реестра и командной строки.