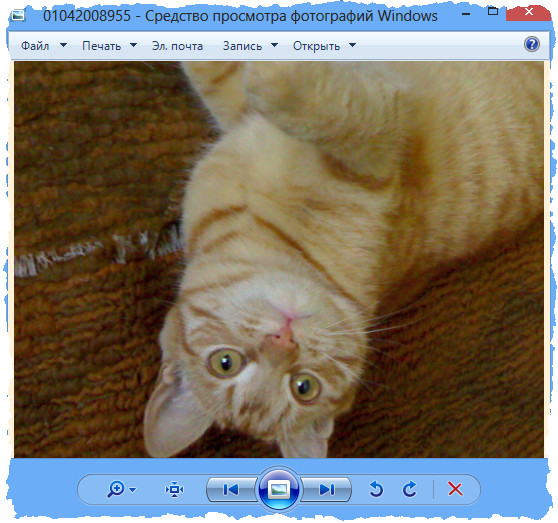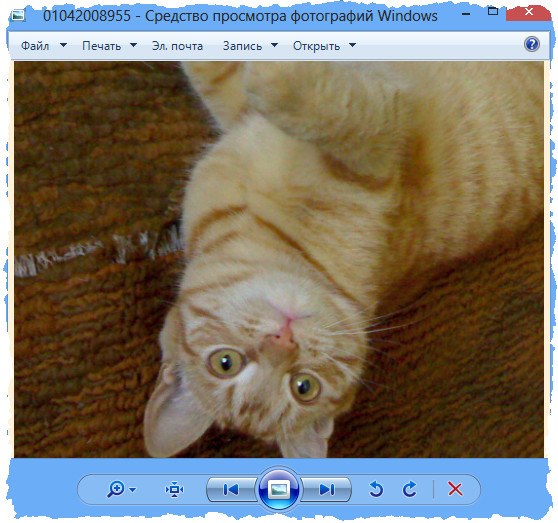- Как открыть фото в Windows 10 с помощью «Средство просмотра фотографий Windows»?
- Возвращаем старый редактор фотографий для Виндовс 10?
- Метод 1 Включаем «Средство просмотра фотографий Windows» применив приготовленный элемент Reg
- Метод 2 включаем нужный редактор применив приложение Windows Powershell
- Метод 3 возвращаем прежний редактор применив файл с нужной библиотекой
- Видео как открыть фото в Windows 10 с помощью «Средство просмотра фотографий Windows»?
- Просмотр изображений с помощью специального просмотрщика Windows
- Просмотр изображений
- Просмотр
- Фотопечать
- Запись изображений на компакт- или DVD-диск
- Обмен изображениями по электронной почте
- Отправка изображения по электронной почте
- Открытие изображения в другой программе
Как открыть фото в Windows 10 с помощью «Средство просмотра фотографий Windows»?
Добрый день, друзья. Как открыть фото в Windows 10 с помощью старого редактора фотографий Windows 7? Компания Майкрософт убрала от людей прежний фоторедактор «Photo Viewer», а его заменило программой, которое называется просто «Photos». Многим людям новый редактор пришелся не по душе, хотя не скажешь, что он плохой.
Не взирая на то, что у нового фоторедактора «Photos» интерфейс более функциональный, но очень много людей желают, чтобы прежний вернулся на их компьютер, и осуществить это довольно просто. Я расскажу вам 3 способа, как это сделать?
Возвращаем старый редактор фотографий для Виндовс 10?
Итак, как я уже сказал, есть 3 метода, которые позволят вам произвести установку классического редактора фотографий, чтобы его применять как фоторедактор по умолчанию, для всех ваших картинок и фото.
- Метод даст вам возможность держать на своём компьютере целый Reg элемент, и у вас появится возможность для восстановления редактора фото на многих ПК;
- Метод 2 можно проделать быстрее, выполнив определённые операции в Windows Powershell.
- В методе 3 применим утилиту из картотеки dll
Майкрософт данный редактор из системы не убрала. Но, всё равно его сделать средством, чтобы смотреть изображения по умолчанию не получится, т.к. его нет в перечне системных программ по умолчанию. В новой же системе он работает лишь с элементами, у которых расширение TIFF. Поэтому, мы займёмся исправлением данного ограничения в Виндовс 10 и задействуем наш прежний редактор фото Windows 7.
Итак, мы можем изменить настройки в реестре, чтобы активировать новый, и данный фоторедактор снова будет у нас показывать различные фотки по умолчанию. Чтобы это сделать, необходимо произвести настройку в области графики в веточке реестра:
[HKEY_LOCAL_MACHINE\SOFTWARE\Microsoft\Windows Photo Viewer\Capabilities\FileAssociations].
Это действие возможно проделать как ручным методом, так и применив софт Powershell.
Метод 1 Включаем «Средство просмотра фотографий Windows» применив приготовленный элемент Reg
Я в текст вставил архив, где уже присутствует новые элементы реестра. Поэтому, вам совсем не обязательно по адресу, который я указал, вставлять вручную изменения. Всё, что от вас требуется – скачать архив, произвести распаковку первого архива (я вставил в один 3 и для двух других способов) и произвести запуск элемента реестра: Windows 10 Photo Viewer.reg.
- Нужно скачать архив и распаковать его;
- После этого, необходимо распаковать заархивированный файл «Способ 1»;
- Открываем папочку Windows_10_Photo_Viewer;
- Теперь нужно в данной папке запустить первый элемент «ON_Windows_10_Photo_Viewer». ON значит «Да»;
- После этого, у нас появляется оповещение от реестра, о том, что в нём будут происходить изменения, нажимаем «Да»;
- Мы опять получаем оповещение от реестра, на этот раз про то, что новые значения в него успешно внесены. Кликнем ОК;
- Теперь нам нужно перейти в «Параметры» системы через пуск;
- В параметрах выбираем «Приложения»;
- В появившемся окошке выбираем команду «Приложения по умолчанию». В правом окне нужно кликнуть по крестику «Просмотр фотографий» и в восходящем меню с помощью бегунка выбрать «Просмотр фотографий Windows»;
- Теперь у нас в правом окне, в разделе «Приложения по умолчанию» стоит приложение «Просмотр фотографий Windows». Другими словами, задача выполнена, и все фото открываются у нас сейчас с помощью «Photo Viewer» от Виндовс 7;
- Давайте это проверим, откроем любое изображение, посмотрев, какой именно редактор её откроет;
- Итак, со скриншота нам становится понятно, что задача выполнена. Фото открыл нужный редактор, о чём говорит надпись вверху изображения (я её выделил).
Важно: если вам не понравился старый редактор, и вы решили вернуть прежний, то, как вы заметили, в архиве присутствует 2 элемента. Нужно просто запустить второй, и изменения, которые вы проделали, исчезнут.
Давайте представим, что метод 1 нам не помог, тогда начнём делать следующее.
Метод 2 включаем нужный редактор применив приложение Windows Powershell
Этот метод отличен от верхнего в том, что «Приложение по умолчанию» необходимо создать изменения для всех расширений отдельно, а Метод 1 задействует сразу каждый тип файлов картинок.
- Нажмем ПКМ на «Пуск» и в восходящем меню нужно выбрать вкладку «Windows Powershell» (администратор);
- Затем, из скаченного файла под архивом выбираем заархивированный «Способ 2»;
- Открываем его. Мы в нём видим файл Способ 2 с форматом .txt
- Нужно его открыть и скопировать все строчки из него, как они и идут, вплоть до знака # в приложение, которое мы открыли. Затем, нажимаем «Ввод»;
- Как только команда Powershell сделает своё дело, закрываем её и открываем любую папочку с фото;
- Теперь нам остаётся кликнуть по любой картинке и в ниспадающем меню выбрать вкладку «Открыть с помощью». В новом ниспадающем меню выбирать команду «Выбрать другое приложение»;
- У нас появляется новое восходящее меню, где нам нужно его прокрутить, и выбрать «Просмотр фотографий Windows». Затем, внизу окна, ставим галочку над командой: «Всегда использовать данное…».
Как мы видим, картинка имеет расширение .jpg. Это значит, что данный редактор будет открывать именно элементы с этим расширением. Если вы желаете, чтобы он открывал и другие, вам нужно отыскать изображения .png, jpeg, .tiff, .bmp и прочие. После этого, программа будет открывать и их по умолчанию.
Метод 3 возвращаем прежний редактор применив файл с нужной библиотекой
Все методы, которые я описал, будут функционировать только тогда, если ОС содержит элемент, который несёт в себе библиотека, проводящая динамическую компоновку. Название файла shimgvw.dll. Данный метод применим, когда на ПК эта библиотека повредилась. Редактор файлов картинок в Виндовс не является обычной программой. Как я уже сказал, его содержит библиотека shimgvw. Отсюда, просто так произвести его запуск не получится. Нужен элемент rundll32.
Для создания данного загрузчика необходимы некоторые опции WinAPI, для получения mini-софта, для неё не требуется установка. Она включает в себе пару элементов из библиотеки shimgvw.dll Виндовс 7 и XP SP2, объём которой 502 Kb. После проделанных действий, у нас получится редактор изображений. При этом, есть возможность его записи на съёмный диск, который будет находиться при вас.
- Открывает скаченный архив, открываем его и в папке, которая в нём находится, нужно выбрать «Способ 3»;
- Затем открываем архив, и видим папочку Sredstvo_prosmotra_fotografij;
- После этого, папочку, Sredstvo_prosmotra_fotografij можно поместить где-нибудь у вас на виду, к примеру на сам том C:\, возможно установить прямо в его корень;
- Затем, нам нужно открыть понравившееся изображение, нажимаем на неё ПКМ и в ниспадающем меню кликнуть по вкладке «Открыть с помощью», затем в восходящем меню выбрать команду «Выбрать другое приложение»;
- После ставим галочку над командой «Всегда использовать…», затем «Ещё приложения» и применив бегунок отыскать ссылку «Найти другое приложение…»;
- После этого, нам необходимо войти в папочку, где расположена распакованная папочка (как я уже упоминал, у меня она в системном томе С:\Sredstvo_prosmotra_fotografij). Теперь нужно выбрать элемент «Средства просмотра изображений» и нажать на кнопочку «Открыть»;
- Дело сделано, прежний редактор изображений заработал!
- Как и в прошлом способе, это действие необходимо повторить для элементов с разными расширениями: .jpg, .jpeg, .png, .tiff, .bmp, .gif, .tif
- Кроме прочего, в Виндовс XP функционируют GIF картинки. Если вы желаете, чтобы они у вас тоже заработали, нужно в новой папочке диска С переименовать два файла: shimgvw.dll в Win7-shimgvw.dll, а xp-shimgvw.dll в shimgvw.dll.
Видео как открыть фото в Windows 10 с помощью «Средство просмотра фотографий Windows»?
Вывод: Работа сделана! Из всех способов, как открыть фото в Windows 10, лично мне понравился первый. А вам какой из трёх способов? Какой из них вы применили, и он начал отлично работать? Просьба поделиться в комментариях! Успехов!
Просмотр изображений с помощью специального просмотрщика Windows
Средство просмотра фотографий Windows можно использовать для просмотра цифровых фотографий различными способами.
Также изображения можно печатать, заказывать отпечатки, вкладывать изображения в сообщения электронной почты, записывать на диск или открывать в другой программе на компьютере.
Просмотр изображений
Можно просматривать цифровые изображения, хранящиеся на компьютере или хранящиеся на других носителях. Ниже описано, как открыть фотографию в средстве просмотра фотографий Windows.
Просмотр
- Откройте библиотеку изображений.
- В библиотеке изображений откройте папку, содержащую изображения, которые следует пересмотреть, и щелкните их.
- На панели инструментов щелкните стрелку рядом с кнопкой Просмотр и выберите средство просмотра фотографий Windows.
- Если изображение отображается перевернутым, его можно повернуть, нажав кнопку Повернуть по часовой стрелке или Повернуть против часовой стрелки .
- Для увеличения текущего изображения, щелкните Экранная лупа и перетащите ползунок вверх, чтобы увеличить изображение. Таким образом можно приблизить людей и объекты на изображении. Затем можно перемещать изображение для просмотра отдельных его частей.
- Для просмотра изображения в фактическом размере, нажмите кнопку Фактический размер . Чтобы подогнать размер изображения к окну средства просмотра фотографий Windows, нажмите кнопку подогнать к окну.
- Для просмотра другого изображения, которое находится в той же папке, что и текущий файл, нажмите кнопку со стрелкой, чтобы просмотреть предыдущее или следующее изображение в папке.
- Для просмотра изображений в режиме показа слайдов, нажмите кнопку Начать показ слайдов . Во время показа слайдов изображения текущей папки отображаются друг за другом на весь экран. Чтобы завершить показ слайдов, нажмите клавишу Esc или щелкните показ слайдов правой кнопкой мыши и выберите пункт Выход .
Фотопечать
С помощью средства просмотра фотографий Windows можно печатать цифровые изображения. В окне просмотра фотографий Windows можно напечатать изображения с помощью собственного принтера или заказать отпечатки в онлайн-службе.
Запись изображений на компакт- или DVD-диск
Можно архивировать изображения или обмениваться ими с компакт- или DVD-диска. Чтобы начать запись диска, в средстве просмотра фотографий Windows нажмите кнопку Записать на панели инструментов и выберите пункт Диск с данными. После выбора параметров записи можно скопировать дополнительные изображения и файлы на компакт-или DVD-диск.
Обмен изображениями по электронной почте
Один из популярных способов обмена изображениями с другими – передавать изображения в виде вложения в сообщения электронной почты.
Если делать это с помощью средства просмотра фотографий Windows, размер изображения будет автоматически изменен для уменьшения размера файла и облегчения передачи изображения по электронной почте.
Отправка изображения по электронной почте
- На панели инструментов средства просмотра фотографий Windows нажмите кнопку Электронная почта.
- В диалоговом окне Вложить файлы выберите размер изображения из списка Размер изображения.
- Нажмите кнопку Вложить . Windows откроет новое сообщение электронной почты и вложит в него выбранное изображение, используя выбранную почтовую программу.
- Когда сообщение будет готово, нажмите кнопку Отправить .
Примечание: Для передачи изображения в сообщении электронной почты на компьютере должна быть установлена программа электронной почты.
Открытие изображения в другой программе
Изображение можно открыть в другой программе на компьютере. Например, может возникнуть необходимость открыть изображения для редактирования в графическом редакторе, который установлен на компьютере.
Чтобы открыть изображение в другой программе на компьютере, на панели инструментов нажмите кнопку Открыть и выберите программу, в которой нужно открыть изображение.