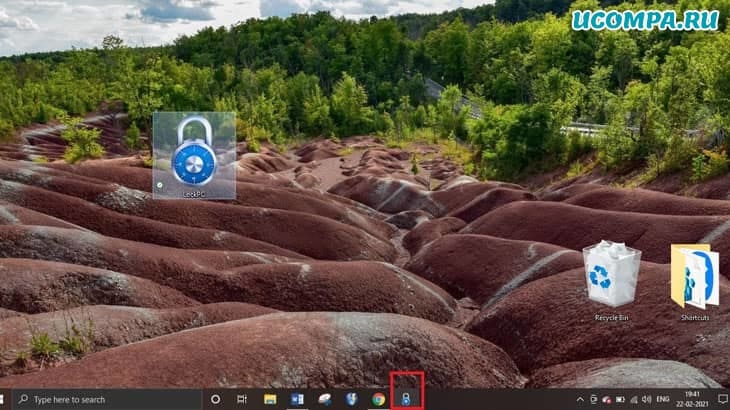- Как максимально упростить установку Windows и создать пользовательский профиль прямо в дистрибутиве
- 1. Как создать дистрибутив Windows с готовым пользовательским профилем
- 2. О программе NTLite
- 3. Подготовка исходного дистрибутива
- 4. Редактирование дистрибутива
- 5. Установка Windows
- Как добавить опцию для быстрого запуска файла в песочнице Windows 10
- Как добавить опцию для быстрого запуска файла в песочнице Windows 10
- Примечание
- Примечание
- Как добавить опцию блокировки на панель задач в Windows 10
- Добавляем параметр блокировки на панель задач в Windows 10
Как максимально упростить установку Windows и создать пользовательский профиль прямо в дистрибутиве
Как максимально ускорить установку Windows? Для этого необходимо устанавливать её на SSD -диск и желательно с флешки USB 3.0 , подключённой к порту USB 3.0 . Установка пройдёт тем скорее, чем меньше у компьютера комплектующих и подключённой периферии, поскольку в процессе установки на каждое из устройств операционной системе необходимо подобрать драйвер, хотя бы базовый, обеспечивающий определение и работоспособность этого устройства в принципе.
Но тут уж ничего не поделаешь – что есть в системнике, то есть, не вынимать же железо. Лучше процесс установки Windows сократить другим путём – автоматизировать процесс задания региональных параметров и создания пользовательского профиля.
Такое возможно сделать, отредактировав дистрибутив системы программой NTLite.
1. Как создать дистрибутив Windows с готовым пользовательским профилем
Если мы устанавливаем Windows для себя, это могут быть разные принадлежащие нам устройства – ПК или ноутбуки, но это обычно одна и та же редакция операционной системы и один и тот же пользовательский профиль с нашим именем, нашими региональными и языковыми настройками. И вот на этих этапах можно сэкономить время, если настроить эти этапы заранее. При таком раскладе в процессе установки нам надо будет сделать минимум шагов до старта копирования файлов новой системы и запустить, собственно, само копирование. После этого можно спокойно отходить от компьютера. Windows далее сама себя установит в автоматическом режиме. Мы же по приходу через время будем лицезреть рабочий стол переустановленной системы.
Как такое реализовать? Это можно сделать по принципу создания собственной модифицированной сборки Windows под конкретный компьютер, чтобы не входить в режим аудита, не проводить потом отвязку комплектующих утилитой Sysprep и не выводить систему в итоге на экран приветствия. Просто устанавливаем Windows, создаём профиль, если хотим, можем даже поставить какие-то драйверы и программы. И такой вот эталонный системный образ запаковываем в файл install.wim , а его потом – в установочный ISO . Но это будет система под конкретное устройство. И чтобы создать такой эталонный WIM -образ, понадобится возиться с установкой Windows, её настройкой, захватом install.wim .
В разы проще создать сборку Windows с готовым пользовательским профилем путём редактирования чистого установочного образа с помощью специальных программ, которые могут вносить настройки в систему прямо в её дистрибутив. Одна из таковых – NTLite. С её помощью и будем решать поставленную темой статьи задачу.
2. О программе NTLite
NTLite – продвинутый редактор установочных образов Windows, позволяющий проводить массу настроечных операций: удалять/добавлять системные компоненты, удалять/добавлять драйверы, интегрировать обновления, включать/отключать системные службы, править реестр. Но главное – автоматизировать этап установки Windows путём задания автоответов на конфигурационные запросы установочного процесса. Что, собственно, и потребуется нам при создании дистрибутива с готовым пользовательским профилем.
Программа условно-бесплатная, но без денег можно использовать большую часть её возможностей, включая те, которые будем рассматривать в этой статье.
Скачать NTLite можно на её официальном сайте:
3. Подготовка исходного дистрибутива
Первым делом нам необходимо подготовить основу – скачать максимально свежий дистрибутив Windows нужной версии, в нашем случае это будет «Десятка». И смонтировать ISO -образ для отображения в системе. Если работа проводится в среде Win7, для этой процедуры потребуется помощь стороннего софта типа Alcohol 120% или Daemon Tools. В средах Win8.1 и Win10 можем прибегнуть к штатным возможностям. В контекстном меню на ISO выбираем «Подключить».
Заходим на смонтированный диск, копируем всё его содержимое и вставляем на жёсткий диск в отдельно созданную папку. Имя папки значения не имеет.
Теперь запускаем NTLite и добавляем в её интерфейс каталог образов – ту самую папку, куда мы скопировали содержимое установочного ISO .
В окне программы увидим содержимое непосредственно образа установки системы install.wim , это будет перечень редакций. Кликаем каждую ненужную и с помощью контекстного меню удаляем её.
Оставляем только нужную, в нашем случае это Pro. Далее жмём кнопку «Загрузить», чтобы, соответственно, загрузить дистрибутив редакции для проведения манипуляций с ним.
И ждём полной загрузки образа редакции.
4. Редактирование дистрибутива
После загрузки образа редакции на панели слева увидим открывшиеся для работы настроечные разделы и подразделы. NTLite содержит множество возможностей, о которых в общем упоминалось выше, но в этой статье мы не будем рассматривать ничего, кроме того, что служит поставленной задаче по максимальной автоматизации процесса установки Windows. Всё остальное при необходимости вы можете настроить самостоятельно под свои потребности.
В нашем же случае лишь ненадолго заглянем в раздел «Настройки», в правой части окна NTLite отыщем подборку опций «Конфиденциальность», раскроем её и отключим пункт «Предустановленные приложения». Поскольку мы проводим работу над дистрибутивом Windows 10, нельзя промолчать о такой замечательной возможности, как отключение крепления рекламных плиток в меню «Пуск». Реклама игр Minecraft, Candy Crush, Soda Saga и прочего далеко не всем нужного UWP -контента из Microsoft Store в новой системе наверняка раздражает многих.
А теперь приступим непосредственно к созданию пользовательского профиля. На панели слева переключаемся на раздел «Автоответы». На панели вверху окна программы активируем опцию «Включить». Жмём кнопку «Добавить учётную запись».
Вводим имя учётной записи. Жмём «Ок».
Если мы преследуем цель максимально автоматизировать процесс установки Windows, пароль к учётной записи добавлять не стоит. Да и на этапе настройки системы, когда нужна будет перезагрузка после внедрения драйверов или специальных программ, требующих системного перезапуска, пароль будет лишним. Его при необходимости лучше добавить потом, в среде установленной и уже настроенной Windows.
Теперь в разделе настроек «Автоответы» необходимо заполнить отдельные пункты. Ищем подборку опций «OOBE (Заключительные параметры установки)». Выставляем значения опций локализации Windows, как показано на скриншоте ниже.
Опускаемся вниз и раскрываем подборку опций «Out-of-box experience». Для всех имеющихся параметров пропуска определённых этапов установки Windows выставляем значение «Истина». Только в параметре «Сетевое расположении» указываем тип сети, в нашем случае это «Домашняя». По итогу внесения настроек в самом низу на панели слева нажимаем «Применить».
Далее в перечне задач для выполнения выбираем «Сохранить образ».
Внизу перечня ставим галочку «Создать ISO». Указываем в проводнике путь и название ISO для сохранения.
Указываем метку ISO .
И жмём вверху кнопку «Обработка».
Дожидаемся, пока NTLite применит все внесённые нами коррективы.
5. Установка Windows
Как будет происходить процесс установки Windows после такого вот редактирования установочного ISO? Из установочных этапов до старта копирования системных файлов это будут начальное окно и лицензионные условия.
Далее нам нужно будет указать место установки системы. И всё – запустится копирование системных файлов.
По завершении копирования компьютер перезагрузится, установятся драйверы, и пойдёт автоматическая установка Windows с параметрами заданного в дистрибутиве профиля. Никаких наших действий не нужно.
Наши действия понадобятся уже в среде установленной системы.
К созданной при редактировании дистрибутива локальной учётной записи в системных параметрах при желании можем подключить аккаунт Microsoft.
Или можем просто запаролить её, чего мы не сделали выше.
Как добавить опцию для быстрого запуска файла в песочнице Windows 10
Впервые Песочница Windows была представлена в конце 2018 года. Основная цель данного инструмента безопасности — предоставить администраторам возможность запускать файлы и скрипты в изолированной среде для предотвращения нанесения ущерба основной системе.
Песочница Windows доступна во всех профессиональных редакциях Windows 10, начиная от версии 1903 и выше, но даже администраторы Windows 10 Домашняя могут вручную добавить песочницу в свои системы.
Скрипт «Run in Sandbox» добавляет пункты меню для различных типов файлов в Проводнике Windows 10. После установки, для того, чтобы запустить файл поддерживаемого типа, вам нужно будет лишь кликнуть по нему правой кнопкой мыши в Проводнике и выбрать опцию «Run in Sandbox».
Основное требование для работы скрипта заключается в том, чтобы в системе уже была установлена Песочница Windows. Данный компонент можно добавить в апплете панели управления «Включение и отключение компонентов Windows» отметив галочку на пункте «Песочница Windows». Возможно, в будущем данный функционал будет перенесен в приложение «Параметры», но пока он доступен в апплете.
Как добавить опцию для быстрого запуска файла в песочнице Windows 10
Примечание
При тестировании скрипта «Run in Sandbox» на нашей тестовой системе Windows 10 Pro, версия 2004 появились пункты меню на французском языке. Чтобы использовать английский язык, в файле конфигурации Sources\Run_in_Sandbox\Sandbox_Config.xml измените параметр Main_Language с fr-fr на en-us.
Примечание
При тестировании скрипта «Run in Sandbox» на нашей тестовой системе Windows 10 Pro, версия 2004 функция запуска исполняемых файлов EXE и MSI выдавала ошибку. В песочнице корректно запускались только файлы скриптов PS1, VBS, и без проблем работала распаковка ZIP-архивов в песочнице.
Для установки «Run in Sandbox» выполните следующие шаги:
- Скачайте новейшую версию скрипта с сервиса GitHub, выбрав Code > Download Zip.
- Извлеките содержимое архива в вашу систему и откройте распакованную папку в Проводнике Windows.
- Выберите Файл > Запустить Windows Powershell > Запустить Windows Powershell от имени администратора.
- Выполните следующие команды в интерфейсе Powershell и при появлении запроса установки укажите Y (или R для второй команды):
Скрипт добавит новые пункты меню для Проводника.
Скрипт «Run in Sandbox» поддерживает типы файлов PS1, VBS, MSI и EXE. Скрипт создает файл WSB, когда вы выбираете опцию запуска в изолированной среде в контекстном меню, после чего песочница запускается автоматически.
Для скриптов PS1 и VBS доступно два пункта контекстного меню. Первый из них запускает скрипт без каких-либо параметров, второй позволяет добавлять параметры.
Скрипт «Run in Sandbox» будет полезен системным администраторам, тестировщикам и заинтересованным пользователям, которые хотят запускать сомнительные файлы в безопасной среде. Такой же функционал предлагают и сторонние решения, такие как Sandboxie, но в рабочих средах использование стороннего ПО может быть запрещено, а Песочница Windows доступна в самой операционной системе.
Как добавить опцию блокировки на панель задач в Windows 10
Доброго времени суток, друзья!
В Windows 10 параметр блокировки используется для блокировки компьютера, чтобы защитить ваши личные данные.
Блокировка компьютера сохраняет ваши файлы в безопасности, пока вы находитесь вдали от компьютера.
Блокировка компьютера — это всегда хорошая привычка.
Заблокированный компьютер скрывает и защищает программы и документы, и только тот, кто заблокировал компьютер, сможет разблокировать его снова.
Чтобы заблокировать компьютер с Windows, вы должны нажать и удерживать клавишу с логотипом Windows на клавиатуре и нажать «клавишу L».
Эта комбинация клавиш заблокирует ваш компьютер.
«Windows + L» — запоминайте, но еще один способ заблокировать компьютер через меню «Пуск» можно щелкнуть меню «Пуск» и щелкнуть изображение профиля — там вы можете увидеть опцию блокировки.
Нажатие на эту опцию блокировки немедленно заблокирует ваш компьютер.
Добавление опции блокировки на панель задач даст вам быстрый и легкий доступ к блокировке вашего компьютера.
Эта статья поможет вам добавить параметр блокировки на панель задач в Windows 10.
Добавляем параметр блокировки на панель задач в Windows 10
Чтобы добавить опцию блокировки на панель задач, сначала вам нужно создать ярлык для опции блокировки.
Выполните указанные ниже шаги.
Сначала щелкните по «Рабочему столу» правой кнопкой мыши и выберите «Создать — Ярлык».
При нажатии на опцию «Ярлык» откроется мастер создания ярлыка.
В разделе «Укажите расположение объекта» скопируйте и вставьте указанный ниже путь.
И нажмите «Далее».
Затем вам нужно дать ярлыку имя, в поле «Введите имя для этого ярлыка» введите желаемое имя и нажмите «Готово».
Теперь вы можете увидеть ярлык блокировки на рабочем столе.
Если хотите, измените значок вашего только что созданного ярлыка.
Щелкните ярлык правой кнопкой мыши и выберите «Свойства».
На вкладке «Ярлык» нажмите «Сменить значок», затем выберите значок и нажмите «ОК».
Теперь перетащите ярлык блокировки и закрепите его на панели задач.
Ваша миссия выполнена.
Если у вас появятся вопросы — не стесняйтесь задавать их в комментариях ниже.