- Прошивки, ремонт, лайфхаки. Все что касается техники и ПО.
- Как поставить MAC OS X Snow Leopard на обычный ПК, пошаговая мини инструкция)
- Как создать загрузочную флешку macOS из Windows
- Как создать загрузочную флешку в Windows
- Как запустить Mac с флешки
- Артём Суровцев
- Коротко о гибком смартфоне Huawei Mate X
- Лучшие гаджеты и аксессуары за прошедшие 10 лет
- 👀 Читайте также . Всё по теме
- 5 лет пользуюсь macOS. Главные выводы после перехода с Windows
- Apple выпустила расширение Пароли iCloud для Google Chrome. Теперь Связка ключей работает на Windows
- В Windows появится поддержка Связки ключей iCloud, в том числе прямо в Chrome
- iMessage внезапно появился в Windows, но неофициально. Как работает новое приложение Beeper
- Появились первые изображения совершенно новой версии Windows
- Как блокировать всплывающие окна в Safari на Mac и iPhone
- Как на iPhone записать видео на камеру с фоновой музыкой
- Как пользоваться iPhone, если сломалась кнопка блокировки
- 🙈 Комментарии 13
- Windows как mac os leopard
Прошивки, ремонт, лайфхаки. Все что касается техники и ПО.
Как поставить MAC OS X Snow Leopard на обычный ПК, пошаговая мини инструкция)
Для начала задам вопрос – “а зачем это Вам нужно?!”)
- Если просто посмотреть – готовтесь потратить кучу нервов и в итоге вернуться обратно на родной Windows)).
- А вот для людей которым нужен, например, Final Cut Pro, или же поддержка OpenCL на видеокартах ATi в After Effect и Premeiere CS6 этот мануал будет полезен.
- Оговорюсь, что он не супер подробен и расчитан на продвинутого пользователя, который с Хакинтошем (так называется МАС OS, установленный не на Apple железе) до этих пор не имел дел.
- Есть очень много разных нюансов (DSDT, Injectors, Strings, IDs, Legacy_kernels (AMD, Atom) и т.п.), при установке и настройке, но для начала (и до возникновения конкретных проблем, которых, кстати, может и не быть вовсе) эти нюансы только забьют Вам голову лишним, посему написал ключевые моменты для того чтобы получить почти МАК из Вашего ПК.
Еще хочу сказать что успешно установленная МАC OS на ПК, работает с такой же скоростью как и на таком же железе от Яблока! Так что смысл есть…
Теперь разберемся с основными понятиями (терминологией):
- Kext (Кекст) – Драйвер для МАК ОС.
- EFI – новое поколение BIOS, используемое Apple.
- Bootloader (Загрузчик) – именно он делает видимость официального МАК ПК для ОС. (В последние версии входит эмулятор EFI).
- *.PKG – Формат установщика для МАК (Подобие *.msi, *.exe).
- *.DMG – Образ (Аналог *.ISO).
- *.app – исполняемый файл (Аналог *.exe).
- Kernel Panic (Паника Ядра) – что то вроде BSOD Windows.
Как устанавливать драйвера (вернитесь к этому пункту после того, как поставите систему):
- Копируем *.kext на системный диск в папку System/Library/Extensions (S/L/E).
- Затем запускаем программку Kext Utility.app. (Applications/Atools/System) и ждем окончания процесса.
Установка МАК ОС на ПК:
Требования к системе:
- Intel SSSE3 процессор,
- Желательна поддержка AHCI южным мостом (т.е. ICH9R/ICH10),
- 1 и более ГБ оперативки,
- Видеокарта Nvidia 6xxx-9xxx серии, либо ATI HD2600 HD2900 HD 3800 (Palit, XpertVision 3870 НЕ поддерживаются), HD 3800X2 (ATI вообще не желательно)…Либо Nvidia GTX, ATI HD48x0 серия.
Для ASUS P5Q серии обязательно надо прошивать биос, на http://applelife.ru есть модифицированные прошивки…
На Foxconn G33M (без S) усановить не получится.
Настройки биоса ПК:
- HDD в режиме AHCI (желательно), ACPI 2.0 выключено, Plug and Play OS — YES
- Также желательно, чтобы все устройства были SATA, заместо IDE.
Порядок действий, пошагово:
- Качаем и записываем диск SnowUniversal 3.5 или выше (искать на торрентах), перезагружаемся и грузимся с него.
- Когда предложит нажимаем любую клавишу.
- Ждем 10 мин. до появления выбора языка.
- Выбираем язык установщика (не системы).
- Вверху появится строка подобная таковой в Windows (панель задачь). Finder.
- Выбираем “Служебные программы (System Tools)” —> “Дисковая утилита (Disk Utility)”.
- Там все интуитивно ясно – разбиваем диск на необходимое количество разделов, форматируем их в HFS+ Journaled (Журнальная). Когда предложит можно выбирать тип разметки (GPT или MBR).
- Закрываем Дисковую Утилиту.
- Нужно создать DSDT.aml (описание есть в процессе установки).
- Закрываем терминал (в меню: Терминал-Завершить (Terminal-Quit) ), и выбираем раздел куда будем ставить.
- Нажимаем “Далее (Next)”.
- В появившимся окне выбираем “Настройка (Settings)”.
- Выбираем необходимое Вам (все описано при наведении курсора).
- Нажимаем “Установить (Install)”. Пройдет мин. 20.
Первый запуск:
- Загружаемся с диска, на который установили, с параметром -x (Safe Boot). Вы сразу увидите, куда вводить)
- Если не загрузилось, пробуем еще раз, но с параметрами -x -v -f -x32 -cpus=1.
- После успешного запуска мастер предложит настроить некоторые параметры учетной записи и ПК. Настраивайте.
- Зайдя, запускаем Finder (первая иконка в Dock’е), и кидаем нужные kext (драйвера) в папку /Система/Библиотеки/Extensions (S/L/E).
- Потом открываем “Программы/ATools/Kext Utulity”, вводите свой пароль, и ждете…По окончанию драйвера установлены.
- Перезагружаемся в обычном режиме.
Запуск видеокарты (если нет аппаратного ускорения):
- Идем в “Программы/ATools/_System/EFIStudio”.
- Запускаем программку. Выбираем свою модель видеокарты.
- Нажимаем “Добавить устройство (Add Device)”.
- Нажимаем “Записать в com.apple.boot (Write to com.apple.boot)”.
- Вводим пароль.
- Перезагрузка.
Пример безпроблеммного ПК (такой был у меня когда то) для установки МАC ОS:
- CPU: Intel DC E2200
- MB: ASUS P5QL-PRO (с модифицированным BIOS)
- RAM: 4 GB DDR-2 800 Kingstone
- GPU: AXLE Geforce 9800 GT (используем Efi Studio–модель–9800 GTX+).
MAC OS X может даже не установиться на Ваше железо. И могут быть разного рода проблеммы, но почти все их можно решить на любом этапе.
Р.S. Только для ознакомления, ответственность за последствия автор не несет)
Как создать загрузочную флешку macOS из Windows
Когда компьютер Mac внезапно перестал запускаться, а резервной копии macOS под рукой нет, поможет чистая переустановка системы.
Если рядом есть другой Mac, то проблем с созданием загрузочной флешки не возникнет. Сейчас расскажем, как выкрутиться из ситуации с Windows-ПК.
? Спасибо re:Store за полезную информацию. ?
Как создать загрузочную флешку в Windows
1. Для создания флешки скачиваем приложение TransMac.
Утилита распространяете на сайте разработчика по цене $59. К счастью, есть бесплатный 15-дневный триал.
2. Теперь потребуется найти образ для установки macOS.
Официального способа скачать операционную систему из Windows нет. Придется либо искать друга с компьютером Mac, либо пользоваться известными всем сайтами.
Обратите внимание, что для работы утилиты TransMac нужен образ macOS в формате *.dmg
Если удастся найти друга с яблочным компьютером и скачать macOS из Mac App Store, будет проще у него же и сделать нагрузочную флешку по инструкции.
3. Когда образ скачан, а утилита установлена, запускаем TransMac от имени Администратора и соглашаемся на триальный период использования программы.
4. Подключаем к компьютеру флешку (понадобится накопитель емкостью 8ГБ и более)
5. В боковом меню находим подключенный накопитель и через контекстное меню форматируем командой Format Disk for Mac.
Внимание! Данный процесс является необратимым, все данные с флешки будут удалены.
6. После окончания форматирования снова вызываем контекстное меню диска и выбираем пункт Restore with Disk Image.
7. В открывшемся окне проводника указываем скачанный образ для установки macOS.
8. Подтверждаем запись образа на флешку и ждем 20-30 минут, пока процесс не завершится.
Все! Флешка для установки macOS готова.
Как запустить Mac с флешки
Подключаем наш накопитель к компьютеру Mac и включаем его с зажатой клавишей Alt (Option).
Обратите внимание, что для загрузки со внешних накопителей на Mac с чипом T2 нужно произвести некоторые манипуляции.
В меню выбора диска указываем флешку и производим установку macOS.
Следуйте подсказкам мастера установки и через несколько минут получите работоспособный Mac.
Артём Суровцев
Люблю технологии и все, что с ними связано. Верю, что величайшие открытия человечества еще впереди!
Коротко о гибком смартфоне Huawei Mate X
Лучшие гаджеты и аксессуары за прошедшие 10 лет
👀 Читайте также . Всё по теме
5 лет пользуюсь macOS. Главные выводы после перехода с Windows
Apple выпустила расширение Пароли iCloud для Google Chrome. Теперь Связка ключей работает на Windows
В Windows появится поддержка Связки ключей iCloud, в том числе прямо в Chrome
iMessage внезапно появился в Windows, но неофициально. Как работает новое приложение Beeper
Появились первые изображения совершенно новой версии Windows
Как блокировать всплывающие окна в Safari на Mac и iPhone
Как на iPhone записать видео на камеру с фоновой музыкой
Как пользоваться iPhone, если сломалась кнопка блокировки
🙈 Комментарии 13
Как наоборот сделать загрузочную флешку Windows 7 из-под Mac OS?
@sergeyc , чз Boot Camp Assistant
Shift-Option-⌘-R
Переустановка версии macOS, входившей в комплект поставки компьютера Mac, или ближайшей к ней версии из доступных.
Option+Command+R
Установит самую свежую доступную версию ОС.
Все работает от Интернет и флэшку делать не нужно!
@Phonerz , Артём хакинтош ставит. На Mac пока денег нет.
@near , аа! Спасибо за подсказку! Но, он забыл про этап на котором еще надо пропатчить установщик!
@Phonerz , до виндузятников никак не дойдет, что на маке не нужно трахаться с образами, флэшками, драйверами и прочим говнецом
Накой? Ненужны уже сто лет флешки, есть интернет – комп через него сам и восстановится.
Можете себе представить, есть места в мире где есть мак и нет интернета.
@Sviatoslav_Dmitrievsky , в мире нет мест без интернета. Либо там нет людей.
Это настолько устаревший способ, что в интернете в каждом форуме про использование TransMac масса комментариев, что он уже НЕ РАБОТАЕТ. Из личного опыта могу сказать, что работающую загрузочную флешку с TransMac вы можете создать только с Lion. С более новыми OS этого не получится. С сайта Apple вы сможете скачать системы только начиная с EL Capitan. Системы выше High Sierra уже не скачивается в виде dmg образа. Если не прав, то поправьте.
Я делаю не так. Загрузочная флешка не нужна. В роли загрузочной флешки я использую 16Гб ssd диска (на время установки).
Для этого нужно сделать так:
1. Скачать из App Store последнюю прошивку и поместить прошивку (расширение файла – .app) в раздел “Программы” (если начнется установка системы – остановить установку).
2. Запускаем “дисковую утилиту” и временно выделяем 16gb пространства для загрузочного образа, для этого жмем “вид”-“показывать все устройства” и выбираем контейнер disk1. Потом жмем “разбить на разделы”, затем снова жмем вкладку “разбить на разделы”, потом жмем “плюс”, ставим 16gb размер диска, вводим имя раздела “16Gb” (без кавычек), формат выбираем Mac OS Extended (журналируемый), а потом жмем “применить”.
3. Запускаем Терминал и копируем такую строку:
sudo /Applications/Install\ macOS\ Catalina.app/Contents/Resources/createinstallmedia –volume /Volumes/16Gb и нажать “Enter” (ввести пароль администратора). После этого создастся загрузочный образ на выделенном разделе ssd.
4. Потом перезагружаем и с нажатым alt выбираем запуск системы с созданного образа. Когда запустится консоль установки системы, выбрать “дисковую утилиту” и стираем диск, на котором стояла система в формат APFS, потом продолжить установку системы на уже отформатированный диск.
5. Если место на ssd жалко, то после установки системы стираем диск “16Gb” и в разделе “разбить диски” объединяем эти разделы и останется один общий раздел на диске ssd.
боже, чтобы сделать загрузочную флешку в macOS, нужно купить хероту за 59$ . Оо
Windows как mac os leopard
- UEFI bios:
- Скидываем все настройки в default.
- AHCI — enable;
- Vt-d: Disable (+ в Clover дропнуть DMAR таблицу)
- Vt-x: Enable (только для 10.13 и если используете виртуальные машины)
- Intel Virtualization Technology — Enable
- Serial-port: Disable
- XHCI Hand-off: Disable (рекомендуеться)
- XHCI Hand-off: Enabled (только если что то не работает в режиме Disable )
- IOAPIC 24-119 Entries: Enabled (подмечено что у многих с этим пунктом паникует, поэтому тестируйте)
- CSM: Disable (по возможности)
- Fasboot: Disable
- Secure boot: Disable or Other OS
Legacy bios:
. .
[i]Примечание:
- HDD должен быть подключен к SATA-0, контролер Intel.
- . [/i]
Для установки потребуется флешка не менее 8Гб.
- ПК на ОС Windows XP/7/8.
- Скачать утилиту Boot Disk Utility с страницы разработчика cvad или с форума applelife.ru со страницы посвящённой данной утилите.
- Установить по инструкции
- Зайти на флешку в папку EFI\CLOVER\ и удалить папку OEM и файл config-sample (не путать с config.plist).
- Зайти на https://github.com/aci…pleSupportPkg/releases скачать ApfsDriverLoader.efi и скопировать его в папку EFI\CLOVER\drivers64UEFI (необходимо для macOs 10.13 и выше!)
- Добавить в EFI\CLOVER\Kext\Other https://github.com/acidanthera/Lilu/releases
- Добавить в EFI\CLOVER\Kext\Other https://github.com/aci…WhateverGreen/releases
- Скачать образ Mac OS X по указанным ссылкам:
Нажми и качай! - Развернуть скаченный образ на подготовленную флешку.
- Инструкция с applelife.ru пункт «Заливка дистрибутива macOS на второй том загрузочного USB Flash drive:«:
- Перед распаковкой образа необходимо нажать кнопку ^Format disk^.
- В основном окне программы -> Destination Disk — выбираем наш USB Flash Drive -> Part2.
- Нажимаем кнопку «Restore Partition».
- В открывшемся окне проводника выбираем распакованный файл с расширением *.hfs.
- Тем, кто устанавливает на ноутбук (или имеет PS/2 мышь или клавиатуру) , обязательно скачать
VoodooPS2Controller.kext.zip ( 97,46 КБ )
, новая версия:VoodooPS2Controller.kext.zip ( 93,86 КБ )
положить в папку EFI/CLOVER/KEXT/10.X или Other - Всё, установочная флешка готова, можно приступать к установке.
За данный споcоб установки благодарим cvad и Skvo
Данная инструкция написана по материалам с applelife.ru
Установить один из загрузчиков на диск (если он не входит в состав сборки) :
— Загрузчик №1 — Clover (рекомендуется для большинства пользователей);
Как это сделать: UEFI, Legacy BIOS.
— Загрузчик №2 — OpenCore (для опытных пользователей)
— Загрузчик №3 — Chameleon (на данный момент существует для очень старых систем и особых случаев);
*загрузчик устанавливаем только один, на ваш выбор
После входа в macOS первое, что делаем:
- Устанавливаем кекст для сетевой карты;
- Настраиваем SMbios;
- «Заводим» видео-карту (разрешение должно быть правильным, и верхняя строка прозрачная);
- Поднимаем «нативное управление питанием» процессора;
- Поднимаем звук через AppleALC или VoodooHDA
.
21. Ставим програмулинки и «рюшечки».








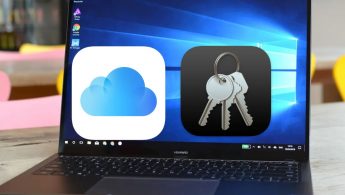
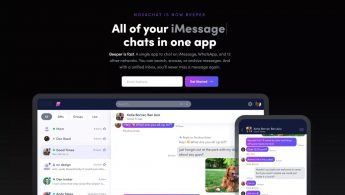





 VoodooPS2Controller.kext.zip ( 97,46 КБ )
VoodooPS2Controller.kext.zip ( 97,46 КБ )


