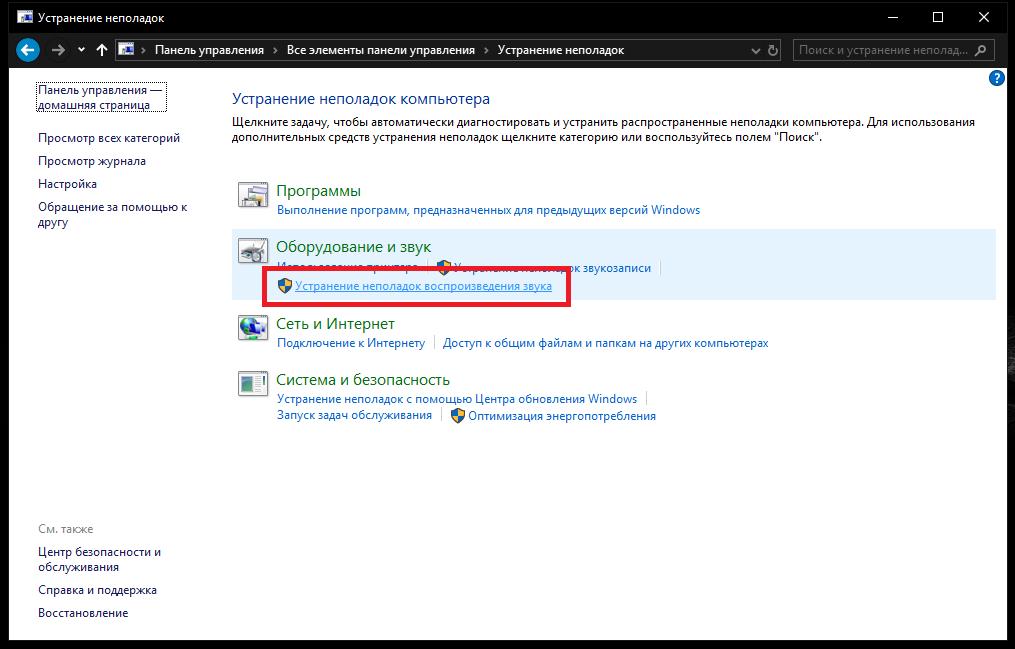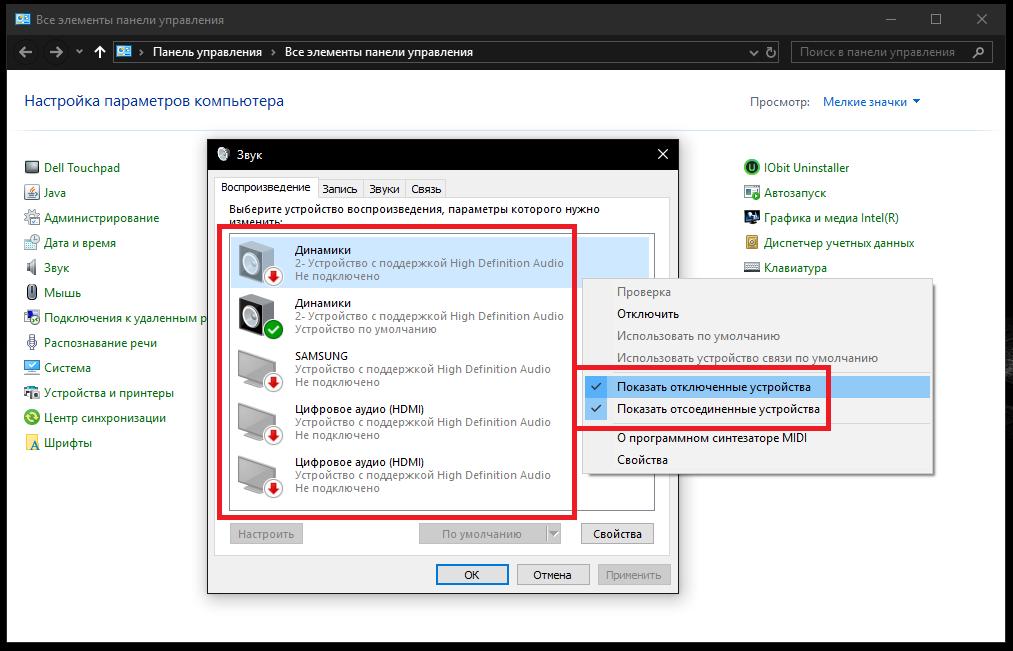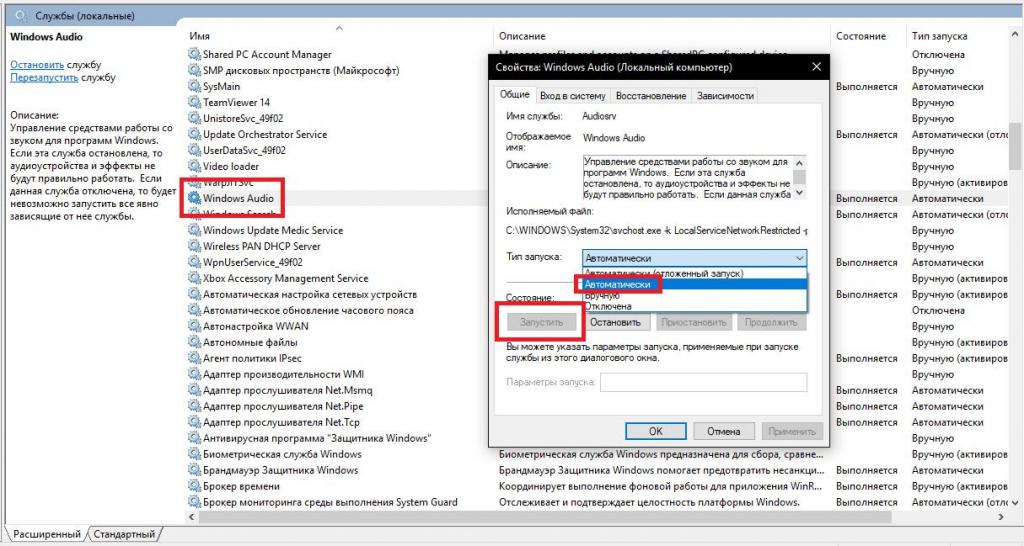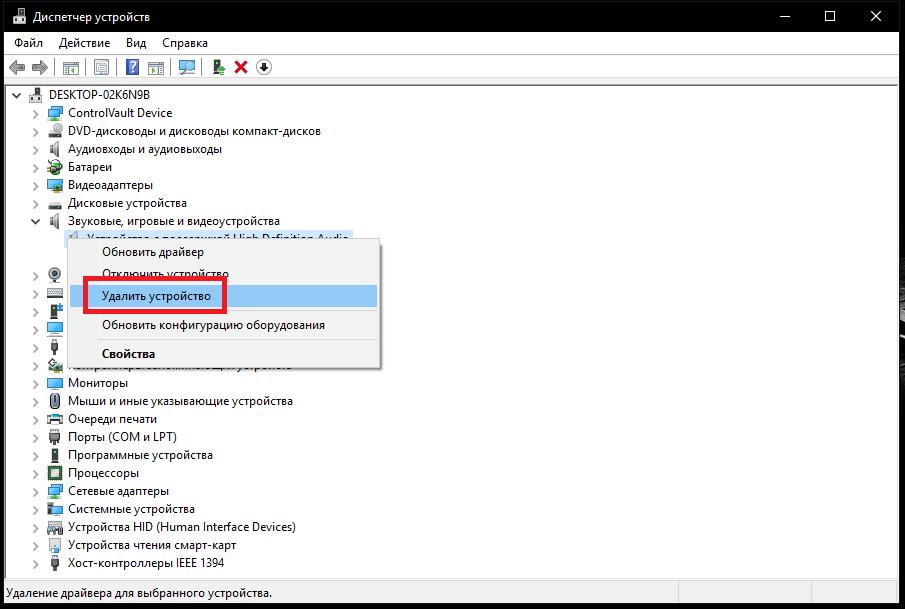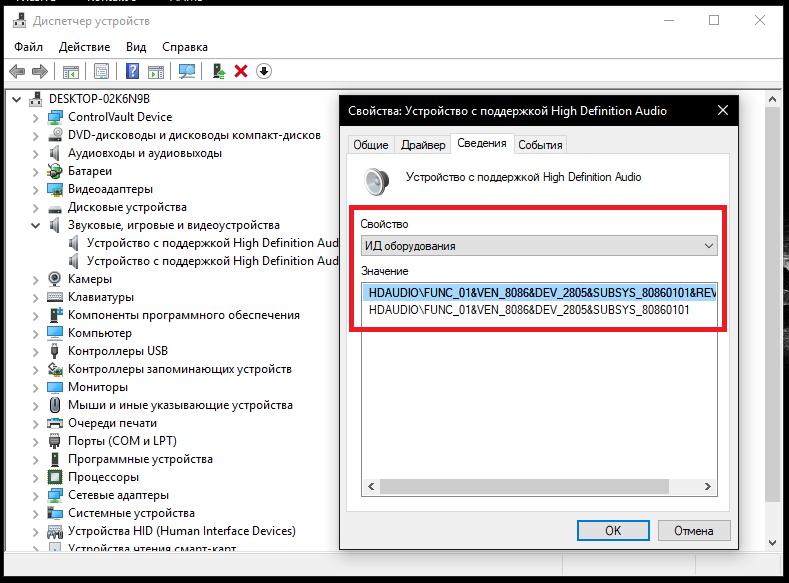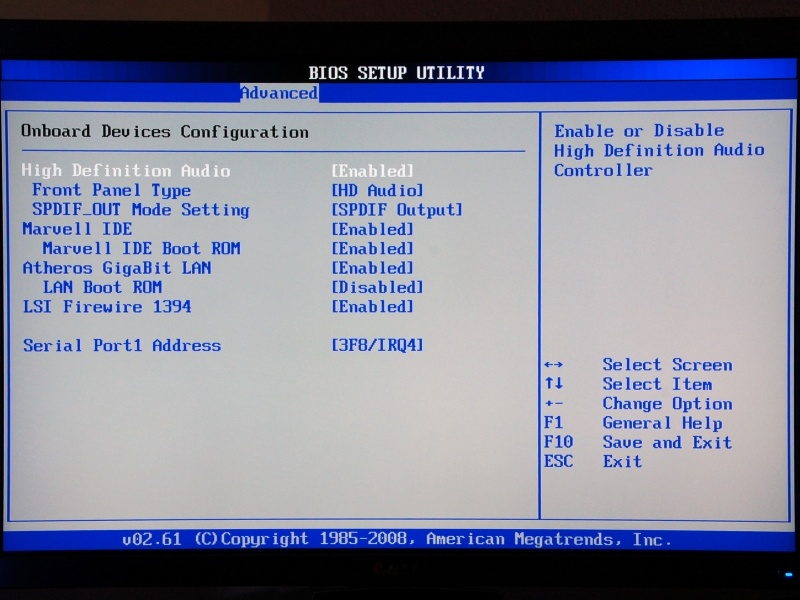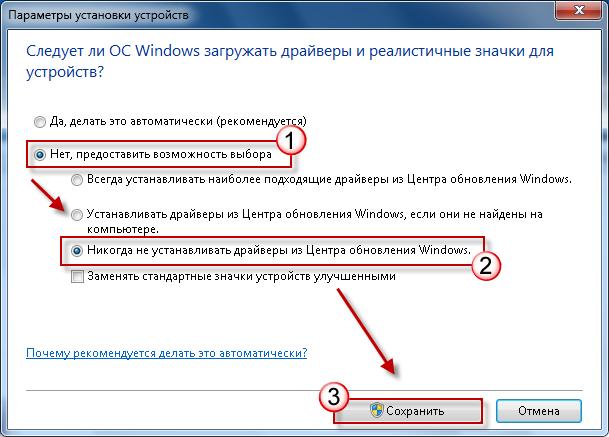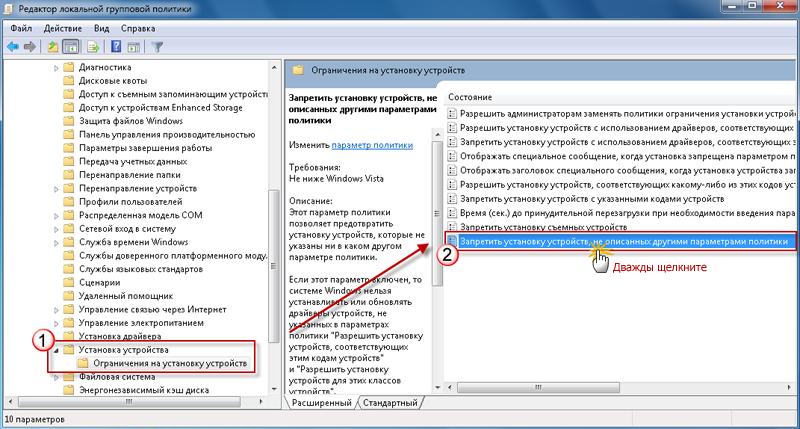- Цифровое аудио S/PDIF, нет звука: причины, способы устранения неполадок
- Цифровое аудио S/PDIF: нет звука. В чем причина?
- Использование средства диагностики
- Для цифрового аудио S/PDIF нет звука, а динамик работает: действия с настройкой устройств воспроизведения
- Действия с системной службой Windows Audio
- Что делать с интегрированным устройствами HD Audio?
- Общие вопросы, связанные с обновлением драйверов
- Активация интегрированных карт в первичных системах
- Что делать, если S/PDIF включается самопроизвольно?
- Настройка звука на компьютере с Windows 7
- Выполнение настройки
- Способ 1: Панель управления звуковой карты
- Способ 2: Функционал операционной системы
Цифровое аудио S/PDIF, нет звука: причины, способы устранения неполадок
Проблема, когда при использовании цифрового аудио S/PDIF нет звука, известна достаточно давно. При этом, вероятно, многие пользователи, с ней столкнувшиеся, замечали, что достаточно часто операционная система вроде бы и реагирует на воспроизведение. По крайней мере, в настройках саунда или в микшере видно изменение уровня сигнала, но из подключенных динамиков ничего не слышно. Давайте попробуем разобраться, в чем причина происходящего и как устранить проблему.
Надо сказать, что довольно часто на всевозможных форумах предлагаются совершенно неоднозначные решения, которые в большинстве случаев желаемого эффекта не дают, поэтому внимательно следуйте предлагаемой ниже инструкции.
Цифровое аудио S/PDIF: нет звука. В чем причина?
Сначала давайте кратко остановимся на возможных ситуациях, при появлении которых звук пропадает напрочь, и посмотрим, почему так происходит. Основными причинами такого явления можно назвать следующие:
- неправильное подключение колонок или телевизора (если звук транслируется именно на него);
- некорректная настройка звука непосредственно в Windows;
- отключение основного устройства в Windows или в BIOS;
- устаревание прошивки BIOS;
- отключение службы обработки аудио в операционной системе;
- устаревшие или неправильно установленные драйверы звукового оборудования;
- приоритетная установка драйверов S/PDIF вместо необходимых по умолчанию.
Использование средства диагностики
Теперь приступим к устранению возможных проблем. Если при использовании устройства цифрового аудио S/PDIF нет звука, в «Виндовс 7» и более новых ОС первым делом обязательно воспользуйтесь встроенных в системный набор диагностическое средство обнаружения и исправления неполадок, которое находится в «Панели управления».
Многие пользователи его явно недооценивают, считая, что выявленные проблемы оно обычно не устраняет. Но вам, собственно, это и не нужно! В данном случае гораздо важнее выявить точную причину, а для этого данный инструмент подходит прекрасно (даже если выявленные неполадки самостоятельно устранить не может). Как только будет показан отчет, вы точно будете знать, что делать дальше.
Для цифрового аудио S/PDIF нет звука, а динамик работает: действия с настройкой устройств воспроизведения
Первым делом необходимо проверить параметры звука непосредственно в настройках имеющейся у вас на компьютере или лэптопе операционной системы, используя для этого соответствующую категорию «Панели управления». Очень часто можно увидеть, что среди устройств воспроизведения показано только цифровое аудио S/PDIF. Звука в «Виндовс 10» нет по той причине, что основное устройство отключено или скрыто.
Для отображения всех таких компонентов произведите ПКМ в области показанных устройств и отметьте два пункта из дополнительного меню. После этого включите отключенное устройство (и колонки, и наушники), а затем выставьте динамики устройством по умолчанию. Если же для цифрового аудио S/PDIF нет звука на телевизоре уже после подключения ПК или ноутбука к телевизионной панели, например, через HDMI, выставьте звуковое устройство, в названии которого обычно отображается название производителя, девайсом по умолчанию.
Примечание. Если при использовании цифрового аудио S/PDIF в Windows 10 нет звука и после этого, разверните меню регулятора громкости в системном трее и выберите ТВ-устройство оттуда.
Действия с системной службой Windows Audio
Но можно предположить, что и после выставления таких опций вы все равно ничего не услышите. В такой ситуации рекомендуется проверить звуковую службу Windows Audio. Для этого вызовите раздел управления системными службами, задав в меню «Выполнить» на исполнение команду services.msc.
Теперь найдите в списке служб искомый компонент, двойным кликом зайдите в настройки и включите службу, нажав соответствующую кнопку. В типе старта выставьте автоматический запуск.
Примечание: если указанная служба активна, но при использовании цифрового аудио S/PDIF звука нет, попробуйте ее перезапустить. Сначала выполните остановку, перезагрузите систему, а затем снова включите ее. Иногда рестарт может и не потребоваться.
Что делать с интегрированным устройствами HD Audio?
Если же выше предложенные действия никакого эффекта не дали, вызовите «Диспетчер устройств» и посмотрите на состояние оборудования, которое необходимо использовать. Если оно отключено, через меню ПКМ активируйте его. В случае отсутствия драйверов или выявления проблем с их функционированием обновлять их, используя средства системы, не стоит.
Лучше удалите все присутствующие проблемные компоненты из системы, включая и их драйверы, после чего выполните полный рестарт системы. По идее, Windows сама установит новые драйверы. Если у вас имеется оригинальный диск с драйверами, который поставлялся при покупке компьютера или лэптопа, лучше установить соответствующее программное обеспечение именно с него.
Общие вопросы, связанные с обновлением драйверов
Что же касается обновления управляющего звуковым оборудованием ПО, не используйте средства системы (все равно этой будет бесполезной тратой времени). Лучше отдать предпочтение, скажем, утилитам класса Driver Booster от компании iObit или DriverPack Solution онлайн-модификации.
Если же проблема устранена не будет, в «Диспетчере устройств» найдите информацию по идентификаторам проблемных девайсов (VEN и DEV), как показано на изображении выше, после чего задайте по ним поиск либо на сайте производителя оборудования (ноутбука или материнской платы, если речь идет об интегрированных картах), либо на специально предназначенных для этого ресурсах, после чего скачайте требуемую версию драйвера, учитывая архитектуру своей ОС, и установите его вручную.
Активация интегрированных карт в первичных системах
Теперь давайте посмотрим, что еще можно предпринять, если при использовании цифрового аудио S/PDIF звука нет и после этого. Вполне возможно, что основное звуковое устройство отключено в первичной системе BIOS.
На стадии перезагрузки или при включении компьютера войдите в BIOS, затем переместитесь в раздел дополнительных параметров (Advanced) или используйте меню интегрированных устройств (Onboard Devices), найдите там свой звуковой адаптер и включите его, если он по каким-то причинам оказался отключенным, установив для него параметр Enabled.
Если же звуковая карта в списке отсутствует вообще, проверьте подключение карты к материнской плате (для съемных устройств). В случае с интегрированными адаптерами лучше, конечно, протестировать всю плату. Однако это требуется далеко не всегда. Проще всего выполнить обновление BIOS, скачав на официальном сайте разработчика самую свежую прошивку. При наличии у вас обновленного интерфейса UEFI ее можно будет установить прямо из-под Windows, а в случае с обычным BIOS придется создавать специальный загрузочный носитель и/или использовать инструменты самой первичной системы, если таковые в ней предусмотрены.
Что делать, если S/PDIF включается самопроизвольно?
Наконец, самая неприятная ситуация состоит в том, что иногда звук появляется, а все устройства отображаются и работают корректно, но после перезагрузки все «слетает» и возвращается на круги своя. При этом в системе из устройств видно только аудио S/PDIF. Это происходит только потому, что система самостоятельно переустанавливает S/PDIF-драйвер и активирует его использование по умолчанию. В этой ситуации сначала выполните действия по установке ПО для нужно вам звукового оборудования, а затем отключите инструментарий автоматической установки драйверов Windows.
Для этого в разделе устройств и принтеров, выбираемом из «Панели управления», через соответствующее меню деактивируйте все автоматизированные процессы, как показано на изображении выше.
Также запрет можно выставить в групповых политиках (gpedit.msc), где в разделе установки устройств, который находится в административных шаблонах конфигурации ПК нужно активировать соответствующий пункт. После перезагрузки мешающий вам драйвер автоматически и с максимально высоким приоритетом устанавливаться не будет.
Примечание: если вы это устройство не используете вообще, можете его даже полностью отключить, используя для этого либо параметры звука, либо «Диспетчер устройств».
Настройка звука на компьютере с Windows 7
Если вы любите слушать музыку, часто смотрите видео или общаетесь голосом с другими пользователями, то для комфортного взаимодействия с компьютером необходимо правильно настроить звук. Давайте разберемся, как это можно выполнить на устройствах под контролем Виндовс 7.
Выполнение настройки
Настроить звук на ПК с Виндовс 7 можно при помощи «родного» функционала данной операционной системы или же используя панель управления звуковой карты. Далее будут рассмотрены оба указанных варианта действий. Но прежде удостоверьтесь, что звук у вас на ПК включен.
Способ 1: Панель управления звуковой карты
Прежде всего, рассмотрим вариант настройки в панели управления аудиоадаптера. Интерфейс данного инструмента будет зависеть от конкретной звуковой карты, которая подключена к компьютеру. Как правило, программа управления устанавливается вместе с драйверами. Мы рассмотрим алгоритм действий на примере панели управления звуковой карты VIA HD Audio.
- Для перехода в окно управления аудиоадаптером щелкайте «Пуск» и заходите в «Панель управления».
В открывшемся разделе найдите наименование «VIA HD Audio Deck» и щелкайте по нему. Если вы используете звуковую карту Realtek, то и пункт будет называться соответственно.
Также перейти в интерфейс аудиоадаптера можно, щелкнув по его значку в области уведомлений. У программы для звуковой карты VIA HD Audio он имеет вид ноты вписанной в кружок.
Запустится интерфейс панели управления звуковой картой. Прежде всего, чтобы получить доступ к полному функционалу, щелкайте «Расширенный режим» в нижней части окна.
Первый раздел, который обозначается иконкой в виде динамика, называется «Контроль громкости». Перетягиванием бегунка «Громкость» влево или вправо можно, соответственно, уменьшать данный показатель или увеличивать. Но мы советуем выставить бегунок в крайнее правое положение, то есть на максимальную громкость. Это будут глобальные настройки, но реально вы её сможете регулировать и в случае необходимости уменьшить в конкретной программе, например, в медиапроигрывателе.
Ниже с помощью передвижения бегунков вниз или вверх можно отрегулировать уровень громкости отдельно для переднего и заднего аудиовыхода. Советуем поднять их максимально вверх, если нет особой необходимости в обратном.
Далее переходим в раздел «Параметры динамика и тест». Здесь можно протестировать звучание при подключении нескольких парных динамиков. Внизу окна выберите количество каналов, которое соответствует числу подключенных к компьютеру динамиков. Тут же можно активировать выравнивание громкости, щелкнув по соответствующей кнопке. Для того чтобы прослушать звучание, жмите кнопку «Тест всех динамиков». Каждое из подключенных к ПК звуковых устройств поочередно проиграет мелодию и вы сможете сравнить их звучание.
Если к вашему компьютеру подключено 4 динамика, а не 2, и вы выберите соответствующее количество каналов, то станет доступна опция «Расширенное стерео», которую можно активировать или деактивировать путем щелчка по кнопке с одноименным названием.
Если вы счастливый обладатель 6 динамиков, то при выборе соответствующего количества каналов добавляется опция «Замена центра/сабвуфера», а кроме того появляется дополнительный раздел «Управление басом».
Раздел «Управление басом» предназначен для регулировки работы сабвуфера. Для активации этой функции после перехода в раздел нажмите кнопку «Включить». Теперь вы можете путем перетаскивания бегунка вниз и вверх регулировать усиления баса.
В разделе «Формат по умолчанию» можно выбрать частоту дискретизации и битовое разрешение, щелкнув по одному из представленных вариантов. Чем более высокий показатель вы выберите, тем звук будет качественнее, но и ресурсов системы будет использоваться больше.
В разделе «Эквалайзер» можете отрегулировать тембры звучания. Для этого сначала активируйте данную опцию, нажав «Включить». Затем путем перетаскивания бегунков добейтесь оптимального звучания прослушиваемой мелодии.
Если вы не специалист по регулировке эквалайзера, то из раскрывающегося списка «Параметры по умолчанию» выберите тот тип мелодии, который наиболее соответствует в настоящее время воспроизводимой динамиками музыке.
После этого расположение ползунков автоматически изменится на оптимальное для этой мелодии.
Если вы желаете сбросить все измененные в эквалайзере параметры к дефолтным, то просто нажмите кнопку «Вернуть настройки по умолчанию».
- Клуб;
- Аудитория;
- Лес;
- Ванная;
- Церковь и т.д.
Если ваш компьютер расположен в обычных домашних условиях, то выбирайте вариант «Жилая комната». После этого будет применена та звуковая схема, которая наиболее оптимальна для выбранной внешней среды.
На этом настройку звука с помощью инструментария панели управления звуковой карты VIA HD Audio можно считать завершенной.
Способ 2: Функционал операционной системы
Даже если вы не устанавливали панель управления звуковой картой на свой компьютер, то звук на Виндовс 7 можно отрегулировать при помощи «родного» инструментария данной операционной системы. Выполняется соответствующая настройка через интерфейс инструмента «Звук».
- Перейдите в раздел «Оборудование и звук» в «Панели управления» Виндовс 7. Как это сделать, было рассказано при описании Способа 1. Далее щелкайте по названию элемента «Звук».
В нужный раздел можно также перейти через системный трей. Для этого щелкайте правой кнопкой мыши по значку в виде динамика в «Области уведомлений». В открывшемся перечне перемещайтесь по пункту «Устройства воспроизведения».
Открывается интерфейс инструмента «Звук». Переместитесь в раздел «Воспроизведение», если он открылся в другой вкладке. Отметьте наименование активного устройства (динамики или наушники). Около него будет установлена галочка в зеленом кружке. Далее щелкайте «Свойства».
В открывшемся окне свойств переходите во вкладку «Уровни».
В отобразившейся оболочке будет расположен бегунок. Путем перемещения его влево можно уменьшать громкость, а перемещая вправо – увеличивать. Как и при регулировке через панель управления звуковой карты, тут также рекомендуем поставить бегунок в крайнее правое положение, а уже фактическую регулировку громкости производить через конкретные программы, с которыми вы работаете.
Если нужно настроить уровень громкости отдельно для переднего и заднего аудиовыхода, то щелкайте по кнопке «Баланс».
В открывшемся окне переставьте бегунки соответствующих аудиовыходов на нужный уровень и жмите «OK».
Перемещайтесь в раздел «Дополнительно».
Здесь из раскрывающегося списка можете выбрать наиболее оптимальную комбинацию частоты дискретизации и битового разрешения. Чем выше величина показателей, тем качественнее будет запись и, соответственно, больше ресурсов компьютера будет использоваться. Но если у вас мощный ПК, смело выбирайте самый нижний вариант из предложенных. Если же у вас есть сомнения насчет мощности вашего компьютерного устройства, лучше оставьте значения по умолчанию. Для того чтобы услышать, каковым будет звучание при выборе конкретного параметра, щелкайте «Проверка».
В блоке «Монопольный режим» путем установки галочек разрешается отдельным программам использовать звуковые устройства монопольно, то есть, блокируя воспроизведение звука другими приложениями. Если вам не нужна данная функция, то лучше снимите отметки в соответствующих чекбоксах.
Если же вы желаете сбросить все корректировки, которые сделали во вкладке «Дополнительно», к дефолтным настройкам, нажмите «По умолчанию».
В разделе «Enhancements» или «Улучшения» можно произвести ещё ряд дополнительных настроек. Какие конкретно, зависят от используемых вами драйверов и звуковой карты. Но, в частности, там можно произвести регулировку эквалайзера. Как это сделать, рассказывается в нашем отдельном уроке.
Урок: Регулирование эквалайзера в Виндовс 7
В данном уроке мы выяснили, что настроить звук в Виндовс 7 можно с помощью панели управления звуковой картой или же через внутренние функции операционной системы. Использование специализированной программы для управления аудиоадаптером позволяет настраивать более разнообразные параметры звука, чем внутренний инструментарий ОС. Но в то же время применение встроенных средств Windows не требует установки никакого дополнительного ПО.