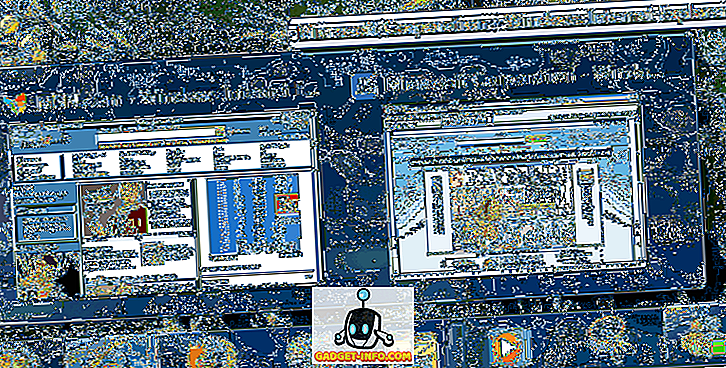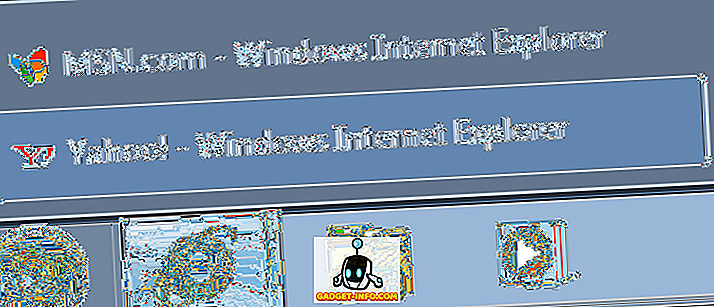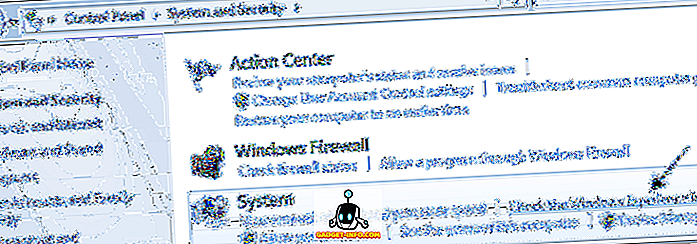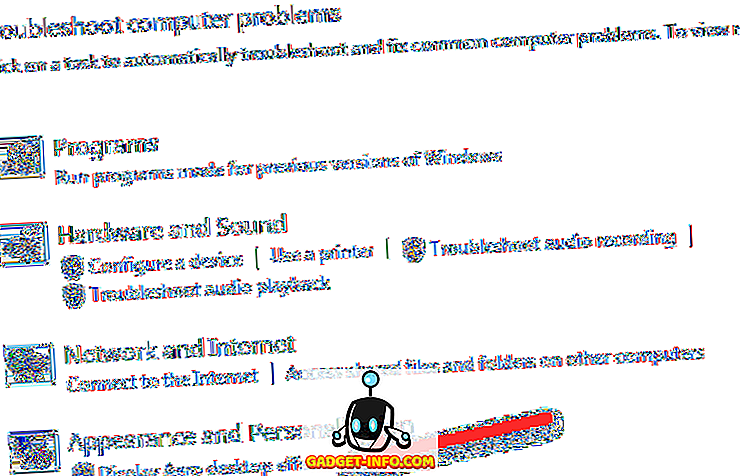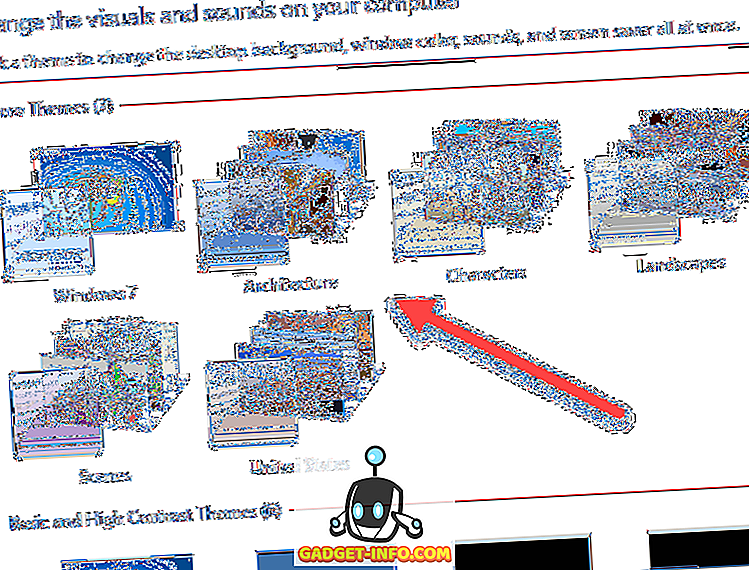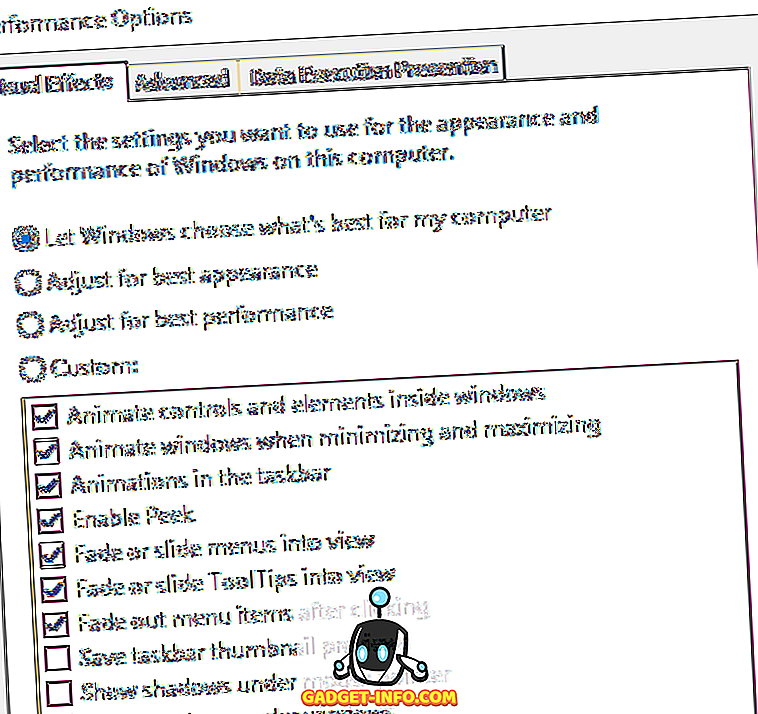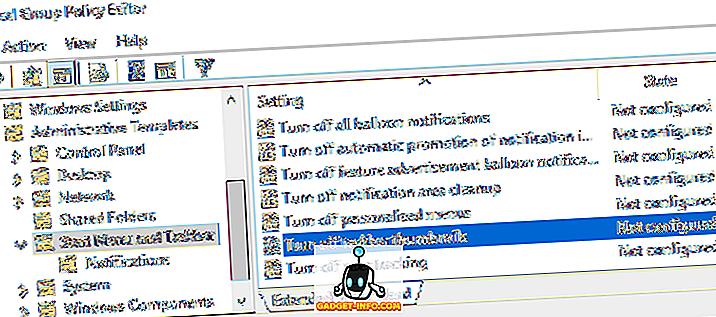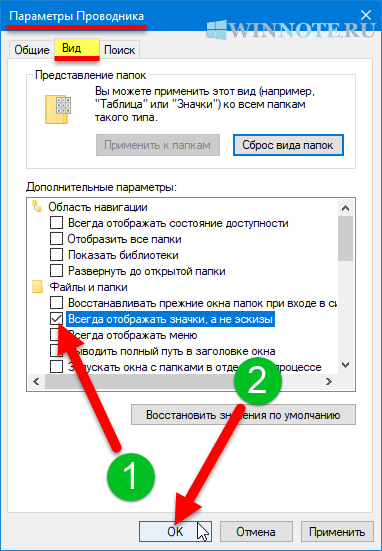- Не отображаются эскизы картинок в папке (нет превью), вместо них стандартный значок Windows с синим прямоугольником
- Почему не отображаются эскизы (превью) к картинкам/видео
- На панели задач Windows 7 не отображаются эскизы?
- Обновление индекса производительности Windows
- Аэро Устранение неполадок
- Переключиться на Aero Theme
- Проверьте визуальные эффекты
- Проверьте параметры групповой политики
- Windows 10 – пропали эскизы, значки изображений, фото и видео файлы. Возвращаем на место.
- Как отключить (включить) отображение эскизов в Проводнике Windows
- Как отключить (включить) отображение эскизов в Проводнике Windows используя «Параметры Проводника»
- Как отключить (включить) отображение эскизов в Проводнике Windows используя «Визуальные эффекты»
- Как отключить (включить) отображение эскизов в Проводнике Windows используя редактор локальной групповой политики
- Как отключить (включить) отображение эскизов в Проводнике Windows используя файл реестра (reg-файл)
Не отображаются эскизы картинок в папке (нет превью), вместо них стандартный значок Windows с синим прямоугольником
Я купила новый ноутбук и столкнулась с одной неприятной вещью. Когда заходишь в папку с фотографиями или картинками — то не видно их эскизов, вместо них горит просто значок (стандартный с синим прямоугольником). Это очень неудобно для поиска нужных изображений.
Чаще всего это происходит из-за настроек проводника (например, многие оптимизируют работу ноутбука на максимальную производительность, и как следствие — вместо эскизов отображаются обычные значки). Скорее всего, вашу ОС Windows оптимизировали подобным образом.
Ниже рассмотрю варианты, что можно сделать.
Почему не отображаются эскизы (превью) к картинкам/видео
Вариант 1
И так, чтобы изменить параметры быстродействия (а заодно отображение превью к картинкам), сначала необходимо открыть «Этот компьютер» («Мой компьютер») и перейти в его свойства . Для этого достаточно просто кликнуть правой кнопкой мышки по значку ПК, либо в любом свободном месте окна.
Свойства этого компьютера — проводник
Далее перейти в дополнительные параметры системы.
Дополнительные параметры системы
После открыть параметры быстродействия.
Переведите ползунок в режим «Восстановить значения по умолчанию» (проверив при этом, чтобы стояла галочка рядом с пунктом «Вывод эскизов вместо значков» ) . Пример ниже.
Вариант 2
Следующий момент, на который стоит обратить внимание — это тип отображаемых значков (в Windows предусмотрено несколько вариантов: таблица, список, обычные значки и пр.). Если использована, например, таблица — то в ней эскизы не отображаются!
Чтобы уточнить этот момент, откройте любую из папок на диске, и перейдите в меню «Вид» (как это выглядит в Windows 10 представлено ниже). После откройте параметры проводника (сочетание Win+R , а после команда control folders ).
Крупные значки, параметры проводника
В меню «Вид» проверьте, чтобы НЕ СТОЯЛА галочка рядом с пунктом «Всегда отображать значки, а не эскизы» .
Отображать значки, а не эскизы
Вариант 3
Возможно, что проводник просто «глючит». Попробуйте его перезапустить.
Для этого откройте диспетчер задач (сочетание Ctrl+Alt+Del, либо Ctrl+Shift+Esc) , найдите процесс с именем «Проводник» и перезапустите его (пример на скрине ниже).
Вариант 4
Если у вас не отображаются превью картинок с внутренней памяти телефона, фотоаппарата и других аудио-/видео-устройств, возможно, что причина в отсутствие прав (устройство ограничивает возможности Windows, чтобы не аккуратными действиями вы что-нибудь не удалили лишнего. ).
Чтобы решить проблему, можно сделать следующее:
- скопировать все файлы с телефона (например) на диск ПК/ноутбука и спокойно продолжить работу с ними (как это сделать);
- загрузить фото с телефона на облачный диск (с ним можно работать с любого устройства и все превью отображаются);
- если фотографии расположены на SD-карте — то ее можно просто подключить к ПК напрямую (через кардридер) и просмотреть все содержимое. Кардридер можно приобрести на AliExpress, например.
Вариант 5
Возможно, что ваши картинки просто «битые» (например, флешка или диск, на котором они расположены, пришел в негодность и часть файлов стала не читаемая) .
Кстати, особенно часто это происходит с SD-карточками в телефоне (у меня на блоге есть отдельная статья, как можно восстановить файлы с поврежденной флешки, ссылка ниже).
Что можно сделать, если вышеперечисленное не помогло
В некоторых случаях восстановить нормальную работу проводника не удается (например, это может быть из-за того, что у вас не официальная версия Windows, а «сборка» от умельцев).
В этом случае, как вариант, можно использовать альтернативы проводнику — вьюверы (спец. программы, для просмотра и редактирования картинок, фото, и др. медиа-файлов). Они не только покажут превью к картинкам, но и сделают это для видео файлов, архивов и пр. Рекомендую!
На панели задач Windows 7 не отображаются эскизы?
Одной из приятных особенностей Windows 7 является то, что панель задач показывает отличный предварительный просмотр эскиза окна или группы окон при наведении на него курсора. Таким образом, если у вас открыто несколько вкладок Internet Explorer, теперь вы можете увидеть предварительный просмотр всех вкладок IE вместо просмотра текстовых описаний.
Это действительно круто, но когда я впервые установил Windows 7 на свой компьютер, мои превью не работали. Все, что я получал, были текстовые описания!
Это не сработало! Нет миниатюр предварительного просмотра на панели задач Windows 7! Поработав некоторое время и попробовав кучу разных вещей, я наконец-то получил миниатюры для отображения в моей системе! В этой статье я собираюсь рассказать вам о различных методах решения этой проблемы в Windows 7.
Обновление индекса производительности Windows
После того, как вы оцените свой компьютер, если у вас оценка выше 3, Aero будет автоматически включен. Если оно ниже 3, вам придется либо обновить драйверы видео, либо обновить видеокарту.
Вы можете перейти в диалоговое окно «Индекс производительности Windows» в Windows 7, перейдя в « Панель управления», нажав « Система и безопасность», а затем « Проверить индекс производительности Windows» .
На моем экземпляре мой рейтинг еще не был установлен для WMI. Нажмите кнопку « Оценить этот компьютер» или « Обновить сейчас», чтобы получить оценку от 1 до 7, 9.
Если это меньше 3, вам не повезло. К сожалению, для Windows 7 Aero требуется более высокая версия DirectX, чем в предыдущих версиях Windows. Если вы используете Windows 7 в виртуальной среде, такой как VMWare, Virtual PC 2007 или VirtualBox, вы не сможете включить функцию Aero в Windows 7.
Аэро Устранение неполадок
Я слышал, что в Windows 7 есть взлом реестра, чтобы включить Aero, но я не думаю, что это сработало для многих людей, поэтому я не буду упоминать это здесь! Вы также можете попробовать запустить средство устранения неполадок Aero в Windows 7, чтобы посмотреть, решит ли это проблему.
Для этого нажмите «Пуск» и введите « Устранение неполадок», чтобы открыть окно « Устранение неполадок с компьютером» . Здесь вы увидите параметр « Эффекты рабочего стола Aero» в разделе «Внешний вид и персонализация».
Это проверит драйверы видеокарты, возможности, память и т. Д., Чтобы определить, поддерживает ли она эффекты Aero или нет. Он даст вам предложения или попытается решить проблему автоматически.
Переключиться на Aero Theme
Еще одна проблема, которая может возникнуть, если для вашей системы выбрана другая базовая тема, а не тема Aero. В этом случае переключение обратно на тему Aero может работать для вас. Щелкните правой кнопкой мыши на рабочем столе и выберите « Персонализация» .
Под Aero Themes выберите любой из списка. Опять же, это только исправит вашу проблему, если базовая или не Aero тема была установлена случайно.
Проверьте визуальные эффекты
Еще одна настройка, которую вы можете проверить, это визуальные эффекты. Иногда люди отключают визуальные эффекты для повышения производительности, и это может быть причиной того, что эффекты Aero не работают.
Вы можете прочитать мой предыдущий пост о том, как изменить настройки параметров производительности в Windows. В этом случае вы хотите выбрать Adjust для лучшего внешнего вида .
Проверьте параметры групповой политики
Наконец, вы также можете проверить параметры групповой политики, если вы используете Windows Pro или более поздние версии, такие как Ultimate и т. Д. Если компьютер ранее был присоединен к домену, он мог сохранить некоторые параметры из предыдущей среды.
Вы можете открыть групповую политику, нажав на начало и набрав в gpedit.msc . Теперь перейдите к следующему разделу:
Идем дальше и нажимаем на заголовок настройки, чтобы отсортировать все элементы и найти Отключить миниатюры панели задач . Убедитесь, что для него установлено значение Не настроено .
Вот и все способы, которые я мог бы решить, чтобы решить эту проблему! Если ничего не помогло, вам, вероятно, нужно обновить видеокарту, потому что она просто не поддерживает эти расширенные эффекты. Если у вас есть какие-либо вопросы, не стесняйтесь комментировать. Наслаждайтесь!
Windows 10 – пропали эскизы, значки изображений, фото и видео файлы. Возвращаем на место.
Пожалуй, у каждого хоть раз, да возникала такая проблема на W indows 7, 8, 8.1, 10 — пропа ли все изображения фотографий на значках. Ч то же делать в таком случае? К ак вернуть на место эскизы фотографий в папках? Решить данную проблему о чень просто. Необходимо всего лишь несколько раз нажать кнопкой мыши в нужных местах.
Итак, что же от вас требуется!?
Для начала необходимо зайти в « П анель управления » , а из неё перейти в « П араметры проводника». Затем во вкладку « В ид». В ней необходимо снять галочку с параметра « В сегда отображать значки, а не эскизы». Далее жмём кнопку « П рименить» и наслаждаемся удобной навигаций с эскизами в вашей операционной системе.

Если вдруг не получилось вернуть эскизы изображений, то всё там же в « П араметры проводника», во вкладке « В ид» нажмите на кнопку « В осстановить значения по умолчанию». Д анный метод сбросит все ваши предыдущие действия на настройки по умолчанию. PS. Смотри копии экрана.
И помните, проблемы в W indows бывают разные, но у всех есть решения. Не стоит унывать, а нужно лишь копать-копать 🙂
Уважаемые пользователи!
Если у вас возникли вопросы по данному материалу — оставьте свой комментарий и мы постараемся вам помочь.
С уважением, Администратор сайта snapcomp.ru
Дорогой друг! Возможно, тебе будут интересны следующие статьи:
Как отключить (включить) отображение эскизов в Проводнике Windows
В данной статье показаны действия, с помощью которых можно отключить или включить отображение эскизов (миниатюр) в Проводнике Windows в операционных системах Windows 7, Windows 8.1, Windows 10.
Проводник Windows по умолчанию отображает эскизы изображений и значки для файлов и папок, и при необходимости можно отключить (или включить) отображение эскизов.
Примеры включенного и отключенного отображения эскизов (миниатюр) изображений.
Как отключить (включить) отображение эскизов в Проводнике Windows используя «Параметры Проводника»
Чтобы отключить (включить) отображение эскизов в Проводнике Windows, используйте настройки параметров Проводника, для этого нажмите сочетание клавиш 
RunDll32.exe shell32.dll,Options_RunDLL 7 и нажмите клавишу Enter ↵.
В открывшемся окне «Параметры Проводника» на вкладке Вид, чтобы отключить отображение эскизов установите флажок опции Всегда отображать значки, а не эскизы и нажмите кнопку OK.
Чтобы включить отображение эскизов снимите флажок опции Всегда отображать значки, а не эскизы и нажмите кнопку OK.
Как отключить (включить) отображение эскизов в Проводнике Windows используя «Визуальные эффекты»
Также, чтобы отключить (включить) отображение эскизов в Проводнике Windows, можно используя настройки визуальных эффектов, для этого нажмите сочетание клавиш 
SystemPropertiesPerformance.exe и нажмите клавишу Enter ↵.
В открывшемся окне «Параметры быстродействия» на вкладке Визуальные эффекты , чтобы отключить отображение эскизов снимите флажок опции Вывод эскизов вместо значков и нажмите кнопку OK.
Чтобы включить отображение эскизов установите флажок опции Вывод эскизов вместо значков и нажмите кнопку OK.
Как отключить (включить) отображение эскизов в Проводнике Windows используя редактор локальной групповой политики
Редактор локальной групповой политики доступен в Windows 10 редакций Pro, Enterprise, Education.
Чтобы отключить или включить отображение эскизов в Проводнике Windows, откройте редактор локальной групповой политики, для этого нажмите сочетание клавиш 
В открывшемся окне редактора локальной групповой политики, разверните следующие элементы списка:
Конфигурация компьютера ➯ Административные шаблоны ➯ Компоненты Windows ➯ Проводник
Далее, в правой части окна дважды щелкните левой кнопкой мыши по параметру политики с названием Отключить отображение эскизов и отображать только значки.
В окне Отключить отображение эскизов и отображать только значки. установите переключатель из положения Не задано в положение Включено и нажмите кнопку OK .
Чтобы отменить изменения, и тем самым включить отображение эскизов в Проводнике Windows, в окне Отключить отображение эскизов и отображать только значки. установите переключатель из положения Включено в положение Не задано и нажмите кнопку OK .
Как отключить (включить) отображение эскизов в Проводнике Windows используя файл реестра (reg-файл)
Данный способ также позволяет отключить или включить отображение эскизов (миниатюр) в Проводнике Windows 10 с помощью внесения изменений в системный реестр Windows
Прежде чем вносить какие-либо изменения в реестр, настоятельно рекомендуется создать точку восстановления системы или экспортировать тот раздел реестра, непосредственно в котором будут производиться изменения.
Все изменения производимые в редакторе реестра отображены ниже в листингах файлов реестра.
Чтобы отключить отображение эскизов в Проводнике Windows для текущей учетной записи, создайте и примените файл реестра следующего содержания:
Windows Registry Editor Version 5.00.
Чтобы включить отображение эскизов в Проводнике Windows для текущей учетной записи, создайте и примените файл реестра следующего содержания:
Windows Registry Editor Version 5.00.
Чтобы отключить отображение эскизов в Проводнике Windows для всех пользователей, создайте и примените файл реестра следующего содержания:
Windows Registry Editor Version 5.00.
Чтобы включить отображение эскизов в Проводнике Windows для всех пользователей, создайте и примените файл реестра следующего содержания:
Windows Registry Editor Version 5.00.