- Как отключить сенсорный экран на ноутбуке: советы и рекомендации
- Методы решения задачи
- Lenovo и клавиатура
- Asus и Acer
- Ноутбуки HP
- Windows 10
- Дополнительное ПО в помощь
- Центр мобильности
- Стандартное решение
- Включение и отключение сенсорного режима
- Эффективные приложения для обеспечения производительности, связи и безопасности
- Дополнительные советы по использованию сенсорного режима
- Как отключить тачскрин в Windows 8.1
- Как отключить сенсорный экран в Windows 10
- Как включить и выключить сенсорный экран на ОС Windows 10, инструкция
- Причины выключения
- Отключение сенсорного экрана Windows 10
- Автоматизируете процесс переключения
- Настройка консоли для автоматизации процесса
- Настройка идентификатора
- Создание файла исполнения
- Перенос ярлыка
Как отключить сенсорный экран на ноутбуке: советы и рекомендации
Время от времени пользователи лэптопов задумываются над тем, как отключить сенсорный экран на ноутбуке. Под этим термином обычно подразумеваются тачпады — чувствительные к прикосновению панели на устройствах, замещающие работу компьютерной мыши. Только в некоторых моделях ноутбуков сенсорный экран — это действительно дисплей, который реагирует на «ручные» команды. Поэтому с их отключением ознакомимся кратко. Заострим внимание на отключении тачпадов лэптопов.
Методы решения задачи
Как отключить сенсорный экран на ноутбуке?
- деактивировать тачпад через «горячие» клавиши;
- провести отключение элемента управления посредством настроек ОС;
- использовать дополнительно ПО и драйверы для реализации поставленной задачи.
Что лучше выбрать? Однозначного ответа на этот вопрос быть не может. К примеру, не на всех ноутбуках есть кнопки управления тачпадом. И поэтому первый вариант в сложившейся ситуации не подойдет, каким бы удобным он не считался.
Lenovo и клавиатура
Как отключить сенсорный экран на ноутбуке Lenovo? У девайсов данной компании обычно имеются «горячие» клавиши.
Чаще всего пользователям предлагаются такие сочетания кнопок:
Более подробную информацию рекомендуется уточнять относительно каждой модели ноутбука Lenovo.
Важно: если нужно отключить именно сенсорный экран на «Леново», а не тачпад, можно воспользоваться сочетанием Fn + F9 или F9.
Кстати, сочетание Fn + F5 работает на большинстве лэптопов. К примеру, на «Самсунгах» или «Тошиба».
Asus и Acer
Как отключить сенсорный экран на ноутбуке? Отказаться от использования тачпада у Acer и Asus без особых проблем можно при помощи клавиатуры.
Если речь идет об Acer, следует нажать на Fn, а затем, удерживая кнопку нажатой, кликнуть по F7. Аналогичным образом будет осуществляться активация сенсорной панели.
Как отключить сенсорный экран на ноутбуке Asus? Обычно безотказно работает сочетание Fn + F9. Достаточно присмотреться к надписям на кнопках. Если на одной из них есть рисунок с перечеркнутым тачпадом, можно воспользоваться этой клавишей.
Ноутбуки HP
К сожалению, у ноутбуков HP нет отдельных кнопок, отвечающих за отключение сенсорного управления, но пользователь может попытаться справиться с поставленной задачей так:
- Дважды тапнуть по верхнему левому углу сенсорной панели.
- Удерживать нажатым левый угол тачпада около 5 секунд.
Скорее всего, один из этих приемов сработает. Если нет, придется воспользоваться встроенными возможностями ОС.
Windows 10
Как отключить сенсорный экран на ноутбуке, если пользователь работает с Windows 10? Поможет такое руководство:
- Открыть пункт меню «Параметры».
- Перейти в «Устройства» и кликнуть по «Сенсорная панель».
- Перевести тумблер в состояние «Выкл.».
Дополнительное ПО в помощь
У некоторых лэптопов есть тачпады Synaptics. Это может сыграть пользователю на руку. У Synaptics есть ряд отдельных драйверов и специализированное приложение для настройки параметров сенсора.
Чтобы осуществить отключение тачпада, нужно:
- Зайти в «Панель управления» — «Мышь». Для этого в настройках отображения информации должен стоять параметр «Мелкие значки».
- Заглянуть в раздел «Параметры. «, около которого нарисован значок Synaptics.
- Выделить тачпад и щелкнуть по кнопке «Отключить».
Важно: в данном окне пользователи смогут настраивать работу сенсора. К примеру, возможность отключения панели при помощи отдельных клавиш или после подключения USB-мышки.
Центр мобильности
Как отключить сенсорный экран на ноутбуке? Следующий прием подходит не всем. У некоторых ноутбуков параметры тачпадов и сенсорных экранов отображаются в «Центре мобильности Windows».
Рекомендуется поступить таким образом:
- Нажать ПКМ по миниатюре батареи в системном трее.
- Выбрать «Центре мобильности Windows».
- Найти блоки, отведенные под управление сенсором.
- Выставить значение «Отключить» в соответствующих разделах.
Стандартное решение
Как отключить сенсорный экран на ноутбуке? Последний прием подходит для всех лэптопов.
Инструкция по отключению сенсора в Windows имеет такой вид:
- Открыть любым известным способом «Диспетчер устройств».
- Развернуть вкладку «Мыши и другие. «.
- Отыскать тачпад/сенсорный экран.
- Кликнуть ПКМ по соответствующему пункту меню и выбрать команду «Отключить».
Включение и отключение сенсорного режима
Эффективные приложения для обеспечения производительности, связи и безопасности
Примечание: Мы стараемся как можно оперативнее обеспечивать вас актуальными справочными материалами на вашем языке. Эта страница переведена автоматически, поэтому ее текст может содержать неточности и грамматические ошибки. Для нас важно, чтобы эта статья была вам полезна. Просим вас уделить пару секунд и сообщить, помогла ли она вам, с помощью кнопок внизу страницы. Для удобства также приводим ссылку на оригинал (на английском языке) .
В сенсорном режиме кнопки расположены на экране чуть дальше друг от друга, чтобы их было удобнее нажимать. Чтобы включить сенсорный режим, нажмите кнопку Сенсорный режим на панели быстрого доступа.
Или коснитесь значка Режим сенсорного управления или мыши с изображением руки на панели быстрого доступа и выберите Сенсорное управление.
Если кнопки или значка нет на панели быстрого доступа, их можно добавить.
Нажмите, удерживайте и отпустите любую кнопку на панели быстрого доступа, затем нажмите Настройка панели быстрого доступа
В разделе «Часто используемые команды» нажмите Сенсорный режим или Режим сенсорного управления или мыши, затем нажмите кнопку Добавить.
Чтобы отключить сенсорный режим, нажмите кнопку Сенсорный режим еще раз либо нажмите на значок Режим сенсорного управления или мыши и выберите Мышь.
Дополнительные советы по использованию сенсорного режима
Чтобы увеличить текст и объекты, проведите пальцем от правого края экрана, нажмите Пуск, проведите пальцем вверх, последовательно нажмите Все программы, Панель управления (в разделе «Система Windows»), Оформление и персонализация, Экран, а затем выберите Средний — 125 %.
Чтобы просмотреть touch в Office, ознакомьтесь с Руководство по сенсорному Office.
Как отключить тачскрин в Windows 8.1
В этой небольшой заметке мы покажем, как можно отключить тачскрин в устройствах с Windows 8 /8.1 на борту. Многим пользователям для полноценной и удобной работы с планшетом требуются клавиатура и мышь (как первичные устройства ввода), и чтобы предотвратить ошибки, вызванные случайным нажатием на экран планшета, им хотелось бы совсем отключить тачскрин как устройство. К сожалению, Microsoft не предоставило пользователям нормального интерфейса для отключения тачскрина, поэтому нам придется прибегнуть к определенному трюку.
- Откройте диспетчер устройств (сделать это можно, нажав комбинацию клавиш Win+ X и выбрав из списка Device Manager, либо набрав devmgmt.msc в окне поиска стартового экрана или в командной строке).
- Разверните ветку Human Interface Devices
- В списке HID устройств найдите устройство со словом touch screen в названии, в нашем примере оно называется HID-compliant touch screen .
- Щелкните по найденному устройству правой кнопкой мыши и в контекстном меню выберите Disable (Отключить)
- В диалоговом окне, с вопросом о том, понимаете ли вы, что при отключении устройства его функционал будет недоступен, выберите Yes.
- После выполнения этой операции тачскрин вашего Windows-устройства перестанет реагировать на прикосновения.
Чтобы вновь задействовать тачскрин, найдите в окне диспетчера отключенное устройство (оно помечено особым значком со стрелкой вниз) и включите (Enable) его через контекстное меню.
Как отключить сенсорный экран в Windows 10
На сегодняшний день многие ноутбуки-трансформеры, планшеты на Windows 10 и так далее имеют встроенный сенсорный слой на экране. Это, бесспорно, предлагает больше возможностей и повышенную универсальность. Однако иногда случается, что сенсорный экран мешает.
Вариантов, на самом деле много. Сенсорный слой может выйти из строя. Вам нужен просто ноутбук или что-то ещё. Но так или иначе вам надо отключить эту функцию. К сожалению, явных механизмов для этого в Windows 10 не предусмотрено, однако это можно сделать всё же штатными средствами.
- Откройте диспетчер устройств Windows. Сделать это можно тремя способами:
с помощью команды devmgmt.msc:Или же нажать правой кнопкой мыши в меню «Пуск»
Ещё можно нажать правой кнопкой на иконке «Мой компьютер» -> «Свойства»-> «Диспетчер устройств».
- В окне нужно найти и раскрыть древовидного списка «Устройства HID» или иначе «Human Interface Devices», если вы используете английскую версию Windows 10. В раскрывшемся списке найдите пункт «HID-compliant touch screen», нажмите по нему правой кнопкой мыши и выберите в меню опцию «Отключить». После этого на выбранном устройстве появится маленький значок — обведённая кружком, направленная вниз стрелка. Это означает, что устройство отключено. На некоторых системах отвечающее за сенсорный ввод устройство может называться «HID-compliant device». Если в списке HID-устройств имеет несколько элементов с одинаковым названием, найти отвечающее за сенсорный ввод устройство можно последовательно отключая и включая каждое из них.
- Возможно потребуется перезагрузить ПК.
После этого сенсорный экран не буде работать до повторной принудительной активации HID-устройств.
Как включить и выключить сенсорный экран на ОС Windows 10, инструкция
Windows 10 поддерживает возможность сенсорного ввода информации. Эта опция актуальна для мобильных устройств и ноутбуков или компьютеров, оснащаемых дисплеем с таким функционалом. Но, как и другие процессы, данный периодически перестает работать. В зависимости от причины возникновения сбоя применяются разные варианты решения проблемы. Узнаем, как можно включить сенсорный экран на Windows 10.
Причины выключения
Сенсорный ввод на Windows 10 не работает по следующим причинам:
- экран потрескался или загрязнился;
- ошибки при установке последних обновлений и драйверов;
- конфликт между системными процессами.
Часто проблемы с работой сенсора на Windows 10 можно решить с помощью встроенной функции калибровки «Digitiser». Этот инструмент располагается в разделе «Оборудование и звук» – «Параметры планшетного ПК».
Также для устранения рассматриваемой неисправности нередко достаточно скачать новые драйверы с официального сайта производителя компьютера. Но если эта процедура не восстанавливает сенсорный ввод, то необходимо откатить Windows 10 до последней точки сохранения.
Отключение сенсорного экрана Windows 10
Функция сенсорного ввода, реализованная в Windows 10, который установлен на компьютере или ноутбуке, используется редко. При этом данная опция потребляет часть энергии, что уменьшает срок автономной работы устройства. В подобных обстоятельствах рекомендуется отключить тачскрин на ноутбуке.
Сделать это можно, воспользовавшись следующим алгоритмом:
- Запустить через основное меню Пуск Диспетчер устройств.
- Открыть ветку «Human Interface Devices».
- Выбрать раздел «HID-совместимый сенсорный экран» и с помощью правой кнопки включить параметр «Отключить устройство».
Включается сенсорный экран в обратном порядке. Но после каждой процедуры может потребоваться перезагрузка компьютера.
Автоматизируете процесс переключения
В связи с тем, что включение/выключение сенсорного ввода на Windows 10 занимает определенное время, данный процесс можно автоматизировать. Для упрощения понимания данная процедура была разделена на несколько этапов.
Настройка консоли для автоматизации процесса
Для автоматизации процесса переключения потребуется запустить Visual Studio Express, через который нужно подключить Windows Device Console. Однако данная процедура, которую обычно используют для выполнения поставленной задачи, занимает много времени. Чтобы упростить этот процесс, можно воспользоваться приложением с сайта joequery.me.
- Скачать и разархивировать приложение в подходящую для этого папку.
- Открыть папку Windows 8.1 и выбрать тип установленной на компьютере операционной системы (32 или 64bit).
- Сочетанием клавиш «Win» и «R» открыть окно «Выполнить» и прописать путь «C:\Windows\System32».
- Исполняемый файл «Devcon», расположенный по тому адресу, по которому была разархивирована загрузка, переместить в открывшуюся папку.
В завершение нужно при помощи правой кнопки мыши открыть раздел «Свойства» у исполняемого файла devcon.exe. Далее через раздел «Совместимость» необходимо запустить приложение от имени Администратора.
Настройка идентификатора
На втором этапе необходимо запустить Диспетчер устройств. Сделать это можно через «Пуск» или сочетанием клавиш «Win» и «X». Затем следует запустить правой кнопкой мыши меню настройки «HID-совместимый сенсорный экран» и открыть в выпавшем списке раздел «Свойства».
В новом окне необходимо перейти на вкладку «Подробности» и выбрать «Аппаратные идентификаторы». Данный раздел нужно на время оставить. Позднее открытое окно потребуется для завершения автоматизации процесса переключения.
Создание файла исполнения
В текстовом редакторе (подойдет даже «Блокнот») нужно прописать следующий код:
devcon status «%touchscreenid%» | findstr «running»
if %errorlevel% == 0 (
devcon disable «%touchscreenid%»
devcon enable «%touchscreenid%»
В оставшемся открытом окне со свойствами нужно нажать правой кнопкой мыши на соответствующий идентификатор оборудования и скопировать название. Последнее затем необходимо вставить в приведенный выше код вместо строчки «ID_HERE».
Текстовый файл следует сохранить как «touchscreen.bat» в любой папке на компьютере. В ином случае придется вносить изменения в приведенный выше код. Место размещения не влияет на работу процесса.
Перенос ярлыка
Ярлык позволяет быстро включать и выключать сенсорный ввод. Для этого потребуется выполнить следующие действия:
- Правой кнопкой мыши нажать на созданный ранее файл и создать ярлык.
- Нажать правой кнопкой мыши на ярлык и перейти во вкладку со свойствами.
- В строчке напротив «Цели» необходимо прописать «exe/C» перед тем текстом, что здесь был ранее введен.
- В строке «Run» выбрать «Минимизация». Это делается для того, чтобы после каждого запуска процесса автоматического переключения не открывалось окно с Командной строкой. В ином случае данная процедура будет занимать больше времени.
- Открыть раздел «Дополнительно» и проставить галочку, чтобы приложение каждый раз запускалось от имени Администратора.
Размещать созданный ярлык также можно в любой папке на компьютере. Но удобнее, если файл будет находиться на Рабочем столе. Компьютер после выполнения описанных действий перезапускать не потребуется.

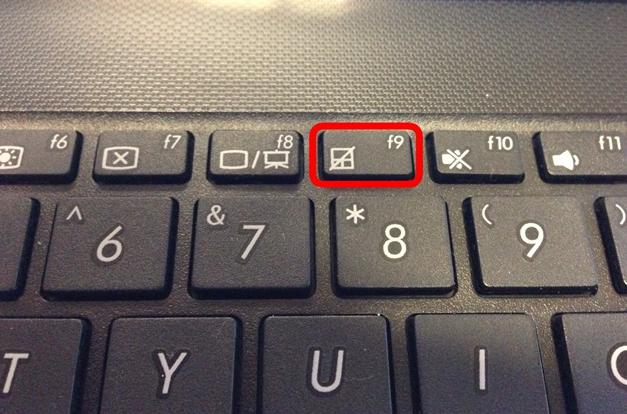
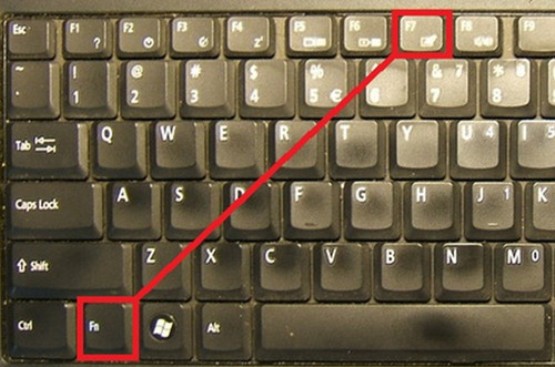
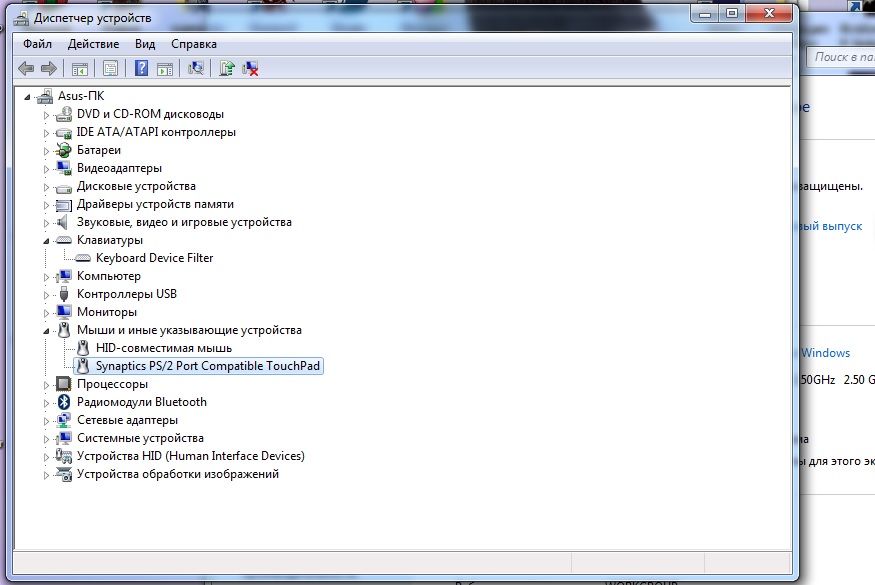
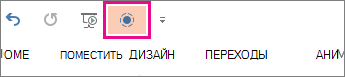
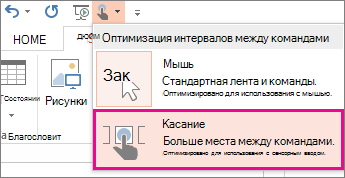




 Или же нажать правой кнопкой мыши в меню «Пуск»
Или же нажать правой кнопкой мыши в меню «Пуск»


















