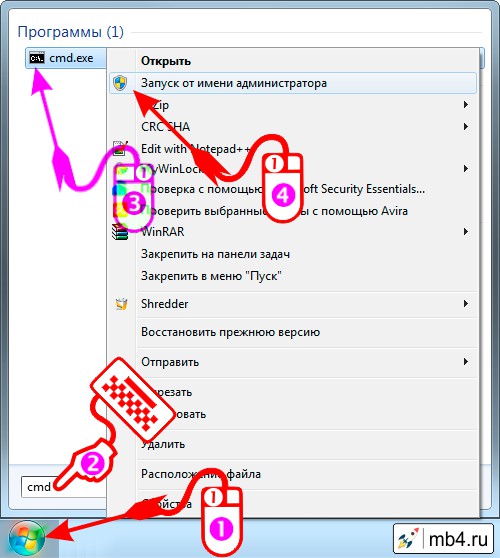- Как запустить командную строку от имени Администратора
- Командная строка от имени администратора в Windows 10
- Запуск командной строки от администратора в Windows 8.1 и 8
- В Windows 7
- Еще один способ, для всех последних версий ОС
- Как открыть командную строку (консоль) с правами администратора в Windows
- Находим командную строку (консоль) в поиске Windows
- Запускаем командную строку (консоль) с правами администратора
- Инфографика (чтобы было проще ориентироваться, как открыть командную строку (консоль) с правами администратора в Windows)
- Важное примечание для администраторов
- Как открыть командную строку с повышенными правами
- Откройте командную строку от имени администратора в Windows 10, 8, 7 и & amp; перспектива
- Как открыть командную строку с повышенными правами в Windows 10 или Windows 8
- Как открыть командную строку с повышенными правами в Windows 7 или Vista
- Подробнее о повышенных командной строке
Как запустить командную строку от имени Администратора

В этом руководстве опишу способы запуска командной строки от имени Администратора в Windows 10, 8.1 и 8, а также в Windows 7. Также на сайте доступна отдельная инструкция для Windows 10: Как открыть командную строку в Windows 10)
Командная строка от имени администратора в Windows 10
Существует множество способов запуска командной строки от имени Администратора, многие из которых работают независимо от того, какая версия ОС у вас установлена. Но, пожалуй, самый удобный и быстрый способ запустить cmd.exe с правами администратора в Windows 10 — использовать поиск в панели задач:
Просто начните набирать «Командная строка» в поиске, а когда нужный результат будет найден, нажмите «Запуск от имени администратора» в правой части или, если такого не обнаружится (в ранних версиях Windows 10), нажмите по найденному результату правой кнопкой мыши и выберите нужный пункт контекстного меню.
Также, если в Windows 10 вы зайдете в Параметры — Персонализация — Панель задач и отключите пункт «Заменить командную строку оболочкой PowerShell», то пункт для запуска командной строки от имени администратора появится в контекстном меню кнопки пуск (открыть можно правым кликом по этой кнопки или сочетанием клавиш Win+X).
Запуск командной строки от администратора в Windows 8.1 и 8
Для того, чтобы запустить командную строку с правами администратора в Windows 8.1 есть два основных способа (еще один, универсальный способ, подходящий для всех последних версий ОС я опишу ниже).
Первый способ заключается в нажатии клавиш Win (клавиша с эмблемой Windows) + X на клавиатуре с последующим выбором из появившегося меню пункта «Командная строка (администратор)». Это же меню можно вызывать правым кликом мыши по кнопке «Пуск».
Второй способ запуска:
- Перейдите на начальный экран Windows 8.1 или 8 (тот, который с плитками).
- Начните на клавиатуре набирать «Командная строка». В результате слева откроется поиск.
- Когда в списке результатов поиска вы увидите командную строку, кликните по ней правой кнопкой мыши и выберите пункт контекстного меню «Запуск от имени администратора».
Вот, пожалуй, и все по этой версии ОС, как видите — все очень просто.
В Windows 7
Чтобы запустить командную строку от имени администратора в Windows 7, проделайте следующие шаги:
- Откройте меню Пуск, пройдите в Все программы — Стандартные.
- Кликните правой кнопкой мыши по «Командная строка», выберите пункт «Запуск от имени Администратора».
Вместо того, чтобы искать во всех программах, вы можете ввести «Командная строка» в поле поиска внизу меню Пуск Windows 7, а потом проделать второй шаг из описанных выше.
Еще один способ, для всех последних версий ОС
Командная строка — это обычная программа Windows (файл cmd.exe) и запустить ее можно как любую другую программу.
Находится она в папках Windows/System32 и Windows/SysWOW64 (для 32-разрядных версий Windows используйте первый вариант), для 64-разрядных — второй.
Так же, как и в описанных ранее способах, вы можете просто кликнуть по файлу cmd.exe правой кнопкой мыши и выбрать нужный пункт меню, чтобы запустить его от имени администратора.
Есть и еще одна возможность — вы можете создать ярлык для файла cmd.exe там, где вам нужно, например, на рабочем столе (например, перетащив правой кнопкой мыши на рабочий стол) и сделать так, чтобы он всегда запускался с администраторскими правами:
- Кликните правой кнопкой по ярлыку, выберите пункт «Свойства».
- В открывшемся окне нажмите кнопку «Дополнительно».
- Отметьте в свойствах ярлыка «Запуск от имени администратора».
- Нажмите Ок, затем снова Ок.
Готово, теперь при запуске командной строки созданным ярлыком, она всегда будет запускаться от администратора.
А вдруг и это будет интересно:
Почему бы не подписаться?
Рассылка новых, иногда интересных и полезных, материалов сайта remontka.pro. Никакой рекламы и бесплатная компьютерная помощь подписчикам от автора. Другие способы подписки (ВК, Одноклассники, Телеграм, Facebook, Twitter, Youtube, Яндекс.Дзен)
19.03.2017 в 12:30
Вопрос! Когда я запускаю командную строку не от имени админ. разным способом, пишется на конце по разному. Имеет ли это какое-то значение? спрашиваю чисто из любопытства.
Если запустить:
-через Сtrl+X (не от им.админ), то прописывается:
С:\Windows\Juggernaut (Juggernaut-это мое имя польз.)
-через проводник с папки SysWOW64 (не от им.админ), то пишет:
С:\Windows\SysWOW64
А во всех способах запуска от имени админа пишет System32 на конце. (наверное так и должно быть. я чайник в этом).
20.03.2017 в 09:06
Да, это нормально. Только в первом случае у вас путь должен быть другой, C:\Users\имя_пользователя (т.е. по умолчанию в папке пользователя cmd запускается, если не от администратора).
04.11.2017 в 13:45
Я не могу зайти в систему, как мне запустить командную строку от имени администратора чтобы это исправить
05.11.2017 в 09:39
Посмотрите вот здесь: https://remontka.pro/reset-windows-password-easy-way/ (для 7 и 8, там же есть ссылка на инструкцию про Windows 10, вначале как раз описывается запуск командной строки, когда нельзя зайти в систему).
Лёша из Петербурга
12.04.2019 в 19:12
Большое спасибо, подробнейше рассказано и работает как надо.
ПС: Вылечил проблему с ошибкой:
«код ошибки: 0x8002801c. Для получения дополнительных сведений об этой ошибке выполните поиск в Интернете, указав код ошибки как аргумент поиска»
Выполнение команды при простом вызове командной строки cmd не помогало (ошибка выше), та же команда при запуске cmd от имени администратора выполнена успешно.
28.06.2019 в 14:09
а у меня почему то не получилось никак ее форматнуть..
Вот что у меня получилось
29.06.2019 в 10:41
А если в управлении дисками пробовать удалить все разделы и создать том, что сообщает?
18.03.2020 в 17:39
я хочу зайти В этом команде отклучино то мне делать?
19.03.2020 в 11:29
Вы имеете в виду вот так происходит? — https://remontka.pro/command-prompt-disabled-by-administrator/ если да, то в статье решения указаны возможные, при условии, что у вас на компьютере есть права администратора в принципе.
07.01.2021 в 05:11
Запускаю от имени администратора и все равно не могу выполнить chkdsk
C:\Windows\system32>chkdsk h: /f
Отказано в доступе: недостаточно привилегий.
Данное средство необходимо запускать с повышенными правами.
07.01.2021 в 09:49
А что это за диск? Не с какими-то особыми правами доступа?
07.01.2021 в 22:34
Вышедшая из строя флешка, в ней и проблема…. Попробовал другие диски проверить — chkdsk работает.
Как открыть командную строку (консоль) с правами администратора в Windows
Случается в жизни, да и при работе с компьютером это не редкость, что не хватает прав на выполнение каких-либо деяний. В Windows при выполнении некоторых команд в консоли (командной строке) выдаётся именно такое оповещение. Что же делать? Именно об этом и пойдёт речь ниже в этой статье: Как открыть командную строку (консоль) с правами администратора в Windows. Только обретя права, советую не терять голову и всё-таки чётко осознавать, что творите! ; )
Находим командную строку (консоль) в поиске Windows
Чтобы запустить что-нибудь нужное, нужно это нужное сначала найти. И для того, чтобы найти командную строку (консоль) самым разумным будет воспользоваться поиском по Windows. Как это делать подробно описано в → этой статье, поэтому я вкратце:
1. Кликаем левой кнопкой мыши по кнопке «Пуск» Windows, расположенной в нижнем левом углу экрана.
2. Набираем в поисковом поле заветное слово cmd и любуемся результатами. =)
Запускаем командную строку (консоль) с правами администратора
Если нам просто нужна командная строка, то запускаем её так, как описано в → этой статье. Но раз уж нам нужны права администратора при выполнении команд в консоли, то действуем немного иначе:
3. Кликаем правой кнопкой мыши по иконке или названию cmd.exe или просто cmd (у кого, как настроено отображение расширений файлов, сейчас это совсем не важно).
4. В выпавшем контекстном меню левой кнопкой мыши выбираем пункт «Запуск от имени администратора»
5. Ликуем и радуемся =)
Инфографика (чтобы было проще ориентироваться, как открыть командную строку (консоль) с правами администратора в Windows)
Я потратил время и нарисовал пошаговую инструкцию того, что описано выше — радуемся и пользуемся. ; )
Важное примечание для администраторов
На самом деле, не такие оно и важное. И их два:
- Windows при попытке открыть консоль от имени администратора поинтересуется на сколько вы пьяны и потребует сдать мочу на анализ, или просто попросит подтвердить, что вы действительно хотите открыть командную строку с правами администратора.
- Внешний вид командной строки будет немного отличаться от обычной. На картинке ниже — тест на сообразительность: «Чем отличается командная строка с правами администратора?» ; )
Как открыть командную строку с повышенными правами
Откройте командную строку от имени администратора в Windows 10, 8, 7 и & amp; перспектива
Некоторые команды, доступные в Windows, требуют запуска их из командной строки с повышенными правами . По сути, это означает запуск программы командной строки (cmd.exe) с правами администратора.
Вы узнаете, нужно ли вам запускать определенную команду из командной строки с повышенными правами, потому что она четко сообщит вам об этом в сообщении об ошибке после выполнения команды.
Например, когда вы попытаетесь выполнить команду sfc из окна командной строки normal , вы получите «Вы должны быть администратором, запустив сеанс консоли, чтобы использовать утилиту sfc сообщение.
Попробуйте команду chkdsk, и вы получите сообщение «Доступ запрещен, поскольку у вас недостаточно прав. Вы должны вызвать эту утилиту, работающую в режиме повышенных прав.» .
Другие команды выдают другие сообщения, но независимо от того, как сформулировано сообщение или какой команды командной строки мы говорим, решение простое: откройте командную строку с повышенными привилегиями и снова выполните команду.
Требуемое время . Для запуска командной строки с повышенными правами от начала до конца понадобится большинство из вас. Если вы знаете, как это сделать, в следующий раз вы будете еще быстрее.
Конкретные шаги по открытию командной строки с повышенными правами несколько различаются в зависимости от вашей операционной системы. Первое руководство работает для Windows 10 и Windows 8, а второе – для Windows 7 и Windows Vista. Посмотреть, какая версия Windows у меня установлена? если ты не уверен
Как открыть командную строку с повышенными правами в Windows 10 или Windows 8
Следующий процесс работает только для Windows 10 и Windows 8, что прискорбно, поскольку он очень прост и работает также и для других программ, а не только для командной строки.
Откройте диспетчер задач. Самый быстрый способ, при условии, что вы используете клавиатуру, – это через CTRL + SHIFT + ESC , но в этой ссылке есть несколько других методов. Один простой способ – ввести имя приложения в поле поиска Cortana.
Перейдите в Файл > Запустить новое задание .
Не видите меню Файл ? Сначала вам может потребоваться выбрать Подробнее в нижней части окна диспетчера задач, чтобы показать более расширенный вид программы, включая меню Файл .
В появившемся окне Создать новое задание введите в текстовое поле Открыть следующее:
… но пока ничего не делай!
Установите флажок Создать эту задачу с правами администратора. .
Не видите эту коробку? Это означает, что ваша учетная запись Windows является стандартной , а не администратором . Ваша учетная запись должна иметь права администратора, чтобы иметь возможность открывать командную строку с повышенными правами таким образом. Следуйте методике Windows 7/Vista, приведенной ниже, или попробуйте совет чуть ниже этих инструкций.
Выберите ОК и следуйте всем требованиям контроля учетных записей, которые могут появиться далее.
Теперь откроется окно командной строки с повышенными правами, предоставляющее неограниченный доступ к выполнению команд.
Не стесняйтесь, чтобы закрыть диспетчер задач. Он не должен оставаться открытым для использования командной строки.
Если вы используете клавиатуру с Windows 10 или Windows 8, вы можете быстро открыть командную строку с повышенными привилегиями из меню опытных пользователей. Просто используйте сочетание клавиш WIN + X и выберите Командная строка (Admin) . Выберите Да в любых сообщениях контроля учетных записей, которые могут появиться.
Как открыть командную строку с повышенными правами в Windows 7 или Vista
Найдите ярлык командной строки, обычно в папке Стандартные в меню «Пуск».
Если у вас возникли проблемы с его поиском, см. Раздел Как открыть командную строку (без повышенных прав). Только на самом деле не начинайте – есть промежуточный шаг, который вам нужно сделать …
Нажмите его правой кнопкой мыши и выберите Запуск от имени администратора .
Примите любые сообщения или предупреждения контроля учетных записей.
Должно появиться окно командной строки с повышенными правами, предоставляющее доступ к командам, требующим прав администратора.
Подробнее о повышенных командной строке
Не позволяйте всему обсуждению выше убедить вас в том, что вам следует или нужно запускать командную строку от имени администратора для большинства команд. Почти для всех команд командной строки, независимо от того, какая версия Windows, вполне нормально выполнять их из стандартного окна командной строки.
Чтобы открыть окно командной строки с повышенными правами, либо a) ваша учетная запись пользователя Windows должна уже иметь права администратора, либо b) вы должны знать пароль для другой учетной записи на компьютере, который имеет права администратора. Учетные записи большинства пользователей домашнего компьютера настроены как учетные записи администратора, поэтому обычно это не проблема.
Существует очень простой способ определить, является ли окно командной строки, которое вы открыли, повышенным или нет: оно повышено , если в заголовке окна указано Администратор ; не повышен , если заголовок окна просто говорит Командная строка .
Откроется окно командной строки с повышенными правами в папку system32. Вместо этого открывается окно командной строки без повышенных прав в папку пользователя: C: \ Users \ [username] .
Если вы планируете часто использовать командную строку с повышенными правами, вам следует подумать о создании нового ярлыка для командной строки, который автоматически запускает программу с правами администратора. См. Как создать ярлык командной строки с повышенными правами, если вам нужна помощь.
Ни одна команда в Windows XP не требует командной строки с повышенными правами. Ограниченный доступ к определенным командам впервые появился в Windows Vista.