- Расширение файлов в папках Windows
- Отображение расширений в Windows 7 и XP
- Отображение расширений в Windows 8 и 10
- Windows как открыть расширение файлов
- Сделать видимым расширение файлов с помощью вкладки Вид.
- Как увидеть расширение файлов с помощью окна Параметры папок.
- Как включить отображение расширений файлов в Windows
- Включение отображения расширений файлов
- Через bat файл
- Через настройки папок
- Windows 10
- Через реестр
- Как показывать расширения файлов в Windows 10, 8 и Windows 7
- Показ расширений для Windows 7 (также подойдет для 10 и 8)
- Как показать расширения файлов в Windows 10 и 8 (8.1)
- Как включить показ расширений файлов в Windows — видео
Расширение файлов в папках Windows
Windows может не отображать в папках информацию о формате файлов. Многие пользователи предпочитают отобразить расширение файлов для удобства работы и возможности сменить формат через переименование документа. Настроить показ и скрытие расширений можно в Панели управления, в разделе Параметры папок. Последовательность действий немного отличается для Windows 7/XP и Windows 8-10 версий.
Показывать формат файлов в Windows важно по двум причинам:
- Смена формата. Переименование со сменой расширения необходимо, чтобы файл начал открываться в нужных программах. Пример — смена формата с EML на MHT, чтобы электронное письмо открылось в браузере.
- Дополнительная защита. Расширение файла может многое рассказать о его содержании. Это позволит не запускать файлы с заведомо опасно содержимым, случайно загруженные или пришедшие по почте.
Даже опытному человеку бывает сложно отличить уловки злоумышленников в сети. Загруженные файлы могут иметь расширение .exe вместо нужного .doc или .avi. Неизвестные форматы часто содержат вредоносный код и исполняемые файлы, про которые можно было бы узнать заранее.
Отображение расширений в Windows 7 и XP
В Windows 7 и XP отображение расширений файлов настраивается в разделе Параметры папок в Панели управления. Нужно перейти во вкладку Вид и убедиться, что отсутствует галочка «Скрывать расширения зарегистрированных типов файлов». Настроить можно через Панель управления, либо через Проводник.
Зарегистрированные файлы — это все форматы, известные Windows. Поскольку популярных форматов не так много, эта настройка скрывает отображение расширений для >90% файлов на компьютере. Ниже инструкция со скриншотами, как включается и включается эта функция.
- Первым делом нажать Пуск, перейти в Панель управления.
Открыть раздел Оформление и персонализация.
Найти раздел Параметры папок и перейти по ссылке Показ скрытых файлов и папок.
Можно открыть Проводник и проверить наличие расширений. У каждого файла должен быть указан формат, через точку после названия.
Для Windows XP и 7 есть еще один, более простой способ:
- Открыть любую папку, в верхнем меню нажать кнопку Сервис.
- Выбрать пункт меню Свойства папки…
При переименовании файла со сменой формата Windows покажет сообщение «После изменения расширения этот файл может оказаться недоступным. Выполнить изменения?». Это стандартное предупреждение, и оно правдиво.
Менять расширение стоит тогда, когда точно известно, в какой программе будет открываться переименованный файл. После смены формата, старая программа перестанет «узнавать» и открывать файл. Чтобы обратно скрыть расширение в проводнике, нужно зайти в настройки и поставить галочку обратно.
Отображение расширений в Windows 8 и 10
В Windows 8 и 10 настроить отображение расширений тоже можно в Панели управления. Для этого нужно переключить режим отображения Просмотр: Значки, после чего сразу перейти в Параметры папок.
В 8 и 10 версии Windows есть альтернативный вариант смены настроек. Он проще, поскольку отображение или скрытие форматов настраивается прямо в Проводнике. Изменить настройки можно в любой папке, не переходя в Панель управления или куда-либо еще.
- Открыть любую папку или нажать Win+E, чтобы открыть Проводник.
- Нажать кнопку Вид и поставить галочку Расширения имен файлов.
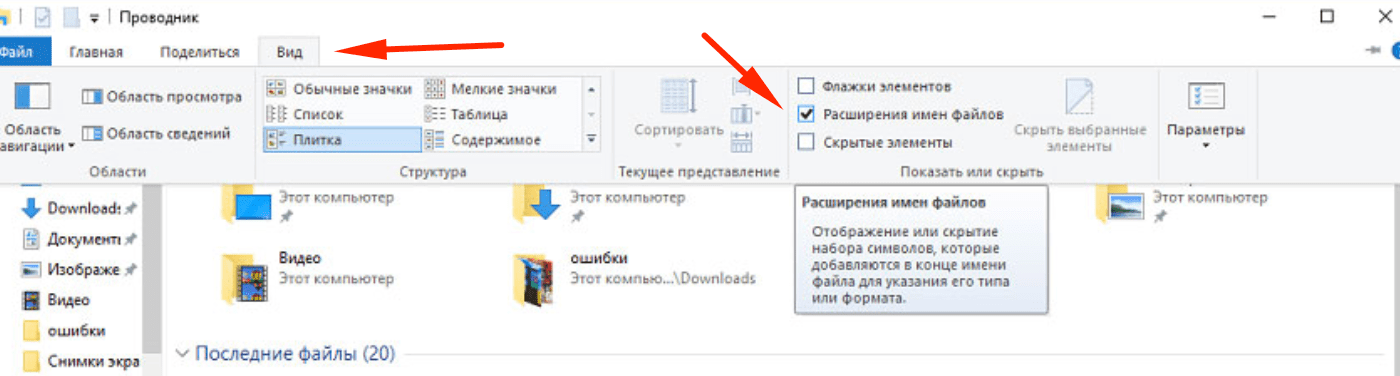
После нажатия галочки расширения документов будут показываться на всем компьютере, в том числе в Проводнике. Здесь также можно включить отображение скрытых файлов и папок, не залезая в Панель управления.
Windows как открыть расширение файлов
По умолчанию в ОС Windows (WindowsXP, 7, 8, 10) скрывается расширение файлов. Делается это для наше же безопасности, что бы неопытные пользователи случайно переименовывая файл не удалили его расширение. А ведь именно расширение файла определяет программу с помощью, которой будет открыт файл. Например, файлы с расширением mp3, открываются проигрывателем: Winamp, AIMP или другим (зависит от того какой у вас установлен). Удалив или изменив расширение, вы можете уже не открыть свой файл. Но бывают случаи, когда необходимо видеть какое расширение у файла. Например, вы скачали с Интернета файл с музыкой и вроде ничего подозрительного нет (предположим музыка.mp3), но если вы видите расширение файла и оно отличается от стандартных (наиболее популярные музыкальные расширения файлов — .WAV, .AIF, .MP3, .MID, FLAC.), например .EXE (музыка.mp3.exe), то это уже вовсе не музыка, а файл установщика программы, и кто его знает что это за программа. Возможно, она просто поможет скачать музыкальную композицию, а возможно запустив его вы установите вирус. В общем если вы понимаете зачем используется расширение файлов, то я бы рекомендовал сделать его видимым, что бы всегда знать действительно ли файл выдает себя за того кем он является. В этой статье я покажу, как увидеть расширение файлов в Windows 10.
1 С помощью вкладки Вид;
2 Используя Параметры папок.
Сделать видимым расширение файлов с помощью вкладки Вид.
Первый способ наиболее простой требующий минимальных усилий.
Откройте Проводник или ярлык на рабочем столе «Этот компьютер».
Выберите вкладку «Вид» и поставьте галочку напротив пункта «Расширения имен файлов».
Таким образом, вы сделали видимыми расширения файлов и при желании можете его изменить. Если захотите скрыть расширение файлов, уберите галочку с этого пункта.
Как увидеть расширение файлов с помощью окна Параметры папок.
Для этого способа откройте Проводник или любую папку. Выберите вкладку Вид и нажмите кнопку «Параметры».
Откроется окно Параметры папок. В нем выберите вкладку Вид и уберите галочку напротив пункта «Скрывать расширения для зарегистрированных типов файлов», нажмите «Ок».
После этого вы сможете увидеть расширения всех файлов.
 Как включить отображение расширений файлов в Windows
Как включить отображение расширений файлов в Windows
Расширение файлов — важный атрибут файлов, с помощью которого файловая система определяет, с каким типом файлов она имеет дело, и с помощью какой программы стоит работать с данным файлом. Расширение файла пишется в самом конце имени файла, через точку. По умолчанию, в операционных системах Windows расширение файла скрыто в целях безопасности, но с помощью настроек можно включить отображение расширений файлов.
Включение отображения расширений файлов
Через bat файл
Для тех, кто не хочет заморачиваться настройками операционной системы, можно скачать архив по ссылке ниже, и использовать вложенные в него bat файлы.
Через настройки папок
Отображение расширений файлов настраивается через «Свойства папки», которые открываются либо через Панель управления, либо через Проводник, или же, что самое простое — через выполнение команды. Для этого:
- Нажимаем на клавиатуре клавиши Win + R , и в появившемся окне «Выполнить» набираем команду:
И нажимаем «ОК«. 


После этого нужно нажать «ОК«, и у всех файлов в системе начнет отображаться их расширение.
Windows 10
В Windows 10 включить отображение расширений файлов в Windows можно следующими способами:
- В Проводнике это сделать можно, выбрав в самом верху вкладку «Вид».
- И нажать на кнопку «Параметры» в правом верхнем углу.
- Откроется окно «Параметры папки», где нужно перейти на вкладку «Вид».
- И здесь, нужно в списке найти пункт «Скрывать разрешения для зарегистрированных типов файлов«, у которого нужно снять галочку, и затем нажать «ОК».
Через реестр
Включить отображение расширений файлов можно и через реестр. Для этого:
- Открываем редактор реестра (команда rededit), и открываем следующую ветку реестра:
- Меняем значение у параметра HideFileExt с 1 на 0.
Как показывать расширения файлов в Windows 10, 8 и Windows 7

По умолчанию, последние версии Windows не показывают расширений файлов для тех типов, которые зарегистрированы в системе, а это — почти все файлы, с которыми вы имеете дело. С визуальной точки зрения это хорошо, нет непонятных символов после названия файла. С практической — не всегда, так как порой возникает необходимость изменить расширение, или попросту его увидеть, ведь файлы с разным расширением могут иметь одну иконку и, более того, существуют вирусы, эффективность распространения которых во многом зависит от того, включен ли показ расширений.
Показ расширений для Windows 7 (также подойдет для 10 и 8)
Для того, чтобы включить показ расширений файлов в Windows 7, откройте Панель управления (переключите пункт «Просмотр» справа вверху в «Значки» вместо «Категории»), а в ней выберите пункт «Параметры папок» (для того, чтобы открыть панель управления в Windows 10, используйте меню правого клика по кнопке Пуск).
В открывшемся окне настроек папок откройте вкладку «Вид» и в поле «Дополнительные параметры» найдите пункт «Скрывать расширения для зарегистрированных типов файлов» (этот пункт находится в самом низу списка).
Если вам требуется показать расширения файлов — снимите отметку с указанного пункта и нажмите «Ок», с этого момента расширения будут отображаться на рабочем столе, в проводнике и везде в системе.
Как показать расширения файлов в Windows 10 и 8 (8.1)
Прежде всего, включить отображение расширений файлов в Windows 10 и Windows 8 (8.1) можно тем же способом, что был описан выше. Но есть и еще один, более удобный и быстрый способ сделать это не заходя в Панель управления.
Откройте любую папку или запустите Проводник Windows, нажав клавиши Windows + E. И в главном меню проводника перейдите на вкладку «Вид». Обратите внимание на отметку «Расширения имен файлов» — если она отмечена, то расширения показываются (причем не только в выбранной папке, но и везде на компьютере), если нет — расширения скрыты.
Как видите, просто и быстро. Также, из проводника в два клика можно зайти в настройку параметров папок, для этого достаточно кликнуть по пункту «Параметры», а затем — «Изменение параметров папок и поиска».
Как включить показ расширений файлов в Windows — видео
И в завершение то же самое, что было описано выше но в формате видео, возможно, для кого-то из читателей материал в данном виде будет предпочтительнее.
Вот и все: хоть и короткая, но, по-моему, исчерпывающая инструкция.
А вдруг и это будет интересно:
Почему бы не подписаться?
Рассылка новых, иногда интересных и полезных, материалов сайта remontka.pro. Никакой рекламы и бесплатная компьютерная помощь подписчикам от автора. Другие способы подписки (ВК, Одноклассники, Телеграм, Facebook, Twitter, Youtube, Яндекс.Дзен)
10.09.2014 в 21:30
Проводник запускается Win+E, а Win+R — это командная строка
11.09.2014 в 11:02
Спасибо, исправил (ну, опечатался)
09.09.2016 в 09:57
Сайт этот неудобный, а инструкция понятна, спасибо
10.09.2016 в 09:14
Любовь, был бы благодарен, если бы написали, что именно вам показалось неудобным.
Конечно я понимаю, что он далек от идеала, но вдруг вы заметили еще какие-то неудобства, которые я не вижу, а их можно было бы исправить.
11.10.2016 в 12:00
Спасибо. Вернула себе расширения, теперь можно жить
17.11.2016 в 19:44
Моя огромная благодарность! Всех благ!
17.12.2016 в 20:27
07.09.2017 в 14:54
Теперь могу отправлять исполняемые файлы через ВК, путём изменения расширения на .txt. Другу отправлял, а он не мог поменять на .exe, у него не были включены расширения
07.05.2018 в 14:59
я извиняюсь что может немножко не по теме, просто не нашел данной теме чтобы спросить на вашей сайте. но у меня одна проблема началась проявляться. в Виндовс-7/64бт происходят иногда самовольные иногда при некотрых действиях изменение параметров столбца. скриншот объяснит вам
часто оно происходит когда я просто скачиваю фото. например сейчас просто само поменяло на «Таблица». всё это на диске, D, но и на все остальные также влияет. заметил это впервые когда установил торрент-клиент qBittorrent. как бы когда скачивал торрент-файлы на диск D, он переставлял расположения из «Список» на «Таблица». проблем не должно быть, опэнсорс он. неужели вирус какой нить?
08.05.2018 в 12:26
Не похоже на вирус (зачем ему это?), похоже на баг какой-то. Но сам не сталкивался, нет идей. Ну, т.е. одна есть: для папок «загрузки» (а вы, видимо, именно стандартную папку загрузок указали в другом расположении) стандартный вид — таблица и по какой-то причине ваши настройки не сохраняются (может, какой-нить «чистильщик реестра» влияет), а сбрасывается на те, что по умолчанию.
23.01.2019 в 19:57
Здравствуйте, после проделанных манипуляций windows возвращает всё в исходное состояние, то есть эффекта нет, как это изменить?
24.01.2019 в 10:45
Здравствуйте. А в какой момент возвращает? После завершения работы и включения? Если да, то попробуйте выполнить перезагрузку (именно её, а не завершение работы) после изменения параметров.
Если же как-то иначе это происходит, то опишите, плз, подробнее.
Ну и заодно: нет ли каких-то сторонних программ для «автоматической оптимизации и очистки»? Они в теории могут влиять.
24.04.2019 в 18:59
Блин, вот спасибо! Бывает, не компьютерщик же, забываю чего-нибудь, друзей опрашивать как-и-что сделать уже неудобно, боюсь достал всех, поэтому уже несколько лет копаю интернет сам — и всегда из списка предложенных решений выбираю *remontka* — просто, коротко, по делу и понятным языком! Правда, большое спасибо. В последнее время *remontka* выпадает примерно третьей по приоритетности начиная сверху списка, а раньше нет, значит, нарабатывает авторитет!
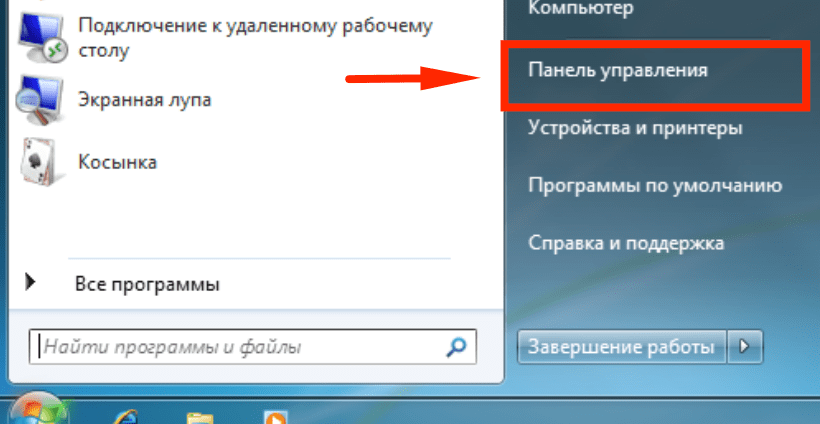
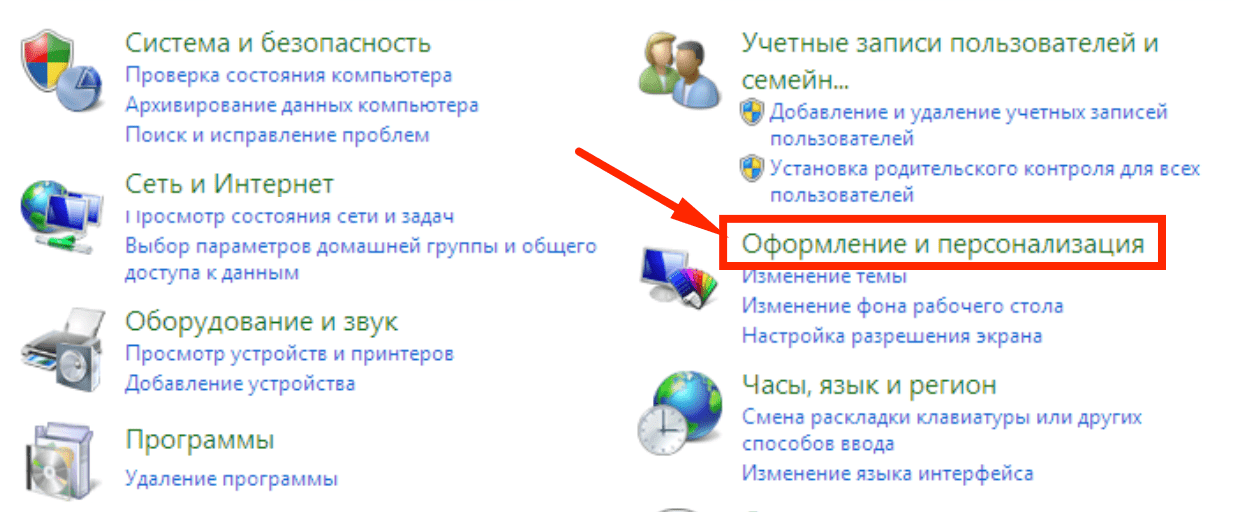
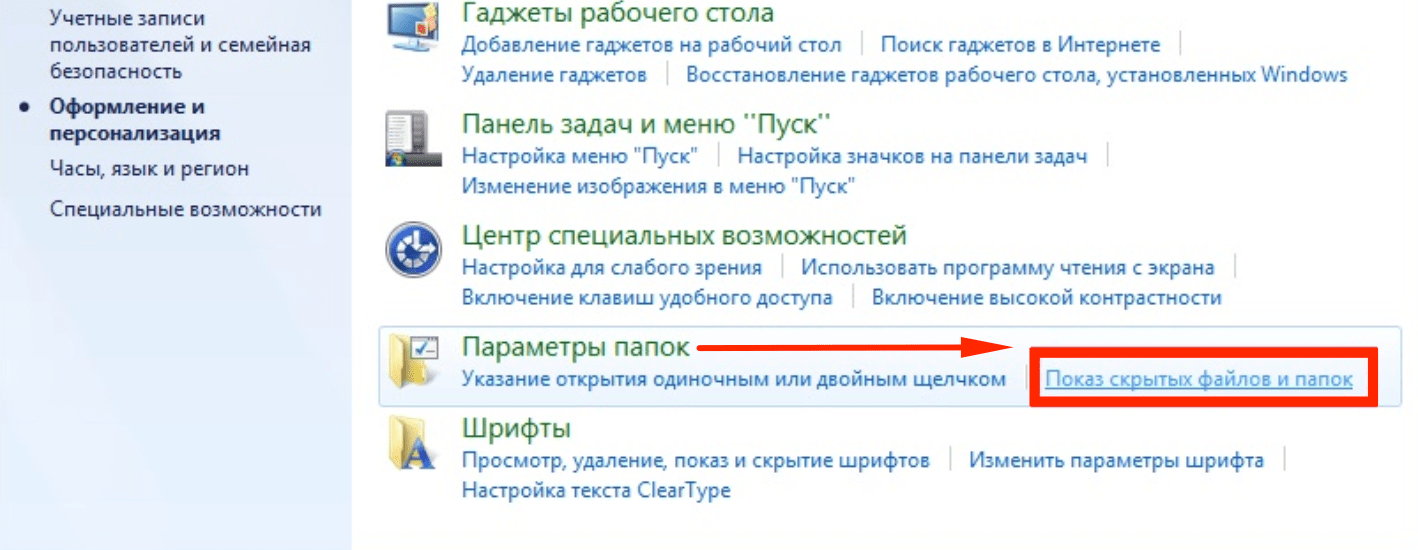
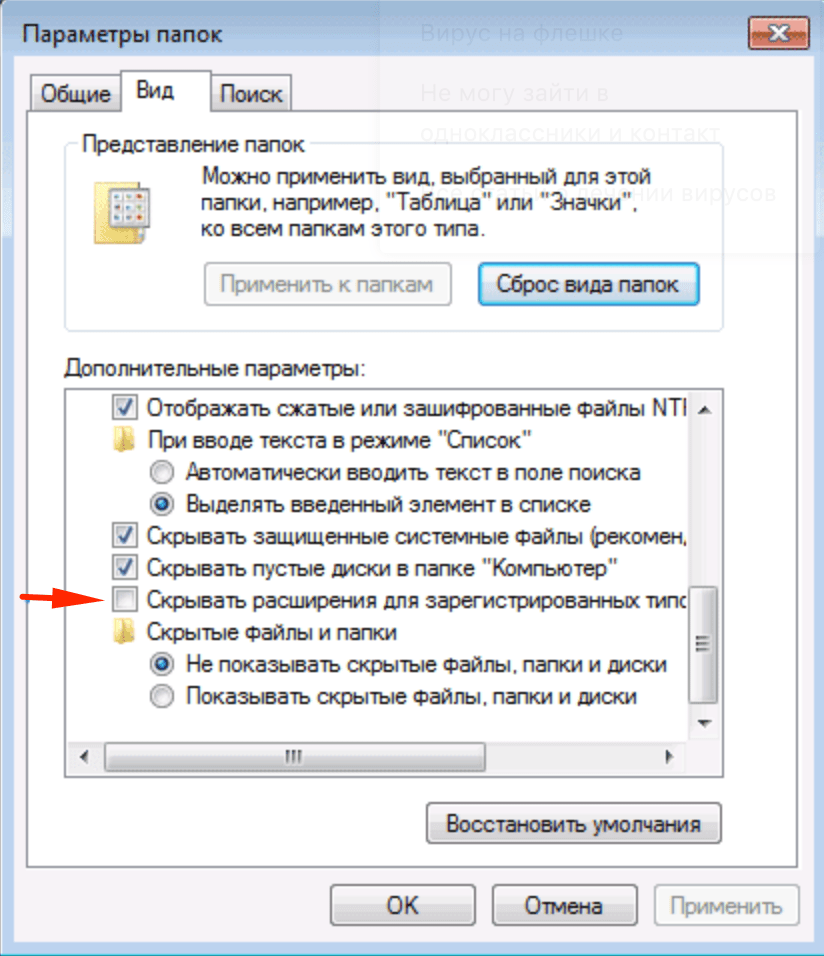

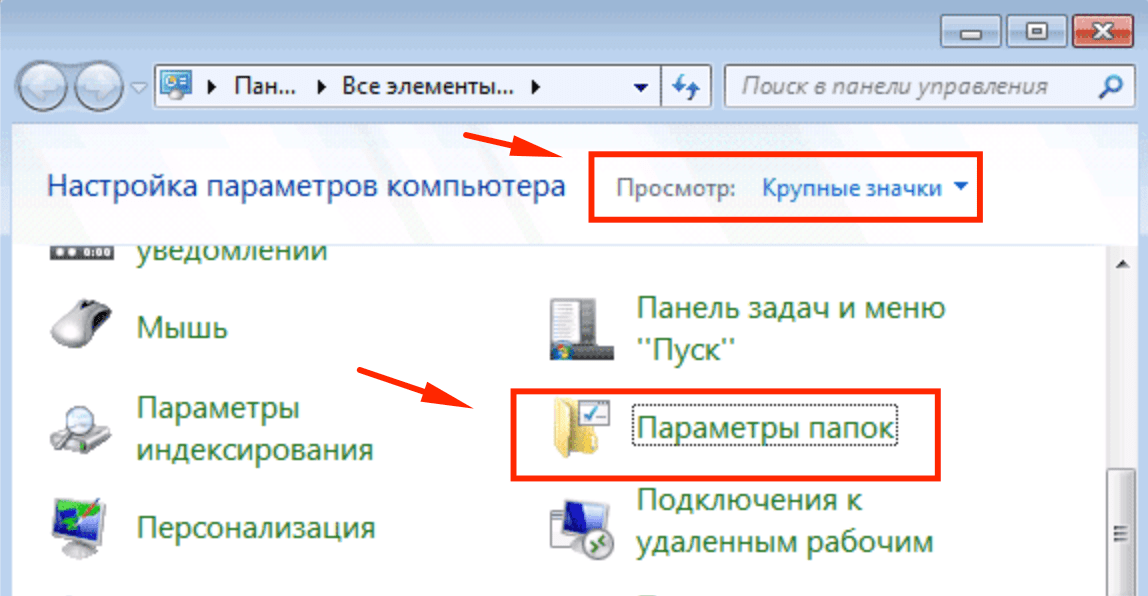




 Как включить отображение расширений файлов в Windows
Как включить отображение расширений файлов в Windows









