- Как изменить заставку, фон рабочего стола или стартовый экран приветствия на Windows 7, 8, 8.1, 10.
- Как поставить картинку на рабочий стол, изменить заставку и экран приветствия в Windows.
- Как поменять картинку, установить фон рабочего стола на Windows 7.
- Как изменить заставку, экран приветствия в Windows.
- Как поменять обои в Windows 10?
- 💎Смена обоев в Windows 10
- Как поменять заставку на рабочем столе Windows
- Для чего нужна заставка рабочего стола?
- Как выбрать заставку рабочего стола?
- Как поменять заставку Windows?
- Как изменить заставку на рабочем столе в Windows 10
- Меняем заставку рабочего стола
- Меняем заставку на экране блокировки
- Выбираем экранную заставку (скринсейвер)
- Невозможно изменить фоновое изображение в Windows 7
- Проблема
- Сценарий 1
- Сценарий 2
- Сценарий 3
- Сценарий 4
- Причина
- Решение
- Способ 1. Обновление до версии Windows 7, поддерживающей изменение фоновых рисунков
- Способ 2. Файл TranscodedWallpaper.jpg поврежден
- Способ 3. Несовместимые приложения
- Способ 4. Проверьте настройку фона в разделе «Электропитание».
- Способ 5. Установите флажок «Удалить фон» в разделе «Специальные возможности»
- Способ 6. Проверьте, не отключена ли возможность изменения фона рабочего стола политикой домена.
- Дополнительная информация
Как изменить заставку, фон рабочего стола или стартовый экран приветствия на Windows 7, 8, 8.1, 10.
Как поставить картинку на рабочий стол, изменить заставку и экран приветствия в Windows.
С давних времен на рабочий стол операционной системы Windows можно установить собственную картинку. Ее также называют wallpaper, background или просто обои. Стандартная фотография на рабочем столе Windows довольно быстро надоедает и хочется установить свою собственную картинку фона. О том как это сделать пойдет речь в данной статье.
Также для пользователей существует возможность изменения заставки, которая появляется после некоторого времени простоя компьютера или ноутбука. Заставка компьютера должна быть в определенном формате. Вы конечно можете сделать заставку самостоятельно или написать какой-либо текст который будет вращаться при длительном ожидании системы, но лучше скачать из Интернета. В сети вы найдете множество заставок и картинок для рабочего стола на различные темы и любой вкус.
Как поменять картинку, установить фон рабочего стола на Windows 7.
Существует несколько способов изменения стандартного экрана приветствия, картинки загрузки windows 7, 8, 8.1, 10. Первый способ это использование специальных программ, которые заменяют фоновую картинку при загрузке операционной системы на вашу собственную, ту которую вы выберете. Для этих целей подойдут такие программы как: Windows 7 Logon Background Changer или Tweakslogon. Пользоваться ими довольно просто и интуитивно понятно. Скачать их можно здесь и здесь. Вот ещё пара программ для замены фона рабочего стола: Wally и Oceanis.
Как изменить заставку, экран приветствия в Windows.
Изменить заставку на экране приветствия , фоновый рисунок загрузки windows можно и вручную. Для этого требуется отредактировать реестр. Нажмите на клавиатуре сочетание клавиш win+r, пуск+r и введите команду regedit. Откроется редактор реестра, нажимаем правой кнопкой мыши на разделе HKEY_LOCAL_MACHINE в поле для поиска вбиваем OEMBackground. Оставляем галочку на пункте «имена параметров». Дважды кликаем на открывшемся файле, заходим в «Изменение параметра DWORD», вместо 0 ставим 1.
После этого нужно зайти в папку C:/Windows/System32/Oobe где создать в ней и еще одну, с названием «info» и внутри нее создаем «backgrounds». Теперь вы можете поместить в эту папку любое изображение в формате jpeg, размером не более 256 килобайт. Необходимо также переименовать файл в background/Default.jpg. Разрешение изображение должно соответствовать разрешению экрана вашего монитора, чтобы изображение не растянулось и отображалось в нужных пропорциях.
Изменить заставку рабочего стола в windows 7, 8, 8.1, 10 можно в разделе «персонализация». Для этого нажмите правой кнопкой мыши в любом месте рабочего стола. Выбираем этот раздел меню и переходим в пункт заставка. Здесь можно выбрать параметры вашей экранной заставки, а также назначить понравившуюся или выбрать текст вместо заставки. А также совершать такие действия как полностью отключить, убрать, удалить заставку, чтобы она не появлялась когда компьютер или ноутбук не используется. А ещё операционная система Windows позволяет создать свою заставку из собственных изображений. При обновлении Виндовс изменение параметров заставки может быть недоступно.
Изменить фон рабочего стола и заставку windows можно также через панель управления, в разделе экран. Здесь же можно изменить и визуальный стиль, цвет окон, звуки и визуальные эффекты, например анимацию при открытии окон. Стоит также заметить, что все эти эффекты замедляют работу компьютера или ноутбука. Поэтому если ваш ПК не очень мощный, лучше воздержаться от всех этих «наворотов». В этом случае, можно установить свою фотографию на экран рабочего стола и этим ограничиться.
Если все вышеописанные действия не помогли вам решить проблему и изменить фоновый рисунок рабочего стола или заставку, не расстраивайтесь. Напишите об этом в комментариях, опишите ситуацию, обязательно постараюсь помочь!
Как поменять обои в Windows 10?
Смена обоев на рабочем столе компьютере — один из важных способов персонализировать взаимодействие пользователя с операционной системой Windows 10. В этой статье мы расскажем, как настроить на рабочем столе Windows 10 показ изображений, которые вы предпочитаете, и в том формате, который удобен именно для вас.
Семейный фотопортрет или фотография из отпуска, изображение вашего футбольного клуба, любимого фильма или видеоигры, или простое желание перемен -смена обоев рабочего стола позволяет разнообразить интерфейс вашей операционной системы, постоянно находящийся перед вашим взором, и скрасить её суровый, по мнению некоторых пользователей Windows 10, деловой дизайн. При этом корпорации # Microsoft в 10 версии операционной системы удалось достаточно усложнить опцию настройки, которая существует уже давно, но никогда не была чрезмерно простой. В чем вы непременно убедитесь со временем.
💎Смена обоев в Windows 10
Выполните следующие действия, чтобы изменить обои рабочего стола. Разумеется, для использования изображений их необходимо сначала сохранить на ваш компьютер в отдельную папку.
1️⃣ — в левом нижнем углу экрана нажмите на логотип Windows, чтобы открыть меню «Пуск».
2️⃣ — далее нажмите на значок ⚙ шестеренки в левом столбце меню. Он находится над кнопкой выключения, перезагрузки и сна, и под ярлыком вкладки «Изображения».
3️⃣ — выберите раздел «Персонализация» .
Как поменять заставку на рабочем столе Windows
Приветствую всех посетителей моего компьютерного блога! Каждый пользователь компьютера старается придать индивидуальность своему рабочему столу: кто-то устанавливает себе новые иконки, кто-то меняет тему оформления. Но самое основное, что бросается в глаза — это заставка, или фон, рабочего стола. О том, как поменять заставку на рабочем столе Windows мы и поговорим в рамках данной статьи.
Для чего нужна заставка рабочего стола?
Основная и единственная функция фона рабочего — декоративная. То есть фон рабочего стола используется для красоты. На заставку можно установить любую картинку: фотографию, изображение из интернета, из стандартного набора. Важно, чтобы эта картинка вам нравилась и не раздражала.
В интернете есть огромное количество сайтов, на которых размещаются тысячи картинок для рабочего стола. Большинство сайтов автоматически определяет разрешение вашего экрана и предлагает картинки точно по размеру. Об этих сайтах я рассказывать не буду, их легко можно найти по запросу, например, «заставка рабочего стола скачать».
Как выбрать заставку рабочего стола?
Прежде, чем приступить к рассказу о том, как поменять заставку, стоит описать некоторые правила выбора заставки:
- Выбирайте заставку с преобладанием светлых цветов. На темных заставках не видно значки и иконки рабочего стола. Также можно установить заставку и посмотреть, хорошо ли она будет выглядеть и если не понравится, то сменить на другую.
- Выбирайте картинки, близкие по разрешению с вашим монитором. Очень маленькие будут либо растянуты и их качество вас не порадует, либо будут расположены посередине рабочего стола, а вокруг будет черная рамка.
- Не ставьте на заставку изображения с очень большим разрешением или с большим объемом. Такие картинки способны в разы ухудшить работоспособность компьютера. он будет очень долго загружаться при пуске и переключении на рабочий стол.
Как поменять заставку Windows?
Перейдем к практической части статьи, где вы наконец-то узнаете, как поменять заставку. Для начала скажу, что начиная с Windows Vista можно указывать несколько заставок, которые будут меняться с указанной вами периодичностью, например, раз в 1 час. Итак, чтобы поменять заставку Windows, нужно выполнить следующие простые шаги:
- Щелкните в любом пустом месте рабочего стола правой клавишей мыши и выберите в контекстном меню «Персонализация».
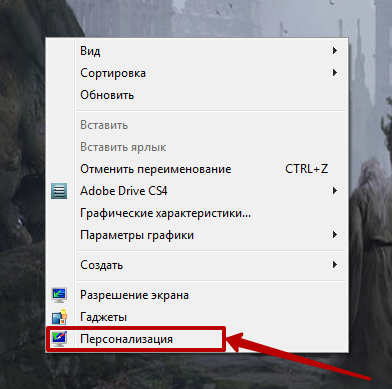
- В нижней части открывшегося окна найдите «Фон рабочего стола» и нажмите на нем левой клавишей мыши.

- Теперь вы можете выбрать расположение заставки рабочего стола (1) или при помощи кнопки «Обзор» (2) явно указать ее местоположение. Стандартные заставки находятся в разделе «Фоны рабочего столаWindows». Свои картинки можно загрузить в папку «Изображения» и через «Обзор» указать эту папку. В центре окна (3) располагаются небольшие иконки изображений. Здесь вы сможете выбрать несколько картинок, которые будут периодически менять друг друга. Положение картинки (4) лучше выбирать то, которое указано на изображении ниже. После всех изменений нажмите на кнопку «Сохранить изменения» (5).
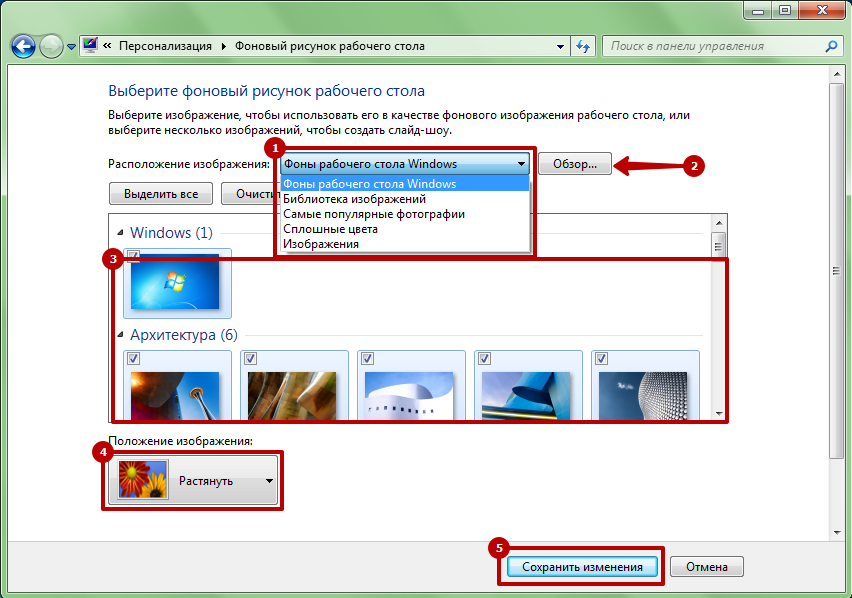
- Вы увидите, что заставка поменялась. Вот так вот просто можно поменять заставку Windows.
На этом моя статья подошла к концу. Теперь вы знаете, как поменять заставку Windows. Если же вопросы еще остались, то пишите их в комментариях.
Как изменить заставку на рабочем столе в Windows 10
Давайте поговорим сегодня о настройках персонализации Windows 10, а именно об изменении фона рабочего стола, картинки экрана блокировки и выборе экранной заставки, которая появляется на мониторе при простое компьютера.
Для изменения этих настроек кликнем по рабочему столу правой кнопкой мыши и в открывшемся контекстном меню выберем пункт «Персонализация».
Меняем заставку рабочего стола
Чтобы поменять изображение на рабочем столе, перейдем в раздел «Фон» в левой части окна настроек персонализации. В раскрывающемся списке «Фон» нам предлагается выбрать один из трех вариантов:
- Фото — мы можем указать определенное изображение, выбрав его из предложенных ниже, или нажать кнопку «Обзор» и выбрать в качестве заставки рабочего стола любое фото на своем компьютере (поддерживаются форматы JPEG, BMP и PNG). Чтобы картинка занимала всё пространство рабочего стола, выбираем положение «Заполнение».
Меняем заставку на экране блокировки
Экран блокировки отображается при загрузке операционной системы Windows 10 на экране входа, при переходе компьютера в спящий режим, а также при смене пользователя. Чтобы поменять заставку на экране блокировки, кликаем на пункт «Экран блокировки» на панели слева в том же окне настроек персонализации, где мы выбирали фон рабочего стола. У нас есть три варианта настройки:
- Windows: интересное — показывает на экране блокировки красивые пейзажи, загруженные с серверов Microsoft, изображения меняются каждые несколько дней.
Выбираем экранную заставку (скринсейвер)
Когда-то скринсейвер — заставка, появляющаяся на экране при простое компьютера, — помогал защитить дисплей от выгорания, но в настоящее время он выполняет больше декоративную функцию.
Для выбора и настройки заставки нажимаем ссылку «Параметры заставки» в окне настроек «Экран блокировки».
В открывшемся окне в раскрывающемся списке «Заставка» выбираем нужный вариант и задаем интервал в минутах (в нашем примере заставка будет появляться на экране через 5 минут простоя компьютера). Как выглядит выбранное динамическое изображение, мы увидим в области предварительного просмотра сверху. Далее нажимаем кнопку «Применить», а затем «Просмотр», чтобы увидеть, как выглядит выбранная заставка на полном экране. Вернуться к работе можно нажав любую клавишу или передвинув мышь.
Если в списке «Заставка» указать пункт «Фотографии», мы можем настроить слайд-шоу из любых фото. Для настройки фотозаставки нажмем кнопку «Параметры».
Откроется окно «Параметры фотозаставки», где нужно нажать кнопку «Обзор» и выбрать папку с фотографиями. Также мы можем настроить скорость показа слайдов: низкую, среднюю или высокую и установить флажок «Случайный порядок изображений», чтобы фотографии показывались в произвольном порядке. После нажимаем кнопку «Сохранить» в текущем окне, а затем кнопку «ОК» в окне «Параметры экранной заставки».
Теперь вы знаете, как придать вашему ПК индивидуальность: выбрать изображение для рабочего стола, изменить фон экрана блокировки и настроить экранную заставку по своему вкусу. Но имейте в виду, что менять настройки персонализации можно, только если вы пользуетесь активированной Windows 10.
Невозможно изменить фоновое изображение в Windows 7
Проблема
При попытке изменить фон рабочего стола в Windows 7 вы можете столкнуться с одной из указанных ниже проблем.
Сценарий 1
Когда вы пытаетесь изменить фон рабочего стола, выбрав пункты Панель управления, Персонализация и затем Фон рабочего стола, не устанавливаются флажки при их нажатии, а кнопки Выделить все и Очистить все не работают надлежащим образом. В результате вам не удается изменить фон рабочего стола.
Сценарий 2
При попытке щелкнуть изображение правой кнопкой мыши и выбрать пункт Сделать фоновым изображением рабочего стола вы получаете следующее сообщение об ошибке:
Это изображение не может быть использовано в качестве фона. Произошла внутренняя ошибка.
Сценарий 3
На рабочем столе отображается черный фон, несмотря на то что вы изменили фоновый рисунок.
Сценарий 4
Функция слайд-шоу для фона рабочего стола не работает надлежащим образом.
Причина
Эта проблема может возникать по следующим причинам.
На компьютере установлено стороннее приложение, например, Display Manager от Samsung.
На панели управления в разделе «Электропитание» отключен параметр «Фон рабочего стола».
На панели управления выбран параметр «Удалить фоновые изображения».
Изменение фонового рисунка может быть запрещено политикой домена.
Файл TranscodedWallpaper.jpg может быть поврежден.
Вы используете выпуск Windows 7 Начальная. В выпуске Windows 7 Начальная изменение фона рабочего стола не поддерживается.
Решение
Для устранения проблемы воспользуйтесь одним из описанных ниже способов, в зависимости от вашего случая.
Способ 1. Обновление до версии Windows 7, поддерживающей изменение фоновых рисунков
В выпуске Windows 7 Начальная изменение фона рабочего стола не поддерживается. Если вы работаете на ноутбуке с предустановленной системой Windows, возможно, вы используете выпуск Windows 7 Начальная.
Если у вас установлен выпуск Windows 7 Начальная, вы можете приобрести Windows 7 у дилера или через Интернет в некоторых странах и регионах. Если вы используете нетбук или другой компьютер без DVD-дисковода, простой способ установки Windows 7 — приобрести ее через Интернет и скачать. Дополнительные сведения о том, как купить Windows 7 в своей стране или регионе, см. на веб-странице магазина Windows.
Способ 2. Файл TranscodedWallpaper.jpg поврежден
Если файл TranscodedWallpaper.jpg поврежден, возможно, вам не удастся изменить фон рабочего стола. Чтобы устранить эту проблему, удалите файл TranscodedWallpaper.jpg. Вот как это сделать.
Щелкните здесь, чтобы показать или скрыть подробную информацию
Нажмите кнопку Пуск, вставьте в поле поиска следующий текст и нажмите клавишу ВВОД:
Щелкните файл TranscodedWallpaper.jpg правой кнопкой мыши и выберите команду Переименовать.
Измените имя файла на TranscodedWallpaper.old и нажмите кнопку Да в появившемся окне.
Если появится файл slideshow.ini, дважды щелкните его. Файл slideshow.ini должен открыться в приложении «Блокнот». Выделите в файле slideshow.ini весь текст, если таковой имеется, и нажмите клавишу Delete на клавиатуре.
В меню Файл выберите команду Сохранить.
Закройте приложение «Блокнот».
Закройте окно Проводника Windows и перейдите к изображению, которое вы хотите установить в качестве фона.
Попробуйте установить фоновый рисунок снова.
Способ 3. Несовместимые приложения
Некоторые приложения, которые помогают управлять параметрами дисплея, могут вызывать проблемы несовместимости при установке фонового рисунка, отображении визуальных эффектов Aero Glass и использовании других функциональных возможностей Windows. В качестве эксперимента отключите или удалите приложения управления дисплеем, установленные на вашем компьютере.
Способ 4. Проверьте настройку фона в разделе «Электропитание».
В разделе «Электропитание» панели управления есть параметр, приостанавливающий фоновое слайд-шоу. Вот как проверить параметры фона рабочего стола в разделе «Электропитание».
Щелкните здесь, чтобы показать или скрыть подробную информацию
Нажмите кнопку Пуск, в поле поиска введите Электропитание и выберите в списке пункт Электропитание.
В окне Выбор плана электропитания напротив выбранного плана электропитания нажмите Настройка плана электропитания.
Выберите Изменить дополнительные параметры питания и разверните раздел Параметры фона рабочего стола.
Разверните разделПоказ слайдов и проверьте, чтобы для параметра От сети было установлено значение Доступно.
Нажмите кнопку OK и закройте окно Редактировать план.
Способ 5. Установите флажок «Удалить фон» в разделе «Специальные возможности»
Параметр «Специальные возможности» в панели управления удаляет фоновые изображения. Вот как проверить параметры фона рабочего стола в разделе специальных возможностей.
Щелкните здесь, чтобы показать или скрыть подробную информацию
Нажмите кнопку Пуск, Панель управления, Специальные возможности, а затем Центр специальных возможностей.
В разделе Вывести все параметры нажмите Настройка изображения на экране.
Убедитесь, что не установлен флажок Удалить фоновые изображения.
Дважды нажмите кнопку OK и закройте окно Центр специальных возможностей.
Способ 6. Проверьте, не отключена ли возможность изменения фона рабочего стола политикой домена.
Если вы подключены к домену, ваш администратор может отключить возможность изменения фона рабочего стола. Вот как проверить политику фона рабочего стола.
Щелкните здесь, чтобы показать или скрыть подробную информацию
Нажмите кнопку Пуск, введите Групповая политика в поле Поиска и выберите Изменение групповой политики.
Выберите элементы Конфигурация пользователя, Административные шаблоны, а затем дважды нажмите элемент Рабочий стол.
Дважды щелкните Выбор фонового изображения.
Примечание. Если политика включена, и в ней указано конкретное изображение, пользователи не могут изменять фон. Если этот параметр включен, а изображение недоступно, фоновый рисунок не отображается.
Щелкните Не задан, чтобы включить этот параметр и изменить фон рабочего стола.
Дополнительная информация
Дополнительные сведения об изменении фонового рисунка в Windows 7 см. в следующих статьях на веб-сайте Майкрософт:
Почему я не могу изменить фон рабочего стола? Дополнительные сведения об изменении фонового рисунка в Windows 7 см. в следующих статьях на веб-сайте Microsoft.






