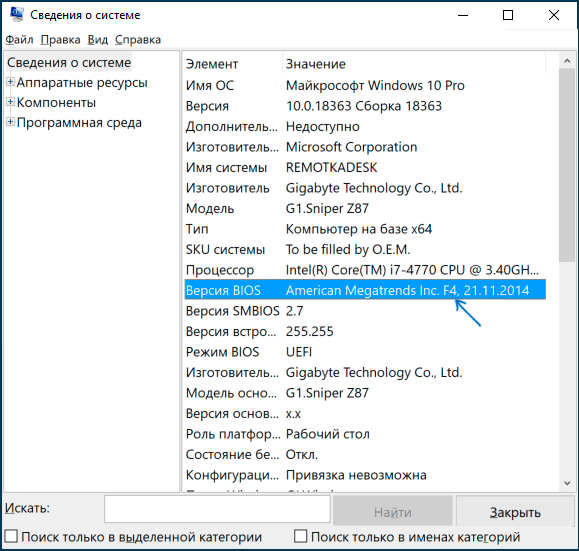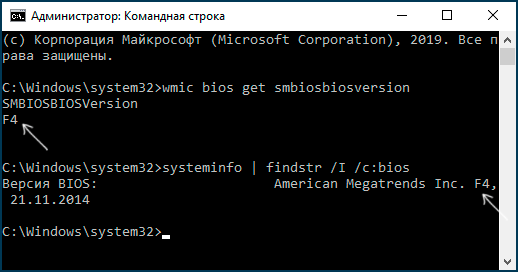- Как узнать версию BIOS материнской платы
- Как узнать версию BIOS в командной строке
- Как узнать версию BIOS используя Windows PowerShell
- Как узнать версию BIOS используя утилиту «Сведения о системе» (msinfo32)
- Как узнать версию BIOS используя средство диагностики «DirectX»
- Как узнать версию BIOS в редакторе реестра
- Как узнать версию BIOS в меню настроек
- Как узнать версию BIOS используя утилиту «CPU-Z»
- Как узнать версию BIOS используя утилиту «Speccy»
- Как узнать версию BIOS используя утилиту «AIDA64»
- 6 способов узнать какой БИОС стоит на компьютере или ноутбуке
- Через приложение Windows «Сведения о системе»
- Во время начала загрузки компьютера или ноутбука
- Непосредственно в самой BIOS (UEFI)
- С помощью реестра Windows
- Через командную сроку
- С помощью дополнительных программ
- Speccy
- Видео и заключение
- Как узнать версию БИОС (UEFI)
- Как узнать версию БИОС в сведениях о системе
- Смотрим версию БИОС в редакторе реестра Windows
- Используем командную строку или PowerShell для определения версии
- С помощью программы для просмотра сведений о материнской плате
- Способы узнать версию БИОС в Windows — видео инструкция
Как узнать версию BIOS материнской платы
В данной статье показаны различные способы, с помощью которых можно узнать версию BIOS материнской (системной) платы.
Если возникает необходимость узнать версию BIOS материнской платы, например перед обновлением BIOS, то для этого существует множество различных способов, которые и рассмотрены ниже.
Как узнать версию BIOS в командной строке
Чтобы узнать версию BIOS материнской (системной) платы, запустите командную строку от имени администратора и выполните следующую команду:
Также как вариант узнать версию BIOS материнской платы можно выполнив следующую команду:
Как узнать версию BIOS используя Windows PowerShell
Чтобы узнать версию BIOS материнской платы данным способом, запустите консоль Windows Powershell от имени администратора и выполните следующую команду:
Как узнать версию BIOS используя утилиту «Сведения о системе» (msinfo32)
Данный способ использует встроенную утилиту «Сведения о системе» (msinfo32.exe).
Нажмите сочетание клавиш 
В правой части окна утилиты «Сведения о системе», в пункте Версия BIOS указана информация о версии BIOS.
Как узнать версию BIOS используя средство диагностики «DirectX»
Данный способ использует средство диагностики «DirectX».
Нажмите сочетание клавиш 
После запуска средства диагностики DirectX, в пункте BIOS на вкладке «Система», вы увидите информацию о версии BIOS.
Как узнать версию BIOS в редакторе реестра
Узнать версию BIOS можно используя редактор реестра, для этого нажмите сочетание клавиш 
В открывшемся окне редактора реестра перейдите по следующему пути:
В правой части окна, в значении строкового параметра BIOSVersion указана версия BIOS.
Также узнать версию BIOS используя редактор реестра, можно в разделе «System», для этого перейдите по следующему пути:
В правой части окна, в значении мультистрокового параметра SystemBiosVersion указана версия BIOS.
Как узнать версию BIOS в меню настроек
Чтобы использовать данный способ, необходимо войти в настройки BIOS
В современных материнских платах использующие BIOS UEFI найти информацию о версии BIOS очень легко, обычно данный раздел называется Information или Информация о системе.
В старых версиях BIOS, информация о версии обычно находится в разделах Information, System Information в пункте System BIOS Version или BIOS Version .
Как узнать версию BIOS используя утилиту «CPU-Z»
Чтобы узнать версию BIOS материнской платы, можно воспользоваться утилитой «CPU-Z». Данная утилита абсолютно бесплатная и не требует установки.
Скачать утилиту «CPU-Z» можно на официальном сайте ➯
www.cpuid.com/softwares/cpu-z.html/ или на сайте ➯
http://cpuz.ru/cpuz_download.htm на котором представлены русскоязычные версии утилиты.
Запустите утилиту, выберите вкладку Плата (Mainboard) и в разделе BIOS, вы увидите информацию о версии BIOS.
Как узнать версию BIOS используя утилиту «Speccy»
Также, узнать версию BIOS материнской платы можно используя утилиту «Speccy». Утилита «Speccy» предоставляет детальную информацию о системе и устройствах установленных в компьютере.
После запуска утилиты, выберите категорию Системная плата и в разделе BIOS вы увидите информацию о версии BIOS.
Как узнать версию BIOS используя утилиту «AIDA64»
Узнать версию BIOS материнской платы можно используя утилиту «AIDA64».
Запустите утилиту и последовательно выберите Системная плата ➯ BIOS , в пункте Версия BIOS , вы и увидите информацию о версии BIOS.
С помощью рассмотренных выше способов, можно узнать версию BIOS материнской платы.
6 способов узнать какой БИОС стоит на компьютере или ноутбуке
В этой статье мы разберемся, как узнать версию БИОС (UEFI). Эти знания нам нужны при выполнении обновления (прошивки) БИОСа, чтобы скачать нужную и правильную его версию на сайте разработчика материнской платы или ноутбука.
Ниже я привел шесть различных способов просмотреть версию БИОС.
Первый и самый простой и доступный способ это сделать — через классическое приложение СВЕДЕНИЯ О СИСТЕМЕ (Microsoft System Information). Способ работает в Windows 10, 8, 7 и XP ⇒
Через приложение Windows «Сведения о системе»
- Нажмите кнопку 🔎 поиска и начните вводить в нее msinfo или запустите окно ВЫПОЛНИТЬ нажав клавиши Windows+R. В появившееся окно введите команду msinfo32
и нажмите ОК.
На примере биоса свой материнки, расскажу что обозначают все эти цифры ⇒
American Megatrends Inc. (AMI) — разработчик, 1.10 — версия, 27.10.2017 — дата выпуска.
Так же вам может пригодиться информация по РЕЖИМУ BIOS и модели материнской платы, которую здесь можно посмотреть.
Если ваш компьютер собран крупной изготовителем, например, Dell, Compaq или HP, то скорее всего будет указан именно он с каким-то число-буквенным обозначением. Скопируйте это значение и перейдите на сайт сборщика ПК. Там можно будет определить версию BIOS.
Вы можете экспортировать результаты отчета в файл TXT, выбрав Файл ⇒ Экспорт ⇒ Сохранить как в меню Информация о системе.
Во время начала загрузки компьютера или ноутбука
Следующий способ проверить версию БИОСа на компе — это посмотреть ее во время загрузки ПК или ноута. Она появляется на экране во время прохождения процедуры POST (сокращение от Power On Self Test — самотестирование при включении) ⇒
- Включите или перезагрузите компьютер в обычном режиме.
- Во время POST, посмотрите и запишите версию BIOS, отображаемую на экране.
На компьютерах крупных производителей, вместо результатов POST, может отображаться экран с логотипом компании или серии ПК, из-за которого информация не видна. Нажав Esc или Tab, вы уберете эту заставку и сможете зафиксировать версию биос вашей материнской платы.
Если экран исчезает слишком быстро, попробуйте нажать клавишу Пауза (самая длинная) на клавиатуре. В большинстве случаев, это остановит процесс загрузки, давая достаточно времени для чтения номера версии BIOS. Чтобы продолжить загрузку, нажмите любую кнопку на клаве.
Если приостановка не сработает, то процесс запуска POST, можно записать на смартфон, и уже в видео посмотреть результат.
Непосредственно в самой BIOS (UEFI)
При запуске современных компьютеров и ноутбуков с UEFI, необходимые нам данные могут не отображаться.
При использовании этого способа нужно зайти в настройки BIOS. Далее необходимо найти и выбрать пункт System Information (информация о системе) или что-то похожее. В нем и будут содержаться данные об установленной версии биоса.
С помощью реестра Windows
При выполнении любых операций с реестром, не вносите никаких изменений в него, если не понимаете, для чего это нужно. Это очень важная программная часть OS Windows, изменения в которой на прямую влияют не ее работоспособность. Если есть необходимость, сделайте резервную копию реестра.
- Откройте редактор реестра. Для этого нажмите клавиши Win+R ⇒ введите в диалоговое окно regedit
и ОК.
В редакторе реестра откройте раздел HKEY_LOCAL_MACHINE\HARDWARE\DESCRIPTION\System\BIOS
и просмотрите значение строкового параметра BIOSVersion — это и есть ваша текущая версия БИОС.
Так же там есть другие полезные данные, которые смогут вам пригодиться ⇒
- BIOSReleaseDate — дата;
- BIOSVendor — разработчик;
- SystemManufacturer — производитель материнской платы или ноутбука;
- SystemProductName — название материнки или ноута.
Через командную сроку
, нажав клавиши Win+R и введите cmd или любым другим способом.
Есть еще одна команда, выполняющая то же самое, но в чуть расширенном варианте systeminfo | findstr /I /c:bios. Она берет данные из сведений о системе (1 способ).
Так же можно использовать Windows PowerShell. Чтобы запустить PowerShell, жмем 🔎 поиск ⇒ вводим PowerShell и жмем запустить классическое приложение PowerShell
. В появившееся окно вводим Get-WmiObject win32_bios | select Manufacturer, SMBIOSBIOSVersion, ReleaseDate.
В результате выполнения команды на экране отобразится версия вашего биоса.
С помощью дополнительных программ
Существует множество программ, позволяющих узнать определенные параметры компьютера, в том числе и информацию о материнской плате и биосу на ней. Я покажу, как это делать на примере двух доступных, простых и бесплатных программ — CPU-Z и Speccy ⇒
- Скачиваем с официального сайта утилиту и устанавливаем ее (есть портативная версия).
- Запускаем CPU-Z ⇒ переходим во вкладку Mainboard (Материнская плата) и в середине окна программы мы можем просмотреть информацию о своей версии bios.
Speccy
- Загружаем утилиту с официального сайта и устанавливаем ее (есть портативная версия).
- Запускаем Speccy ⇒ переходим в пункт Motherboard и ищем информацию по биосу.
Если необходимо, то можно выставить русский язык, перейдя во вкладку View Options General и выбрать нужный язык из списка.
Видео и заключение
Теперь вы можете выбрать для себя оптимальный способ узнать версию биоса и скачать нужную вам прошивку для материнской платы или ноута. Думаю, описанных способов будет достаточно для определения вашей версии БИОС и нужно ли его вообще скачивать и обновлять.
Как узнать версию БИОС (UEFI)
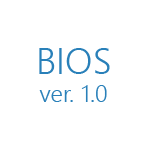
Один из самых простых методов — зайти в БИОС и посмотреть версию там, здесь может быть полезным: Как зайти в БИОС (UEFI) Windows 10. Однако, узнать версию БИОС (UEFI) можно и в Windows, причем для этого есть несколько различных методов. В этой простой инструкции подробно о простых способах узнать версию БИОС материнской платы на компьютере или ноутбуке различными способами в Windows 10, 8.1 и Windows 7.
Как узнать версию БИОС в сведениях о системе
В Windows 10, 8.1 и Windows 7 присутствует встроенная утилита для просмотра сведений о характеристиках ОС и компьютера. Она же позволяет узнать и текущую версию БИОС материнской платы ПК или ноутбука:
- Нажмите клавиши Win+R (клавиша Win — это клавиша с эмблемой Windows),введите msinfo32 и нажмите Enter.
- Откроется утилита «Сведения о системе», в ней вы увидите раздел «Версия БИОС», где будет отображаться производитель, версия и дата установленного БИОС.
Смотрим версию БИОС в редакторе реестра Windows
- Запустите редактор реестра, для этого вы можете нажать клавиши Windows + R на клавиатуре и ввести regedit в диалоговое окно «Выполнить».
- В редакторе реестра откройте раздел (папки слева)и посмотрите на значение параметра BIOSVersion — это и есть ваша версия БИОС.
Используем командную строку или PowerShell для определения версии
Вы можете использовать командную строку или Windows PowerShell, чтобы узнать установленную версию БИОС, причем несколькими способами.
- Запустите командную строку. Это можно сделать разными способами: например, нажмите клавиши Windows + R и введите cmd (другие способы открыть командную строку).
- Введите командуи вы увидите сведения о версии БИОС. Вторая команда, выполняющая то же самое, но в другом формате
- То же самое можно сделать и в PowerShell (как запустить Windows PowerShell), необходимая команда будет иметь следующий вид:
С помощью программы для просмотра сведений о материнской плате
Есть множество программ, позволяющих узнать параметры компьютера, в том числе и информацию о материнской плате, что нас и интересует. О таких программах я писал в статье Как узнать характеристики компьютера. Все перечисленные программы позволяют узнать версию БИОС, я рассмотрю один из самых простых примеров, с использованием бесплатной утилиты Speccy, но то же самое вы сможете найти и в других аналогичных утилитах.
После загрузки программы и ее запуска, вы увидите окно с основными параметрами вашего компьютера или ноутбука. Откройте пункт «Материнская плата» (или Motherboard). В окне с информацией о материнской плате вы увидите раздел BIOS, а в нем — его версию и дату выпуска, то есть именно то, что нам требуется.
Способы узнать версию БИОС в Windows — видео инструкция
Думаю, описанных способов будет достаточно для определения, последняя ли у вас версия и есть ли возможность обновить БИОС — делайте это с осторожностью и внимательно читайте инструкции производителя.
А вдруг и это будет интересно:
Почему бы не подписаться?
Рассылка новых, иногда интересных и полезных, материалов сайта remontka.pro. Никакой рекламы и бесплатная компьютерная помощь подписчикам от автора. Другие способы подписки (ВК, Одноклассники, Телеграм, Facebook, Twitter, Youtube, Яндекс.Дзен)
03.07.2014 в 09:24
Раньше смотрел версию в AIDA64, теперь буду знать новые способы. Спасибо.