- Чем открыть файл TAR
- Что такое файлы TAR?
- Программа для открытия файлов TAR в системе Windows
- Как распаковать TAR файл?
- Как открыть и разархивировать файл TAR?
- Инструкция, как распаковать многотомный архив RAR, Tar Gz, Zip и другие типы
- Многотомный архив: как распаковать известными архиваторами
- Как распаковать архив RAR, 7z, ZIP других известных типов из нескольких частей
- Как распаковать многотомный файл tar gz
- Основные выводы
- Как извлечь (разархивировать) файл Tar Gz
- How to Extract (Unzip) Tar Gz File
- В этом руководстве мы покажем вам, как извлечь (распаковать) архивы tar.gz и tgz .
- Извлечение файла tar.gz
- Извлечение определенных файлов из файла tar.gz
- Извлечение файла tar.gz из stdin
- Перечисление файла tar.gz
- Как распаковать архив tar.gz средствами Windows 10
- Распаковка архива TAR в Windows 10
Чем открыть файл TAR
Если вы хотите использовать большие файлы, чтобы сэкономить место или преобразовать их в более удобную версию, вам поможет программа для открытия и создания файлов TAR.
Что такое файлы TAR?
Аббревиатура tar предназначена для иллюстрации того, что отдельные файлы GZIP были сжаты настолько широко и максимально плотно, насколько это возможно. Упакованный файл может заканчиваться на .tar.gz и .tar.bz2. Иногда используется двойное окончание — .tar.gz. ZIP, который был разработан для слияния и сжатия, но оказался более мощным и поэтому в значительной степени подавляет файл .tar.
Как можно догадаться по двойному расширению формата, состоящему из двух файлов, это фактически два в одном. TAR объединяет несколько объектов данных в один пакет под систему Windows. Это полезно, если, например, необходимо отправить несколько документов, изображений или предложить их для загрузки.
Расширения в формате .tar в основном предназначены для операционной системы Linux. В мире Windows они довольно необычны и редко встречаются. По этой причине система не может открыть эти файлы без дополнительного программного обеспечения.
Программа для открытия файлов TAR в системе Windows
Особенно популярным и удобным программным обеспечением для распаковки и открытия файлов .tar.gz и .tar.bz2 в Windows является WinRAR.
Winrar признана классикой среди упаковочного ПО и может быть загружена в тестовой версии с сайта производителя WindowsRAR.ru. С ней файлы в системах Windows могут сжиматься намного эффективнее, чем с форматами ZIP. Лучшая и самая важная функция WinRAR понятна и отлично выполняется упаковщиком: экономит место на диске, время передачи. В дополнение к основной задаче, программное обеспечение предлагает множество других инструментов при архивировании файлов.
Главное преимущество WinRaR заключается в том, что она распознает двойные файлы и распаковывает их непосредственно за один шаг. Даже если вы дважды откроете .tar.gz и .tar.bz2, вы сможете напрямую просмотреть отдельные папки, упакованные в него с помощью архиватора. Это особенно удобно и стоит запомнить, поскольку на самом деле в формате .bz есть только один файл .TAR. Только в нем находятся отдельные оригинальные файлы.
Программа для открытия TAR файлов используется в пробной версии бесплатно в течение 40 дней. Далее производитель предложит вам купить лицензию.
Как распаковать TAR файл?
Уже во время установки ПО можно задать параметры, чтобы файлы .tar распаковывались с помощью WinRAR.
Если на жестком диске есть папка в формате .tar.gz, вы можете просто распаковать ее, дважды щелкнув, как и любой другой архив, поддерживаемый WinRAR.
Если вы не отметили TAR во время установки, файлы этого формата все еще можно извлечь, используя WinRAR.
Если архиватор уже открыт, перейдите в «Файл», чтобы найти путь, по которому находится папка .tar, и два раза кликните по маркеру.
Теперь содержимое архива должно отображаться в программе для открытия TAR файлов.
Как открыть и разархивировать файл TAR?
Если вы часто работаете с архивами .TAR, WindowsRAR следует установить в качестве стандартной для распаковки форматов .tar.gz и .tar.bz2. Если формат папки еще не связан с другим ПО сжатия, два раза нажмите папку TAR. Во втором случае кликните правой клавишей по маркеру упакованного файла TAR, выберите параметр «Открыть с помощью». В новом окне теперь представлены программы, открывающие файлы в формате TAR.
Если WinRAR отсутствует в списке, выберите «Поиск» в нижней области. Теперь проследите путь, по которому расположен архиватор, и установите его как стандартную программу для открытия расширения TAR. Прежде чем подтвердить настройку нажатием «ОК», убедитесь, что в левой части флажок «Всегда открывать тип файла с выбранной программой».
Инструкция, как распаковать многотомный архив RAR, Tar Gz, Zip и другие типы
Сегодня расскажу про многотомный архив, как распаковать их правильно через известные бесплатные архиваторы в Windows, независимо от расширения (rar, tar, gz или любых других).
Потому что если не сделать некоторых действий, то вы сможете распаковать только одну (основную) часть архива, от чего не будет толку или вовсе получите ошибку при процессе разархивации.
Многотомный архив: как распаковать известными архиваторами
Многотомные — это те архивы, что состоят из нескольких частей примерно одного размера (веса), имеющие порядковые номера. Чаще всего архивируют в несколько томов резервные копии и другие данные, имеющие в исходном виде большой объем. Это позволяет снизить серверную нагрузку на процесс создания архива, а заодно каждая часть будет весить немного (например, по 100 мегабайт).
Я сам администрирую сайт техникума через CMS Bitrix создаю резервную копию ресурса в виде многотомного архива: исходныйобъем сайта равен 14 гб, а после сжатия в tar.gz получается 6 гигабайт и каждая часть весит около 100 мегабайт.
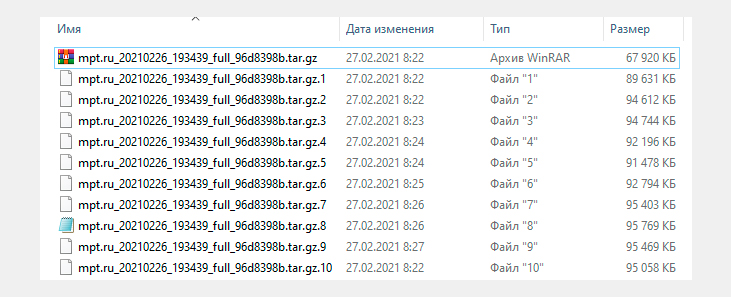
Важно! Для распаковки большинства видов архивных файлов, встроенного в Windows архиватора будет недостаточно (потому что он извлекает только ZIP файлы). Поэтому, если другого архиватора вы не устанавливали, то придется это сделать. Рекомендую WinRAR или 7zip (подробнее можете посмотреть здесь »).
Как распаковать архив RAR, 7z, ZIP других известных типов из нескольких частей
Рассмотрим процесс на примере самого популярного формата архивных файлов — «.rar».
Получив многотомник такого формата, каждая часть должна иметь порядковый номер перед именем расширения. Например: part1, part2… Или «1», «2». А также «001», «002».
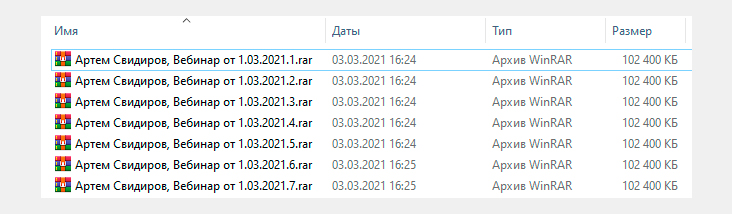
При этом очень важно, чтобы все части архива находились в одной папке, а не были разбросаны по разным каталогам! В таком случае ничего не получится, появится ошибка в процессе.
Если с этим порядок, то вам осталось кликнуть правой кнопкой по самой первой части архива и выбрать пункт извлечения («извлечь в» / «распаковать в»), смотря какой у вас установлен архиватор. Ниже пример для WinRAR и 7zip:
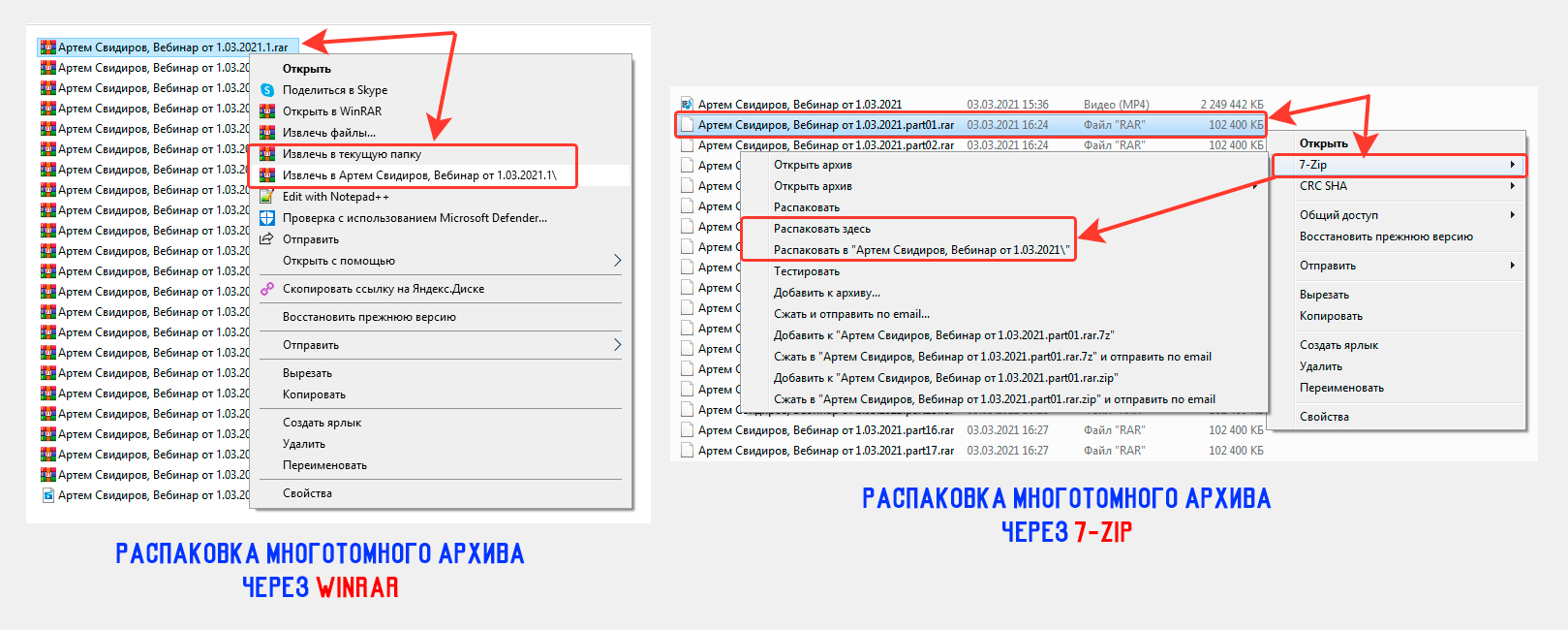
Осталось дождаться окончания разархивации и получите папку или файл с распакованным содержимым.
Если потребуется открыть «упаковку» с расширением «zip», «7zip», «tar», то все делается точно также, никаких отличий:
- Кликаете по главному тому (имеет первый номер) правой кнопкой мыши;
- Выбираете из контекстного меню пункт распаковки в текущую папку или в новую;
- Ожидаете окончания.
Дополнительно хочу показать еще один способ распаковки, в случае если в контекстном меню вашей системы Windows не оказалось пунктов извлечения. Такое возможно, если при установке архиватора или после в его настройках вы отключили добавление функций в контекстное меню Виндовс.
Ничего страшного! Поступаем так:
- Сначала открываем саму программу-архиватор любым способом (с рабочего стола, с меню «Пуск» или находим по поиску).
- В программе переходим в папку, где лежит нужный архив.
- Кликаем в окне правой кнопкой мыши по нему и выбираем один из подходящих вам пунктов распаковки.
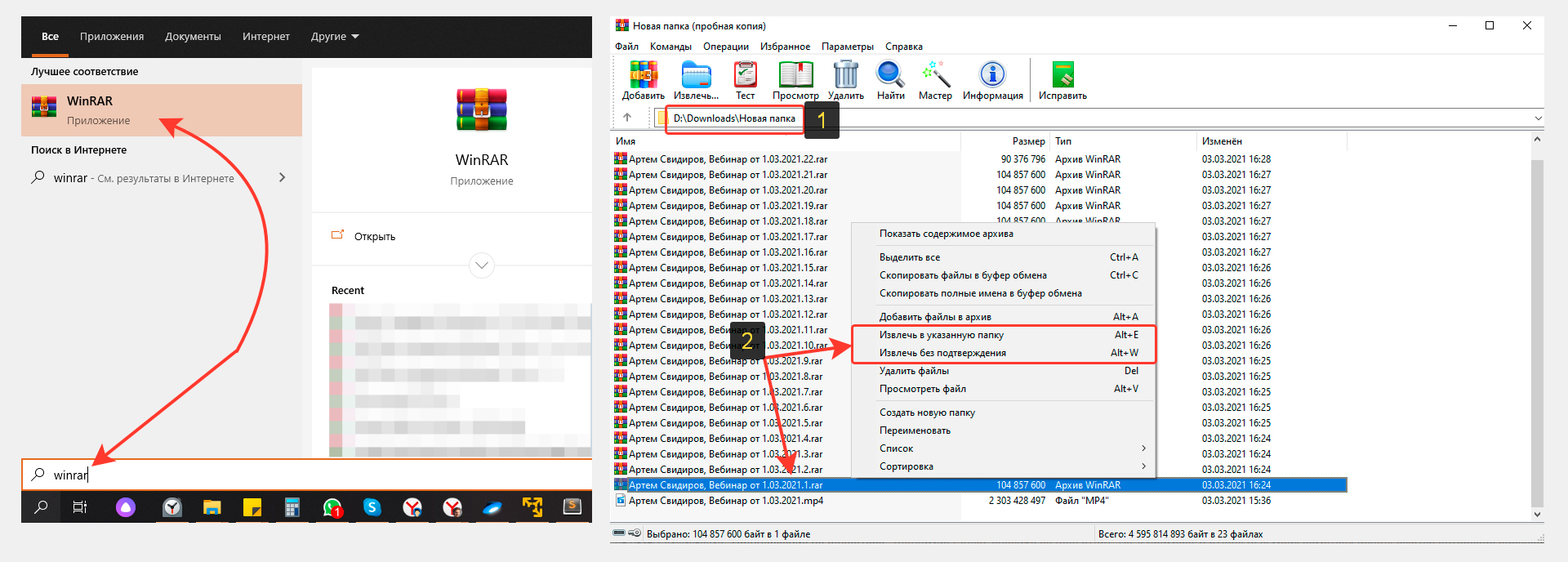
Как распаковать многотомный файл tar gz
С архивами формата .tar.gz изменений нет, но может быть такой нюанс, к которым столкнулся я, работая с резервными копиями сайта колледжа.
CMS Битрикс при создании резервной копии сайта архивирует файлы именно в такой формат, но при этом почему-то некорректно нумерует части архива, чтобы затем можно было его корректно распаковать (главный том не имеет 1-го номера).
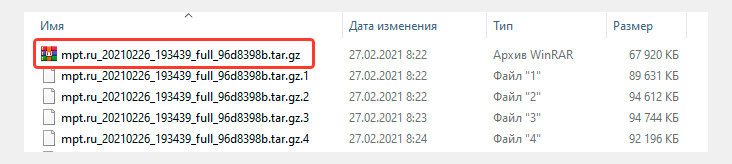
Поэтому чтобы он корректно извлекался без ошибок, мне потребовалось вручную добавить к основному тому первый номер после имени расширения «.tar.gz».
И остальные части также переименовать в «002», «003», «004» и так далее. Получилось следующее:
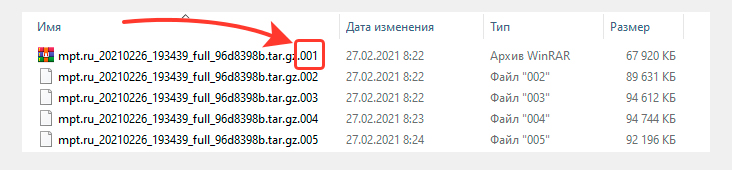
После этого такой архив успешно разархивировался.
Основные выводы
Как вы поняли, распаковать многотомный архив — задача простая, причем вне зависимости от его формата (zip, rar, 7zip, tar или gz). Есть лишь один нюанс, когда части могут сами нумероваться неверно, что легко исправляется и виновато в этом программное обеспечение.
Главное, что нужно усвоить для корректной распаковки:
- Все части архива должны быть в одной папке;
- У всех томов должны быть порядковые номера, заданные в любом формате;
- Если будет отсутствовать хотя бы один том, архив не распакуется и система выдаст ошибку.
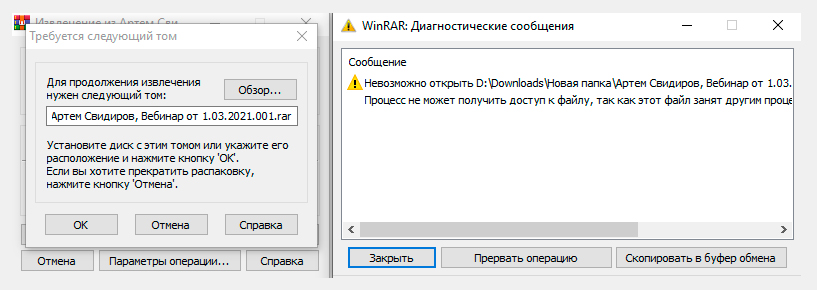
Я думаю у вас не возникнет никаких проблем с распаковкой, а если что-то не получится, пишите, пожалуйста, вопрос в комментариях внизу страницы и я постараюсь вам помочь. Всех Вам благ! 😊
Сделай репост – выиграй ноутбук!
Каждый месяц 1 числа iBook.pro разыгрывает подарки.
- Нажми на одну из кнопок соц. сетей
- Получи персональный купон
- Выиграй ноутбук LENOVO или HP
—> LENOVO или HP от 40-50 т.р., 8-16ГБ DDR4, SSD, экран 15.6″, Windows 10
Как извлечь (разархивировать) файл Tar Gz
How to Extract (Unzip) Tar Gz File
В этом руководстве мы покажем вам, как извлечь (распаковать) архивы tar.gz и tgz .
Если вы путешествуете по миру с открытым исходным кодом, скорее всего, вы регулярно сталкиваетесь с файлами .tar.gz . Пакеты с открытым исходным кодом обычно доступны для скачивания в форматах .tar.gz и .zip.
Команда tar используется для создания архивов tar путем преобразования группы файлов в архив. Он поддерживает широкий спектр программ сжатия, таких как gzip, bzip2, lzip, lzma, lzop, xz и compress. Изначально Tar был предназначен для создания архивов для хранения файлов на магнитной ленте, поэтому он имеет название « T ape AR chive».
Gzip — самый популярный алгоритм сжатия файлов tar. По соглашению имя архива tar, сжатого с помощью gzip, должно заканчиваться на .tar.gz или .tgz .
Короче говоря, файл, который заканчивается на .tar.gz, является архивом .tar, сжатым с помощью gzip.
tar Команда также может быть использована для извлечения битуминозных архивов, отобразить список файлов , входящих в архив, добавить дополнительные файлы в существующий архив, а также различные другие виды операций. E»
Извлечение файла tar.gz
Чтобы извлечь файл tar.gz, используйте оператор —extract ( -x ) и укажите имя файла архива после f параметра:
Команда tar автоматически определит тип сжатия и извлечет архив. Эту же команду можно использовать для извлечения архивов tar, сжатых с помощью других алгоритмов, таких как .tar.bz2 .
Если вы пользователь Desktop, а командная строка — не ваша вещь, вы можете использовать диспетчер файлов. Чтобы извлечь (распаковать) файл tar.gz, просто щелкните правой кнопкой мыши файл, который вы хотите извлечь, и выберите «Извлечь». Пользователям Windows потребуется инструмент с именем 7zip для извлечения файлов tar.gz.
-v Опция сделает tar команду более заметной и напечатать имена файлов извлекаются на терминале.
По умолчанию tar будет извлекаться содержимое архива в текущем рабочем каталоге . Используйте —directory ( -C ) для извлечения архивных файлов в определенном каталоге:
Например, чтобы извлечь содержимое архива в /home/linuxize/files каталог, вы можете использовать:
Извлечение определенных файлов из файла tar.gz
Чтобы извлечь определенный файл (ы) из файла tar.gz, добавьте разделенный пробелами список имен файлов, которые будут извлечены после имени архива:
При извлечении файлов вы должны указать их точные имена, включая путь, как указано в —list ( -t ).
Извлечение одного или нескольких каталогов из архива аналогично извлечению файлов:
Если вы попытаетесь извлечь файл, который не существует, появится сообщение об ошибке, подобное следующему:
Вы также можете извлечь файлы из файла tar.gz на основе шаблона с подстановочными знаками, используя —wildcards опцию и заключив в кавычки шаблон, чтобы предотвратить интерпретацию оболочкой.
Например, чтобы извлечь файлы, имена которых заканчиваются .js (файлы Javascript), вы должны использовать:
Извлечение файла tar.gz из stdin
Если вы извлекаете сжатый файл tar.gz, читая архив из stdin (обычно через канал), вам нужно указать опцию распаковки. Опция, которая указывает tar читать архивы через gzip — это -z .
В следующем примере мы загружаем исходные тексты Blender с помощью wget команды и направляем их вывод в tar команду:
Если вы не укажете опцию декомпрессии, tar укажите, какую опцию вам следует использовать:
Перечисление файла tar.gz
Чтобы просмотреть содержимое файла tar.gz, используйте параметр —list ( -t ):
Вывод будет выглядеть примерно так:
Если вы добавите параметр —verbose ( -v ), tar будет напечатано больше информации, такой как владелец, размер файла, отметка времени .. и т. Д .:
Как распаковать архив tar.gz средствами Windows 10
Большинство архивов, с которыми приходится сталкиваться пользователям Windows, имеют формат ZIP, поддерживаемый операционной системой из коробки. Почти столь же часто встречаются архивы RAR, открываемые обычно с помощью сторонних архиваторов. Но может случиться такое, что вам попадется файл TAR.GZ, TGZ или GZ. Архивы этого типа являются столь же популярными как RAR и ZIP, только в среде пользователей Unix-систем, в частности, Linux и MacOS.
Если у вас установлен сторонний архиватор (подойдет даже WinRAR), для просмотра и распаковки unix-архивов можете воспользоваться им. Однако в систему Windows 10 поддержка TAR включена по умолчанию, так что наличие дополнительного ПО в принципе не требуется. Кроме того, в «десятке» есть встроенная подсистема Linux, и если этот компонент активен, то ничто не мешает задействовать его.
Распаковка архива TAR в Windows 10
Итак, у вас есть архив TAR (или его модификация), из которого необходимо извлечь содержимое. Откройте от имени администратора классическую командную строку и выполните в ней команду следующего вида:
tar -xvzf [путь к архиву] -C [путь к целевой папке]
Путь указываем полный и без скобок. Архив будет распакован в указанное расположение, а список содержащихся в нем файлов отобразится в консоли. Приведенный здесь способ, однако, работает не во всех версиях «десятки», а только в сборках начиная с Windows 10 1809 и далее.
Если у вас включена подсистема Linux, можете использовать для распаковки TAR.GZ, TGZ и GZ-архивов установленные дистрибутивы Linux. Рассмотрим пример с Ubuntu. Запустив ее из меню Пуск, выполните в открывшейся консоли такую команду:
sudo tar -xvzf /mnt/[путь к архиву] -C /mnt/[путь к целевой папке]
Похоже, не правда ли? Нужно только добавить sudo и /mnt/ к началу пути, конечный результат будет тот же, что и при распаковке архива в среде Windows 10. Кстати, для отключения вывода списка извлекаемых файлов достаточно убрать аргумент v из набора ключей -xvzf. И еще одно маленькое, но важное замечание. В путях Windows допускается использовать как строчные, так и прописные буквы, ничего от этого не меняется. В Linux так делать нельзя, поскольку эта система чувствительна к регистру, а, значит, c/User и c/user в ней будут разными путями.







