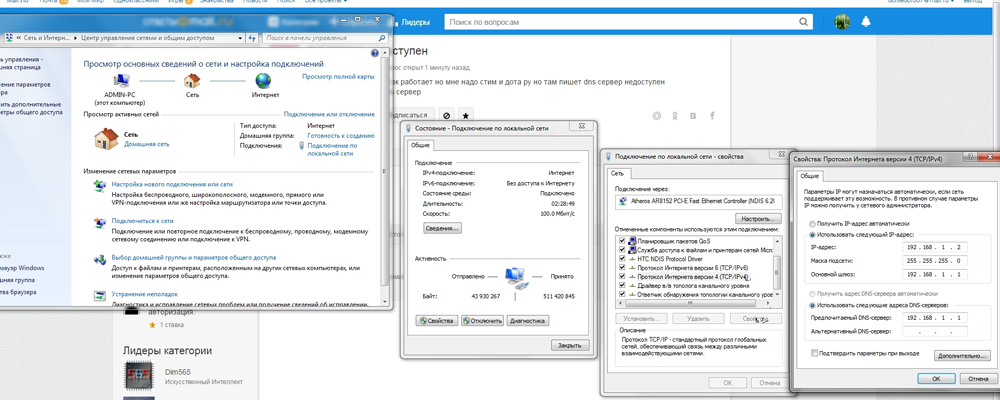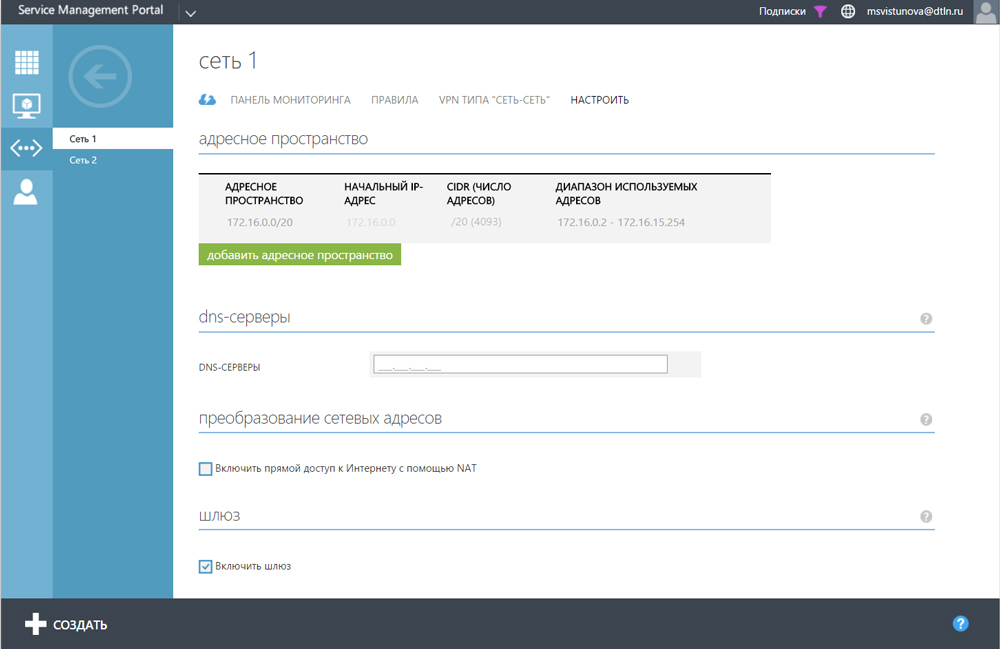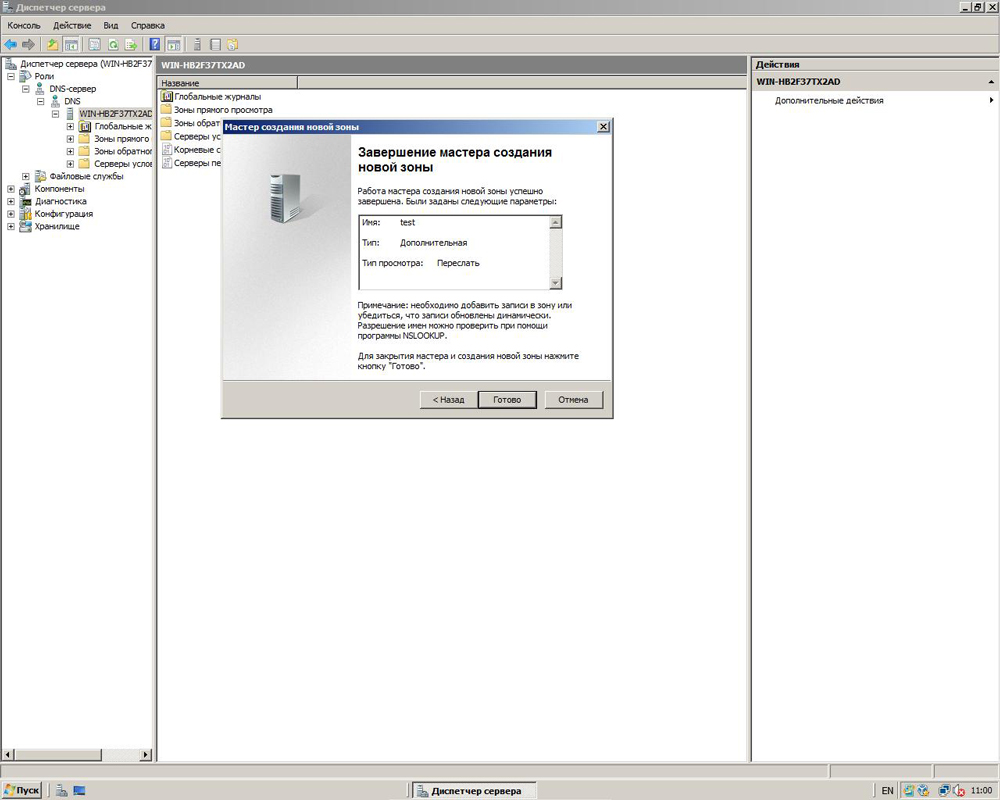- Решение проблемы с работой DNS-сервера в Windows 7
- Решаем проблему с работой DNS-сервера в Windows 7
- Способ 1: Обновление сетевых настроек
- Способ 2: Конфигурация DNS-сервера
- Способ 3: Обновление драйверов сетевого оборудования
- DNS-сервер не отвечает в Windows 10, 8, 7. Что делать и как исправить?
- Как исправить ошибку «DNS-сервер не отвечает»?
- Проверяем службу DNS-клиент
- Меняем настройки DNS-серверов в свойствах подключения
- Очищаем кэш DNS и другие сетевые параметры
- Обновление: отключаем или удаляем антивирус Avast
- Что делать, если не получилось исправить ошибку?
- Как решить проблемы с DNS-сервером
- Введение. Что такое DNS-сервер?
- Не удаётся найти адрес
- DNS-сервер не отвечает
- Переход на DNS от Гугл
- Решение проблем по другим причинам
- Заключение
Решение проблемы с работой DNS-сервера в Windows 7
Одной из самых распространенных проблем, с которой сталкиваются пользователи интернета, являются ошибки в работе DNS-сервера. Чаще всего появляется уведомление о том, что он не отвечает. Бороться с этой неполадкой можно несколькими способами, собственно, и провоцируют ее появление сбои разного характера. Сегодня мы поговорим о том, как устранить эту неисправность на компьютере под управлением операционной системы Windows 7.
Решаем проблему с работой DNS-сервера в Windows 7
Первоочередно следует перезагрузить роутер, поскольку сейчас дома присутствует большое количество устройств — через маршрутизатор проходит большой поток данных и он просто не справляется с такой задачей. Выключение оборудования на десять секунд, а затем повторное включение поможет избавиться от возникшей неполадки. Однако работает это не всегда, поэтому если вам не помогло такое решение, советуем ознакомиться со следующими методами.
Способ 1: Обновление сетевых настроек
Стереть накопившееся файлы, обновить конфигурацию параметров сети можно утилитой «Командной строки». Выполнение таких действий должно наладить работу DNS-сервера:
- Откройте меню «Пуск» отыщите приложение «Командная строка», кликните на строке ПКМ и запустите от имени администратора.
Поочередно введите четыре указанные ниже команды, нажимая Enter после каждой. Они отвечают за сброс данных, обновление конфигурации и получение нового сервера.
На этом первый метод подходит к концу. Он является эффективным в тех случаях, когда стандартная сетевая конфигурация не была сброшена случайно или автоматически. В случае нерезультативности данного способа рекомендуем переходить к следующему.
Способ 2: Конфигурация DNS-сервера
В ОС Виндовс 7 присутствует ряд параметров, отвечающих за работу DNS-сервера. Важно убедиться, что все они выставлены верно и не вызывают сбоев в подключении. Сначала советуем сделать следующее:
- Через меню «Пуск» зайдите в «Панель управления».
Отыщите и откройте раздел «Администрирование».
В меню найдите «Службы» и запустите них.
Вверху вы увидите службу «DNS-клиент». Перейдите к ее свойствам двойным нажатием ЛКМ на названии параметра.
Убедитесь, что служба запущена, а запуск производится автоматически. Если это не так, измените его, активируйте настройку и примените изменения.
Данная конфигурация должна помочь исправить возникший сбой ДНС. Однако если все выставлено правильно, но ошибка не пропадает, задайте адрес вручную, что осуществляется так:
- В «Панель управления» найдите «Центр управления сетями и общим доступом».
В левом блоке кликните на ссылку «Изменение параметров адаптера».
Выберите подходящее, нажмите на нем ПКМ и откройте «Свойства».
Отметьте строку «Протокол Интернета версии 4 (TCP/IPv4)» и кликните на «Свойства».
Выделите точкой пункт «Использовать следующие адреса DNS-серверов» и в двух полях напишите 8.8.8.8 и сохраните настройку.
После выполнения этой процедуры перезапустите браузер, если он открыт, и попробуйте открыть любой удобный сайт.
Способ 3: Обновление драйверов сетевого оборудования
Мы поставили этот метод последним, поскольку он является наименее эффективным и будет полезен в крайне редких ситуациях. Иногда драйверы сетевого оборудования инсталлируются неправильно или нуждаются в обновлении, что может вызывать неполадки в функционировании DNS-сервера. Рекомендуем к ознакомлению другую нашу статью по ссылке ниже. В ней вы найдете руководства по поиску и обновлению ПО для сетевой карты.
Предоставленные выше три варианта исправления ошибки, связанной с отсутствием ответа от DNS-сервера, являются действенными в разных ситуациях и в большинстве случаев помогают в решении возникшей неполадки. Если один из способов вам не помог, переходите к следующему, пока не найдете подходящий.
DNS-сервер не отвечает в Windows 10, 8, 7. Что делать и как исправить?
Одной из самых частых ошибок связанных с подключением к интернету в Windows, является ошибка: «DNS-сервер не отвечает». При этом, пропадает доступ к интернету. На значке подключения скорее всего будет желтый треугольник, а в браузере, при попытке открыть сайт, вы скорее всего увидите ошибку «Не удается найти DNS-адрес», «err name not resolved «, или что-то в этом роде. Проблема эта вызвана сбоем в работе DNS-сервера, который отвечает за перенаправленные IP-адреса на домен. Если говорить о причинах возникновения этой ошибки, то виновником может быть как сам компьютер, так и маршрутизатор, или оборудование на стороне провайдера.
Сама ошибка «DNS-сервер не отвечает» появляется в результате диагностики сетей Windows. Запустить диагностику очень просто. Достаточно нажать правой кнопкой мыши на значок подключения к интернету, и выбрать «Диагностика неполадок».
Иногда, может появляться ошибка: «Параметры компьютера настроены правильно, но устройство или ресурс (DNS-сервер) не отвечает».
Вот такие ошибки. Если вы не знаете что делать, то сейчас мы рассмотрим несколько эффективных советов, которые должны помочь избавится от данных ошибок. В итоге, интернет на вашем компьютере заработает, и сайты начнут открываться. Решения будут одинаковыми для Windows 10, Windows 8, и Windows 7.
Как исправить ошибку «DNS-сервер не отвечает»?
Для начала, я советую выполнить несколько простых решений. Есть шанс, что они помогут, и вам не придется разбираться с более сложными настройками.
- Если у вас интернет подключен через роутер, или модем (по Wi-Fi, или по кабелю) , и вы наблюдаете ошибку «DNS-сервер не отвечает», то попробуйте просто перезагрузить роутер. Отключите питание роутера где-то на минуту, и включите обратно. Не важно какой у вас роутер, TP-Link, D-link, ASUS, или еще какой-то.
- Перезагрузите свой компьютер, или ноутбук. В данном случае не важно, интернет у вас идет через роутер, или кабелем напрямую от провайдера. Просто выполните перезагрузку.
- Если интернет подключен через роутер, то проверьте, работает ли интернет на других устройствах. Нет ли там ошибки с ответом DNS-сервера.
- При подключении через маршрутизатор, если есть возможность, можно подключить интернет напрямую к компьютеру. Для проверки.
- Постарайтесь вспомнить, после чего появилась ошибка DNS, и проблемы с доступом к интернету. Может после смены каких-то настроек, или установки программ.
Если эти советы не помогли, то попробуйте применить решения, о которых я напишу ниже.
Проверяем службу DNS-клиент
Прежде чем что-то менять, я рекомендую посмотреть, работает ли служба «DNS-клиент». Нажмите на клавиатуре сочетание клавиш Win + R. В появившемся окне введите команду services.msc, и нажмите Ok.
В новом окне ищем службу «DNS-клиент», нажимаем на нее правой кнопкой мыши, и выбираем «Свойства».
Тип запуска должен быть «Автоматически». И если у вас кнопка «Запустить» будет активной, то нажмите на нее. Дальше: «Применить» и «Ok».
Если служба у вас была отключена, и вы ее включили, то после перезагрузки компьютера интернет должен заработать.
Меняем настройки DNS-серверов в свойствах подключения
Дальше мы проверим настройки DNS-серверов в свойствах подключения, через которое компьютер подключен к интернету. Если там прописаны какие-то адреса, то можно попробовать выставить автоматическое получение, либо прописать DNS-адреса от Google. Этот способ очень часто позволяет избавится от ошибки «DNS-сервер не отвечает».
Нам нужно открыть окно со всеми подключениями. Для этого можно нажать правой кнопкой мыши на значок подключения к интернету, и выбрать «Центр управления сетями. «. Дальше переходим в «Изменение параметров адаптера».
Дальше правой кнопкой мыши нажимаем на то подключение, через которое вы подключены к интернету (к роутеру) , и выбираем «Свойства». Если подключение по Wi-Fi, то это подключение «Беспроводная сеть», если по кабелю, то «Ethernet» (Подключение по локальной сети) .
У меня, например, проблема с DNS при подключении по Wi-Fi сети через роутер.
В новом окне выделите «IP версии 4 (TCP/IPv4)», и нажмите «Свойства». Если в новом окне у вас прописан какой-то DNS-сервер, то можно попробовать выставить автоматическое получение адресов, и проверить подключение к интернету после перезагрузки компьютера.
Но чаще всего помогает следующее: ставим переключатель возле «Использовать следующие адреса DNS-серверов», и прописываем DNS от Google:
Нажимаем «Ok» и перезагружаем компьютер.
Такое решение помогает очень часто. Если у вас проблема с получение DNS на всех устройствах, которые подключены через один роутер, то эти адреса можно прописать в настройках роутера, тогда они будут применяться для всех устройств. Как правило, сделать это можно в настройках вашего роутера, в разделе «Интернет», или «WAN». Где задаются параметры для подключения к провайдеру.
Для примера, покажу как это сделать на роутере TP-Link:
Не забудьте сохранить настройки.
Очищаем кэш DNS и другие сетевые параметры
Нужно просто запустить командную строку, и по очереди выполнить несколько команд, которые выполнять очистку кэша DNS-адресов, и других сетевых настроек. Этот способ подойдет как для Windows 10, так и для Windows 7 (8).
Командную строку нужно запустить от имени администратора. Если у вас Windows 10, то просто нажмите правой кнопкой мыши на меню пуск, и выберите «Командная строка (администратор)». В Windows 7, в поиске можно набрать «cmd», нажать правой кнопкой на «cmd» в результатах поиска, и выбрать «Запустить от имени администратора».
По очереди копируем и выполняем такие команды:
В Windows 10 можно еще попробовать выполнить сброс сетевых настроек. Это практически то же самое.
После этого перезагрузите компьютер.
Обновление: отключаем или удаляем антивирус Avast
В комментариях Сергей написал, что ему помогло только удаление антивируса Avast. Если у вас установлен именно этот антивирус, то возможно он стал причиной того, что DNS-сервер перестал отвечать.
По своему опыту могу сказать, что антивирус Avast очень часто вмешивается в сетевые настройки Windows, из-за чего появляются разные проблемы с подключением к интернету. То интернет перестает работать после удаления антивируса, то ошибка DNS, или сетевой адаптер не имеет допустимых параметров настройки IP.
Можно попробовать для начала полностью остановить работу антивируса. Если это не решит проблему, то удалить его. Можно переустановить его, только без дополнительных модулей. Как это сделать, я писал в статье по ссылке выше (о решении проблемы с параметрами IP) .
Что делать, если не получилось исправить ошибку?
Если вы все проделали правильно, но Windows по прежнему пишет что DNS-сервер не отвечает, то у меня есть еще пару советов:
- Попробуйте на время полностью отключить антивирус, или встроенный в него брандмауэр (веб-антивирус, сетевой экран) .
- Если никак не можете исправить эту ошибку, то позвоните в поддержку своего интернет-провайдера. Не редко проблемы с DNS бывают по их вине.
Обязательно напишите, если у вас получилось избавится от этой ошибки. Напишите какой способ помог. Может у вас сработало какое-то другое решение, которого нет в статье. Ну и оставляйте свои отзывы в комментариях.
Как решить проблемы с DNS-сервером
Введение. Что такое DNS-сервер?
Прежде чем узнать, почему DNS-сервер не отвечает или недоступен, а также решение других проблем с ним, важно получить информацию о самом сервере или освежить память, если имели с этим дело раньше. DNS-сервер предназначен для обеспечения выдачи информации, общения между компьютерами в сети и других подобных операций. Сама аббревиатура DNS расшифровывается, как система доменных имён, что означает их совокупность. Для наглядности рассмотрим небольшой пример.
Иногда могут возникнуть проблемы с DNS-сервером, но их можно решить, если следовать всем инструкциям
Представим, что все компьютеры в сети являются людьми, которым приписывается номер при рождении (для ПК в сети таковым является IP-адрес). Для ещё большого понимания будем считать, что рассматриваемый адрес принадлежит какому-либо сайту. Так вот, чтобы люди не путались в цифрах, они дают друг другу имена. В нашем случае этим будет служить имя сайта, то есть то, что вы набираете в адресной строке браузера. Но имена понятны людям, а машинам нужны цифры, вот почему существуют IP-адреса. Таким образом, для обеспечения этой работы обмена между буквенными и цифирными данными придумали доменную систему имён, которая хранит в своей памяти соответствие IP-адресов и имён сайтов. Если вы обращаетесь к www.google.ru, например, а DNS-сервер у вашего интернет-провайдера упал, то вы не перейдёте на сайт, а увидите предупреждение об ошибке. Теперь, если мы немного поняли о сути работы этого сервиса, то можем перейти к решению проблемы.
Не удаётся найти адрес
А что делать, если не удаётся найти адрес DNS-сервера? Эта проблема тоже является весьма распространённой, но причин её появления может быть достаточно много. Поэтому мы рассмотрим наиболее популярные:
- Во-первых, обязательно проверьте работу маршрутизатора (то есть, возможно, что имеется проблема с подключением, которое вы используете). Вы можете перезагрузить свой роутер Wi-Fi или проводной модем, после чего попробуйте зайти на сайт ещё раз.
- Во-вторых, у вас может произойти сбой с провайдерской стороны, тогда следует обратиться напрямую к нему. Это значительно сэкономит ваше время и нервы.
- Немаловажным является браузер, используемый для выхода в интернет, который также может быть причиной того, что не удаётся преобразовать DNS адрес сервера. Попробуйте использовать другую программу или приложение.
- Если же неполадки возникают только на одном из ваших девайсов, то следует непременно исправлять его настройки. Для начала можете попробовать проверить, запущена ли сама служба клиента. Запустите «Панель управления» на своём компьютере или ноутбуке. Откройте пункт «Администрирование», где, в свою очередь — запустите «Службы». Во вкладке «Общие» проверьте следующие параметры: тип запуска должен быть автоматическим, состояние «Выполняется». Если же она находится в выключенном состоянии, то нажмите кнопку «Запустить» в этом же окне.
- Если не удаётся найти адрес сервера только на одном или двух сайтах, то вполне вероятно, что ошибка кроется в самом сайте. Тогда достаточным будет подождать некоторое время, пока работы не будут восстановлены. Также стоит попробовать работу на нескольких устройствах. Если проблема возникает на всех, значит, обращаемся ко второму пункту выше.
- Если вышеописанные способы не помогают, попробуйте воспользоваться утилитой Microsoft FixIt, которую можно скачать бесплатно с официального сайта (http://support.microsoft.com/kb/299357/ru). Она также может помочь, если не удаётся преобразовать DNS адрес сервера.
DNS-сервер не отвечает
Итак, что делать, если DNS-сервер не отвечает? Сейчас мы с вами решим эту неприятную проблему. Обратите внимание, что это решение подходит также в том случае, если не удаётся преобразовать DNS адрес сервера. Мы рассмотрим несколько способов ликвидации этой проблемы, так как единого «спасательного круга», к сожалению, нет.
Переход на DNS от Гугл
- Для начала вам потребуется уточнить вопрос: запущен ли DNS клиент на вашем устройстве (на компьютере или ноутбуке)? Для этого в поисковой строке «Пуска» напишите «Выполнить» и запустите найденную утилиту. Уже в поле появившегося окна вводим services.msc. Теперь, в появившемся перечне служб найдите нужный нам клиент. Если у него стоит автоматический вариант запуска и рабочее состояние, то переходим к следующему пункту. В противном случае установите эти пункты согласно указанным критериям.
- Далее, вам нужно будет перейти на публичные системы доменных имён от поискового гиганта Google. Единственное, вам стоит обратить внимание, что при работе с некоторыми провайдерами, может не работать переадресация на страницу с уведомлением о заканчивающихся средствах на вашем лицевом счёте. Но если для вас это не является критичной проблемой, и корректная работа сервера для вас важнее, то опишем вам, как это сделать.
- Запустите «Центр управления сетями и общим доступом» в панели управления компьютера. Откройте вкладку «Изменение параметров адаптера», где нужно выбрать тот, от которого работает ваш интернет. Если у вас имеется и проводное соединение, и беспроводное, то настройте на всякий случай оба адаптера, чтобы избежать конфликтных ситуаций.
- Кликните по нему правой кнопкой мыши и в свойствах выберите пункт «Протокол интернета версии 4», где также нам понадобятся свойства.
- Во вкладке «Общие» введите следующие параметры:
- Предпочитаемый DNS-сервер примет значение 8.8.8.8
- Альтернативный же будет следующий: 8.8.4.4
- Нажмите кнопку ОК и закройте все настройки. Проверьте, устранена ли проблема. Обычно, в большинстве случаев, переход на DNS от Google помогает, когда DNS-сервер не отвечает или же не удаётся преобразовать DNS адрес сервера. Поэтому надеемся, что у вас тоже всё благополучно разрешилось.
Решение проблем по другим причинам
- Неполадки в сети. Вам нужно проверить, что у сервера есть активное разрешённое подключение: уточните настройки оборудования клиента, а также их исправность. Убедитесь в возможности связи с другими устройствами или модемами, находящимися в одной сети с DNS-сервером. Для этого вы вполне можете себе позволить воспользоваться командой ping.
- Если предыдущее решение не помогло, тогда нужно выполнить дополнительную проверку. Используя команду nslookup, уточните возможность вашего сервера давать ответ самим клиентам, если DNS-сервер не отвечает.
- Бывает, браузер пишет, что не удаётся найти адрес. Возможно, что интересующий вас IP-адрес просто-напросто нужно добавить в список ограниченных интерфейсов для сервера (разрешённые для обслуживания адреса). Такое решение поможет тем пользователям, у которых в сервере была настройка для ограничения IP-адресов, нуждающихся в ответе.
- Обязательно проверьте компьютер на наличие вирусных программ или вредоносных кодов с помощью специальной антивирусной утилиту. Очень часто проблемы с компьютером или с сетью возникают из-за проделок вирусов на вашем ПК или ноутбуке. Поэтому ни в коем случае не опускайте этот пункт и проведите глубокое сканирование и, при необходимости, очистку от заражённых файлов.
Заключение
Дорогие друзья, сегодня мы с вами узнали, как решить несколько проблем, а именно, что делать если: DNS-сервер не отвечает или недоступен, не удаётся найти адрес DNS-сервера или преобразовать DNS адрес сервера. Надеемся, что вы смогли решить этот вопрос, и он больше не мучает вас своим присутствием. Обратите внимание, что большинство способов подходят практически во всех случаях, поэтому пробуйте использовать сначала универсальные, а потом частные решения.