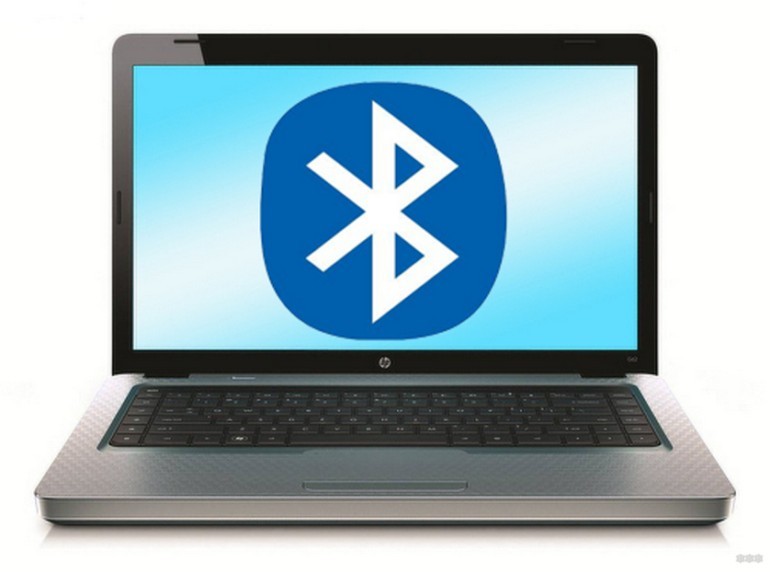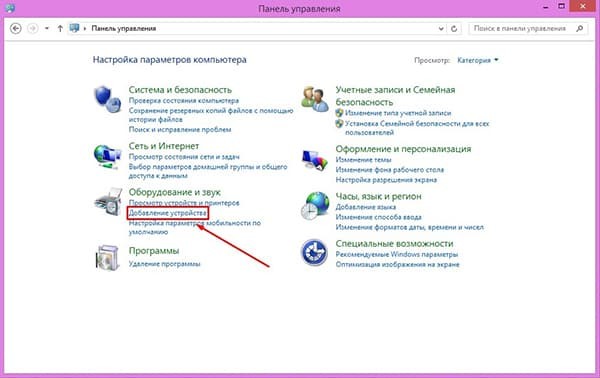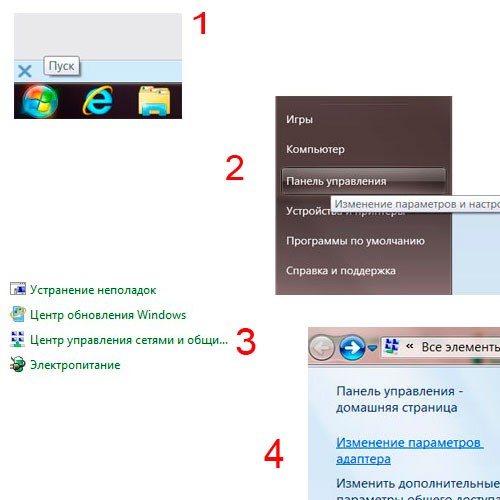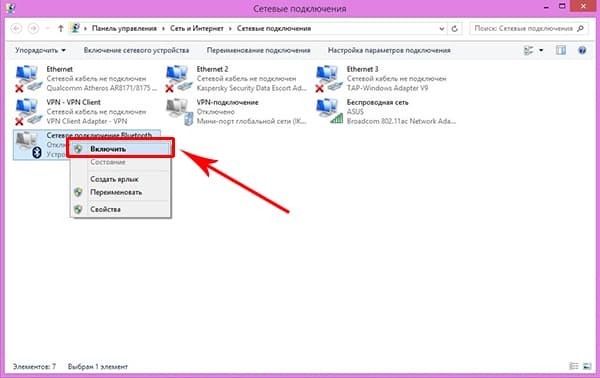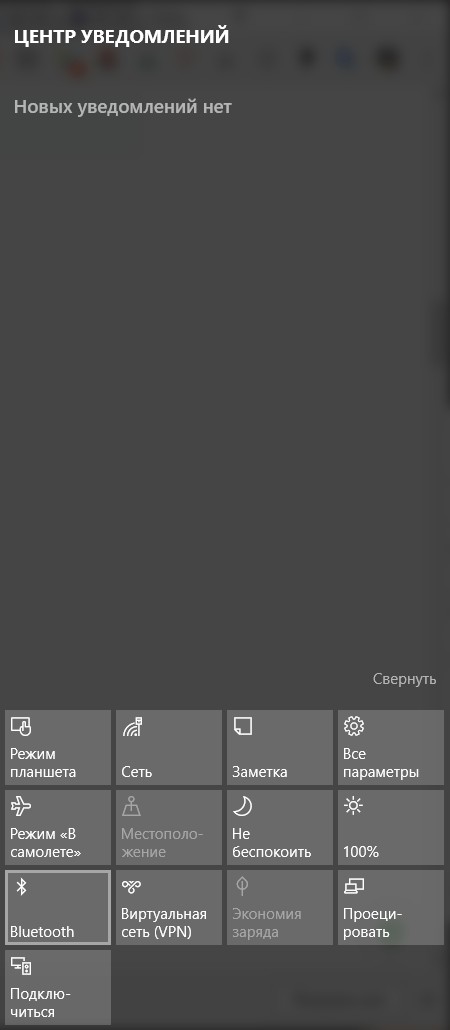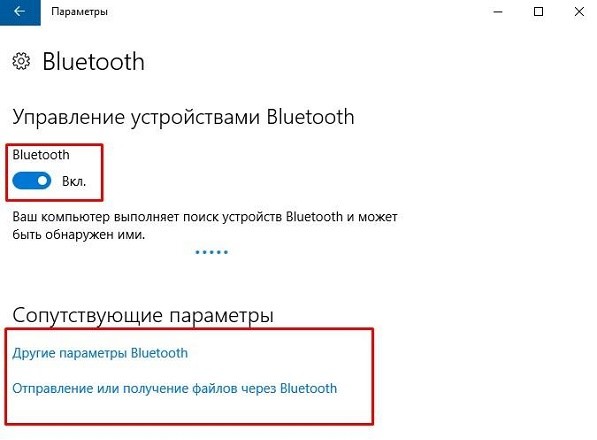- Windows как сделать чтобы устройство bluetooth не подключалось автоматически
- Как отключить Bluetooth на ноутбуке с Windows 7/10 + Ubuntu?
- Windows 7
- Windows 10
- Дополнительная информация
- Ubuntu Linux
- Связывание устройств Bluetooth в Windows.
- Включение Bluetooth
- Установление связи по Bluetooth с гарнитурой, динамиками или другим аудиоустройством.
- Установление связи по Bluetooth с клавиатурой, мышью или другим устройством
- Установление связи по Bluetooth с принтером или сканером
- Установление связи с устройством Bluetooth с помощью быстрой связи
Windows как сделать чтобы устройство bluetooth не подключалось автоматически
Краткое описание:
Мастер подключения к Bluetooth-устройствам.
Описание:
Многопрофильная автоматизация процесса поиска и подключения к Bluetooth-устройства.
Работает как служба, кот. выгружает себя автоматически, когда она не нужна.
Bluetooth Auto Connect является решением ваших проблем с подключением Bluetooth.
Приложение будет пытаться подключиться к устройствам Bluetooth автоматически, при включении Bluetooth , и будет поддерживать связь пока включен экран.
Первое что нужно сделать, это подключить и выполнить сопряжение с вашим Bluetooth устройством вручную (это необходимо), а затем просто выключите и включите Bluetooth (или оставьте Bluetooth включенным, и включите экран), и сопряженное устройство подключится автоматически.
Русский интерфейс: Нет
Требуется Android: 4.0 и выше
Внимание ! программа удалена из GP за назойливую рекламу посредством всплывающих сообщений. Читайте тему. Использование последних версий не рекомендуется.
Версия: 4.6.0 
Версия: 4.6.0 Rus Bluetooth Auto Connect (Пост papasha55 #83159403)
версия: 4.5.4 Rus Bluetooth Auto Connect (Пост Breathe of fate #67473885)
Версия: 4.5.4 Bluetooth Auto Connect (Пост anirov #67453434)
версия: 4.5.0 Rus Bluetooth Auto Connect (Пост Breathe of fate #48569487)
Версия: 4.5.0 Bluetooth Auto Connect (Пост Henry1 #48327176)
версия: 4.2.2 Rus Bluetooth Auto Connect (Пост Breathe of fate #40467271)
версия: 4.2.2 Bluetooth Auto Connect (Пост Alex0047 #40165114)
версия: 4.2.0 Rus Bluetooth Auto Connect (Пост #37512020)
версия: 4.2.0 
версия: 3.5.1 Rus Bluetooth Auto Connect (Пост #29075303)
версия: 3.6.0
версия: 3.5.2 
версия: 3.5.1 
версия: 3.5.0 Rus Bluetooth Auto Connect (Пост #27347956)
версия: 3.5.0 
Сообщение отредактировал gar_alex — 26.08.20, 19:44
Предложения и пожелания по переводу — в личку.
Нашли непереведённое — в личку.
Если пишете, то укажите название программы — я с ходу не пойму 🙂
Пользуйтесь на здоровье.
Bluetooth Auto Connect является решением ваших проблем с подключением Bluetooth. Приложение будет пытаться подключиться к устройствам Bluetooth автоматически, при включении Bluetooth, и будет поддерживать связь пока включен экран.
Первое что нужно сделать, это подключить и выполнить сопряжение с вашим Bluetooth устройством вручную (это необходимо), а затем просто выключите и включите Bluetooth (или оставьте Bluetooth включенным, и включите экран), и сопряженное устройство подключится автоматически.
Общие
■ Автоматическое подключение ко всем устройствам
■ Установка глобальных профилей
■ Приоритеты устройств и выбор профиля для каждого устройства
■ Контроль состояния Bluetooth при нахождении в Док станции, при зарядке и входящих / исходящих вызовах
■ Выключение Bluetooth при бездействии
■ Отключение некоторых устройств
■ Поддержка иконки
■ Повтор
События
■ Bluetooth ВКЛ
■ Экран ВКЛ
■ Подключение питания и постановка в док
■ Подключение и отключение устройств
Профили
■ Media Audio (A2DP)
■ Вызовы (HSP)
■ Состояние(HDP)
■ Устройство ввода (HID)
■ Сети (PAN)
■ Телефонная книга (PBAP)
Действия
■ Интеграция в Tasker (запук задачи из Tasker)
■ Звуковые уведомления (воспроизводение звука уведомлений)
■ Запуск приложения
Другие
■ Дополнительные настройки
■ Приоритет повтора
■ Плагины Tasker и Locale
■ Запуск в качестве системной службы, которая выгружает себя автоматически, когда не требуется
■ Подходит для Samsung S3 и других
Как отключить Bluetooth на ноутбуке с Windows 7/10 + Ubuntu?
Модуль беспроводной связи Bluetooth на ноутбуке – оборудование, позволяющее настроить соединение с другими устройствами. То есть, подключить беспроводное устройство (мышь, наушники, клавиатура) или соединиться со смартфоном для подключения к интернету с его помощью.
Однако, часто возникают ситуации, когда его нужно отключить. Например, пользователю потребовалось сэкономить заряд аккумулятора, чтобы продлить срок службы автономной работы компьютера – Bluetooth достаточно сильно потребляет электроэнергию. Вдобавок, его отключение положительно сказывается на быстродействии операционной системы, освобождая лишние ресурсы.
Пользователи не слишком часто используют опцию отключения модуля, поскольку в Windows она не является приоритетной. Соответственно, быстро отключить Bluetooth на ноутбуке удается не каждому. Особенно с учетом того, что это зависит не от модели устройства, а от самой операционной системы. Ниже предложены способы выключить Блютуз на примерах Windows 7 и Windows 10.
Все способы отключения Блютуз-модуля описаны в следующем видео:
Windows 7
В случае, когда на мобильном компьютере используется Windows 7, модуль можно выключить или включить при помощи заводского приложения или значка, который находится в системном трее. Нажав на последний, в зависимости от модели модуля и наличия драйверов, можно получить доступ к настройкам.
Если значок в области сообщений отсутствует, однако драйвера были установлены и модуль работает, порядок действий выглядит следующим образом:
- Открыть «Панель управления» и перейти в категорию «Устройства и принтеры».
- Нажать правой кнопкой мыши на «Bluetooth Adapter» (название может отличаться).
Если меню появилось, после его запуска выбрать «Настройки Bluetooth». В них можно установить значок на панели, выключить видимость для других устройств и изменить другие опции.
Если меню нет, настройка может стать доступной после нажатия кнопки добавления устройства. Windows сама выполнит его поиск и сделает доступным для управления.
Предложенный выше способ может не всегда сработать. На такой случай должен пригодиться другой:
- Нажать ПКМ на значок, отображающий соединение с интернетом. Далее перейти в «Центр управления…».
- Найти в предложенном списке «Изменение параметров…».
- Нажать ПКМ на «Сетевое подключение Bluetooth» и открыть «Свойства». Отсутствие такой вкладки скорее всего указывает на проблемы с работой драйверов.
- В «Свойствах» остается найти раздел управления модулем и открыть его параметры. Там можно найти отключение Блютуз.
Если драйверы работают неправильно или установлены для другой модели, изменить настройки не удастся. Соответствующее ПО предоставляется в комплекте с компьютером на диске или его можно загрузить на сайте.
Windows 10
Если лень читать, смотрите видео по теме раздела:
Как отключить Блютуз на ноутбуке с «десяткой»? Что касается последней версии ОС от Microsoft, здесь это еще проще. Во время разработки системы были учтены многие мелочи из более ранних операционных систем. Поэтому здесь интерфейс изменился и стал еще проще. То есть, кнопки запуска и выключения модуля доступны на некоторых панелях.
При установке режима «В самолете», соединение будет выключено автоматически.
Для включения модуля нужно нажать по «Центру уведомлений». Запустится панель, в которой и находится нужная кнопка «Bluetooth».
Она станет гореть голубым цветом – это значит, что используется беспроводное соединение. Для его выключения следует нажать эту кнопку еще раз.
Однако, можно сделать и по-другому. В любом случае часто приходится настраивать подключения, просматривать оборудование, доступное для соединения и выполнять другие операции. Для этого можно нажать правой кнопкой мыши на иконку «Bluetooth» и затем нажать «Перейти к». В следующем меню расположен список доступных устройств.
Здесь же есть дополнительная кнопка, позволяющая выключить Блютуз. С настройками можно разобраться интуитивно, так как их здесь немного. При переходе в «Другие параметры…» есть возможность изменить несколько дополнительных опций.
Дополнительная информация
Можно увидеть, что с отключением этого модуля в операционных системах Windows нет ничего сложного. Главное, что нужно знать – устройство беспроводной связи правильно работает исключительно при наличии драйверов от производителя. Если используются альтернативные, выключить модуль может не получиться.
Подобная проблема возникает у пользователей после переустановки ОС – многие устанавливают нерабочие драйвера или те, которые им предложила система. Не рекомендуется этого делать, поскольку это в будущем может привести к дополнительным трудностям.
Ubuntu Linux
Эта ОС на ядре Linux в последнее время становится все более популярной, и многие производители ноутбуков предпочитают использовать ее в качестве предустановленной. В этом случае настроить работу беспроводного модуля проще всего через терминал (нажав комбинацию клавиш Ctrl+Alt+T). В командной строке следует вписать одну из следующих команд:
- sudo service bluetooth stop – останавливает работу Bluetooth;
- sudo service bluetooth start – запускает модуль;
- sudo service bluetooth restart – перезагрузка.
После этого система запросит ввести пароль рут-пользователя и в случае его правильного ввода применит изменения. Остановить работу можно и другой командой:
Эти изменения будут актуальны на протяжении текущей сессии. Постоянное отключение и запуск выполняются такими командами соответственно:
- sudo mv /etc/init/bluetooth.conf /etc/init/bluetooth.conf.disabled.
- sudo mv /etc/init/bluetooth.conf.disabled /etc/init/bluetooth.conf.
С управлением Bluetooth в Ubuntu проблем также не должно возникнуть. Но если это сделать не получилось, наша команда всегда на связи!
Связывание устройств Bluetooth в Windows.
Связать с компьютером можно все типы устройств Bluetooth, в том числе клавиатуру, мышь, телефон, динамики и т. д. Для этого компьютер должен поддерживать технологию Bluetooth. У некоторых компьютеров, например ноутбуков и планшетов, есть встроенное устройство Bluetooth. Если в вашем компьютере его нет, к USB-порту компьютера можно подключить USB-адаптер Bluetooth.
Прежде всего убедитесь, что ваш компьютер с Windows 10 поддерживает Bluetooth. Дополнительные сведения о том, как это проверить, см. в статье Устранение проблем с Bluetooth в Windows 10. Если вам нужна помощь в добавлении устройства, не поддерживающего технологию Bluetooth, см. раздел Добавление устройства на компьютер с Windows 10.
Включение Bluetooth
Когда вы убедились, что ваш компьютер с Windows 10 поддерживает Bluetooth, вам нужно включить Bluetooth. Для этого выполните следующие действия.
В разделе «Параметры»
Нажмите кнопку пуск > Параметры > устройства > Bluetooth & другие устройстваи включите Bluetooth.
В центре уведомлений
Центр уведомлений можно найти рядом с полем «Время и дата» на панели задач. На панели задач нажмите Центр уведомлений ( или ), а затем выберите Bluetooth , чтобы включить его. Если эта функция отключена, возможно, она отображается как Не подключено.
Если вы не видите Bluetooth в центре уведомлений, это можно изменить следующим образом.
Разверните «Быстрые действия» На панели задач выберите Центр уведомлений ( или ) > Развернуть. Здесь должен отобразиться элемент Bluetooth. Он будет отображаться как Bluetooth или Не подключено.
Добавьте Bluetooth в центр уведомлений. Нажмите кнопку пуск > Параметры > системные > уведомления & действия> быстрые действия. Перейдите к пункту Добавить или удалить быстрые действия и включите функцию Bluetooth.
Примечание: Дополнительные сведения о том, как изменить список приложений и параметров, которые отображаются в центре уведомлений, см. в разделе Изменение параметров уведомлений и действий в Windows 10
Установление связи по Bluetooth с гарнитурой, динамиками или другим аудиоустройством.
Включите аудиоустройство Bluetooth и сделайте его обнаруживаемым. Порядок действий зависит от устройства. Осмотрите устройство или найдите инструкции на сайте производителя.
На компьютере нажмите кнопку Пуск> Параметры > устройства > Bluetooth & другие устройства > Добавить Bluetooth или другое устройство> Bluetooth. Выберите устройство и следуйте дополнительным инструкциям, а затем нажмите Готово.
Устройство Bluetooth и компьютер обычно будут автоматически связываться в любое время, когда они находятся в диапазоне действия друг друга при включенном Bluetooth.
Установление связи по Bluetooth с клавиатурой, мышью или другим устройством
Включите клавиатуру, мышь или другое устройство Bluetooth и сделайте их обнаруживаемыми. Порядок действий зависит от устройства. Осмотрите устройство или найдите инструкции на сайте производителя.
На компьютере нажмите кнопку Пуск > Параметры > устройства > bluetooth & другие устройства > Добавить Bluetooth или другое устройство > Bluetooth. Выберите устройство и следуйте дополнительным инструкциям, а затем нажмите Готово.
Установление связи по Bluetooth с принтером или сканером
Включите Bluetooth-принтер или сканер и сделайте его обнаруживаемым. Порядок действий зависит от устройства. Осмотрите устройство или найдите инструкции на сайте производителя.
Нажмите кнопку Пуск > Параметры > устройства > принтеры & сканеры> Добавить принтер или сканер. Подождите, пока компьютер найдет находящиеся рядом принтеры. Затем выберите нужный принтер и нажмите кнопку Добавить устройство.
При возникновении проблем с установкой принтера или сканера см. разделы Устранение проблем с принтерами или Установка и использование сканера в Windows 10.
Установление связи с устройством Bluetooth с помощью быстрой связи
Быстрая связь в Windows 10 позволяет быстро связать поддерживаемое устройство Bluetooth с компьютером. Если устройство Bluetooth поддерживает быструю связь, вы получите уведомление, если оно находится рядом с вами, и сможете перевести его в режим связывания, чтобы сделать его обнаруживаемым.
Включите устройство Bluetooth, поддерживающее функцию быстрой связи, и сделайте его обнаруживаемым. Порядок действий зависит от устройства. Осмотрите устройство или зайдите на веб-сайт изготовителя, чтобы получить дополнительные сведения.
Если вы используете быструю связь в первый раз, выберите Да, когда вам будет предложено получать уведомления и использовать быструю связь.
Когда появится уведомление о том, что найдено новое устройство Bluetooth, нажмите кнопку Подключить.
После подключения нажмите кнопку Закрыть.
Прежде всего убедитесь, что ваш компьютер с Windows 8 поддерживает Bluetooth.
Включите устройство Bluetooth и сделайте его обнаруживаемым.
Так как вы сделаете его обнаруживаемым, зависит от устройства. Осмотрите устройство или найдите инструкции на сайте производителя.
Выберите Пуск > напечатайте Bluetooth > и выберите из списка Параметры Bluetooth.
Включите Bluetooth, выберите устройство, затем выберите Связать.
Выполните все инструкции, которые появятся на экране. Если инструкций нет — все готово, вы подключены.
Устройство Bluetooth и компьютер обычно будут автоматически связываться в любое время, когда они находятся в диапазоне действия друг друга при включенном Bluetooth.
Прежде всего убедитесь, что ваш компьютер с Windows 7 поддерживает Bluetooth.
Включите устройство Bluetooth и сделайте его обнаруживаемым.
Так как вы сделаете его обнаруживаемым, зависит от устройства. Осмотрите устройство или найдите инструкции на сайте производителя. Включите устройство Bluetooth и сделайте его обнаруживаемым. Порядок действий зависит от устройства. Осмотрите устройство или найдите инструкции на сайте производителя.
Выберите пуск > устройства и принтеры.
Выберите Добавить устройство, выберите устройство и нажмите кнопку Далее.
Выполните инструкции, которые появятся на экране. Если инструкций нет — все готово, вы подключены.
Устройство Bluetooth и компьютер обычно будут автоматически связываться в любое время, когда они находятся в диапазоне действия друг друга при включенном Bluetooth.