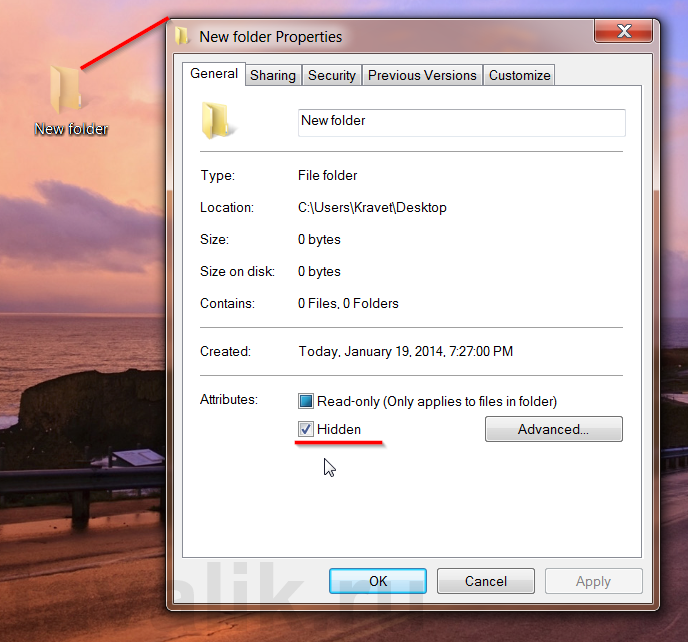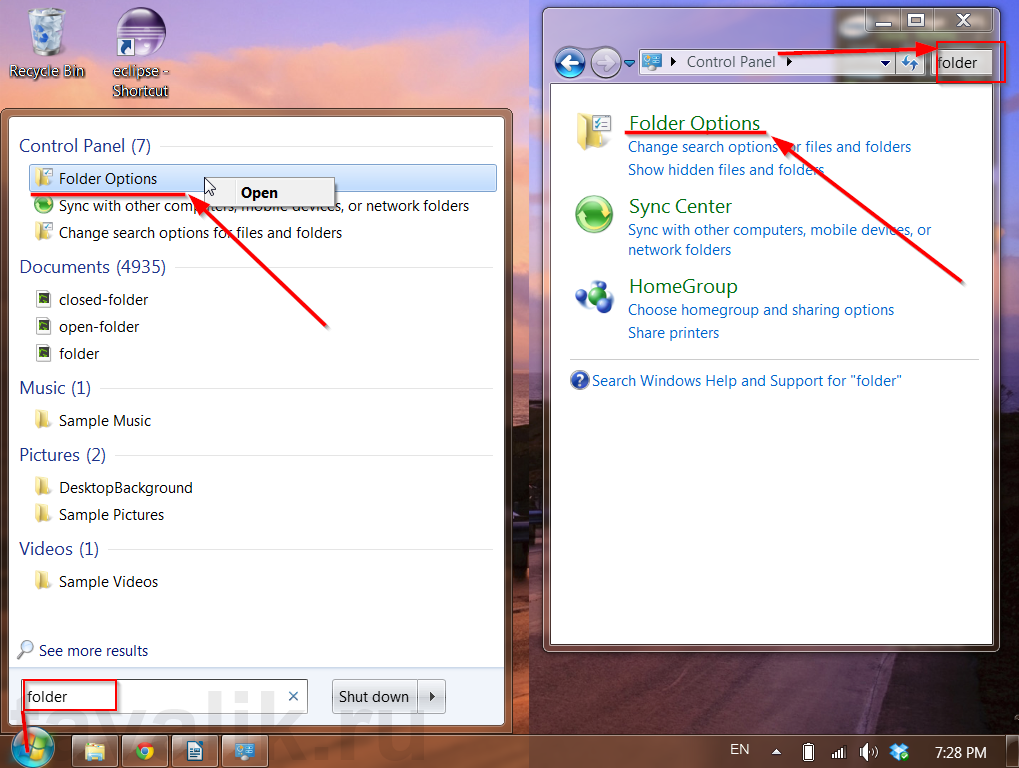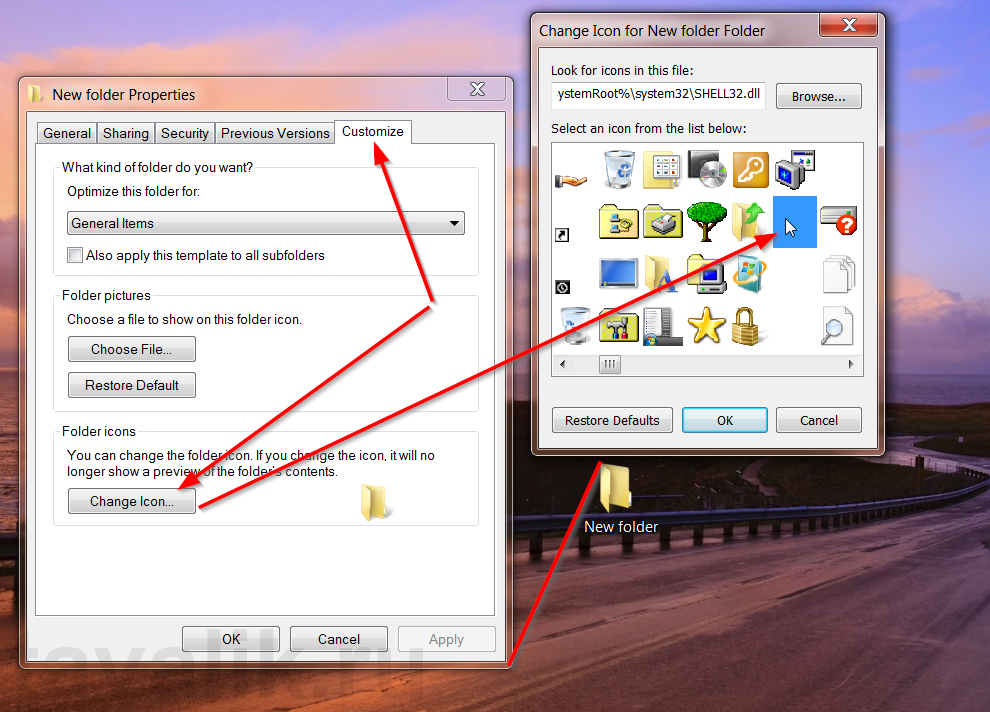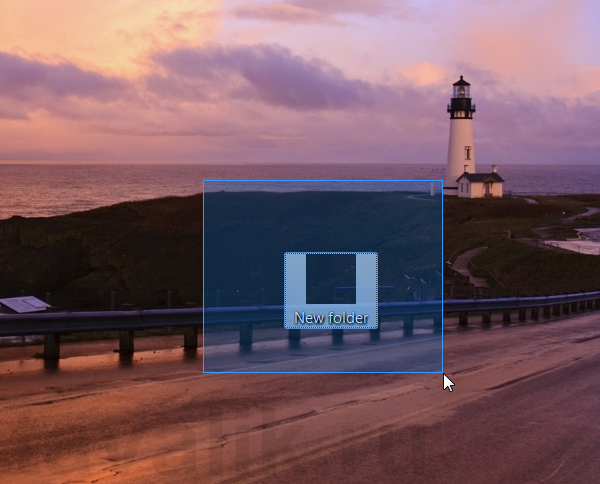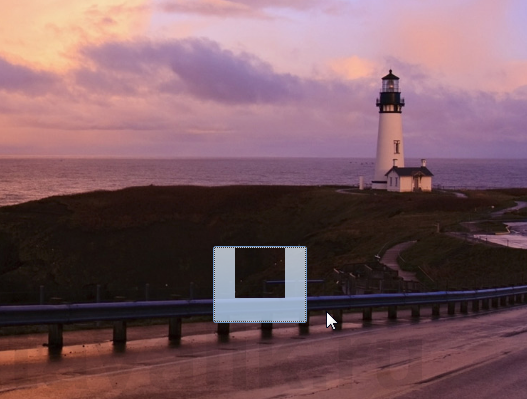- Как сделать невидимую папку в Windows 10
- Как создать невидимую папку в Windows 10
- Невидимое название папки Windows 10
- Невидимый значок для папки Windows 10
- Как увидеть невидимые папки Windows 10
- Создание невидимого ярлыка на рабочем столе Windows
- Процесс создания прозрачного ярлыка
- Невидимый значок
- Значок без подписи
- Как сделать объект невидимым в Windows
- 1. Скрываем объекты
- Инструкция:
- 2. Делаем невидимый значок
- Инструкция:
- Смотрите также:
- Как сделать невидимую папку в Windows 10
- Изменение значка
- Переименование папки
- Недостатки способа
Как сделать невидимую папку в Windows 10
Операционная система Windows позволяет создавать папки без имени и иконки. Обычный пользователь не увидит такую папку на рабочем столе без выделения всех элементов. Возможность создания невидимой папки была ещё в предыдущих версиях операционной системы и в последней Windows 10 отлично работает. Однозначно также стоит обратить внимание на возможность защитить папку паролем в Windows 10.
Хочется что-то спрятать? Спрячь на видном месте. Именно о такой ситуации мы сегодня поговорим. Данная статья расскажет как сделать невидимую папку в Windows 10. Сразу стоит отметить что данный способ отличается от обычного изменения атрибутов папки в Windows 10.
Как создать невидимую папку в Windows 10
Создание невидимой папки это создание обычной папки, установка невидимого названия и значка для папки в операционной системе Windows 10. Поэтому первым делом необходимо создать новую папку, а потом уже переходите к шагам срытия папки.
- Открываем контекстное меню нажав правок кнопкой мыши на рабочем столе.
- В открывшемся окне выбираем пункт Создать > Папку.
А также для создания новой папки на рабочем столе можно воспользоваться комбинацией клавиш Ctrl+Shift+N. Другие комбинации клавиш операционной системы можно найти в инструкции горячие клавиши Windows 10.
Невидимое название папки Windows 10
- Нажимаем правой кнопкой по папке и выбираем пункт Переименовать.
- Дальше зажимаем кнопку Alt и набираем на цифровой клавиатуре комбинацию цифр 0160.
- Последним шагом отпускаем кнопку Alt и нажимаем Enter.
После подтверждения смены имени новой папки пользователь получает по сути папку без имени. В будущем имя папки можно с легкостью вернуть аналогично выбрав пункт в контекстном меню переименовать.
Невидимый значок для папки Windows 10
- Открываем контекстное меню на новой папке и переходим в Свойства папки.
- Переходим в раздел Настройка и нажимаем кнопку Сменить значок.
- В открывшемся окне выделяем пустой значок и нажимаем кнопку ОК.
Насчет иконки папки, то можно с легкость скачать свою иконку и выбрать в окне смены иконки. Прозрачная иконка присутствует в библиотеке стандартных иконок.
А также есть возможность сделать невидимые значки ярлыков. На значках ярлыков еще присутствуют стрелки, собственно, которые показывают что это ярлык. Поэтому чтобы сделать невидимый значок приложения необходимо ещё будет убрать стрелки с ярлыков в Windows 10.
Как увидеть невидимые папки Windows 10
Самый простой способ найти такую папку это просто выделить все папки рабочего стола или другого расположения. Для выделения всех элементов пользователю достаточно воспользоваться комбинацией клавиш Ctrl+A. После выделения всех элементов рабочего стола невидимая папка будет подсвечиваться так же как и другие элементы.
Как видите невидимая папка с любыми файлами может располагаться возле обычной и не привлекать внимания. А после выделения пользователь может обнаружить скрытую таким образом папку.
А также найти невидимую папку на рабочем столе можно используя проводник. Если же открыть расположение рабочего стола используя проводник, папка без иконки сразу же бросается в глаза.
Способов как скрыть папку от чужих глаз есть действительно много. Вариант сделать папку невидимой в Windows 10 не является самым надежным решением проблемы. Пользователь быстро делает папку невидимой путем установки скрытого названия и прозрачной иконки папки используя средства операционной системы Windows 10. А также в пользователя есть возможность загрузить множество других программ стороннего разработчика чтобы скрыть папки.
Создание невидимого ярлыка на рабочем столе Windows
На рабочий стол мы часто выносим ярлыки, позволяющие быстро запускать нужные нам программы. К сожалению, если таких программ много, то их ярлыки могут просто перекрывать фоновый рисунок рабочего стола. Если же вам так хочется, чтобы этот рисунок не был скрыт, можете воспользоваться некоторыми секретами опытных пользователей, после изучения которых, вы поймёте, как сделать ярлык невидимым.
Для сохранения фонового изображения на рабочем столе ярлыки можно сделать невидимыми — скрыть.
Также прозрачный ярлык будет полезен тем людям, которым приходится работать за ПК, доступ к которому сторонних лиц не исключён. Есть такие папки, о которых хотелось бы ничего не говорить другим сотрудникам на работе, и уж тем более хотелось бы скрыть такую папку от их внимания.
Процесс создания прозрачного ярлыка
Суть процесса сводится к таким действиям:
- Избавиться от картинки ярлыка.
- Убрать надпись.
- Убрать стрелку, которая обозначает ярлык.
После этого у значка не остаётся никаких видимых элементов, но он по-прежнему занимает своё место на рабочем столе.
Невидимый значок
Первоначально разберитесь, какой конкретно ярлык вы желаете подвергнуть сиюминутным «волшебным» манипуляциям. После того как вы определились, кликните по этому значку правой клавишей мышки. В вызванном контекстном меню в самой последней строке будет расположен параметр «Свойства», перейдите на него.
В открытом диалоговом окне будет расположено несколько вкладок. Безусловно, если вы решили создать невидимый ярлык на рабочем столе, вы должны зайти на вкладку «Ярлык».
Теперь обратите внимание на три кнопки, расположенные внизу открытого окна. Нам важна для проведения последующих манипуляций именно средняя кнопка «Сменить ярлык», кликните по ней.
После такого действия откроется новое окно, в котором система предложит небольшой выбор значков, соответствующих непосредственно той программе, у которой вы меняет значок.
Если вы приняли решение сделать такой значок невидимым, вам нужно перейти в системную директорию, являющуюся хранилищем различных ярлыков, в том числе и тех, которым свойственна прозрачность. Перейти в эту директорию несложно, если знать точный путь.
Итак, нажмите на кнопку «Обзор», а далее кликните по строке локального диска «C», иными словами, системного диска. Это большинство компьютеров имеют системный диск с буквой «C», но можно встречаться и с такими вариантами, когда буква системного диска может отличаться.
После этого откройте папку «Windows», перейдите в «System32», а уже в этой папке найдите файл Shell32.dll. Искать не очень сложно, поскольку все файлы выстроены в алфавитном порядке.
Крайне редко, но всё-таки случается, что такой желаемый файл в библиотеке отсутствует. Что ж и эту проблему можно решить, введя в поисковике запрос «blank.ico». Процесс поиска не будет продолжительным и утомительным, поскольку таких предложений в интернете достаточно много.
Значок без подписи
Не спешите разочароваться результатом, когда обнаружите, что изображение, действительно, исчезло, значок стал прозрачным, но надпись осталась, которая всё равно продолжает выдавать ярлык программы. Существует несколько вариантов действий, благодаря которым удастся сделать ярлык полностью безымянным.
Первоначально точно также кликните правой клавишей мышки, вызывая контекстное меню, только на этот раз перейдите по строке «Переименовать». Теперь зажмите на клавиатуре кнопку «Alt» и после этого сразу же введите комбинацию цифр «255». Можно также ввести и другую комбинацию «0160». Результат всё равно будет идентичным.
Если вы всё правильно проделали, на рабочем столе вы увидите прозрачный значок без названия, но в отдельных случаях выдавать всё-таки ярлык может стрелочка, которая занимает место в правом нижнем углу. Поверьте, сделать невидимой стрелочку тоже несложно, хотя предупреждаем, что придётся осуществить некоторые действия с редактором реестра.
Первоначально этот самый редактор нужно вызвать. Откройте «Пуск», введите в нижнюю пустую строку «regedit.exe». Когда откроется реестровое окно, внимательно пересмотрите все ветки, после чего найдите нужную нам: «HKEY LOCAL MACHINE \ SOFTWARE \ Classes \ lnkfile».
В этой ветке вы легко найдёте параметр «IsShortcut», который нужно удалить. Остаётся перезагрузить ваш компьютер, а после запуска операционной системы убедиться в том, что у вас всё получилось отлично.
Итак, вы смогли убедиться в том, что процесс создания невидимого ярлыка совершенно не сложный. Важно только его расположить в таком месте рабочего стола, чтобы вы сами не забыли этот «маленький секрет». В противном случае он будет настолько скрыт, что даже вы не сможете быстро его найти. Придётся кликать по рабочему столу наугад, пока не повезёт, и вы не найдёте объект поиска.
Как сделать объект невидимым в Windows

1. Скрыть элементы;
2. Сменить значок и название на невидимые.
Результаты двух способов немного отличаются друг от друга. Нюансы и особенности рассмотрим ниже.
1. Скрываем объекты
Любому объекту на рабочем столе или в проводнике Windows – будь то папка, файл или ярлык — можно задать атрибут «Скрытый». Сразу после этого элемент или исчезает, или становится полупрозрачным. Полупрозрачность нас, конечно, не устраивает. Чтобы скрытый объект стал полностью невидимым, нужно изменить «Параметры папок».
В данном случае скрытый элемент полностью исчезает для мышки (в отличие от следующего способа). Открыть его сможете разве что с помощью командной строки. Например, если хотите открыть папку, то нужно ввести команду
«explorer.exe [путь к папке]».
Если файл – просто путь к файлу и само название, например,
«C:\user\name\Desktop\document.txt».
Таким образом удобно скрывать, например, созданные на рабочем столе ярлыки для bat-файлов, в которых вы определили выполнение какой-то команды по нажатию комбинации клавиш.
Инструкция:
Шаг 1. Откройте свойства объекта. Сделайте атрибут скрытым. Подтвердите изменения: нажмите «Применить» или «ОК».
Шаг 2. Откройте «Параметры папок». Ищите их или в поиске меню «Пуск», или в поиске на «Панели управления».
Шаг 3. В настройках папок перейдите на вкладку «Вид». Там поставьте галку возле «Не показывать скрытые документы, папки и диски».
2. Делаем невидимый значок
Данный способ применим только к папкам и ярлыкам. Особенность его в том, что элемент остается на том же месте на рабочем столе или в проводнике, где вы его создали. Если знать, где он находится, то можно его открыть мышкой.
Инструкция:
Шаг 1. Нажмите правой кнопкой на ярлык или папку. Зайдите в «Свойства».
Шаг 2. На вкладке «Настройки» выберите пункт «Сменить значок».
Шаг 3. Полистайте иконки. Где-то в начале или в середине находятся прозрачные иконки. То есть на их месте нет ничего – пустое место.
Шаг 4. Осталось сделать название объекта невидимым. В меню «Пуск» есть таблица символов. В одной из первых находится нужный пустой символ. Его нужно выбрать и вставить вместо названия. Гораздо проще напечатать невидимый символ, используя комбинацию клавиш «Alt+0160».
Смотрите также:
По умолчанию поиск в Windows (в данном примере в Windows 7) ищет файлы по имени. Содержимое учитывает только в проиндексированных расположениях. Чтобы поиск искал по содержимому всех документов, нужно изменить…
Иногда в Windows 7 нужно изменить расширение вручную, например, превратить файл “txt” в “bat”. Первое, что приходит на ум, — переименовать (F2). Но оказывается, что расширение «.bat» ты вроде бы…
На нашем сайте уже раннее рассматривался вариант установки изначально русифицированной редакции Windows 8.1. Англоязычные редакции, к примеру, ознакомительная версия Windows 8.1 Корпоративная на сайте Центра пробного ПО от компании Microsoft, дистрибутив…
Как сделать невидимую папку в Windows 10
Если вы хотите скрыть папку, то не нужно никаких сложных программ или манипуляций. Достаточно сделать невидимыми ярлык и название. Только вы будете знать, где находится скрытый каталог. Другим пользователям обнаружить его будет непросто.
Изменение значка
Создадим новую папку и зададим ей невидимый значок. Это можно сделать стандартными средствами Windows:
- Кликаем правой кнопкой по рабочему столу.
- В подменю «Создать» выбираем пункт «Папка».
- Оставляем название по умолчанию.
4. Кликаем по созданной папке правой кнопкой и переходим в её свойства.
5. Открываем вкладку «Настройка».
6. В поле «Значок папки» нажимаем на кнопку «Сменить».
7. Находим в списке прозрачный элемент. Выделяем его и нажимаем «ОК».
8. В окне свойств нажимаем «Применить» для сохранения конфигурации
На рабочем столе останется только название каталога. Значок мы больше не видим, потому что он прозрачный.
Переименование папки
Половину работы сделали, осталось скрыть название каталога. Просто удалить его нельзя — Windows не позволяет оставлять папки и файлы без имён. Поэтому заменим название на ещё один невидимый значок.
- Кликаем правой кнопкой по папке.
- Выбираем пункт «Переименовать».
- Зажимаем клавишу Alt и набираем комбинацию цифр 255.
Сочетание клавиши Alt и цифр 255 добавляет прозрачный символ вместо названия папки. Каталог теперь полностью невидимый. Чтобы попасть в него, нужно точно знать, где он находится.
Недостатки способа
Скрытие, которые мы рассмотрели, очень простое. Поэтому у него много недостатков.
- Папка доступна для поиска. Можно найти её содержимое по именам или типу файлов.
- Скрытие работает только в режиме отображения «Значки». Если выбрать, например, список или таблицу, то папка обнаружит себя технической информацией — размером, датой создания.
Если вам нужно защитить файлы от несанкционированного доступа, то используйте шифрование и специальные приложения, закрытые паролями. Их оборону тоже можно обойти, но это займёт намного больше времени, чем обнаружение скрытой папки.