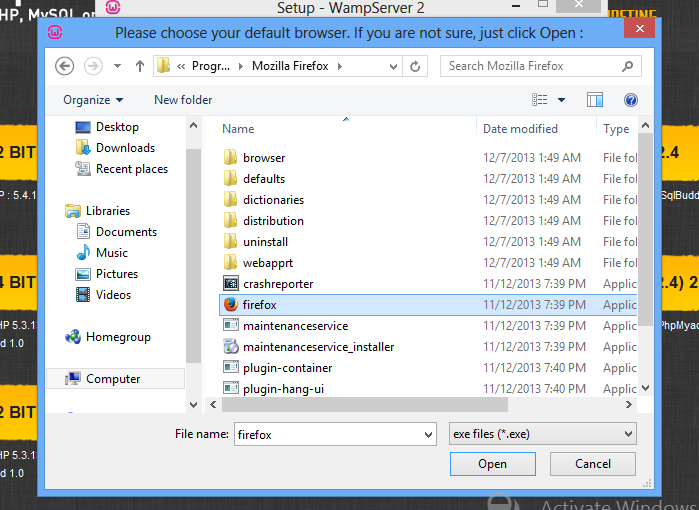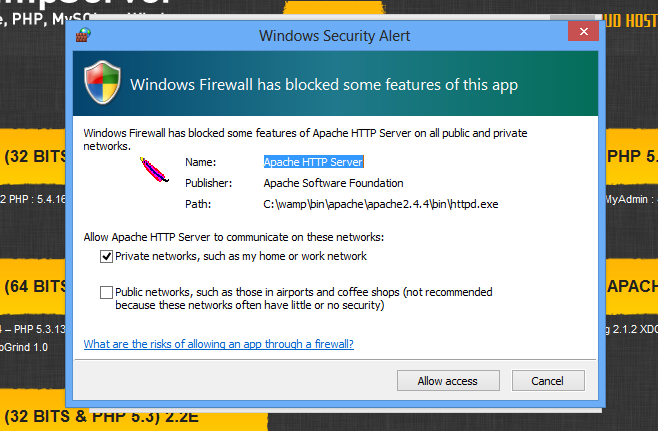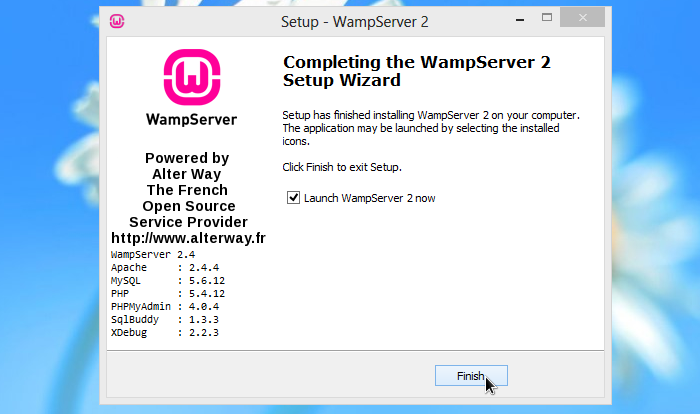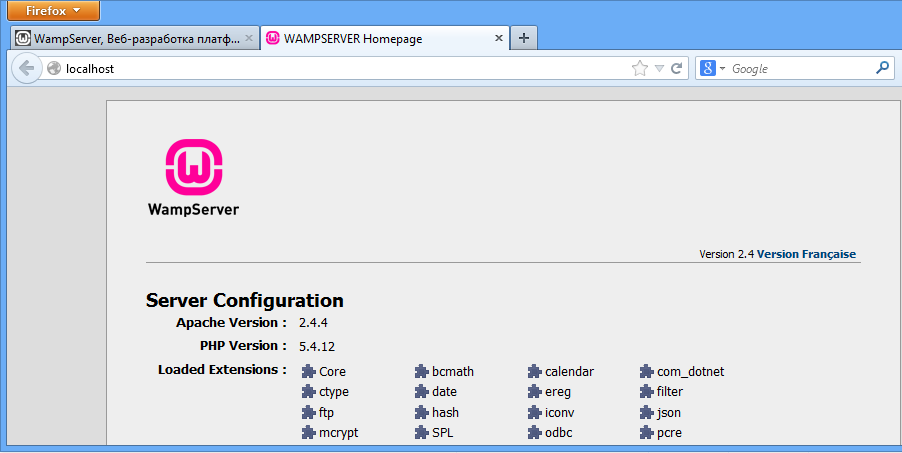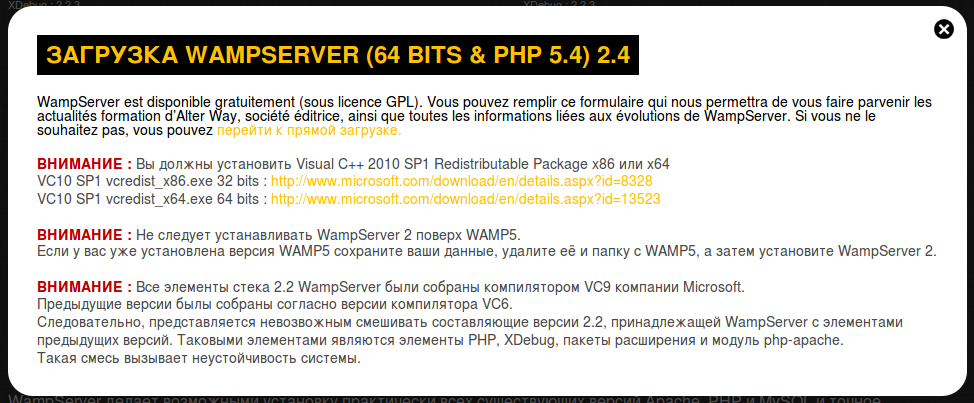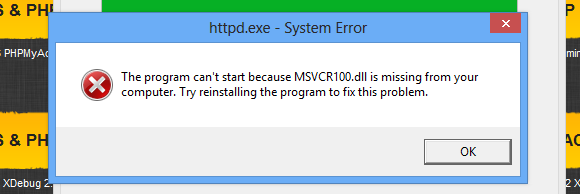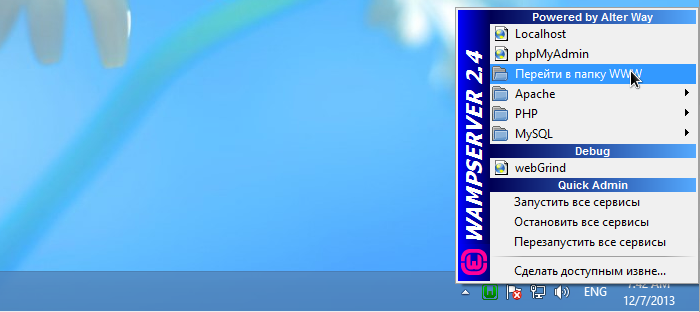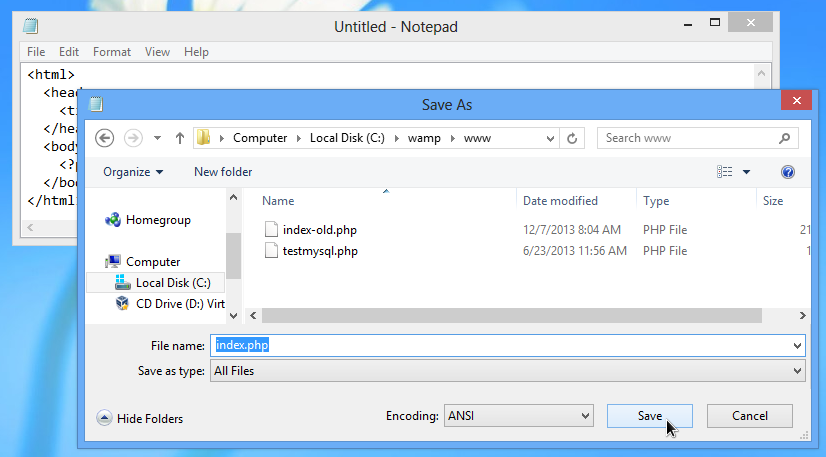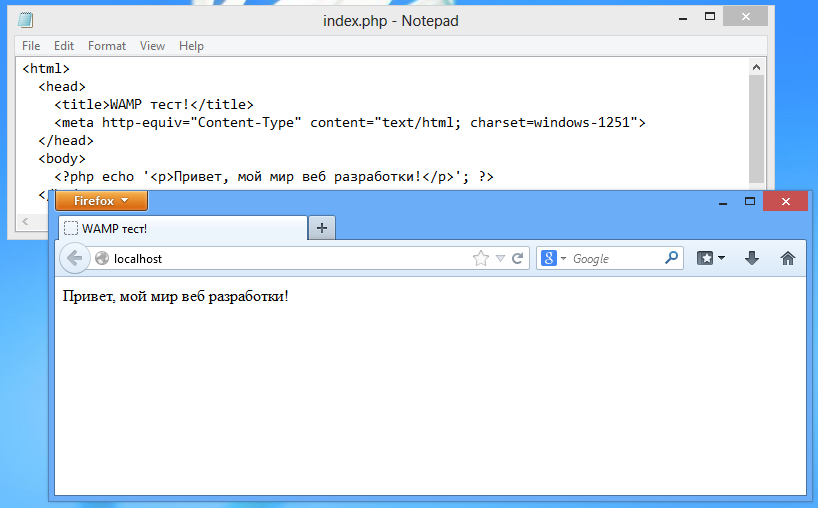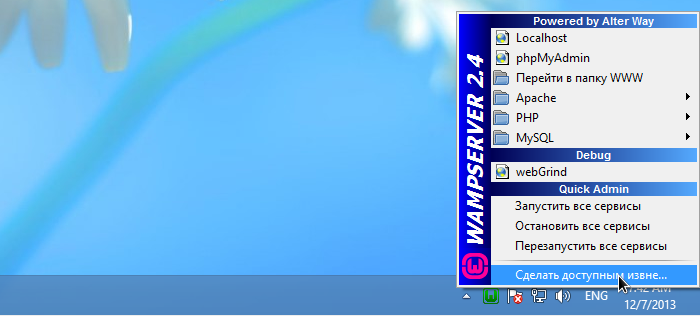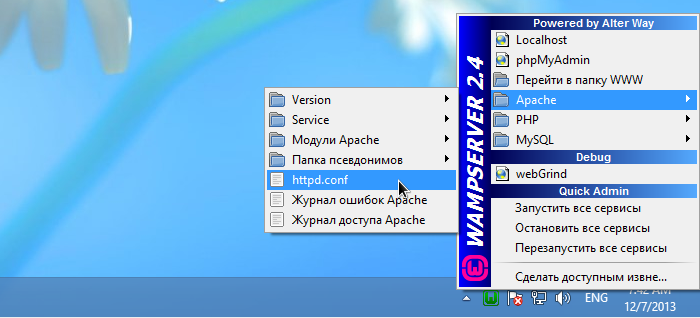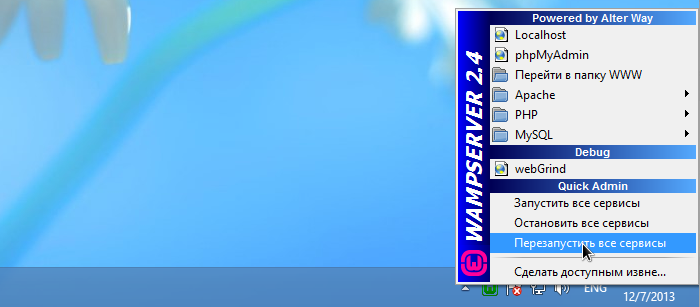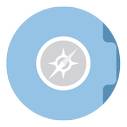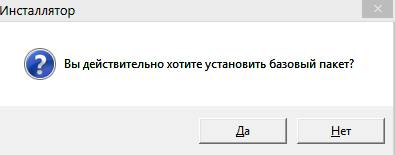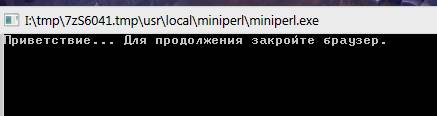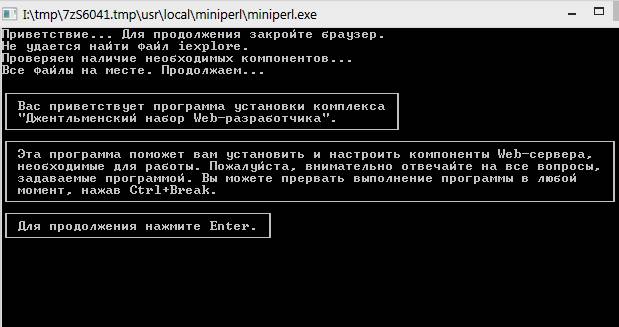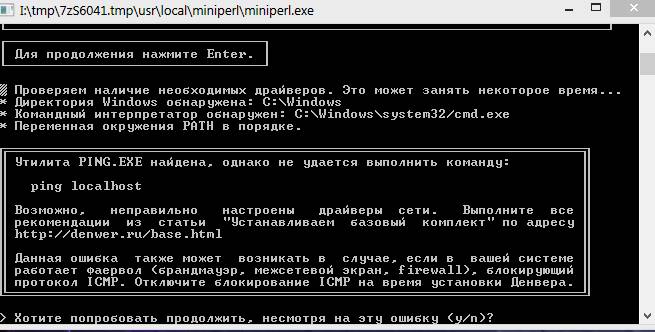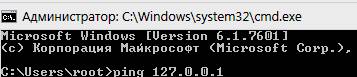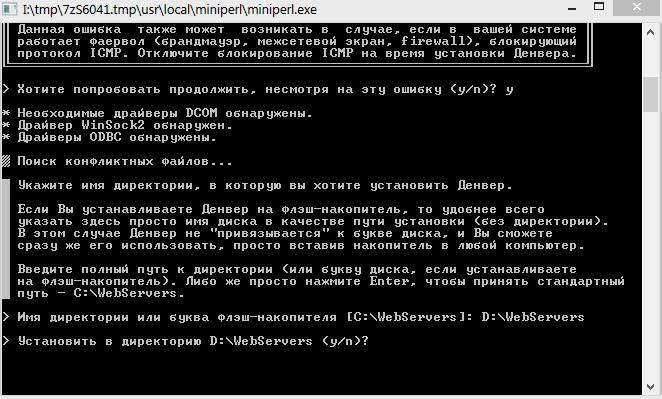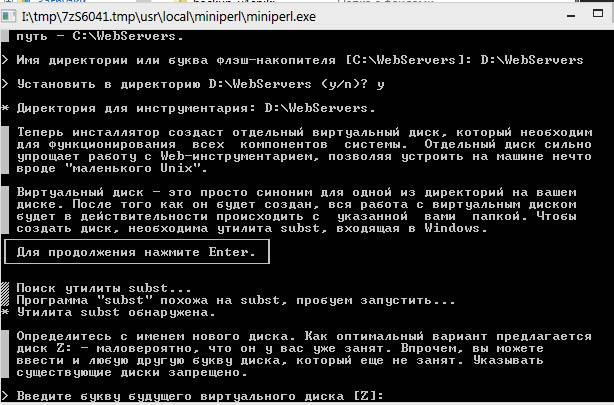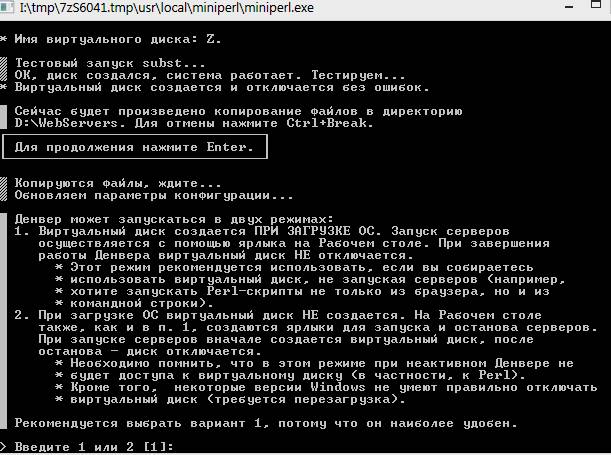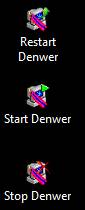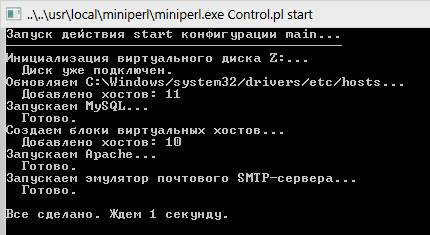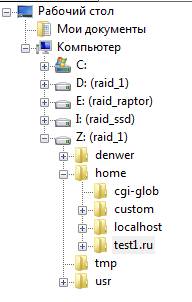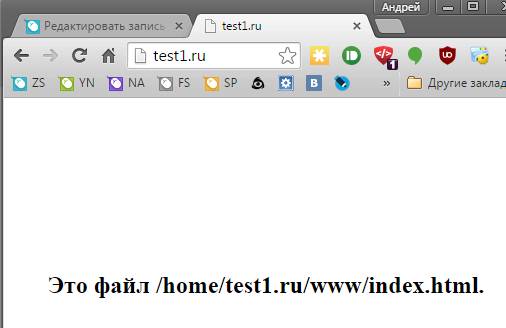- Как сделать свой сервер из домашнего ПК?
- Разберем подробнее, что нам нужно:
- Как настроить веб сервер на Windows компьютере
- Что такое “WAMP”?
- Установка WAMP
- Установка дополнительных компонентов
- Настройка WAMP
- Как установить веб-сервер дома на Windows — Денвер
- Веб-сервер для дома: «Apache + PHP + MySQL + phpMyAdmin + XDebug в одном пакете» [Денвер]
- Послесловие
Как сделать свой сервер из домашнего ПК?
Многие начинающие и не очень программисты (или просто пользователи компьютера ) сталкивались с такой задачей: » Как сделать свой сайт и разместить его в интернете без покупки сервера?» спойлер — несложно !
Первым делом, необходимо определиться с конфигурацией, которая у вас работает. Белый или серый IP-адрес выдан Вам для подключения? Как подключен интернет дома? Какая операционная система установлена на компьютере и как будет запускаться сайт? Нужно доменное имя?
Разберем подробнее, что нам нужно:
Белый или серый IP-адрес выдан Вам для подключения?
Некоторые интернет-провайдеры выдают пользователям серые IP адреса. Разницу необходимо понимать ( почитать ). Для того, чтобы определить какой адрес именно у Вас, переходим по ссылке и смотрим в какой диапазон попадает Ваш адрес. Если адрес отличен от адресов ниже, то все прекрасно — продолжаем.
- От 10.0.0.0 до 10.255.255.255 с маской 255.0.0.0 или /8;
- От 172.16.0.0 до 172.31.255.255 с маской 255.240.0.0 или /12;
- От 192.168.0.0 до 192.168.255.255 с маской 255.255.0.0 или /16;
- От 100.64.0.0 до 100.127.255.255 с маской подсети 255.192.0.0 или /10.
Если непонятно про маски — воспользуйтесь калькулятором .
Как подключен интернет дома?
Необходимо понять структуру вашей сети. Работаете вы через маршрутизатор (роутер) по WiFi, или напрямую Ethernet-кабель подключен к компьютеру.
Разберем случай с использованием WiFi, для того чтобы через интернет попадать именно к Вам на компьютер, необходимо открыть порт, на котором будет работать сайт или программа. Смысл данной процедуры опишу в двух словах: когда Вы смотрели свой IP адрес через какой-либо интернет-сервис, это был не адрес компьютера, а адрес вашего роутера. Когда человек из интернета захочет попасть на Ваш сайт, ему необходимо миновать роутер. Современный роутер является, своего рода, защитой.
Для того, чтобы открыть порт можно ввести в поисковике фразу: « Как открыть порт на роутере . « , вместо точек указав модель Вашего роутера. Процедура несложная, занимает пару минут времени.
Приведу пример (роутер Tenda n301):
1. Заходим по IP в панель администрирования роутера (обычно, это адрес1 или адрес2 ). Для работы необходимы логин и пароль для настройки.
2. Открываем порт 80, предварительно загуглив, как это сделать, и узнав серый адрес своего компьютера, например так . Сайты работают на двух портах: 80 и 443. Разница в шифровании передаваемой информации. Нам достаточно 80 порта, без шифрования.
3. Сохраняем настройки.
Какая операционная система установлена на компьютере и как будет запускаться сайт?
Ваш сайт, должен запускаться WEB-сервером. Наиболее распространенные WEB-сервера — Nginx, Apache, IIS. Как создать сайт будет написано в другой статье.
В случае с ОС семейства Windows необходимо создать правила Брандмауэра.
1. Открываем панель управления -> Система и безопасность -> Брандмауэр Защитника Windows. Слева в меню пункт «Дополнительные параметры».
2. Правила для входящих подключений. Создать правило. Для порта -> Далее -> Указываем порт (80 — HTTP) -> Далее -> Разрешить подключение для всех типов сетей. Задаем имя правила и жмем «готово».
Если у Вас установлена ОС на базе ядра Linux. Ищите информацию по «фаерволу», который установлен, будь то Iptables, ufw или что-то другое, и открывайте наш 80 порт для входящих соединений.
Итак, мы запустили WEB-сервер (пускай даже с первоначальными настройками), настроили роутер и в итоге — получили работающий сервер на домашнем ПК, но как теперь на него зайти?
Ответ: нужно в браузере ввести свой белый IP адрес. Если все настроено правильно, то роутер «пробросит» ваше соединение и выведет информацию с запущенного WEB-сервера.
Всегда вводить IP адрес для сайта — скучно и неудобно, поэтому все сайты используют доменные имена . Допустим у нас есть доменное имя «пример.рф». Чтобы ввести в браузере адрес пример.рф и попасть на домашний сайт необходимо привязать доменное имя к IP адресу. Подробнее описывать не буду. На сайтах, где можно приобрести доменное имя, есть хорошие инструкции для этого.
Таким образом, если Вы хотите просто поиграть и попробовать свой сайт, доменное имя, конечно не нужно.
В итоге, мы получаем рабочую схему, на которой можно, допустим, протестировать идею для сайта. Необходимо понимать, что высокой нагрузки, такая схема, не выдержит. Интернет в квартирах, бывает, не работает, и электричество не бесплатное. Я бы рекомендовал пользоваться услугами хостингов, они прилагают больше усилий для обеспечения постоянного подключения к сайту и пр.
Как настроить веб сервер на Windows компьютере
А знаете-ли вы, что для того, чтоб создать свой собственный веб сервер на Windows, не нужно прилагать огромных усилий и делать больших капиталовложений? Если не знаете — эта статья для вас.
Настроив веб сервер на своем Windows компьютере вы можете:
- Делиться с другими своей информацией, при этом она будет находиться у вас под рукой и ее не надо загружать на какой-либо сервер. Вы будете уверены, что доступ к этой информации будет иметь только тот круг лиц, кому вы его предоставите.
- Если вы хотите создать интернет сайт, то в процессе разработки вы его можете тестировать на своей локальной машине, а оттестированный вариант выгрухать в продакшен на публичный сервер.
Для того, чтоб у себя на компьютере настроить веб сервер вам понадобится:
- Загрузить инсталляционный пакет WAMP (Windows, Apache, MySQL, PHP).
- Установить и настроить сервер на вашем компьютере
- В случае, если ваш компьютер выходит в интернет через роутер, сделать на роутере настройки проброса портов.
Что такое “WAMP”?
Расшифровуется WAMP как Windows, Apache, MySQL и PHP — это компоненты, из которых состоит пакет, в совокупности представляющие полноценный веб сервер. Установив его, вы одним махом установите все необходимые программы для запуска полноценного веб сайта, а также удобный интерфейс, из которого удобно администрировать все эти компоненты.
- Windows в данном случае обозначает что пакет предназначен для платформы Windows (Имеется также сборка для Linux).
- Apache — это программа, которая собственно и является веб сервером, который отвечает на запросы посылаемые вашим браузером. В принципе, если установлен только этот компонент — веб сервер уже сможет работать, но отображать он будет только статический контент. Для отображения динамического контента, следует установить следующие два компонента: PHP и MySQL.
- PHP — это самый распространенный язык программирования для построения сайтов с динамическим контентом. Большинство распространенных систем управление контентом, таких как Drupal, Joomla, WordPress используют именно этот язык программирования. Если на вашем сайте планируется размещать нечто большее, чем набор html файлов, PHP — это дополнение к веб серверу которое позволит решить эту задачу.
- MySQL — это система управления базами данных, наиболее распространенная при построении динамических интернет сайтов, которые используют базы данных для хранения практически всей информации: как-то имена пользователей, пароли, тексты статей и многое другое.
Если у вас установлен Linux, то, для того, чтоб установить эти-же самые компоненты, достаточно выполнить одну команду (обратите внимание на символ «^» в конце):
Для пользователей Windows имеется альтернатива — установить и настроить Microsoft IIS, веб сервер от компании Майкрософт, но вопрос его настройки мы не будем рассматривать, так как для начинающего пользователя установить все необходимые компоненты будет непростой задачей.
Прежде чем мы приступим к установке сервера имеете в виду, что использование для этой цели домашнего компьютера, который используется для решения каждодневных задач, а также интернет соединения предоставляемого обычными интернет провайдерами пойдет только для целей тестирование или размещения временного веб контента, так как мощностей как компьютера так и интернет соединения вряд-ли хватит для обслуживания большого числа посетителей. Помимо этого, следует иметь ввиду, что всякий раз, когда вы выключаете свой компьютер, интернет сайт, запущенный на нем, перестает быть доступен для ваших посетителей.
Установка WAMP
Для установки WAMP, подготовлено множество пакетов, мы с вами в этой статье рассмотрим WampServer. Перейдите по ссылке и загрузите свежий пакет под вашу платформу, а по завершении загрузки запустите его для начала установки.
Процесс установки довольно-таки простой — достаточно оставлять все параметры в значении по умолчанию и нажимайте кнопку Next.
Для того, чтоб установить браузер по умолчанию, мастер установки попросит выбрать его, открыв диалоговое окно выбора файла. Не удобно, конечно, что программа не использует браузер по умолчанию, установленный в системе, но может на то у разработчиков были свои соображения.
Удостоверьтесь, что Apache добавлен в список исключений Windows Firewall:
По завершении установки, прежде чем нажать кнопку Finish, установите чекбокс “Start WampServer 2 now”.
После запуска WampServer, в правом нижнем углу, в системном трее, должен появиться значок WampServer.
Нажав на значке правой кнопкой мыши и выбрав пункт localhost, откроется ваш сайт, содержащий страницу по умолчанию, которая показывает нам стандартную информацию, по которой можно судить что все работает как надо. Если вы видите web страницу как показано на рисунке выше — ваш сервер установлен успешно.
Установка дополнительных компонентов
Обратите внимание на то, что для успешной установки WampServer, нужно установить дополнительные компоненты Windows. Об этом вам сообщит всплывающее диалоговое окно на сайте, при попытке загрузить установочный пакет.
Если не сделать, как просит инструкция, при установке программы вы увидите ошибку следующего вида:
Настройка WAMP
Для быстрого попадания в директорию, в которой располагаются ваши файлы, следует правой кнопкой нажать значок WampServer и выбрать пункт «Перейти в папку WWW».
Открывшаяся папка — это то место, относительно которого веб сервер ищет запрашиваемые файлы. В ней должны располагаться файлы, которыми может оперировать веб сервер, например это могут быть файлы установки Joomla и WordPress или простые html файлы.
После того как в этой папке вы изменили какой либо файл, перезагружать сервер не нужно — достаточно в браузере, в котором открыта ваша страница, нажать клавишу F5 для ее перезагрузки.
Давайте рассмотрим небольшой пример, в котором мы отобразим тестовую страницу. Для её создания можно воспользоваться обычным текстовым редактором, таким как блокнот Windows. В данном примере, помимо создания обычной HTML разметки, мы, средствами PHP, отобразим тестовую строку приветствия.
Откройте блокнот windows и наберите следующий кусок кода:
Если вам лень набирать — скопируйте код и вставьте его в открытое окно текстового редактора и сохраните файл с именем index.php в папке C:\wamp\www
После сохранения, перейдите в окно браузера и обновите страницу вашего сайта, нажав клавишу F5.
По умолчанию, ваш сайт доступен только с локального компьютера, то-есть с той машины, на которой он установлен. Для остальных сервер будет отказывать в доступе с кодом “403 Forbidden”.
Если вам нужно предоставить доступ к вашему сайту другим людям, которые подключаются удаленно, в этом случае нужно внести изменения в конфигурационный файл сервера Apache.Для этого нажмите правой кнопкой значок WampServer и в контекстном меню, в папке Apache выберите конфигурационный файл httpd.conf.
Прокрутите вниз, до секции, начинающейся с , найдите следующие две строчки:
Сохраните сделанные изменения и перезапустите сервер Apache.
Теперь ваш сайт должен стать доступен с других компьютеров. Если у вас используется маршрутизатор, убедитесь, что на нем настроен проброс 80 порта, ибо без этого ваш сайт не будет виден из сети интернет.
Как установить веб-сервер дома на Windows — Денвер
Всем доброго времени суток и всего такого прочего.
Многим из Вас интересна тема создания сайтов, что наглядно демонстрирует интерес к нашим статьям про хостинг, да и количество заявок на наш пакет обучения «Сайтовый».
Оно и понятно, ведь интернет сейчас есть почти повсеместно и иметь хоть какое-то своё представительство в оном хотят многие (этому свидетельствуют количество тех же блогов, скажем, на популярных платформах, вроде ЖЖ , Diary и тд и тп). Да и вообще, умение создавать сайты, — это достаточно востребованная ныне штука, которая способна, при определенном подходе, приносить средства (пусть даже работая где-то на должности веб-мастера).
Однако, не всегда есть возможность и желание тратить какие-либо деньги, чтобы купить хостинг и на нём сделать свои первые сайты, чтобы потестировать как оно всё работает (если работает) и всё такое прочее.
Эта статья призвана рассказать Вам как просто и быстро развернуть домашний веб-сервер на своём компьютере с Windows .
Веб-сервер для дома: «Apache + PHP + MySQL + phpMyAdmin + XDebug в одном пакете» [Денвер]
Многим кажется, что развертка веб-сервера это что-то из области фантастики и под это нужна определенная конфигурация компьютера, операционная система и всё такое прочее. Плюс всё это занимает много времени сил и всего такого прочего.
На деле это не совсем так, ибо таковой сервер (как и FTP -сервер про который мы рассказывали) представляет из себя набор определенного и корректно установленного ПО, а уж на каком железе он развернут и в какой именно операционной системе, в данном случае, вторично.
Так вот, уже очень давно существует пакет, который называется «Денвер» и содержит в себе все необходимое для быстрой развертки веб-сервера под Windows . Сие чудо программисткой мысли полностью бесплатно, поддерживает русский язык, имеет достаточно мануалов и очень просто в установке и управлении (справиться, буквально, даже школьник).
Заявлено, на момент написания статьи, следующее содержание:
- Инсталлятор (поддерживается также инсталляция на flash -накопитель);
- Apache , SSL , SSI , mod_rewrite , mod_php ;
- PHP5 с поддержкой GD , MySQL , sqLite ;
- MySQL5 с поддержкой транзакций;
- Система управления виртуальными хостами, основанная на шаблонах. Чтобы создать новый хост, вам нужно лишь добавить директорию в каталог / home , править конфигурационные файлы не требуется. По умолчанию уже поддерживаются схемы именования директорий многих популярных хостеров; новые можно без труда добавить;
- Система управления запуском и завершением всех компонентов Денвера ;
- phpMyAdmin — система управления MySQL через Web -интерфейс;
- Эмулятор sendmail и SMTP -сервера (отладочная «заглушка» на localhost:25 , складывающая приходящие письма в / tmp в формате . eml ); поддерживается работа совместно с PHP , Perl , Parser и тд.
Установка проста до невозможного: распаковываем скачанный архив и запускаем установщик.
Собственно, после этого ждем окончания процесса установки, в нужный момент закрыв браузер, а так же нажав клавишу Enter (если у Вас не стоит IE , то просто нажав ОК , когда появиться соответствующая ошибка):
Кстати, чуть не забыл, что на одном из этапов может выскочить такая вот ошибка:
Попробуйте отключить фаерволл и антивирус, а так же проделать ping вручную ( Пуск — Выполнить — cmd — ОК — ping 127.0.0.1 ).
Если пинги проходят, то можете продолжать дальше. Если нет, то.. Можете тоже попробовать продолжить, хотя на определенном этапе могут быть проблемы (но не обязательно).
Далее будет предложена папка, куда, собственно, Вы планируете всё это дело установить. Я бы рекомендовал указать путь к диску на котором у Вас больше всего места (в моём случае я указал D , что видно на скриншоте выше).
На последнем этапе будет создан виртуальный диск и Вам остаётся, после нажатия Enter , выбрать для него свободную букву (или оставить по умолчанию Z ). Как и написано — он нужен для работы всех компонентов, а так же, собственно, для Вашего удобства, хотя, фактически виртуальный диск является этапким ярлыком для папки, которую Вы указали Выше и взаимодействовать можно непосредственно с ней.
Далее надо будет выбрать способ загрузки. Смотрите сами какой Вам удобней, но я, в данном случае, выбрал рекомендованный вариант (т.е жамкаем в 1 и кнопочку Enter ). Ну и последним шагом будет создание ярлыков. Делается это вводом буквы » y «, если, конечно, они Вам нужны.
Если всё прошло успешно, то у Вас теперь на рабочем столе живет три иконки, каждая из которых отвечает за свою функцию, будь то запуск, остановка или перезагрузка сервера.
На сим установка закончена. Просто, не так ли? 😉
Что до использования, то всё просто: кликаем в соответствующую иконку ( Start Denwer ) и ждем окончания процесса запуска.
После сего у Вас появиться виртуальный диск (см.скриншот выше) со всей структурой веб-сервера и сопутствующими элементами. Тоже самое Вы можете увидеть в папке установки.
Чтобы проверить работу веб-сервера, откройте браузер и введите в адресной строке: test1.ru
Если всё работает нормально, то увидите строку: » Это файл /home/test1.ru/www/index.html » (как и на скриншоте выше).
Можете радоваться, — у Вас теперь есть веб-сервер 😉
Послесловие
Как взаимодействовать с ним дальше, т.е как создавать свои сайты и работать с ними, базами данных и прочим, мы напишем в последующих статьях (либо можете изучить документацию на сайте разработчика).
Как и всегда, если какие-то вопросы, дополнения, мысли и всё такое прочее, то добро пожаловать в комментарии к этой записи.
Оставайтесь с нами. Всё самое вкусное только для Вас 😉