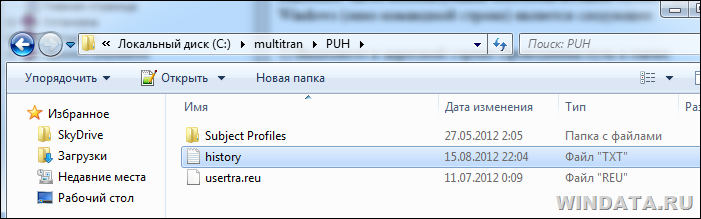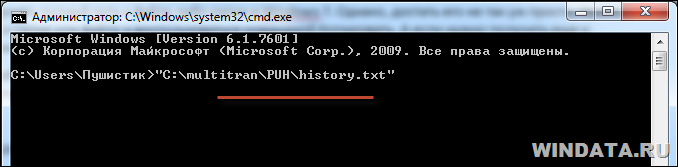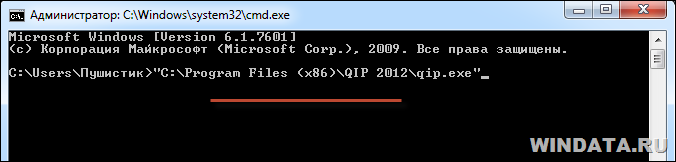- LiveInternetLiveInternet
- —Рубрики
- —Поиск по дневнику
- —Подписка по e-mail
- —Постоянные читатели
- —Статистика
- КОПИРУЕМ ПУТЬ К ФАЙЛУ ИЛИ ПАПКЕ В WINDOWS 7
- Энциклопедия Windows
- Как быстро скопировать путь к файлу в Windows 7
- Метод 1
- Метод 2
- Как скопировать путь к файлу или папке в Windows — Как — 2021
- Table of Contents:
- Путь к файлу и папке. Как скопировать путь к файлу? (Апрель 2021).
- Как скопировать полный путь к файлу или папке в Проводнике файлов Windows 10
- Полный путь к файлу
- Командная строка
- Как в Windows скопировать путь к файлу или папке
LiveInternetLiveInternet
—Рубрики
—Поиск по дневнику
—Подписка по e-mail
—Постоянные читатели
—Статистика
КОПИРУЕМ ПУТЬ К ФАЙЛУ ИЛИ ПАПКЕ В WINDOWS 7
Пятница, 31 Октября 2014 г. 21:02 + в цитатник

Рассмотрим некоторые способы копирования пути к файлу или папке.
Вот, например, имеется файл images 5, расположенный на диске Е: , в папке Картинки для блога, в подпапке Работа.
Чтобы скопировать адрес файла, щелкаем по любому пункту записи в адресной строке правой кнопкой мыши и, в открывшемся меню, выбираем команду « Копировать адрес как текст ». Проверяем содержимое буфера обмена, для чего вставляем скопированный текст в любой текстовый редактор, например Блокнот и видим такой адрес:
E:\Картинки для блога\Работа
Аналогичный результат можно получить, если щелкнуть правой кнопкой мыши непосредственно на строке файла, а в открывшемся окне « Свойства: images 5 », скопировать содержимое поля « Расположение ».
Казалось бы все хорошо. Однако, иногда нам нужен полный адрес файла, содержащий, кроме пути к файлу, также его имя и тип (расширение). А в данном случае, мы получили не адрес файла, а только путь к нему, то есть адрес папки, в которой содержится нужный файл.
Как же можно скопировать полный путь к файлу? Оказывается, в Windows 7 существует очень простой способ выполнения этой операции.
Чтобы скопировать полный путь к файлу (папке), нужно щелкнуть на необходимом файле или папке правой кнопкой мыши, при нажатой клавише « Shift ».
Опробуем данный способ копирования на том же файле images 5. Нажимаем « Shift » и, не отпуская клавишу, щелкаем на выбранном файле правой кнопкой мыши. В открывшемся контекстном меню, выбираем пункт « Копировать как путь », который появляется там только в том случае, если была нажата клавиша « Shift ».
Проверяем содержимое буфера обмена. Вот теперь мы видим действительно полный путь к файлу:
«E:\Картинки для блога\Работа\images 5.jpg»
Указание полного пути к файлу требуется довольно часто, особенно для выполняемых программ. Такой адрес можно вставить, например, в окно « Выполнить » для запуска каких-либо системных утилит.
Если вставить в поле « Открыть » этого окна скопированный нами путь, то, после нажатия кнопки « ОК », откроется непосредственно файл images 5.jpg.
Вот такими простыми способами можно скопировать путь к файлу (адрес файла на диске) в Windows 7.
Энциклопедия Windows
Все об использовании и настройке Windows
- Windata
- »
- Windows 7
- »
- Настройка
- » Как быстро скопировать путь к файлу в Windows 7
Как быстро скопировать путь к файлу в Windows 7
Нередко нам требуется быстро скопировать полный путь к файлу либо папке в Windows 7. Однако, достать его не так уж просто. Нужно открыть Проводник, выделить путь к папке или файлу и воспользоваться командой Копировать. А если нужно получить еще и расширение файла, то тут вообще начинаются одни сложности.
Непонятно, о чем речь? Давайте разберемся. Вот есть файл history.txt в папке, расположенной по адресу C:\multitran\Puh\. Как мне скопировать путь к файлу в Проводнике?
Ну, можно щелкнуть на значении PUH правой кнопкой мыши и выбрать команду Копировать адрес как текст.
И что? В итоге получим такой адрес:
А мне нужен такой:
Путь к файлу требуется достаточно часто, особенно к исполняемым файлам. Скажем, это нужно в поле ввода команд Выполнить (Win + R) либо в командной строке.
Да, путь несложно ввести ручками, но неужели в могучей Windows 7 нельзя скопировать путь к файлу одной несчастной кнопкой?
К счастью, такая возможность предусмотрена, причем двумя методами.
Метод 1
Скопировать путь к файлу в Windows 7, как выясняется, невероятно просто. Достаточно зажать клавишу и щелкнуть правой кнопкой мыши на любом файле либо папке.
И, о чудо, в контекстном меню появится команда Копировать как путь.
Попробуем теперь вставить скопированное в окно Выполнить.
Отлично, все получилось.
Попробуем вставить этот же путь в окно командной строки, щелкнув правой кнопкой мыши и выбрав команду Вставить:
И снова успех! Ну что ж, отлично.
Метод 2
А этот метод вообще элементарный, как пряник, он еще проще. Вы будете смеяться, но указать путь к файлу или папке в любом окне можно…просто перетащив этот файл или папку на окно команд.
Серьезно. Вот, давайте опять откроем окно командной строки (Пуск, ввести cmd, нажать ) и введем путь к программе QIP, перетащив ее значок на окно командной строки.
А все получилось! Полный путь к файлу, с его расширением, успешно вставлен туда, где нам и нужно. Красота, товарищи. Пойду напьюсь с счастья.
Как скопировать путь к файлу или папке в Windows — Как — 2021
Table of Contents:
Когда вы меняете свой аватар, загружаете документ или публикуете картинку на социальном сайте. Обычно вы выбираете опцию «Выбрать файл», затем вам нужно пройти через Windows Explorer, чтобы найти ее. Вот крутой трюк, который позволяет вам скопировать путь к файлу в буфер обмена и просто вставить его без проблем.
Например, здесь я хочу опубликовать фотографию в нашем сообществе gP +, к которой вы, кстати, можете присоединиться!
И после нажатия на значок «Добавить фотографии» открывается Windows Explorer, чтобы я мог перейти к изображению.
Иногда проще просто скопировать точный путь к файлу — в данном случае изображение — в буфер обмена и просто вставить его в поле «Имя файла». Для этого, удерживая клавишу Shift, щелкните правой кнопкой мыши нужный файл и выберите «Копировать как путь».
Примечание. Если вы не удерживаете клавишу Shift при щелчке правой кнопкой мыши по файлу, вы не увидите параметр «Копировать как путь».
Теперь просто перейдите туда, куда вы делитесь файлом, и с помощью сочетания клавиш Ctrl + V вставьте путь к файлу в поле «Имя файла» и нажмите клавишу «Ввод» или «ОК». Конечно, вы всегда щелкаете правой кнопкой мыши в поле, чтобы вставить путь к нему тоже.
Теперь я могу поделиться фотографией в сообществе gP +. Просто!
Вы также можете использовать параметр «Копировать как путь» в папках.
Этот прием работает в Windows 8 / RT, Windows 7 и Vista. Если вы хотите добавить эту функциональность в XP, вы можете использовать некоторые способы взлома реестра или просто использовать этот бесплатный инструмент под названием Path Copy Copy.
Есть несколько способов, которыми этот трюк пригодится при навигации по Windows и обмене файлами. Особенно, если вы уже находитесь в папке с файлом, которым вы хотите поделиться. Попробуйте, и со временем вы поймете, насколько это удобно!
Путь к файлу и папке. Как скопировать путь к файлу? (Апрель 2021).
Как скопировать полный путь к файлу или папке в Проводнике файлов Windows 10
В этой статье будет рассмотрен ряд методов, которые можно использовать для того, чтобы скопировать полный путь к файлу или папке в Проводнике Windows 10. Невзирая на то, что это тривиальная задача, существует несколько интересных вариантов, которые вы обязательно найдете для себя полезными.
Файловый проводник в операционной системе — это приложение для управления файлами, которое поставляется в комплекте с ОС, начиная с Windows 95. Кроме операций по управлению объектами, в интерфейсе реализована поддержка панелей быстрого доступа, рабочего стола, сети и других полезнейших функций.
Иногда, а в некоторых случаях и на постоянной основе, пользователям необходимо копировать полный путь к папке или файлу. Возможно для загрузки документа в Интернет или добавления в продолжение к какой-либо команде в Командной строке и т.п.
Удобно будет это сделать, когда он уже скопирован в буфер обмена. Тогда его можно получить одним нажатием кнопки мыши или определенным сочетанием клавиш.
В ОС Windows 10 есть несколько способов копирования полного пути к объектам в Проводнике. Давайте их рассмотрим.
Полный путь к файлу
1-й метод. Найдите целевой файл и отметьте его. На вкладке «Главная» Панели инструментов найдите кнопку «Скопировать путь» и нажмите её. Дальше вставьте содержимое из буфера обмена в любое место. Оно будет оформлено двойными кавычками.
2-й метод. В адресной строке кликните правой кнопкой мыши. В контекстном меню выберите кнопку копирования адреса как текста. Это работает только для папок. Кавычки не применяются. Первый же пункт меню «Копировать адрес» отправляет в буфер обмена сам объект, который можно будет вставить в другое место на диске.
3-й метод. Просто нажмите левой кнопкой мыши на область адресной строки. Выделенное содержимое станет доступно для редактирования с помощью пунктов контекстного меню.
4-й метод. Для меня самый эффективный и простой. Зажмите клавишу Shift и, удерживая её, щелкните правой кнопкой мыши на нужном файле. Найдите пункт «Копировать как путь» и нажмите на него. В результате вставки также будут присутствовать кавычки.
Командная строка
5-й метод. Быстро вставить полный путь к файлу в Командную строку можно простым перетаскиванием объекта. Расположите рядом окно файлового Проводника и окно интерпретатора команд, зацепите курсором мыши файл в первом и перетащите его во второе.
Вот и всё! Какие дополнительные методы известны вам? Спасибо за внимание!
Как в Windows скопировать путь к файлу или папке
2017-08-28 / Вр:19:00 / просмотров: 9863
Итак, я знаю несколько простых способов, чтобы узнать и скопировать путь к файлу или папке.
Для примера я буду использовать файл « Bloggood.jpg » (это может быть и папка), расположенный на диске « D: », в папке «Работа» => «Сайт» .
⇒ Способ №1
Переходим к файлу или папке.
Теперь в верхнем поле, там, где прописан путь, кликните правой кнопкой мыши и выберите пункт « Копировать адрес как текст »:
Теперь проверяйте содержимое буфера обмена: для этого откройте любой текстовый редактор, например, « Блокнот » и туда вставьте текст ( «Правка» => «Вставить» или CTRL+V ) видим такой адрес:
⇒ Способ №2
Перейдите к вашему файлу или к папке, нажмите по ним правой кнопкой мыши и выберите пункт « Свойства ». В открывшемся окне найдите пункт « Расположение: ». Выделите написанный путь мышкой и кликните по выделенному правой кнопкой мышки. Жмите « Копировать ».
Теперь проверяйте содержимое буфера обмена, для этого откройте любой текстовый редактор, например, « Блокнот » и туда вставьте текст ( «Правка» => «Вставить» или CTRL+V ) видим такой адрес:
Способ №3
Если вам нужен полный путь, а именно с названием файла, например вот так:
тогда перейдите к вашему файлу или к папке и, удерживая клавишу « Shift » на клавиатуре, нажмите по файлу (папке) правой кнопкой мыши. Выберите пункт « Копировать как путь » (этот пункт появится только в том случае, если будет нажата клавиша « Shift » , это важно):
Теперь проверяйте содержимое буфера обмена.
Все, обещанное выполнил! Теперь вы знаете, как копировать путь к файлу или папке на операционной системе Windows7. Теперь дело завами – скажите, зачем вам это нужно, а?