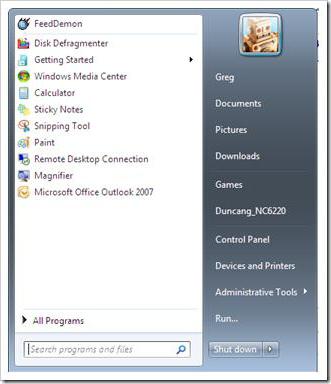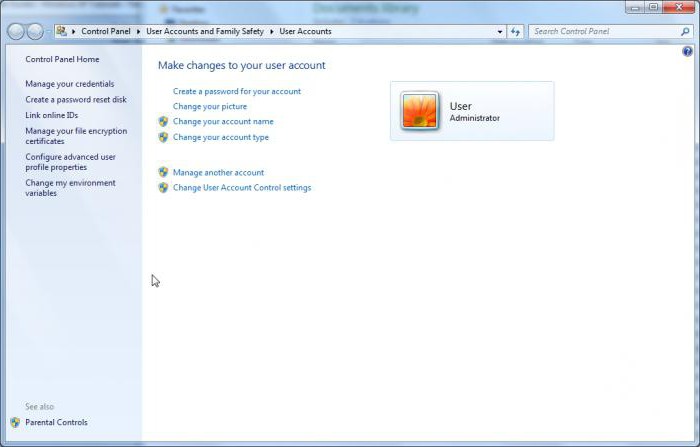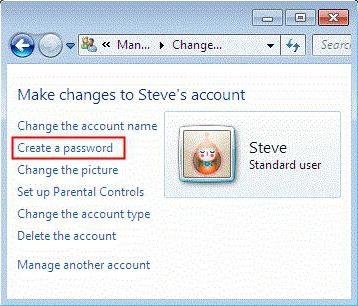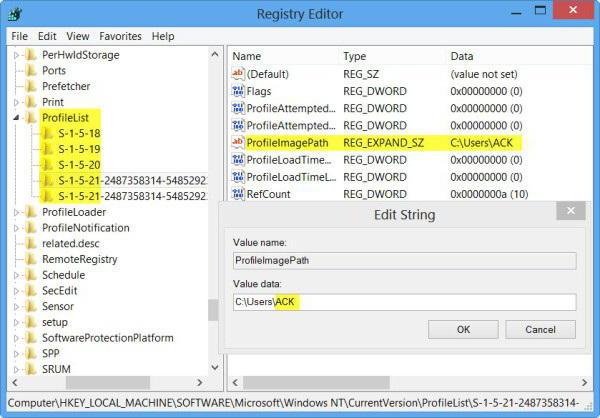- Секреты ОС, или Как в Windows 7 сменить пользователя
- Как в Windows 7 сменить пользователя
- Как сменить имя пользователя в Windows 7
- Безопасность учетной записи
- Некоторые тонкости в настройке профиля пользователя
- Как переключить пользователя на Windows 10
- 1. Как переключать пользователей в Windows 10 с экрана входа
- 2. Как переключать пользователей в Windows 10 из меню «Пуск»
- 3. Как переключать пользователей в Windows 10 с помощью Windows + L
- 4. Как переключать пользователей в Windows 10, используя CTRL + ALT + DELETE
- 5. Как переключать пользователей в Windows 10 с помощью ALT + F4
- 6. Как переключать пользователей в Windows 10 при запросе пароля для изображения
- 7. Как переключать пользователей в Windows 10 из командной строки (CMD) или PowerShell
- КАК: Как использовать быстрое переключение пользователей в Windows 7 — 2021
- 15 горячих клавиш, о которых вы не догадываетесь (Апрель 2021).
- Table of Contents:
- Учетные записи нескольких пользователей должны быть активными
- Пользовательский переход полезен
- Как быстро переключаться с пользователей
- Горячие клавиши
- Выключить снова или выйти из учетной записи номер два?
Секреты ОС, или Как в Windows 7 сменить пользователя
В случае когда на персональном компьютере работает несколько пользователей, ОС Windows позволяет создавать несколько учетных записей. Это очень удобно и практично. Однако это может доставить и некоторые хлопоты. Дело в том, что администраторы, устанавливая ОС, наперед не знают имен будущих пользователей, и последним для настройки своего рабочего места необходимо понимать, как сменить учетную запись, как установить или изменить личный код доступа к своему пользователю и еще некоторые тонкости настройки операционной системы.
Как в Windows 7 сменить пользователя
Пожалуй, это одна из самых самых простых задач, с которой справится большинство опытных пользователей. Однако даже она имеет несколько способов решения. Итак, давайте рассмотрим все возможные варианты, как в Windows 7 сменить пользователя.
Первый и самый распространенный способ — зайти в меню «Пуск» и, наведя мышку на стрелочку возле пункта «Завершение работы», в выпадающем меню выбрать «Сменить пользователя».
Второй вариант — сочетание горячих клавиш. Для быстрой смены пользователя достаточно на клавиатуре одновременно нажать CTRL+ALT+DEL или WIN+L. В первом случае появится экран со списком возможных задач, а вот во втором — прямой переход на экран смены пользователя.
Третий и самый редкий способ, как в Windows 7 сменить пользователя, — ярлык на рабочем столе. Немного отклоняясь от темы, хочется сказать, что за все, что происходит в ОС, отвечают разнообразные исполнительные файлы или так называемые утилиты. Так вот, за переход на экран смены пользователя в «Виндовс» отвечает файл tsdiscon.exe, который расположен по адресу C:\Windows\System32. Теперь остается только создать на рабочем столе новый ярлык, назвать его, как будет удобно пользователю, а в настройках указать путь к вышеуказанной утилите.
Как сменить имя пользователя в Windows 7
Еще одна задача, с которой может столкнуться чуть ли не каждый пользователь. Она помогает отредактировать стандартное название учетной записи типа USER на что-то более благозвучное и персональное. И хорошо, если пользователь опытен. А что делать тому, кто совсем недавно сел за ПК и не до конца знаком с ОС? Существует два действующих способа, как сменить имя пользователя в Windows 7.
Итак, способ первый. Для внесения изменений в имя пользователя нужно выполнить следующие операции:
- зайдите в меню «Пуск»;
- перейдите в раздел «Панель управления»;
- далее нужно выбрать пункт «Учетные записи пользователя».
Теперь воспользуйтесь инструментом «Изменение имени своей учетной записи», внесите необходимые изменения и сохраните их.
Второй способ более трудоемок, однако избавляет от некоторых проблем, которые могут возникнуть при установке англоязычных программ или регистрации компьютера в сети. Для его осуществления сочетанием CTRL+R вызывается строка «Выполнить». В нее следует вписать и подтвердить команду control userpasswords2, которая откроет окно с учетными записями. Далее следует выбрать необходимую запись и нажать на кнопку «Свойства». Теперь можно внести изменения и нажать на кнопку «Применить». Остается только перезагрузить ПК, чтобы изменения вступили в силу.
Безопасность учетной записи
Безопасность данных — один из немаловажных факторов. Для ее обеспечения нужно установить пароль доступа к учетной записи. Если говорить по чести, то изначально системные администраторы либо создают учетную запись совсем без пароля, либо же вводят банальное «123456». Что делать в таких случаях и как сменить пароль пользователя в Windows 7? Ответ на этот вопрос прост.
Для установки или изменения текущего пароля необходимо повторить пункты 1-3, которые описаны в первом способе изменения имени пользователя. Если изначально пароль не установлен, то система предложит создать его, как говорится, с нуля, о чем будет свидетельствовать пункт «Создать пароль учетной записи». В случае с уже установленным паролем ОС предложит его изменить (здесь нужно четко понимать, что понадобится старый код). Далее необходимо просто сохранить внесенные изменения.
Некоторые тонкости в настройке профиля пользователя
При установке некоторых программ может возникнуть ошибка из-за использования кириллицы в названии папки пользователя, куда должна будет размещена часть устанавливаемого софта. Единственным верным выходом из данной ситуации является смена названия папки пользователя с использованием латиницы.
Итак, давайте разберемся, как сменить название папки пользователя в Windows 7. Первым делом следует изменить название папки пользователя, вызвав контекстное меню (нажатие правой кнопкой мыши на выделенном объекте). Найти эту папку можно по адресу C:\Users.
Следующий этап — внесение изменений в реестр ОС. Для этого сочетанием клавиш WIN+R вызовите окно «Выполнить», пропишите там regedit. После выполнения команды откроется редактор, где, воспользовавшись поиском, нужно найти ветку ProfileList. В одной из веток S-1-5-21 откройте файл реестра ProfileImagePath, в значении которого вписано старое имя папки, отредактируйте эту запись и подтвердите изменения.
Подводя итог, хочется сказать, что, освоив описанный выше материал и применив его на практике, даже начинающий пользователь найдет ответ на вопрос о том, как в Windows 7 сменить пользователя, и без проблем настроит свою учетную запись под свои нужды.
Как переключить пользователя на Windows 10
Большинство людей не являются единственными пользователями своих компьютеров и устройств. Если у вас есть маленький брат или сестра или кто-то из ваших дедушек и бабушек хочет познакомиться с миром технологий, они могут нанести реальный ущерб вашей операционной системе, поскольку они не знакомы с вашими устройствами. Вот почему Windows 10 позволяет вам создавать отдельные учетные записи для каждого пользователя, каждый из которых имеет свои собственные файлы, настройки и приложения. Если на вашем компьютере или устройстве несколько учетных записей пользователей, вот как переключать пользователей в Windows 10.
1. Как переключать пользователей в Windows 10 с экрана входа
Если вы только что запустили компьютер или устройство с Windows 10, первое, что вы видите, это экран входа. Кроме того, если вы уже вошли в систему, вы можете нажать Windows + L на клавиатуре, чтобы заблокировать Windows 10.
Затем нажмите или коснитесь экрана блокировки, чтобы отобразить экран входа. По умолчанию Windows 10 загружает самую последнюю учетную запись пользователя, которая использовалась для входа. Список доступных учетных записей пользователя отображается в нижнем левом углу экрана.
Если вы хотите переключать пользователей, в этом списке нажмите или нажмите на учетную запись, которую вы хотите использовать, а затем введите данные для входа. По умолчанию Windows 10 запрашивает последнее, что использовалось этим пользователем для входа в систему: пароль, PIN-код или пароль изображения.
Если вам нужно изменить метод входа, нажмите или нажмите «Параметры входа», а затем нажмите на метод, который вы хотите использовать. После этого введите необходимую информацию для входа.
Если вы хотите узнать, как создать и войти в систему с помощью PIN-кода или пароля с изображением, прочитайте эту статью: Как войти в Windows 10 с помощью PIN-кода или пароля с изображением (создать и войти в систему).
2. Как переключать пользователей в Windows 10 из меню «Пуск»
Если вы уже вошли в Windows 10, вы можете переключить учетную запись пользователя из меню «Пуск». Откройте меню «Пуск» и нажмите на символ/изображение вашей учетной записи.
Затем выберите учетную запись пользователя, на которую вы хотите переключиться.
Вы попадете на экран входа в систему, где загружен выбранный пользователь. Введите соответствующую регистрационную информацию, и вы в системе. Вы можете переключаться между вариантами входа, нажав или нажав «Параметры входа», а затем выбрав опцию, которую вы хотите использовать.
3. Как переключать пользователей в Windows 10 с помощью Windows + L
Если вы уже вошли в Windows 10, вы можете переключать учетную запись пользователя, одновременно нажимая клавиши Windows + L на клавиатуре. Когда вы это сделаете, вы заблокированы от вашей учетной записи пользователя, и вы увидите обои экрана блокировки.
Нажмите или нажмите в любом месте на экране, и вы увидите экран входа в систему. Выберите учетную запись, которую вы хотите использовать, и введите данные для входа. Вы можете переключаться между вариантами входа, нажав или нажав «Параметры входа», а затем выбрав, что вы хотите использовать.
4. Как переключать пользователей в Windows 10, используя CTRL + ALT + DELETE
Этот метод работает только тогда, когда вы уже вошли в систему с учетной записью пользователя. Сначала одновременно нажмите клавиши CTRL + ALT + Delete на клавиатуре. Появится новый экран с несколькими опциями прямо в центре. Нажмите или коснитесь «Переключить пользователя», и вы попадете на экран входа в систему.
Выберите учетную запись пользователя, которую вы хотите использовать, и введите соответствующую регистрационную информацию. Вы можете выбрать один из вариантов входа, щелкнув или нажав «Параметры входа», а затем выбрав нужный вариант.
5. Как переключать пользователей в Windows 10 с помощью ALT + F4
Этот метод также работает, только если вы уже вошли в систему с учетной записью пользователя. Сначала перейдите на рабочий стол и убедитесь, что никакие приложения не открываются и не отображаются на экране. Все ваши приложения должны быть сведены к минимуму, или конечным результатом будет закрытие открытых вами приложений, одно за другим. Затем, после того как все приложения свернуты или закрыты, одновременно нажмите клавиши ALT + F4 на клавиатуре. В окне «Завершение работы Windows» выберите параметр «Завершение работы», и вы получите список других параметров. Выберите «Сменить пользователя» и нажмите ОК.
На появившемся экране входа в систему выберите учетную запись пользователя, которую вы хотите использовать, введите соответствующие данные для входа и вы находитесь в системе. Вы можете переключаться между вариантами входа, нажав или нажав «Параметры входа», а затем выбрав вариант, который вы хотите использовать.
6. Как переключать пользователей в Windows 10 при запросе пароля для изображения
Если последняя учетная запись пользователя, выполнившая вход на компьютер или устройство с Windows 10, использовала пароль для изображения, когда вы находитесь на экране входа в систему, вы видите эту учетную запись пользователя и изображение, которое используется в качестве пароля. Под именем учетной записи пользователя есть две ссылки: одна для доступа к другим параметрам входа для той же учетной записи пользователя и одна для переключения пользователей.
Нажмите или коснитесь «Переключить пользователя», после чего вы увидите список учетных записей пользователей, существующих на вашем компьютере или устройстве с Windows 10. Нажмите или коснитесь пользователя, на которого вы хотите переключиться.
Затем вас попросят ввести данные для входа, которые ранее использовались для этой учетной записи: пароль, PIN-код или пароль для изображения.
7. Как переключать пользователей в Windows 10 из командной строки (CMD) или PowerShell
Если вам нравятся среды командной строки , откройте командную строку или PowerShell. Затем введите tsdiscon и нажмите Enter.
Команда tsdiscon возвращает вас к экрану блокировки. На нем нажмите, коснитесь или нажмите клавишу на клавиатуре, а затем выберите переключить пользователей. Обратите внимание, однако, что этот метод не работает в Windows 10 Home. Вы можете использовать его только в Windows 10 Pro или других выпусках, таких как Windows 10 Enterprise.
Как вы предпочитаете переключать пользователей в Windows 10?
Теперь вы знаете все методы, которые нам известны для изменения зарегистрированного пользователя в Windows 10. Попробуйте их и используйте те, которые вы предпочитаете. Если у вас есть какие-либо предложения, вопросы или проблемы, не стесняйтесь использовать форму комментария ниже.
КАК: Как использовать быстрое переключение пользователей в Windows 7 — 2021
15 горячих клавиш, о которых вы не догадываетесь (Апрель 2021).
Table of Contents:
Windows 7, как и ее предшественники, Vista и XP, позволяет пользователям быстро переключаться между учетными записями пользователей во время входа в систему.
Это фантастическая функция, потому что вы можете хранить две разные учетные записи, не теряя ни одной из данных, которые вы используете в одной учетной записи, переключаясь на другую. Это также отличная экономия времени, так как вы не теряете время и выходите снова.
Вот как эта функция работает в Windows 7.
Учетные записи нескольких пользователей должны быть активными
Если вы делитесь своим компьютером с другими членами семьи, вы, скорее всего, используете учетные записи пользователей для каждого члена семьи. Таким образом, системные предпочтения, файлы и другие элементы содержатся в отдельных учетных записях.
Если вы используете только одну учетную запись на своем ПК, эта функция не будет применяться.
Пользовательский переход полезен
Если вы все еще не уверены в преимуществах переключения пользователей, давайте проиллюстрируем общий сценарий.
Вы работаете над документом Word, используя свою учетную запись. Затем ваш существенный другой поднимается и говорит, что ей нужно получить доступ к файлам, которые хранятся в ее личных папках на ее учетной записи.
Вместо того, чтобы закрыть документ, над которым вы работаете, выйти из своего компьютера, а затем разрешить ей войти в систему, вы можете просто переключить пользователей и оставить свою работу как есть. Вам не нужно закрывать все ваши приложения или файлы и не беспокоиться о потере данных (при этом вам следует по-прежнему быстро выполнять свою работу до переключения учетных записей).
Лучшая часть этого переключения пользователей происходит всего за три простых шага.
Как быстро переключаться с пользователей
Чтобы быстро переключаться между учетными записями, следуйте приведенным ниже инструкциям.
1. Войдя в свою учетную запись, нажмите Начните кнопка.
2. Затем, когда откроется меню «Пуск», нажмитемаленькая стрелка сразу после Неисправность чтобы развернуть меню.
3. Теперь нажмите Сменить пользователя в появившемся меню
После нажатия Сменить пользователя, вы попадете на экран входа в Windows, где вы сможете выбрать вторую учетную запись, в которую хотите войти.
Первоначальный сеанс учетной записи останется активным, но он будет находиться в фоновом режиме, пока будет доступ к другой учетной записи.
Когда вы закончите использовать вторую учетную запись, у вас есть возможность переключиться на первую учетную запись, сохранив вторую учетную запись в фоновом режиме или полностью выполнив вторую учетную запись.
Горячие клавиши
Использование мыши для переключения между учетными записями замечательно, но если вы изучите несколько сочетаний клавиш, вы можете выполнить эту задачу намного быстрее.
Один из способов — Ключ логотипа Windows + L . Это технически команда для перехода к экрану блокировки, но именно так происходит блокировка экрана именно там, где вам нужно переключать пользователей.
Второй вариант — нажать Ctrl + Alt + удалять . Большинство пользователей используют этот ярлык для доступа к диспетчеру задач, но вы увидите, что есть возможность переключать пользователей.
Выключить снова или выйти из учетной записи номер два?
Если вам не потребуется доступ ко второй учетной записи несколько раз, мы рекомендуем вам выйти из второй учетной записи, прежде чем вернуться к первому.
Причина этого в том, что сохранение двух активных логинов влияет на производительность. Две учетные записи, запущенные одновременно, требуют наличия дополнительных системных ресурсов, чтобы поддерживать учет обоих учетных записей. В большинстве случаев это просто не стоит. Особенно на машине без тонны ОЗУ или дискового пространства.
Быстрая переключение пользователей — это лучший способ получить доступ к второй учетной записи пользователя на вашем ПК. Так что в следующий раз, когда кто-то забьет вас, чтобы выйти из компьютера на несколько минут, не выходите из системы. Сэкономьте время, следуя приведенным выше инструкциям и сохраняя текущее состояние вашего рабочего стола активным, но не забудьте сделать быстрое сохранение, прежде чем переключаться на всякий случай.