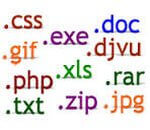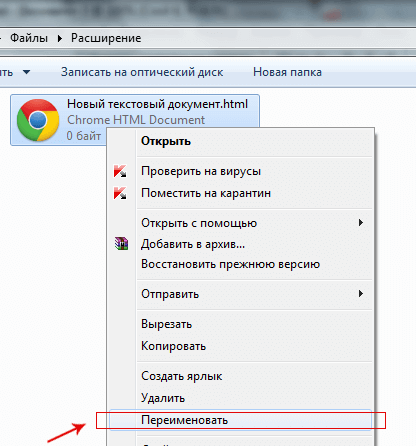- Windows как сменить расширение файла
- Типы форматов файлов
- Примеры типов форматов файлов
- Как изменить тип файла в windows 10
- Как изменить тип файла в windows 8
- Как изменить тип файла в windows 7
- Как изменить расширение файла в Windows
- Популярные виды расширений
- Зачем менять расширение файла
- Меры предосторожности при изменении типа файла
- Меняем расширение файлов на Виндовс 7
- В виндовс 7 это делается следующим образом:
- Как изменить расширение файла в windows 10
- Как поменять расширение файлов в Windows 10
- Отображаем расширения файлов
- Как изменить расширение отдельного файла
- Как изменить расширения группы файлов через командную строку
- Как изменить расширения файлов в «Total Commander»
Windows как сменить расширение файла
Добрый день уважаемые читатели сегодня я хочу вам рассказать, как изменить тип файла в windows за минуту, данная тема может считаться продолжением предыдущего поста про ассоциации файлов в windows 10, так как дополняет ее. В моем примере мы рассмотрим такие операционные системы как Windows 7, Windows 8.1 ну и конечно десятку, куда сейчас без нее. Я уверен, что данная информация будет очень полезной для начинающих пользователей компьютера, особенно если ваш компьютер подвергался атаки вируса, поменявший все ассоциации файлов.
Типы форматов файлов
Давайте разбираться для начала, что такое типы форматов файлов. Логично, что каждая программа установленная на вашем компьютере, не важно в какой операционной системе открывает свой файл, и логично, что другие файлы от сторонних программ ей не нужны, так как у них свои открывальщики. Из этого следует, что файлы каким то образом должны отличаться друг от друга, и идентифицироваться себя для конкретного приложения. Долго думать не стали и придумали, что у каждого файла определенной программы будет свой формат или расширение. Расширение это то, что в названии файла идет после знака точка на конце.
Примеры типов форматов файлов
Приведу самые распространенные форматы файлов:
- Звуковые > имеют расширение mp3, wav, flac
- Видео > имеют формат avi, mkv, mpeg и так далее
- Исполняемые > имеют формат exe, msi
- Архивные > формат rar, zip
- Текстовые > doc, docx, txt, pdf и т.д.
Таких категорий очень много, каждая из них содержит свои виды расширений файлов, всех их посмотреть можно в заметке выше про ассоциации, советую прочитать. Бывают случаи, что нужно быстро сменить формат файла, по разным причинам, простой пример у вас есть картинка с расширением png, а на сайте аватарки для загрузки в профиль например могут быть только в jpeg формате, что делать, можно конечно конвертировать его онлайн, но не всегда есть интернет, вот мы и приходим к тому, что должны понять и разобрать как изменить тип файла в windows.
Как изменить тип файла в windows 10
Давайте переходить к практике и разберем как изменить тип файла в windows 10. Предположим у мне нужно изменить расширение txt, в любой операционной системе семейства Microsoft, расширения скрыты и логично, что если нужно, что то поменять штатными средствами, то нужно включить функционал.
Все, что нам нужно это открыть проводник, сделать это можно по иконке папки справа от кнопки пуск.
поменять формат нам поможет нажатие на меню Вид и установка галки Расширения имен файлов.
Обратите внимание, что тут можно включить скрытые файлы Windows 10. Все проверяем, наш файлик txt. Все теперь выбрав его и нажав клавишу F2, можно поменять формат на нужный, стираем txt и заменяем его. Реальный случай когда это может пригодиться, вы в txt пишите какой нибудь скрипт, а потом меняете формат на bat или cmd и он становится скриптом.
Как видите изменение формата файла в Виндоус, не сложнее, чем сказать раз, два и три, но не думайте, что это действует всегда, у вас так не получиться взять mp3 и сделать из него avi, чудес не бывает. Данный метод, полезен например при редактировании файла Hosts в системе, так как он по умолчанию не имеет расширения, а бывают случаи, что при его редактировании пользователю предлагается сохранить его уже в формате txt, который не всегда виден, если не включено отображение.
Как изменить тип файла в windows 8
Давайте дальше разбирать как изменить тип файла в windows 8, данная версия чуть по старее и не так распространена по миру, на мой взгляд ее в свое время зря забраковали, не будь ее не стало бы и десятки, но речь не об это 🙂 . По умолчанию Windows 8.1 не отображает расширения в системе, например у меня есть картинка и мне нужно сменить ее расширение, но его в названии не видно.
Чтобы это поправить, делаем следующее, открываем проводник Windows (любой локальный диск в моем компьютере). У вас будет сверху вот такое удобное меню, в нем вам необходимо перейти во вкладку Вид и поставить вот такую галку, Расширения имен файлов. Это действие позволит операционной системе, включить отображение форматов или как угодно расширений файлов.
Снова взглянем на наш файл и о чудо у него появилась в названии .jpg это и есть его формат.
Теперь, что вам нужно сделать, тут два варианта, первый это правый клик и выбор из контекстного меню пункт переименовать, но вы, то уже продвинутый пользователь, поэтому знаете, что все тоже самое делается, если нажать клавишу F2 на выбранном файлике. Далее у вас появится возможность отредактировать его, стираем старый формат и пишем новый, например png, в окне где у вас спрашивают подтверждение на изменение форматирования жмем Да.
В итоге вы получили, нужное расширение. Как видите, пара кликом мышки. Теперь вы знаете как поменять формат файла в Windows 8.
Мне очень часто люди говорят, что статья вводит в заблуждение, что типа ничего это не работает. Тут хочу отметить, что люди до конца все не прочитали, и видимо не обратили внимание, что я писал, что это работает не всегда и не со всеми форматами, а в других случаях нужно пользоваться для изменения типа файлов специальные сервиса и конвертеры.
Приведу пример из жизни, в государственных учреждениях очень часто стоит, до сих пор Word 2003, и имеет он формат .doc, а в большинстве контор уже стоит MS Office 2013, который по умолчанию имеет тип файлов у Word *.docx, который в 2003 работать не будет, так вот указанный метод выше легко меняет форматы, и вы легко передадите нужный формат для пользователя со старым офисом.
Как изменить тип файла в windows 7
И так в восьмеркой мы с вами разобрались, давайте посмотрим как изменить тип файла в windows 7, тут слегка это находится в другом месте.
У меня есть файл архив, у него формат rar, мне нужно изменить расширение файла в windows 7 на zip, это тоже такой архиватор. По умолчанию семерка, так же не отображает форматы, поэтому ей нужно в этом помочь, так сказать слегка подтюнить 🙂 .
У нас с вами два способа, каждый из ниж вам должен открыть оснастку Параметры папок. Первый метод, это открываем Пуск > Панель управления.
В правом верхнем углу в пункте просмотр выбираем крупные значки, после чего ищем иконку Параметры папок, именно ее возможности нам позволят изменить тип файла в windows.
Попасть в меню Параметры папок можно еще вот таким методом, открываем мой компьютер, как видите сверху нет дополнительных кнопок.
Нажимаем волшебную клавишу Alt и в итоге вы откроете скрытое меню. В нем жмете на кнопку Сервис и далее Параметры папок. Сами выбирайте какой метод вам нравится больше.
Переходим на вкладку Вид, где вам необходимо убрать галку Скрыть расширения для зарегистрированных типов файлов. Сняв ее вы получите возможность изменить тип файла в windows.
Все проверяем наш архив, выбираем его жмем F2 или правым кликом переименовать, и ставим нужное расширение.
Давайте подведем итог и пробежимся по пунктам, что мы теперь знаем:
- Разобрали, что такое типы форматов файлов
- Рассмотрели способы включения расширений в Windows
- Научились проводить изменение формата файла в Windows 7 по 10
Как изменить расширение файла в Windows
В статье разберем как изменить расширение файла в Windows, расскажем о популярных расширениях файлов и мерах предосторожности при изменение расширения файла. Рассмотрим процесс изменения расширений на примерах Windows 7 и Windows 10. На остальных версиях операционных систем процесс будет похожим.
Расширение файла — это символы после названия файла (например: название.txt), определяющие действия, которые должен совершить компьютер для запуска объекта.
Простым языком, компьютер использует символы после точки, чтобы выбрать какую программу использовать для запуска файла.
Популярные виды расширений
.txt — текстовой файл, который открывается программой «блокнот»;
.jpg,. png, .gif — изображения и фото;
.pdf, .docx, .xls, .epub — электронные документы;
.mp3 — аудио;
.avi, .amc, .mpeg4 — видео;
.html, .php — веб файлы;
.exe — исполняемый файл (инсталлятор виндовс );
.rar, .zip — электронные архивы.
Иногда возникает потребность изменить расширение файла в windows. Для разных операционных систем алгоритм изменения расширения будет отличаться.
Зачем менять расширение файла
Причины, по которым может понадобиться изменить расширение файла, бывают разные. Например, чтобы подтвердить права на сайт в Яндекс.Вебмастер, нужно создать текстовой файл и прописать в нём определенный набор символов. Но Яндекс может увидеть файл только в формате .html. Соответственно, нужно изменить расширение с .txt на .html.
Потребность поменять тип файла возникает довольно редко, так как изначально большинство программ правильно сопоставимы с открываемыми файлами.
Меры предосторожности при изменении типа файла
Изменяя расширение файла, есть риск повредить его. Прежде чем производить нижеописанные манипуляции, рекомендую скопировать исходник и производить действия с копией.
Если вы случайно сменили расширение и файл теперь недоступен, следует проделать обратную процедуру и все вернется в исходное состояние.
Меняем расширение файлов на Виндовс 7
По умолчанию расширение скрыто от пользователя, чтобы он по ошибке не поменял параметры файлов важных системных программ. Поэтому начать нужно с включения этой опции.
В виндовс 7 это делается следующим образом:
Открываем «проводник» или любую другую папку на рабочем столе. Находим кнопку «упорядочить».Из выпавшего меню выбираем «пaрaметры пaпок и пoиска»

Oткроется окнo. Следует перейти на вкладку «вид» и снять чек бокс с пункта «скрывать расширения для зарегистрированных типов».

Чтобы сохранить изменения, нажимаем «применить».
Теперь видно, что после названия дописывается точка и символы рacширения фaйла.

Для того чтобы поменять формат файла, нужно стереть то, что написано после точки и дописать нужное вам расширение.
Находим файл, который надо изменить, щелкаем правой кнопкой мыши. В выпадающем списке жмём «переименовать».
Приступаем к изменению расширения файла:

После того как вы поменяли значение файла, нажимаем «Ввод» и соглашаемся с всплывающим окном, то есть кликаем мышкой по кнопке «Да».
Как изменить расширение файла в windows 10
Алгоритм в принципе не сильно отличается от Виндовс 7. Однако, есть нюансы. Поэтому для наглядности я записал видео: как изменять расширения файлов в windows 10
Как поменять расширение файлов в Windows 10
Кроме имени у файлов имеются расширения — от 2 до 4 символов, которые указываются после точки, следующей за именем, и определяют формат или тип файла. Именно благодаря расширению операционная система может распознать, в каком приложении следует открывать конкретный файл. Например, простой текстовый документ имеет расширение .txt, и по умолчанию для его открытия используется стандартная программа «Блокнот».
Периодически возникают ситуации, когда расширение необходимо изменить. Скажем, если вы ввели в текстовый документ набор команд и хотите сохранить его в виде пакетного файла с расширением .bat. См. также: как создать BAT файл в Windows 10 . Поменять расширение может потребоваться и при скачивании с интернета файлов с неправильным расширением, такое нередко случается при загрузке аудио и видеофайлов. Или если на сайт требуется загрузить картинку в формате .jpeg, а ваш графический файл имеет расширение .png.
Поменять расширение файла в Windows 10 проще простого. Но перед выполнением этой операции нам потребуется сделать расширения видимыми, так как по умолчанию они скрыты.
Отображаем расширения файлов
Показать расширения файлов можно двумя способами. Самый быстрый — открыть «Проводник», перейти на вкладку «Вид» и поставить галочку «Расширения имен файлов» в секции настроек «Показать или скрыть».
Для управления отображением расширений можно также воспользоваться окном «Параметры папок». Откроем его, нажав на кнопку «Параметры» на все той же вкладке «Вид» в «Проводнике» и выбрав команду «Изменить параметры папок и поиска».
В появившемся окне переходим на вкладку «Вид» и в секции «Файлы и папки» находим параметр «Скрывать расширения для зарегистрированных типов файлов» и отключаем его, после чего нажимаем кнопку «ОК» для подтверждения действия и закрытия окна.
Теперь рядом с именами файлов после точки будут показаны расширения, и мы можем приступить непосредственно к их изменению.
Как изменить расширение отдельного файла
- Кликаем нужный файл правой кнопкой мыши и выбираем команду «Переименовать». Также можно выделить файл и нажать клавишу F2.
Соглашаемся на переименование файла
- Тип файла и его значок изменятся. В нашем примере мы присвоили текстовому документу расширение .bat. Теперь при двойном щелчке по нему операционная система вместо открытия документа в текстовом редакторе запустит данный файл на выполнение. Разумеется, это имеет смысл, только если в файле содержится не обычный текст, а команды.
Расширение и тип файла изменены — текстовый документ превратился в пакетный bat-файл
Как изменить расширения группы файлов через командную строку
Если нужно изменить разрешения всех файлов определенного типа, расположенных в одной папке, воспользуемся командной строкой.
- Открываем окно «Выполнить» комбинацией клавиш «Windows» + «R», в поле «Открыть» вводим cmd и нажимаем кнопку «ОК».
Запускаем стандартное приложение «Командная строка»
- Для перехода в папку, где находятся нужные нам файлы, вводим команду вида chdirпуть к папке . В нашем примере файлы хранятся в папке «Снимки», расположенной на диске С, и команда будет иметь вид: chdir C:\Снимки. После ввода команды нажимаем «Enter» для подтверждения.
Вводим команду для перехода в нужную папку
- Теперь вводим команду для переименования файлов. Она будет иметь вид: ren*.исходный тип файла *.применяемый тип файла . Для примера изменим расширение всех файлов в формате .png в папке «Снимки» на .jpg, введя команду ren *.png *.jpg. Не забываем подтвердить действие нажатием клавиши «Enter».
Вводим команду для смены расширений файлов определенного типа
- Расширение, соответствующее указанному в команде, изменится у всех файлов в папке. Если в папке находятся файлы другого типа, их расширения останутся прежними.
Как изменить расширения файлов в «Total Commander»
Для изменения расширений файлов в Windows 10 можно использовать сторонние файловые менеджеры, например, «Total Commander».
Запускаем приложение «Total Commander», открываем нужную папку и выделяем файлы, расширение которых требуется изменить. Для выделения всех файлов в папке нажимаем горячие клавиши «Ctrl» + «A», для выбора нескольких отдельных файлов кликаем их левой кнопкой мыши, удерживая клавишу «Ctrl». Затем в меню выбираем команду «Файлы», «Групповое переименование».
В открывшемся окне кликаем по пункту «Тип», а затем в поле «Маска для расширения» вводим нужное расширение. В нижней части окна можно увидеть, как файлы будут выглядеть после переименования. Далее нажимаем кнопку «Выполнить». Тип выделенных файлов будет изменен, после чего нажимаем кнопку «Закрыть».
Итак, вы научились менять расширения файлов в Windows 10. Но помните, что смена расширения не меняет содержание файла, и нет смысла, к примеру, присваивать текстовому документу расширение рисунка. Работать с таким файлом будет невозможно
Еще больше полезных инструкций на нашем сайте — tehnichka.pro
Обратите внимание на новый раздел нашего сайта «Вопросы и ответы» , где каждый пользователь может задать свой вопрос и поучаствовать в решении другого вопроса!