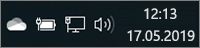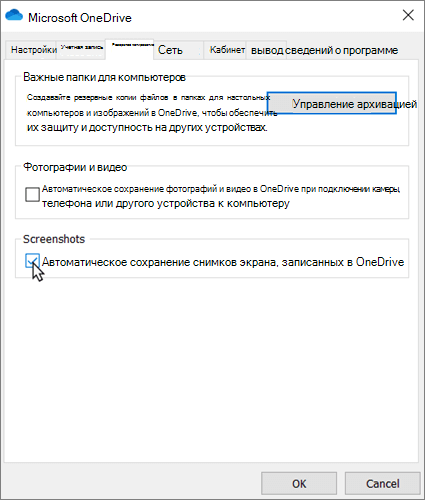- Автоматическое сохранение снимков экрана в OneDrive
- Приложения для продуктивной работы, 1 ТБ в OneDrive и расширенная безопасность.
- Дополнительные сведения
- Узнайте, как сохранить скриншот автоматически в папке на Windows 10
- Как сохранить скриншот
- Место сохранения скриншотов
- Как в Windows 10 включить автоматическое сохранение скриншотов в OneDrive
- Как сделать скриншот и сохранить его на компьютере
- Как сделать скриншот при помощи PrintScreen
- Как сделать скриншот и сразу сохранить его
Автоматическое сохранение снимков экрана в OneDrive
Приложения для продуктивной работы, 1 ТБ в OneDrive и расширенная безопасность.
Если на компьютере установлено приложение Microsoft OneDrive и вы захватываете снимок экрана, может появиться вопрос, нужно ли автоматически сохранять снимки экрана в OneDrive.
Выберите белый значок OneDrive облака в области уведомлений на панели задач Windows.
(Возможно, вам потребуется щелкнуть стрелку Отображать скрытые значки 
Выберите параметры 
На вкладке Архивация установите флажок автоматически сохранять снимки экрана, записанные в OneDrive .
Примечание: Размер снимков экрана не должен превышать 10 ГБ. Некоторые типы содержимого запрещены. Дополнительные сведения см. в правилах поведения. Для снимков экрана, связанных с работой, рекомендуется использовать OneDrive для работы или учебы.
Снимки экрана по-прежнему будут сохраняться в буфере обмена так, как раньше, и их можно будет сразу же вставить. Они также будут сохранены в папке «OneDrive /Pictures/Screenshots» на компьютере и автоматически отправляются в Интернет-хранилище. Вы можете перейти в папку с помощью проводника, перейдя на веб-сайт OneDrive или с помощью мобильных приложенийOneDrive.
Примечание: Если вы хотите, чтобы снимки экрана не отправлялись немедленно, временно отключите сетевое подключение, прежде чем вы сможете делать снимки экрана, а затем вносите в них изменения.
Дополнительные сведения
Справка в Интернете
См. другие страницы справки по OneDrive и OneDrive для работы и учебы.
Для мобильного приложения OneDrive см. Устранение неполадок мобильного приложения OneDrive.
Поддержка по электронной почте
Если вам нужна помощь, встряхните мобильное устройство, когда на нем открыто приложение OneDrive, или отправьте сообщение группе поддержки OneDrive по электронной почте. Чтобы обратиться в службу поддержки OneDrive, на ПК с Windows или компьютере Mac щелкните значок OneDrive в области уведомлений либо строке меню, а затем выберите Другое > Отправить отзыв > Мне кое-что не нравится.
Хотите поделиться мнением?
OneDrive Воспользуйтесь UserVoice, чтобы предложить функции, которые вы хотели бы увидеть в OneDrive. Хотя мы не можем гарантировать добавление какой-либо определенной функции в конкретные сроки, мы, однако, ответим на все предложения, набравшие 500 голосов.
Примечание: Эта страница переведена автоматически, поэтому ее текст может содержать неточности и грамматические ошибки. Для нас важно, чтобы эта статья была вам полезна. Была ли информация полезной? Для удобства также приводим ссылку на оригинал (на английском языке).
Узнайте, как сохранить скриншот автоматически в папке на Windows 10
В Windows 10 при захвате снимка экрана с помощью клавиши PrintScreen или клавиатурного сочетания Alt+PrintScreen, он копируется в буфер обмена. Дальше вы должны вручную вставить его в какой-либо графический редактор, например Paint, и сохранить в папке на диске с произвольным именем для последующего редактирования. Если вы заинтересованы в более быстром методе, то мы готовы показать вам, как сохранить скриншот автоматически, сразу после копирования его в буфер обмена.
Для этого необходимо задействовать функционал небольшого приложения. Оно полностью бесплатное и называется «ClipSnappy«.
Как сохранить скриншот
Загрузите ClipSnappy по этой ссылке:
в файле архива, размером 187,2 КБ. Распакуйте в любое место на своем жестком диске и запустите нажатием на его исполняемый файл.
Приложение не имеет реального пользовательского интерфейса. Но не стоит обращать особого внимание на этот факт. Оно запускается в окне Командной строки, где будет вести журнал сохраненных вами снимков экрана.
Окно Командной строки, при работе, всегда должно оставаться открытым. Для удобства его можно свернуть на Панель задач.
Далее все изображения, после нажатия вами стандартных клавиш для создания скриншотов на клавиатуре, будут сохраняться в формате PNG. Им автоматически будет присвоено имя, содержащее дату и время создания. PNG является форматом файла высокого качества, поддерживающимся любым графическим редактором.
Вы спросите, где искать сохраненные снимки экрана? Ответ прост, в папке с исполняемым файлом приложения. ClipSnappy — это переносной инструмент, поэтому его можно разместить в любом месте на диске. Удобнее всего, думаем, на Рабочем столе.
Это и есть наш ответ на вопрос, как сохранить скриншот автоматически в ОС Windows 10. Что вы думаете об этом методе? Спасибо за внимание!
Место сохранения скриншотов
А если я усложню вопрос.
Мне нравится, что скриншоты сохраняются автоматически.
Как сделать, чтобы они сохранялись, но не в облаке?
Чтобы я сам мог выбрать папку?
Попробуйте вначале сделать снимок всего экрана нажатием сочетания клавиш WIN+PrtScn. Проверьте появилась ли папка «Снимки экрана» в папке «Изображения». Если папка по-прежнему отсутствует, то попробуйте найти «Снимки экрана» через поиск. Для этого нажмите сочетание WIN+PrtScn, в Проводнике откройте «Этот компьютер» и в строке поиска напечатайте *.png датаизменения:сегодня или Снимок экрана. Если в результатах поиска появится файл, в названии которого содержится «Снимок экрана» и число, обозначающее порядковый номер снимка, нажмите на нем правой кнопкой и в контекстном меню выберите «Расположение файла». Комбинация клавиш ALT+PrtScn для автоматического сохранения снимка активного окна в Windows 10 используется только при сохранении снимков экрана в OneDrive, когда включен параметр «Автоматически сохранять снимки экрана в OneDrive».
Для сохранения снимка полученного нажатием ALT+PrtScn вы можете использовать приложение Paint, функцию вставки из буфера, а затем выбрать папку в диалоговом окне сохранения. Для сохранения снимка активного окна не в облаке, а в других папках на компьютере вы также можете использовать приложение «Ножницы».
Как в Windows 10 включить автоматическое сохранение скриншотов в OneDrive
Е сли вы активно пользуетесь OneDrive , то можете сделать так, что все создаваемые с помощью встроенных средств Windows 10 скриншоты будут сохранятся в общую папку этого облачного хранилища. Такую возможность предоставляет само приложение OneDrive, однако по умолчанию она отключена. Включить ее очень просто, никаких твиков применять для этого не нужно.
Кликните по иконке OneDrive , что в системном трее, правой кнопкой мыши и выберите в меню опцию «Параметры».
Переключитесь в открывшемся окошке на вкладку «Автосохранение» и установите галочку в чекбоксе «Автоматически сохранять снимки экрана в OneDrive».
После того как вы активируете эту опцию, экранные снимки, создаваемые при нажатии горячих клавиш Print Screen , Alt+ Print Screen и Ctrl+ Print Screen будут сохранятся в локальную папку облачного хранилища.
Примененные изменения, однако, никак не повлияют на настройки сохранения скриншотов, создаваемых нажатием комбинации Win + PrintScreen .
При использовании этой клавиатурной комбинации снимки экрана по-прежнему будут сохраняться в каталог изображений по адресу C:\Users\UserName\Pictures\Screenshots , где UserName — имя пользователя компьютера.
Как сделать скриншот и сохранить его на компьютере
Скриншот, то есть снимок с экрана, можно в Windows сделать несколькими способами. Мы покажем Вам самый простой способ как сделать скриншот без использования сторонних программ и как сохранить скриншот на компьютере в файл.
Снимки с экрана (чаще называемые скриншотами), могут потребоваться в тех случаях, когда Вам нужно сохранить какую-то информацию с экрана именно в виде картинки.
Ниже рассмотрены два простых и удобных способа как сделать и сохранить скриншот. Примеры приведены для Windows 8.1, но всё то же самое подходит и для Windows 10, а основной способ годится для вообще всех версий операционной системы.
Как сделать скриншот при помощи PrintScreen
Это самый старый способ, который будет работать во всех версиях Windows. На клавиатуре есть специальная клавиша для создания снимков экрана. Она располагается обычно в верхнем ряду справа и называется PrintScreen или сокращённо PrtSc (в зависимости от клавиатуры могут быть и другие варианты названий). Ниже для примера приведено фото клавиатуры ноутбука, на котором нужная нам кнопка подчёркнута.

[нажмите на картинку для увеличения]
Справка: как сохранять фото с сайтов
Созданный снимок экрана помещается в буфер обмена, откуда его можно вставить либо в графический редактор, либо не сохранять в файл, а сразу вставить с нужную Вам программу. Вот некоторые примеры программ и сайтов, в которые можно вставлять скриншоты из буфера обмена:
- Skype
- Социальная сеть ВКонтакте
Для вставки созданного скриншота перейдите в нужную программу, поставьте курсор щелчком мышки в место вставки скриншота (если нужно), а затем или нажмите сочетание клавиш Crtl+V, либо кнопку Paste на мышке (самый удобный способ). Также можно щёлкнуть правой кнопкой мышки и выбрать пункт меню «Вставить», хотя это и менее удобный вариант.
Если Вы хотите сохранить скриншот в файл на компьютере, то вставьте его в любой графический редактор, например, в Paint Windows. Если картинка не вставилась, значит Вы не сделали скриншот и его нужно сделать снова.
Обратите внимание, что при каждом нажатии клавиши PrintScreen новый скриншот заменяет предыдущий.
Вставив скриншот из буфера обмена в Paint, выберите в верхнем меню «Файл / Сохранить как. », укажите формат (лучше JPEG) и куда именно сохранить файл. Проверьте что файл сохранён, найдя его через Проводник. Пример показан на рисунке ниже.

[нажмите на картинку для увеличения]
Справка: как сохранять фото с сайтов
Также можно сделать скриншот не всего экрана, а только активного в настоящий момент окна программы. Для этого нажимать нужно сочетание клавиш Alt+PrintScreen. Все прочие операции в точности такие же.
Если хотите узнать как сделать быстрый скриншот, читайте дальше.
Как сделать скриншот и сразу сохранить его
Действительно, в новых версиях Windows (8 и выше) эти две операции можно выполнить буквально одним нажатием клавиш. При этом будет создан новый скриншот экрана и сразу сохранён в виде картинки.
Чтобы сделать быстрый скриншот в Windows 8 или 10, нажмите сочетание клавиш + PrintScreen.
При этом экран компьютера слегка затемняется, так что Вы точно поймёте, что снимок экрана сделан. Для сравнения: при простом нажатии клавиши PrintScreen такого не происходит (вообще ничего заметного не происходит).
Созданный снимок экрана сразу автоматически сохраняется в стандартную папку «Изображения». Обратите внимание, что формат файла будет PNG, что обеспечивает максимальное качество сохраняемого скриншота. При необходимости Вы сами можете пересохранить картинку в любой другой формат, воспользовавшись Paint или другим графическим редактором.
Конечно, есть и другие способы как сделать скриншот в Windows, но для этого уже нужно устанавливать специальные программы. Например, отличная программа для создания скриншотов входит в приложение Яндекс.Диск для Windows. Однако смысл устанавливать сторонние программы есть только тогда, когда Вы часто делаете скриншоты.
Если у Вас есть своё мнение по поводу создания снимков экрана, то напишите комментарий после статьи.