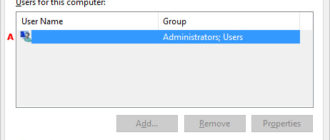- Как создать, перенести или переименовать папку или файлы в Windows 10
- Как создать папку в Windows
- Как перенести папку другую папку
- Как переименовать папку или файлы
- Создание папки
- Создание папки при сохранении документа в диалоговом окне «Сохранение документа»
- Создание папки перед сохранением документа с помощью проводника
- Как создать новую папку в Windows 10
- Создать новую папку с помощью сочетания клавиш
- Создать папку из ленты проводника
- Создать новую папку из контекстного меню
- Создать новую папку в командной строке
- Создать новую папку в PowerShell
- Как создать каталог или папку на компьютере
- Создание папки в Microsoft Windows
- Мой компьютер или Проводник Windows
- Рабочий стол Windows
- Новая папка с помощью сочетания клавиш
- Командная строка Windows
- Создание директории в MS-DOS и командной строке Windows
- Создание директории с командным файлом
- Создание директории в Linux, Unix и их вариантах
- Создание папки в Microsoft Windows 3.X
- Файловый менеджер
- MS-DOS
- Создание папки в macOS X
- Папка рабочего стола
- Создание папки в директории
Как создать, перенести или переименовать папку или файлы в Windows 10
Для чего нужно перемещать папки по умолчанию? Дело в том, что сразу после установки операционной системы такие папки хранятся на системном диске.
Это может замедлять протекание и выполнение тех или иных процессов системы, так как во время работы происходит обращение и к системным файлам, и к данным пользователя. И то и другое нужно считывать с одного и того же носителя. Если разместить пользовательские данные на другом физическом носителе, это позволит в некоторой степени оптимизировать нагрузку на диски и ускорить работу системы.
Кроме того, хранение пользовательских данных на системном диске небезопасно. В случае серьезного сбоя операционной системы может возникнуть необходимость в переустановке. При этом придется затратить время на перенос данных пользователя с системного диска в другое, более безопасное место. В худшем случае данные пользователя будут уничтожены вместе с системными файлами. К тому же пользовательские данные порой занимают значительный объем, а место на системном диске не безгранично. Поэтому примите во внимание следующий совет.
Ваша задача — для начала переместить все папки по умолчанию с системного диска на другой раздел. Желательно, если это будет другой физический диск. Рассмотрим пример перемещения библиотеки Документы. Остальные папки по умолчанию перемещаются аналогичным образом. Данный пример подходит для операционных систем Windows 7 и Windows 8.
- Запустите Проводник и перейдите к Библиотекам.
- Щелкните на маленьком треугольнике рядом с названием одной из библиотек, чтобы открыть ее. Например, на библиотеке Изображения.
- Щелкните правой кнопкой на папке Изображения, затем в появившемся контекстном меню выберите пункт Свойства.
- В появившемся окне Свойства: Изображения перейдите на вкладку Расположение.
- Нажмите кнопку Переместить.
- В появившемся окне Выберите конечную папку укажите новое местоположение для папки Изображения, например d:\Рисунки.
- В окне Свойства: Изображения нажмите кнопку OK, а затем в появившемся запросе подтверждения ваших действий Переместить папку нажмите кнопку Да. Дождитесь завершения процесса.
Аналогичным образом переместите остальные папки библиотек Документы, Видео и Музыка, а в операционной системе Windows 8 переместите еще и папку Загрузки.
В операционной системе Windows XP для перемещения папки Мои документы выполните следующие действия.
- Откройте меню Пуск и щелкните на нем правой кнопкой мыши на пункте Мои документы.
- В появившемся контекстном меню выберите пункт Свойства.
- В открывшемся окне Свойства: Мои документы нажмите кнопку Переместить.
- В появившемся окне Выберите конечную папку укажите новое расположение для папки по умолчанию Мои документы. При необходимости используйте кнопку Создать папку.
- В окне Свойства: Мои документы нажмите кнопку OK
- В появившемся окне Переместить документы подтвердите свои действия нажатием кнопки Да. Дождитесь, когда завершится процесс перемещения файлов и папок.
Как создать папку в Windows
После того как вы переместили свои папки в новое место, неплохо бы навести порядок в самих папках. Это значит удалить все лишнее, а те файлы и папки, которые остались, сгруппировать по смыслу. Так, в папке Документы можно создать еще папки (подпапки) Работа, Книги, Учеба или что-нибудь в этом духе. То же самое сделайте и для остальных папок по умолчанию.
Важно, чтобы имя папки отражало ее содержимое, было осмысленным. Это позволит в дальнейшем меньше времени тратить на поиск нужной информации на собственном компьютере и ускорит работу. И имейте в виду: по сути, совершенно недопустимо присваивать папке название, представляющее бессмысленный набор символов или цифр (например, 1111).
Чтобы создать папку (подпапку), нужно выполнить следующие действия.
- Откройте в Проводнике папку, в которой вы планируете создать папку.
- Затем щелкните правой кнопкой мыши на свободном пространстве окна Проводника и в появившемся контекстном меню последовательно выберите пункты Создать ► Папку.
- Введите имя вновь созданной папки и нажмите клавишу Enter
Описанный выше способ можно считать универсальным, он подходит для всех операционных систем семейства Windows.
Как перенести папку другую папку
Теперь, когда в папках созданы папки (подпапки), ваши данные начинают приобретать более структурированный вид. Для завершения процесса осталось во вновь созданные подпапки переместить те данные, которые вы планируете там хранить. Чтобы переместить файл или папку, нужно выполнить следующие действия.
- Щелкните на перемещаемом файле или папке правой кнопкой мыши и в появившемся меню выберите пункт Вырезать.
- Перейдите в Проводнике в папку назначения (в ту папку, в которую вы планируете переместить файл), щелкните правой кнопкой мыши на свободном пространстве окна Проводника и в появившемся контекстном меню выберите пункт Вставить.
Как переименовать папку или файлы
Завершающим штрихом упорядочивания файлов и папок может стать переименование тех файлов и папок, которые были названы не в соответствии со своим содержимым. Как уже было сказано, следует избегать неосмысленных имен файлов и папок, имен в виде непонятного набора букв или цифр.
Не пожалейте времени на своеобразную ревизию ваших данных: переименуйте файлы и папки так, чтобы по имени вы могли понять, что находится внутри. Поверьте, это время потом окупится с лихвой. И возьмите себе за правило впредь именовать файлы и папки только осмысленно. Процесс переименования файла выглядит следующим образом.
- Щелкните правой кнопкой мыши на нужном файле в Проводнике.
- В появившемся контекстном меню выберите пункт Переименовать.
- Введите новое имя для файла и нажмите клавишу Enter на клавиатуре.
В результате вы должны получить четкую структуру всех данных: документов, музыки, изображений и фильмов. Старайтесь не нарушать ее в дальнейшем. Потратив совсем немного времени на то, чтобы сохранить файл, имеющий отношение, например, к учебе, в папку Учеба, а не в корневой каталог системного диска, вы в дальнейшем сэкономите массу времени на поиск нужных данных и на увеличение скорости работы компьютера.
Создание папки
Существует много способов создания папок, но проще всего это сделать с помощью диалогового окна «Сохранение документа» или проводника. В этой статье описываются эти два способа.
Создание папки при сохранении документа в диалоговом окне «Сохранение документа»
Создайте или откройте документ, а затем выберите Файл > Сохранить как.
В разделе Сохранить как выберите, где вы хотите создать папку. Возможно, потребуется щелкнуть Обзор или Компьютер и перейти в нужное расположение.
Щелкните Создать папку в диалоговом окне Сохранение документа.
Укажите имя папки и нажмите клавишу ВВОД.
Примечание: В имени не должно быть косых черт, двоеточий, точек с запятой, тире и точек.
Нажмите кнопку Сохранить. Документ будет сохранен в новую папку.
Создание папки перед сохранением документа с помощью проводника
Откройте проводник, используя один из следующих способов:
Нажмите клавишу с логотипом Windows+E.
Найдите его в меню «Пуск» (Windows 7 или Windows 10).
Щелкните значок папки в панели задач.
В Windows 8 или Windows 8.1 проведите пальцем по экрану справа налево и коснитесь пункта «Поиск». (Если вы используете мышь, наведите указатель мыши на правый верхний угол экрана, переместите указатель вниз, а затем щелкните Поиск.) Введите Проводник в поле поиска, а затем нажмите или щелкните Проводник.
Перейдите в расположение, в котором вы хотите создать папку, и щелкните Создать папку.
Укажите имя папки и нажмите клавишу ВВОД.
Чтобы сохранить документ в новой папке, откройте его, выберите Файл > Сохранить как, перейдите к новой папке и нажмите кнопку Сохранить.
Как создать новую папку в Windows 10
В сегодняшней статье мы рассмотрим как разными способами создать новую папку в Windows 10.
Создать новую папку с помощью сочетания клавиш
1. Там где вы хотите создать новую папку нажмите Ctrl + Shift + N
2. Введите имя “Новой папки” и нажмите Enter.
Создать папку из ленты проводника
1. Откройте проводник (Win + E).
2. Нажмите на вкладку “Главная” => перейдите туда, где вы хотите создать новую папку => нажмите на “Новая папка” (см. скриншот ниже) или нажмите на “Создать элемент” и выберите “Папку”.
3. Введите имя, которое вы хотите для “Новой папки”, и нажмите Enter.
Создать новую папку из контекстного меню
1. Там где вы хотите создать новую папку нажмите правой кнопкой мыши => выберите “Создать” => “Папку”.
2. Введите имя, которое вы хотите для «Новой папки», и нажмите Enter.
Создать новую папку в командной строке
1. Откройте командную строку: один из способов – в строке поиска или в меню “Выполнить” (выполнить вызывается кнопками Win+R) введите cmd и нажмите кнопку Enter.
2. В нашем примере мы создадим папку New Folder на диске D:\ в папке 1234: вводим команду md “ d:\1234\New Folder “ и нажимаем кнопку Enter. Вы можете ввести любое имя для новой папки и создать ее где хотите (если бы нужно было создать на диске C: в папке temp папку с названием New – выполняли бы команду md “C:\temp\New” ).
Создать новую папку в PowerShell
1. Откройте PowerShell: один из способов – в меню “Выполнить” (выполнить вызывается кнопками Win+R) введите powershell и нажмите кнопку Enter.
2. В нашем примере мы создадим папку New Folder на диске D:\ в папке 1234: вводим команду New-Item -Path “ D:\1234\New Folder ” -ItemType “directory” -Force и нажимаем кнопку Enter. Вы можете ввести любое имя для новой папки и создать ее где хотите (если бы нужно было создать на диске C: в папке temp папку с названием New – выполняли бы команду New-Item -Path “C:\temp\New” -ItemType “directory” -Force ).
На сегодня все, если вы знаете другие способы – пишите в комментариях! Удачи Вам 🙂
Как создать каталог или папку на компьютере
Создание папки в Microsoft Windows
Мой компьютер или Проводник Windows
- Откройте Мой компьютер или Проводник Windows.
- Откройте локальный диск или папку, в которой вы хотите сделать новую директорию, например, диск C :. Если вы не хотите создавать новую папку в корневом каталоге, перейдите в нужное место, где планируется хранение данных.
- В Windows 10 на Домашняя нажмите вкладку Новая папка иконка. В Windows 7 и более ранних версиях это будет работать по другому: в строке меню файла выберите Файл.
Во всех версиях Windows для решения данной задачи вы также можете щелкнуть правой кнопкой мыши на пустой части папки, выбрать новый а потом каталог.
В случае если вы используете Windows 7 или более раннюю версию и не видите строку меню файла в верхней части проводника Windows, нажмите клавишу Alt, и она должна стать доступна в видимой области.
Рабочий стол Windows
- Перейдите на рабочий стол Windows.
- Щелкните правой кнопкой мыши на любой пустой части рабочего стола (кроме файлов и папок).
- В появившемся контекстном меню (как показано на рисунке) нажмите новый а потом каталог.
- Новая папка создана и появляется на экране. Введите свое имя папки, которую вы хотите использовать, и нажмите Enter.
Новая папка с помощью сочетания клавиш
В проводнике Windows имеется удобная возможность создать папку. Нужно нажать клавиши Ctrl + Shift + N и сформировать новую папку без использования мыши.
Командная строка Windows
Информацию о создании директории в командной строке Windows смотрите в следующем разделе текущего документа.
Создание директории в MS-DOS и командной строке Windows
Более уместно использовать слово «каталог» вместо «папка» при обращении к командной строке.
Чтобы сделать папку в программе MS-DOS или командной строке Windows, используйте команду MS-DOS md или mkdir. Например, ниже мы создаем новую директорию с именем «primer» в текущем каталоге.
Вы также можете сделать несколько новых директорий в текущем каталоге, используя md команда. В следующем примере мы создаем три новых директории с именами «user1», «user2» и «user3» в текущем каталоге.
Если вы хотите сформировать директорию с пробелами в имени, вам нужно заключить имя директории в кавычки. В приведенном ниже примере мы создаем директорию с именем «my example directory» в текущем каталоге.
Чтобы сформировать папку в родительском каталоге, без предварительного перехода в эту папку, вы можете использовать команду ниже. Этот пример перемещается назад на одну директорию, чтобы сформировать директорию «example».
Чтобы сделать подкаталог в другом каталоге, не перемещаясь в него, используйте команду, аналогичную приведенной ниже, которая создает директорию «test» в каталоге primer.
После создания каталога необходимо использовать команду cd, чтобы изменить директорию и перейти в этот каталог.
Чтобы сделать каталог на другом диске без перемещения на него, вы можете использовать команду, аналогичную приведенной ниже, которая создает «примерный» каталог на диске F :. Буква диска «f:» может быть заменена любой буквой диска.
Создание директории с командным файлом
Пакетный файл — это серия компьютерных команд, которые можно вводить в командной строке. Поэтому вы можете использовать любой из примеров из приведенного выше раздела в командном файле для создания новой папки. Выбирайте способы, которые вам нравятся больше.
Создание директории в Linux, Unix и их вариантах
Более уместно использовать «каталог» вместо «папка» в командной строке.
У вас должны быть разрешения на создание каталога за пределами вашего домашнего каталога.
Чтобы сотворить каталог в Linux, Unix или любом другом варианте, используйте команду mkdir Linux и Unix. Например, ниже мы создаем новый каталог с именем primer в текущем каталоге.
После создания каталога вы можете использовать команду cd, чтобы изменить каталог и перейти в этот каталог.
Если вы хотите изменить права доступа к каталогу после его создания, используйте команду chmod.
Создание папки в Microsoft Windows 3.X
Файловый менеджер
- Открыть файловый менеджер
- Откройте папку, в которую вы хотите поместить новую папку, и на меню в верхней части файлового менеджера выберите файл а потом новая папка,
MS-DOS
См. Выше раздел пользователя MS-DOS для получения информации о создании каталога в MS-DOS.
Создание папки в macOS X
Папка рабочего стола
- Перейдите на рабочий стол macOS.
- Щелкните правой кнопкой мыши (коснитесь двумя пальцами мыши) любое пустое место на рабочем столе. Получите список доступных команд, который находится в выпадающем меню.
- Выбрать Новая папка из предложений меню.
- Назовите папку а потом нажмите Return,
Создание папки в директории
- Откройте Finder и перейти к каталогу в котором вы хотите сделать папку.
- Нажмите на файл в верхнем левом углу экрана.
- Выбрать пункт Новая папка в раскрывающемся меню, которое появляется.
- Назовите папку, а потом нажмите Return,
Пользователи также могут нажать комбинацию клавиш Ctrl + Shift + N создать новую папку.
Остались вопросы? Пишите их в комментариях ниже.
Как ни странно, но среди клиентов нашей компании полно тех, кто не умеет пользоваться компьютером. То есть они делают продажи, закупают новые позиции товаров и продукции, но с компом на вы…