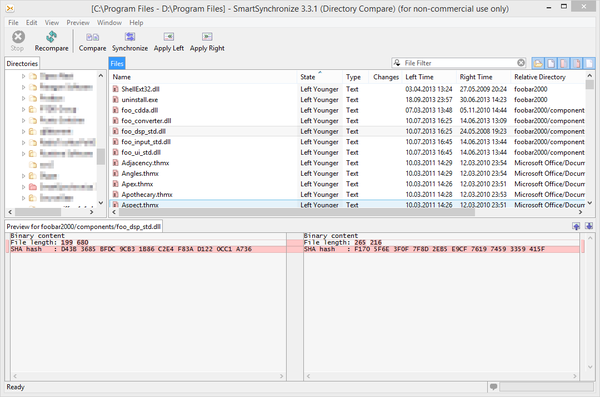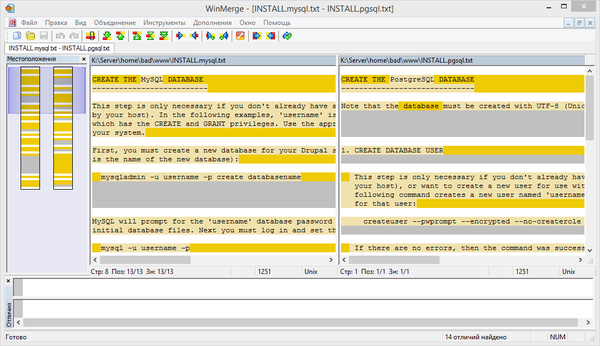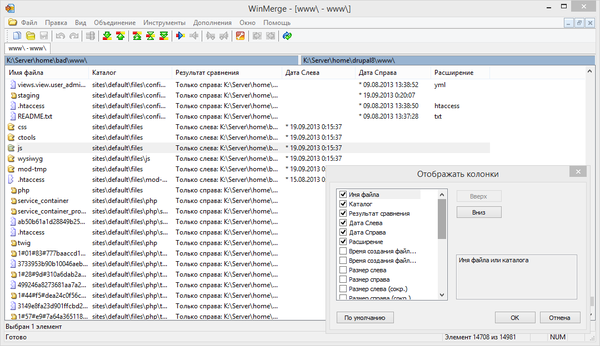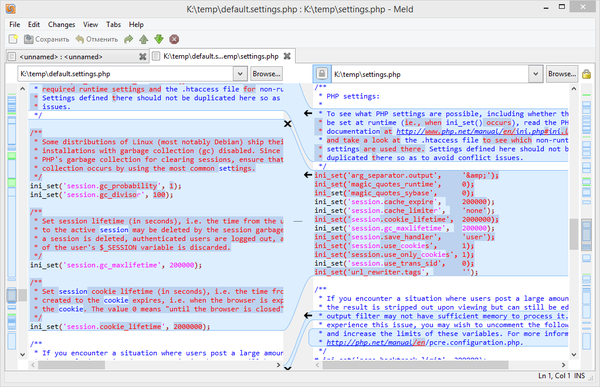- Как сравнить два файла по содержимому в Windows
- Как сравнить два файла с помощью PowerShell
- Как сравнить два файла с помощью Total Commander
- Как сравнить два файла с помощью AptDiff
- Какой ваш любимый способ сравнения двух файлов по содержимому?
- Как сравнить два документа Word
- Сравнение файлов
- Сравниваем файлы в Total Commander
- Как сравнить файлы при помощи командной строки Windows
- Как сравнить файлы онлайн?
- Можно ли сравнить содержимое двух папок средствами windows, аналогичная функция есть в файловых менеджерах, например в total commander
- Путеводитель по программам для сравнения данных
- SmartSynchronize
- WinMerge
- Diffuse
- Perforce P4 Merge
Как сравнить два файла по содержимому в Windows
Есть моменты, когда вам нужно сравнить два файла и проверить, отличается ли их содержимое. В некоторых ситуациях вы можете просто открыть два файла и просмотреть их содержимое, например, когда вы хотите сравнить два изображения или два текстовых файла. Однако это довольно утомительное задание, и вы можете пропустить небольшие различия, такие как незначительное изменение оттенка на фотографии или фразы в текстовом файле. Вот почему полезно знать несколько методов программного сравнения содержимого двух файлов, используя программное обеспечение вместо ваших чувств. 🙂 Вот три способа сделать это, используя PowerShell или сторонние приложения для Windows.
Как сравнить два файла с помощью PowerShell
В Windows 10 нет встроенного инструмента для сравнения двух файлов. Однако вы можете использовать PowerShell для этого. Начните с открытия PowerShell: быстрый способ сделать это — одновременно нажать клавиши Win + X на клавиатуре, а затем нажать I, если вы хотите запустить PowerShell от имени обычного пользователя, или A, если вы хотите запустить его от имени администратора. ,
Открыв PowerShell, выполните следующую команду:
Конечно, вы должны изменить «Path to the first file» и «Path to the second file» с реальными путями к вашим файлам. Например, мы хотели сравнить два файла с именами DigitalCitizen1.txt и DigitalCitizen2.txt, оба из которых находятся на нашем диске D:.
Чтобы сравнить их содержимое, мы должны были запустить эту команду:
Если содержимое этих двух файлов одинаковое, выходные данные, которые вы получаете в PowerShell, сообщают, что «The two compared files are identical».
Если содержимое этих двух файлов отличается, вывод, который вы получаете в PowerShell, говорит вам, что «The two compared files are NOT identical».
Хотя использование PowerShell является быстрым и довольно простым, некоторые люди не любят использовать среды командной строки. Поэтому мы также покажем вам, как сравнивать два файла в Windows с помощью сторонних приложений, которые предлагают графический интерфейс пользователя.
Как сравнить два файла с помощью Total Commander
Total Commander — условно-бесплатный файловый менеджер, доступный для всех версий Windows. Вы можете получить его с официального сайта, здесь: Total Commander. После того, как вы установили и открыли его, используйте его окна, чтобы перейти к двум файлам, которые вы хотите сравнить. В левой части Total Commander перейдите к первому файлу, а справа — ко второму файлу. Затем выберите два файла, нажав на них, а затем нажмите пробел. Когда файлы выбраны, их имя окрашивается в красный цвет, как вы можете видеть на скриншоте ниже.
Теперь откройте меню «Файлы» в меню Total Commander в верхнем левом углу и нажмите «Сравнить по содержимому».
Если два файла, которые вы выбрали для сравнения, идентичны, Total Commander откроет небольшое всплывающее окно, в котором будет сказано, что «эти два файла имеют одинаковое содержимое!».
Если содержимое двух сравниваемых файлов различается, Total Commander открывает окно, в котором отображаются различия между двумя файлами, выделенные красным.
Total Commander также предоставляет вам другие варианты для проверки различий и редактирования двух файлов, но они выходят за рамки этого учебного пособия, поэтому мы позволяем вам обнаружить их самостоятельно.
Как сравнить два файла с помощью AptDiff
Бесплатное приложение, которое может помочь вам сравнивать файлы по содержимому — AptDiff. Хотя приложение больше не поддерживается, оно по-прежнему работает во всех версиях Windows от Windows 2000 и выше, включая Windows 10. Вы можете получить его из Softpedia.
После установки и открытия AptDiff он сразу же попросит вас выбрать файлы, которые вы хотите сравнить. Введите пути к двум файлам или используйте кнопки «…», чтобы просмотреть ваш компьютер и выбрать их.
Затем выберите, хотите ли вы сравнить два файла как текстовые файлы, или вы предпочитаете сравнивать их на двоичном уровне. Вы можете выбрать любой вариант, независимо от типа файлов, которые вы сравниваете. Однако следует помнить, что после сравнения содержимого файлов приложение загружает их содержимое в две отдельные панели и показывает выявленные различия, если таковые имеются. Если вы выберете «Сравнить как текст», на двух панелях будет отображаться содержание текста и различия. В противном случае, если вы выберете «Сравнить как бинарный», содержимое двух файлов будет показано в шестнадцатеричном коде.
Как и Total Commander, AptDiff также позволяет вам использовать дополнительные инструменты для сравнения и редактирования содержимого двух файлов.
Какой ваш любимый способ сравнения двух файлов по содержимому?
Теперь вы знаете три простых способа сравнения двух файлов по содержимому в Windows. Какой из них ваш любимый? Вы предпочитаете использовать команды в PowerShell или предпочитаете устанавливать и использовать сторонние приложения, которые также имеют визуальный интерфейс? Если вам известны другие способы сравнения файлов, сообщите нам об этом, оставив комментарий в разделе ниже.
Как сравнить два документа Word
Данный параметр позволяет сравнить два документа и вывести на экран только несовпадающие фрагменты. Сравниваемые документы не изменяются. При таком способе сравнения различия между документами всегда отображаются в новом, третьем документе.
Если нужно сравнить исправления, сделанные несколькими рецензентами, не следует использовать данный параметр. Выберите команду Объединение исправлений от нескольких авторов в одном документе.
Откройте документы, которые нужно сравнить.
На вкладке Рецензирование в группе Сравнить нажмите кнопку Сравнить.
Выберите пункт Сравнение двух версий документа (юридическое примечание).
В поле Исходный документ укажите документ, который будет использоваться в качестве исходного.
В поле Измененный документ выберите документ, который нужно сравнить с уже открытым документом.
Щелкните Больше, а затем укажите параметры сравнения документов. Рядом с Показывать изменения выберите отображение изменений на уровне знаков или на уровне слов.
Если результаты сравнения не требуется выводить в третьем документе, укажите документ, в котором должны быть отображены изменения.
Важно: Все параметры, выбранные в разделе Больше, будут использоваться по умолчанию при последующем сравнении документов.
Нажмите кнопку ОК.
Если какая-либо из версий документа содержит записанные исправления, на экране отобразится соответствующее сообщение. Чтобы принять исправления и сравнить документы, нажмите кнопку Да.
Откроется новый документ, в котором будут приняты исправления, записанные в исходном документе, а изменения, отмеченные во втором из сравниваемых документов, отобразятся в виде исправлений.
Сравнение файлов
Процедура сравнения двух файлов — пожалуй одна из распространенных и востребованных. Сравнивать файлы можно по типу, размеру или содержимому. Одной из самых востребованных процедур является сравнение файлов по их содержимому. Суть этой процедуры состоит в нахождении различия содержимого файлов. Сравнивать можно любые файлы не только текстовые. Сегодня будем сравнивать два файла word.
Сравниваем файлы в Total Commander
Для выполнения операций сравнения нескольких файлов по средствам данной программы нужно в одной из панелей выбрать первый файл для сравнения, а во второй панели — выбрать второй.
Потом открыть пункт меню «файл» и перейти в пункт «сравнить по содержимому».
Должно отобразиться окно разбитое на две колонки. В верхней части колонок расположена срока с функцией выбора файла. Выбрав файл для сравнения нужно будет нажать кнопку «сравнить».
В двух колонках будет отображено содержимое сравниваемых файлов. Отличия найденные в файлах будут подсвечиваться. Для осуществления редактирования содержимого файла необходимо нажать кнопку «редактировать».
Как сравнить файлы при помощи командной строки Windows
Для сравнения файлов по средствам Windows нужно зайти в меню «пуск» перейдя в раздел «командная строка» и ввести команду с таким содержимым:
FC Расположение файла №1 и Расположение файла№2.
В нашем случае получается так
FC C:\User\Admin\Desktop\1\1.docx C:\User\Admin\Desktop\1\2.docx
В результате сформируется окно отображающее результаты сравнения файлов. При сравнении небольших файлов с небольших количеством различий процесс их редактирования будет осуществляться достаточно быстро. Но при больших размерах файлов для сравнения эта процедура будет довольно трудоемкой.
Как сравнить файлы онлайн?
Сравнение файлов при помощи специальных программ всегда предусматривает инсталляцию определенного программного продукта, который производит процедуру сравнения. Но этот способ не всегда удобен. Иногда приходится разбираться в интрефейсе программы или просто может не хватить нужного функционала. В таком случае лучше прибегнуть к онлайн-сервисам.
Сегодня вы можете найти большое количество онлайн-сервисов для осуществления сравнения файлов. Процедура сравнения файлов онлайн позволяет быстро и без лишних установок программных продуктов провести сравнение нужных файлов. Обычно, данные сервисы обладают простым и интуитивным интерфейсом рассчитанным на обычного интернет-пользователя. Обработка операций необходимых для сравнения происходит обычно за секунды, так как не зависит от ресурсов вашей системы.
Заходим на сайт https://www.kontrolnaya-rabota.ru/s/online-calculators/sravnenie-tekstov/. Выбираем файлы которые необходимо сравнить. Чуть ниже нажимаем Сравнить текстовые файлы.
Данные способами можно сравнивать различные типы файлов не только текстовые. У всех рассмотренных методов сравнения файлов конечно существуют как преимущества так и недостатки. Но благодаря каждому из рассмотренных можно с легкостью сравнивать содержимое фалов или их структуру и внести изменения.
Можно ли сравнить содержимое двух папок средствами windows, аналогичная функция есть в файловых менеджерах, например в total commander
Можно ли сравнить содержимое двух папок средствами windows, аналогичная функция есть в файловых менеджерах, например в total commander
Вообще-то можно. Не очень удобно, зато под рукой.
Для этого запустить командную строку.
И в ней использовать команду comp с указанием полных путей к папкам.
Чтобы не замучиться, печатая вручную длинные пути, предварительно можно скопировать две папки в корень любого диска, и дать им простые имена. Например, копируем на диск D: и даем имена tmp1 и tmp2.
Потом в командной строке переходим на диск d: командой «d:» (без кавычек, и нажать ввод).
И пишем «comp tmp1 tmp2» (без кавычек, и ввод-enter).
Видим сравнение. Если файлов слишком много, можно сделать вывод отчета не на экран, а в файл отчета, тогда «comp tmp1 tmp2 > tmp-report.txt«
Отчет будет в кодировке мс-дос, поэтому открывать умным в этом плане блокнотом/редактором, или Word’om.
Потом стереть все временные папки через шифт-делит, чтобы не засорять корзину.
Путеводитель по программам для сравнения данных
Синхронизация данных требует от программистов, системных администраторов и времени, и соответствующих навыков. Однако не менее важен правильно подобранный инструментарий. Контроль версий, работа с проектами, резервное копирование, слияние и визуальное сравнение файлов — далеко не полный список задач, так или иначе связанных с синхронизацией.
В путеводитель вошли 10 программ, которые можно назвать во многом универсальными: они не привязаны к определенному сервису или приложению, позволяют выполнять вышеназванные (и менее специализированные) задачи не только через графический интерфейс, но и в режиме командной строки.
Критерии сравнения выглядят следующим образом:
- Интерфейс: поддержка режимов отображения, сохранение сессий, возможности настройки панели инструментов, колонок
- Функциональность текстового редактора, работа с исходным кодом
- Методы слияния и синхронизации, возможность трехстороннего сравнения
- Экспорт отчетов, создание патчей (diff)
- Дополнительные функции: интеграция со сторонними приложениями, поддержка расширений, протоколов и др.
SmartSynchronize
SmartSynchronize — кроссплатформенная программа для сравнения данных, структуры директорий и их содержимого. Фактически, программа бесплатна для некоммерческого использования, тем не менее, однопользовательская лицензия стоит 39 USD.
Режимы сравнения представлены в приветственном окне программы. Помимо диалога выбора файлов, здесь возможен просмотр истории и выбор сохраненного профиля. Также в настройках (Preferences) настраиваются фильтры: файловые — для отсеивания файлов по названию и расширению, и фильтры директорий — позволяют составить список исключений.
Для сравнения файлов используется двухпанельный режим side-by-side с синхронной прокруткой содержимого обеих панелей. Условных обозначений в SmartSynchronize немного, но, благодаря соединительным линиям (linking lines), операции сравнения и слияния очень интуитивны. SmartSynchronize указывает, куда и в каком направлении будет добавлен участок из одного файла в другой. Вставка текста производится одним кликом, позволяя обойтись без контекстного меню.
Кодировку и синтаксис документа можно определить вручную, предусмотрена подсветка синтаксиса для многих языков программирования и разметки, нумерация строк и другие редакторские функции, присущие интегрированным средам разработки IDE.
В целом, SmartSynchronize гибко настраивается, но все настройки распределены по разным разделам меню, что требует некоторого привыкания. Не хватает режимов отображения, настроек панели инструментов.
В режиме сравнения директорий выводится список файлов и статус для каждого из них, в нижней части окна доступен предосмотр. Метод сравнения — по содержимому или только по размеру и времени — определяется в настройках Edit → Preferences. Количество информационных колонок (тип файла, дата) нельзя увеличить, хотя отключить имеющиеся можно.
В SmartSynchronize реализовано как одностороннее объединение данных с левой или правой сторонами, так и обычная синхронизация. Конфигурацию можно сохранить для последующей загрузки, сделав снимок файловой структуры. Как поясняют разработчики, программа не распознает атрибуты файлов, поэтому использовать ее в качестве утилиты для резервирования нет смысла. Работа с архивами также не предусмотрена, равно как и с удаленными каталогами.
Помимо вышеупомянутых, имеется дополнительный, трехсторонний метод слияния — 3-Way-Merge, который позволяет объединить различия между несколькими версиями файлов, причем каждый из трех документов можно редактировать независимо друг от друга.
Функции сравнения, несомненно, востребованы программистами при контроле версий. Поэтому в заключение стоит сослаться на альтернативное решение этой же компании — SmartCVS. Программа представляет собой CVS-клиент с интегрированным инструментарием SmartSynchronize.
Резюме. SmartSynchronize предлагает неплохой инструментарий для работы с файлами и директориями, местами не поддающийся настройке и не выходящий за рамки базовых возможностей.
[+] Трехстороннее слияние
[+] Удобный текстовый редактор
[−] Отсутствие документации
[−] Невозможность синхронизации удаленных каталогов и архивов
WinMerge
WinMerge — программа для сравнения и объединения файлов и каталогов в ОС Windows. Ее можно использовать как отдельный инструмент либо в связке с проектами. В WinMerge встроен текстовый редактор с поддержкой языков программирования, подсветкой и нумерацией строк.
Имеется два режима работы с данными, объединенных в диалог выбора файлов и папок. При сравнении доступны фильтры двух типов: фильтры файлов и строковые. Это позволяет использовать различные надстройки и оперировать регулярными выражениями, отсеивая необходимые типы данных при сравнении.
В режиме сравнения файлов в окне отображаются оба файла, в левой и правой части. Для удобной навигации по содержимому предусмотрена карта («Местоположения»). Строки, которые имеют различия, отмечены цветом, также с ними можно ознакомиться в панели «Отличия». Основные операции слияния доступны в разделе «Объединение».
Отдельного внимания заслуживает функциональность текстового редактора. Внешний вид поддается модификации. Помимо подсветки синтаксиса и нумерации строк, предусмотрена работа со скриптами, а расширение функциональности возможно за счет дополнений. Дополнения относятся к распаковщику, представлению и редактору скриптов.
При сравнении каталогов результаты выводятся табулированным списком. В нем содержатся сведения о названии файла (каталога), его расположении, результат сравнения, дата, расширение и другая информация. Настроить отображение можно с помощью колонок. При необходимости можно активировать рекурсивный режим или переключиться в представление в виде дерева для удобной навигации.
WinMerge позволяет выполнять одни и те же задачи разными способами — в том числе, с помощью перетаскивания или через контекстное меню Проводника. Можно создавать проекты для быстрого доступа к данным и настройкам. WinMerge работает в режиме командной строки, также программу можно использовать в связке с системами контроля версий (TortoiseSVN, Visual Studio, Rational ClearCase и т. п.).
Резюме. WinMerge — программа, в первую очередь, с уклоном на работу с проектами. Интеграция с SVN, функциональный редактор, фильтры и расширения — все это отлично дополняет базовые возможности при сравнении данных.
[+] Поддержка расширений
[+] Функциональный редактор
[+] Интеграция со сторонними приложениями
[−] Нет трехстороннего сравнения
Meld — кроссплатформенная программа (OS X, Linux, Windows) для синхронизации файлов и директорий. С ее помощью осуществляется как двух-, так и трехстороннее сравнение. Прежде всего, инструментарий Meld будет полезен разработчикам, так как возможна интеграция с системами управления версиями: Git, Bazaar, Mercurial, Subversion и прочими.
Несмотря на поддержку нескольких платформ, приложение далеко не стабильно функционирует в Windows. Скажем, вкладки и окна не всегда открываются и закрываются корректно. Возможно, проблемы связаны с библиотекой PyGTK, входящей в инсталлятор. Запустить программу получилось не сразу и только от имени администратора. Ошибки возникают постоянно, в подтверждение — перечень текущих проблем.
В процессе сравнения файлов можно задействовать текстовый фильтр или поиск (поддерживается синтаксис regex). Предусмотрены подсветка синтаксиса (используется библиотека gtksourceview), нумерация строк, учет пробелов и другие опции, которые нужно активировать через настройки, так как по умолчанию они отключены. Вставки, изменения и конфликты в документе подсвечиваются, возможна быстрая навигация по списку изменений и экспорт в формате diff. Связь между файлами легко отследить с помощью соединительных линий и одним кликом произвести слияние нужных участков.
Сканирование файлов директорий работает очень медленно. Это связано с тем, что сравнение осуществляется по содержимому, а не по размеру и временно́й отметке. Проблема решается установкой флажка напротив соответствующей опции в настройках. Набор доступных колонок весьма ограничен: размер, дата модификации и разрешения. Хотя и можно воспользоваться файловым фильтром, просмотр длинного списка файлов все равно превращается в рутинный процесс: нельзя мгновенно остановить сканирование, свернуть дерево файлов, быстро переместиться к нужным элементам.
Разработчикам будет интересен третий режим работы приложения — Version Control View. Meld поддерживает интерфейс командной строки, поэтому предусмотрена интеграция со средами Git, Bazaar, Mercurial, Subversion и многим другими.
Резюме. Программа Meld зарекомендовала себя с хорошей стороны в среде Linux, чего нельзя сказать о функционировании в Windows. Нестабильная работа и неудобный интерфейс, отсутствие сессий, недостаточная гибкость настройки. С другой стороны, инструментарий программы неплох, а качественная адаптация Meld для Windows, возможно, лишь вопрос времени.
[+] Трехстороннее сравнение
[+] Поддержка систем контроля версий
[−] Медленная и нестабильная работа в Windows
[−] Неудобный и неинформативный интерфейс
Diffuse
Diffuse —кроссплатформенный продукт для ОС Windows, OS X, Linux и BSD, по интерфейсу напоминающий Meld (в основе — библиотека PyGTK), но имеющий функциональные отличия. Заявлена интеграция с Bazaar, CVS, Darcs, Git, Mercurial, Monotone, RCS, Subversion и другими средами.
Продолжая сравнение с Meld: Diffuse характеризуется стабильностью, здесь нет внезапных зависаний. Доступна подробная документация, интерфейс переведен на русский язык. Однако сравнение директорий не входит в инструментарий, в программу заложены только функции сравнения файлов и их редактирования. В Diffuse можно обнаружить несколько режимов слияния: — двух-, трех- и многостороннее. Таким образом, источников сравнения может быть сколько угодно, вопрос лишь в быстродействии и удобстве. Касательно второго аспекта можно лишь сказать, что сессий здесь нет — соответственно, работа с большими проектами в Diffuse под вопросом.
Различия отмечаются цветом, сводка (Comparison Summary) доступна возле полосы прокрутки, для навигации по списку изменений предназначены кнопки на панели управления. Нумерация строк и подсветка синтаксиса с возможностью ручного переключения включены по умолчанию. В отличие от других подобных редакторов, в Diffuse нельзя сразу выделить произвольный участок текста, для этого необходимо дважды кликнуть по содержимому. В ином случае можно выделять текст и производить другие действия только построчно.
Очевидно, что в Diffuse перелинковки различий между файлами нет, поэтому слияние строк осуществляется менее интуитивным методом. Все доступные команды собраны в разделе «Слияние», куда нужно обращаться каждый раз за неимением команд в контекстном меню. В SmartSynchronize или других упомянутых решениях многие операции производятся в один клик.
Работа с системами управления версиями возможна посредством командной строки, перечень команд с описанием изложен в справке.
Резюме. Функциональность такого рода востребована при слиянии нескольких текстовых документов. Программа лишена недостатков, присущих ближайшему аналогу Diffuse — Meld. Но, к сожалению, сравнение директорий и отчетность остались за бортом.
[+] Удобная работа со строками
[+] Интеграция с CVS
[+] Многооконное слияние
[−] Отсутствие сессий
[−] Маркировка изменений не интуитивна
Perforce P4 Merge
P4Merge нечасто упоминается среди других бесплатных продуктов (например, по сравнению с WinMerge). К тому же отыскать эту программу среди других компонентов комплекса Perforce непросто. Perforce — это коммерческая кроссплатформенная система управления версиями, обладающая широкой сферой применения, не в последнюю очередь за счет плагинов и интеграции с различными продуктами (IntelliJ IDEA, Autodesk 3D Studio Max, Maya, Adobe Photoshop, Microsoft Office, Eclipse, emacs и др.). Впрочем, P4 Merge может работать автономно от сервера Perforce, достаточно скачать программу с сайта разработчика для ее бесплатного использования.
Основные операции — это сравнение файлов (Diff) и слияние (Merge). Редактор документов предельно прост: есть нумерация, но нет подсветки синтаксиса. Редактировать файлы в двух панелях «на лету» нельзя, нужно выбрать одну из панелей, включить режим редактирования и затем сохранить изменения. Различия маркируются, для перехода между ними предназначены кнопки навигации. Ориентироваться по изменениям проще всего с помощью соединительных линий. В целом, интерфейс P4 Merge недостаточно удобен: в нем нет сводки по различиям, статистика по изменениям представлена суммарной цифрой, без детализации, для просмотра изменений нужно использовать ручное обновление.
Перечисляя другие особенности программы, стоит упомянуть сравнение изображений. В данном режиме обнаружились две полезные функции: подсветка различий и слияние двух файлов в один. При этом непонятно, почему меню редактора содержит невостребованные команды, такие как смена кодировки, методы сравнения и прочие, которые относятся к сравнению текстовых файлов, но никак не изображений.
Резюме. Конечно, в P4 Merge множество функциональных ограничений, особенно если сравнивать с платными продуктами. Приложение можно рассматривать сугубо как дополнение к серверу Perforce. Возможно, в поисках нужного инструментария следует обратить внимание и на другие компоненты, доступные на сайте разработчика.
[+] Диаграмма слияния в режиме Merge
[−] Слабая функциональность
[−] Невозможность редактирования на лету
[−] Отсутствие команд слияния