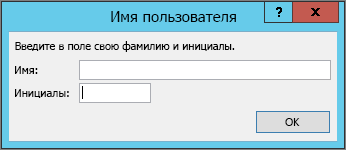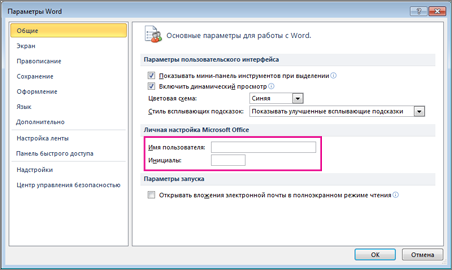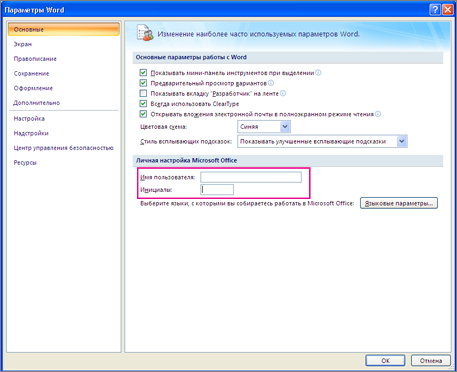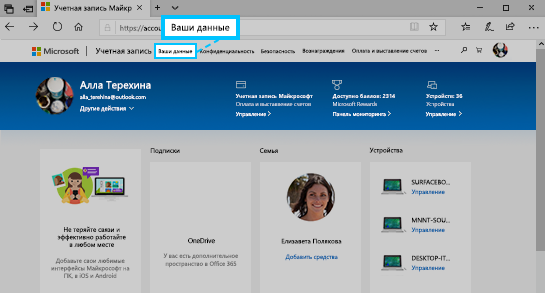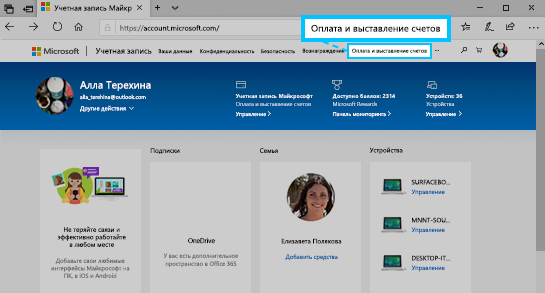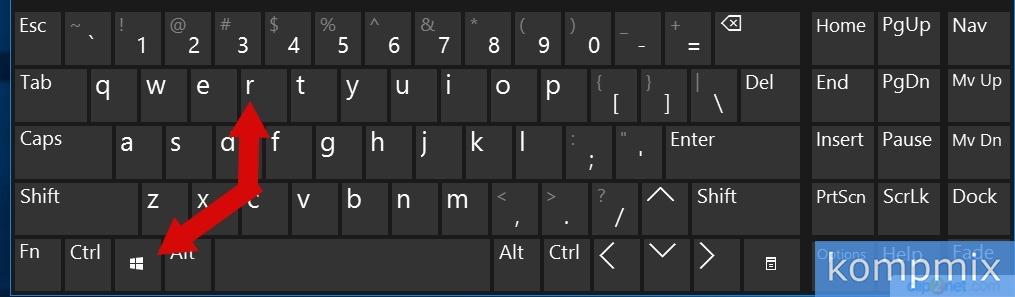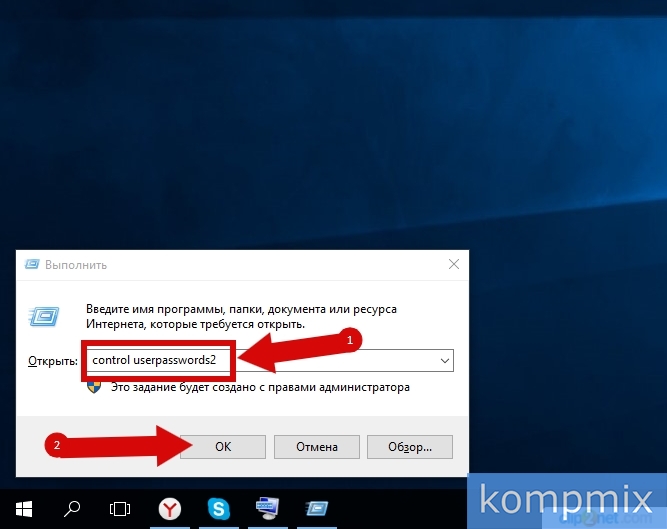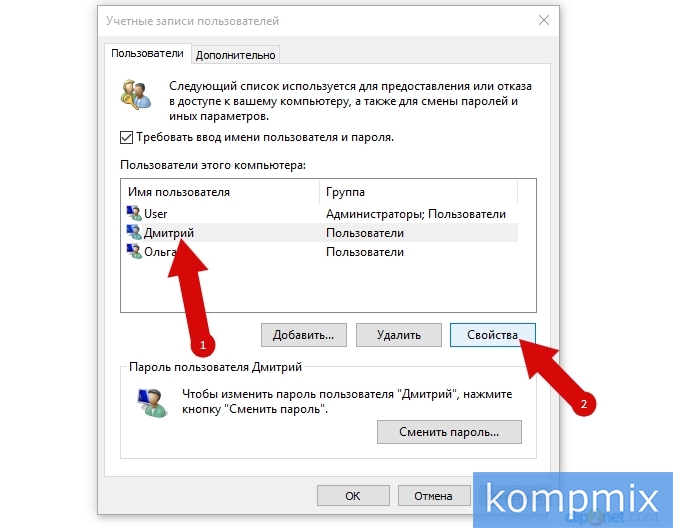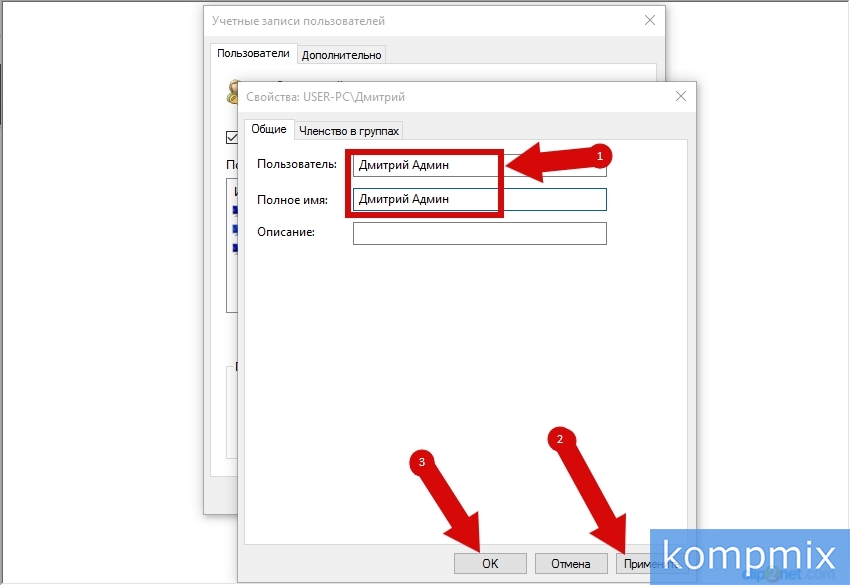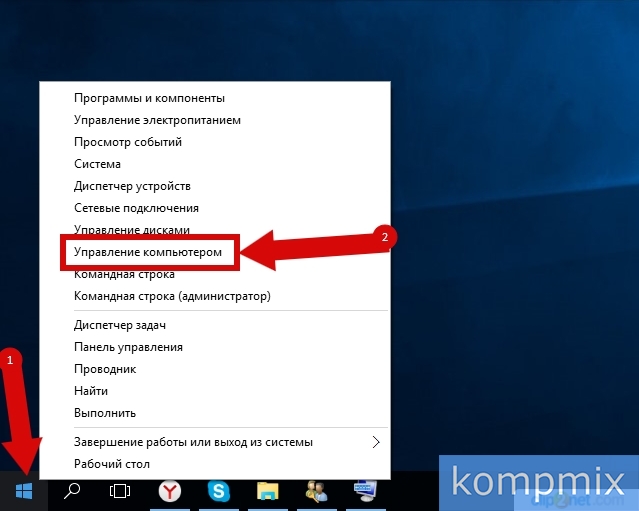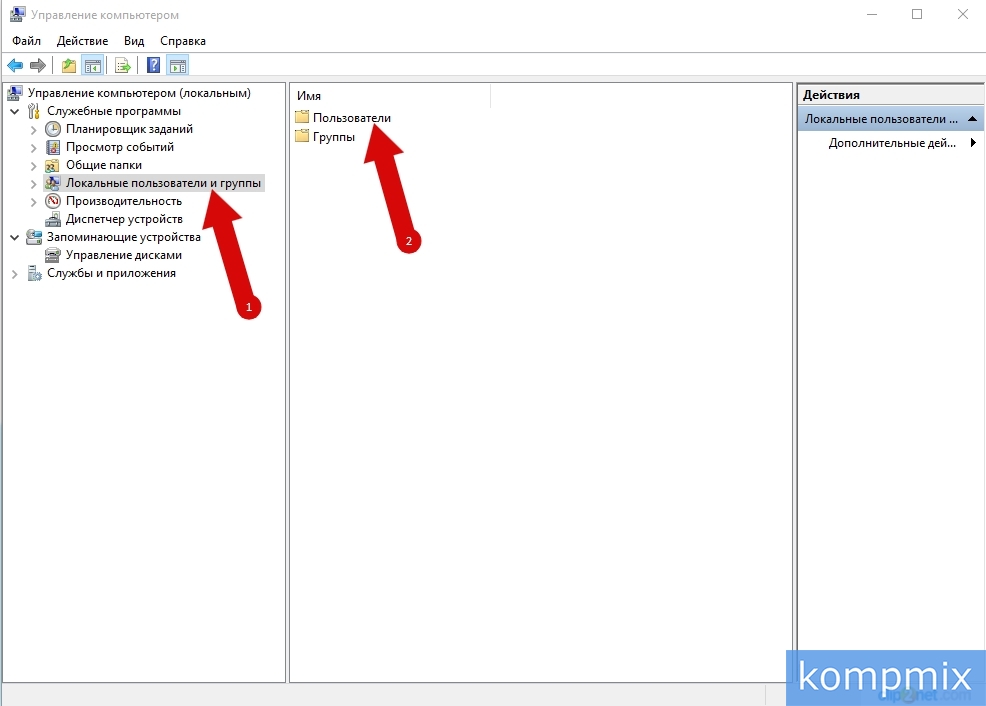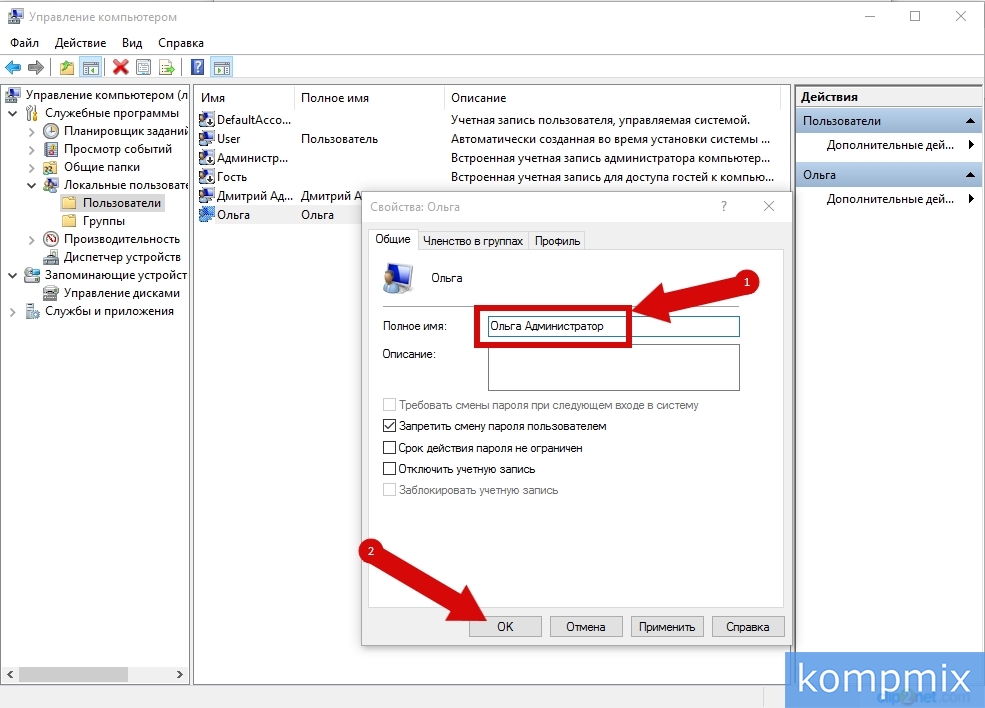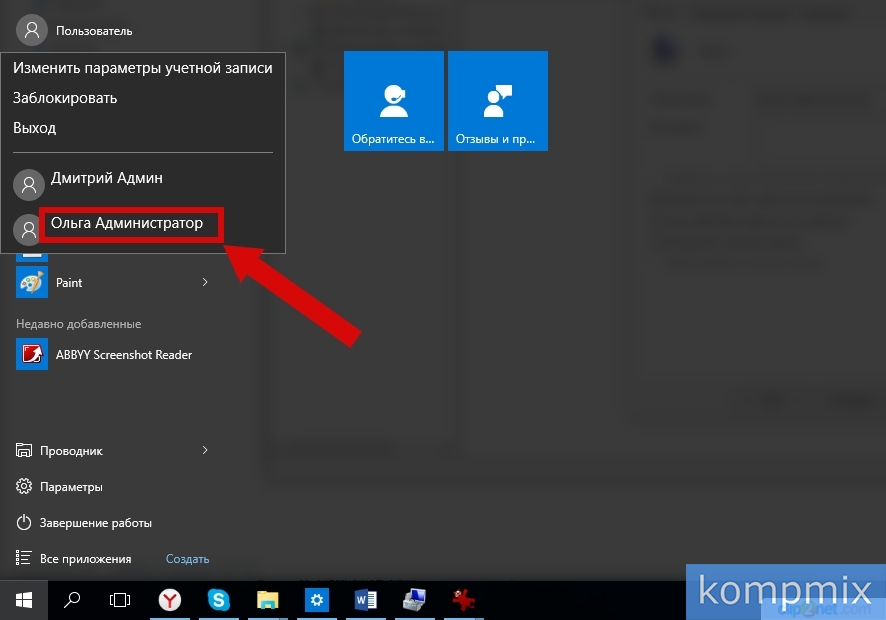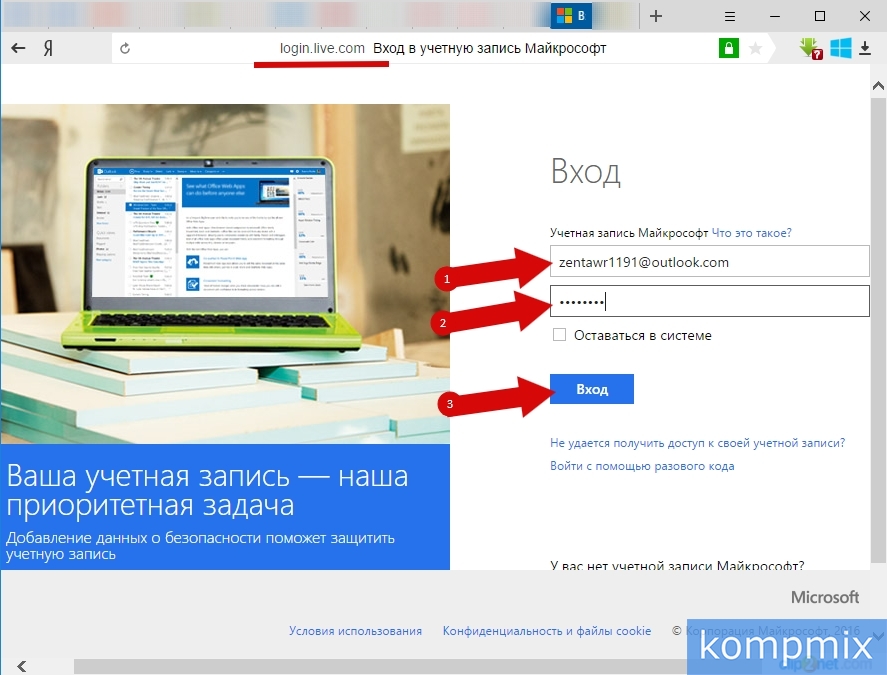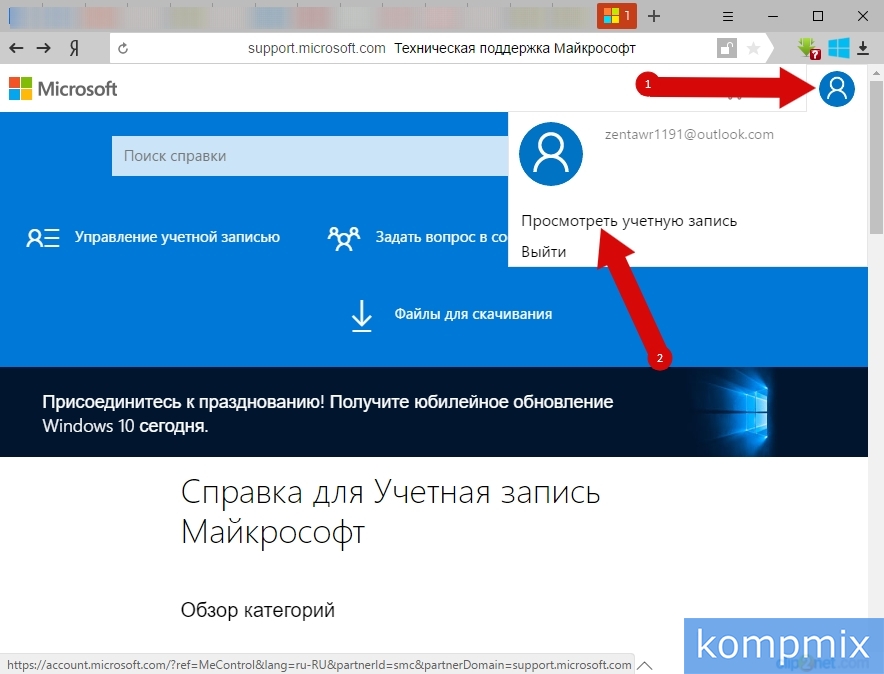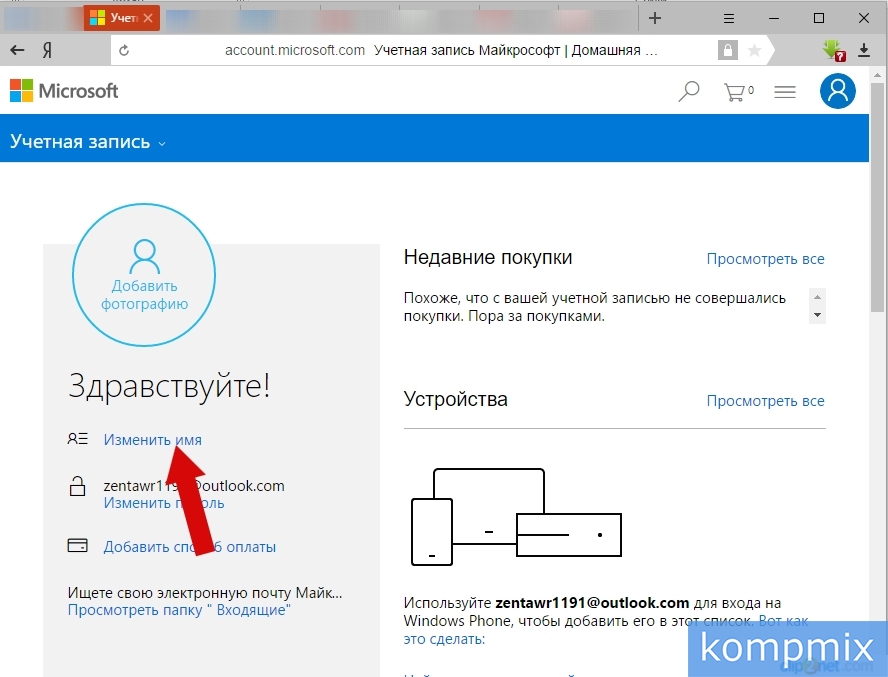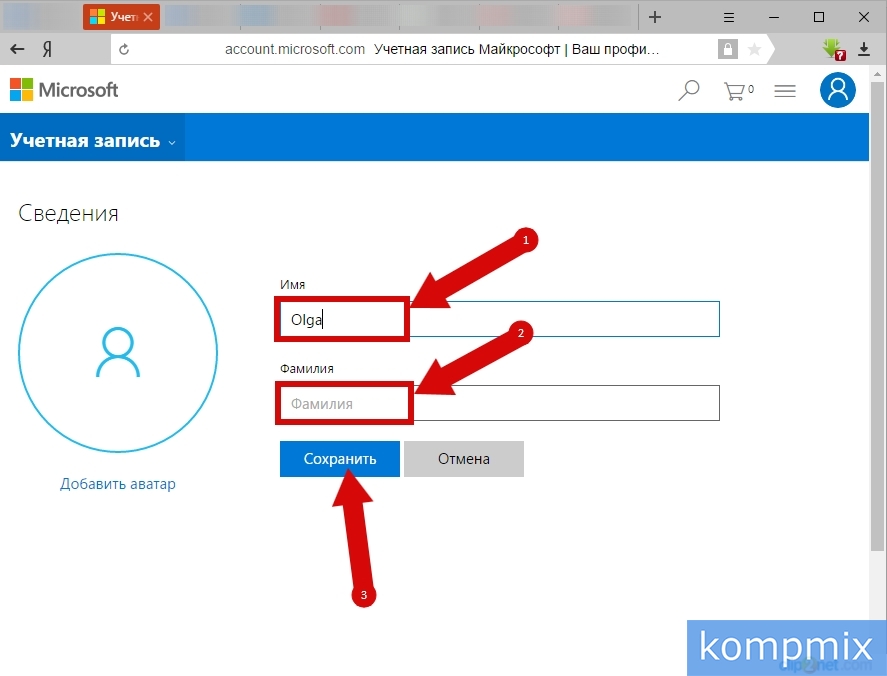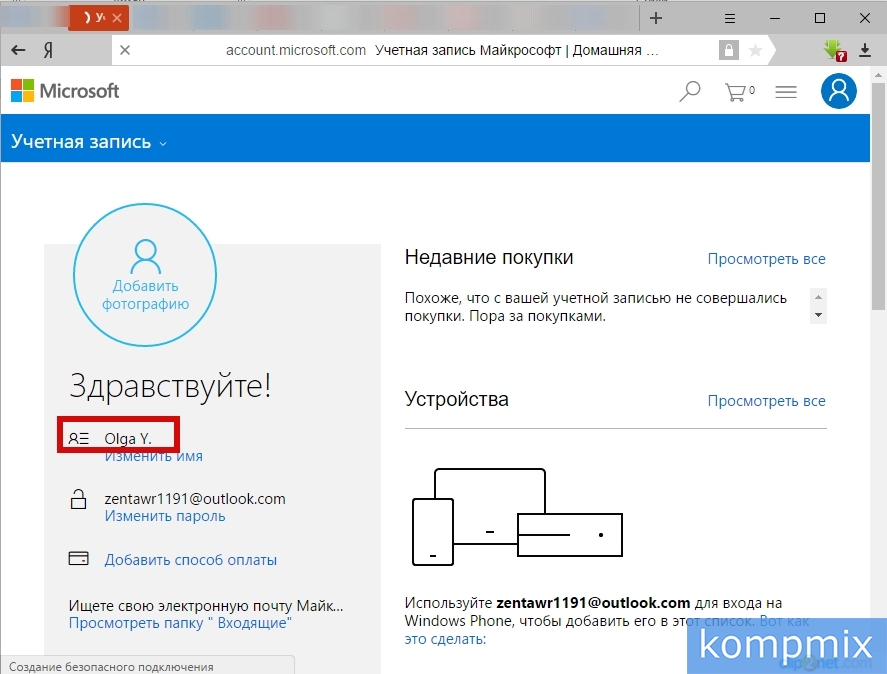- Изменение имени пользователя и инициалов
- Изменение имени пользователя и инициалов
- Предотвращение запроса имени пользователя и инициалов
- Изменение имени и адреса электронной почты, связанных с вашей учетной записью Майкрософт
- Windows 10
- Xbox One
- Как изменить свое имя на экране входа в Windows 10
- Изменить отображаемое имя для учетной записи Microsoft
- Изменить отображаемое имя для локальной учетной записи
- Как изменить имя пользователя в Windows 10
- С помощью окна «Учетные записи пользователей»
- С помощью окна «Управление компьютером»
- Как изменить имя учетной записи Майкрософт
- Как убрать имя пользователя и email-адрес с экрана входа Windows 10
- Как убрать имя пользователя и email-адрес с экрана входа Windows 10
- Виджеты на рабочий стол
- В Экселе не двигается курсор по ячейкам: в чем может быть проблема?
- Не работает правая кнопка мыши в Excel: где кроется проблема?
- Не работает фильтр в Excel: загвоздка, на которую мы часто не обращаем внимания
- Не отображаются листы в Excel: как вернуть вкладки без танцев с бубнами
- Убираем имя пользователя и email-адрес с экрана входа Windows 10
- Тоже самое, только для пользователей Windows 10 Home
Изменение имени пользователя и инициалов
После установки и открытия приложения Office вам будет предложено указать имя пользователя и инициалы в диалоговом окне, которое выглядит примерно так:
Ваше имя и инициалы будут связаны со всеми документами Office, которые вы создаете, и выводиться в примечаниях, исправлениях и свойствах документа. Вы можете ввести любое имя, но учитывайте то, с кем вы будете делиться документами и для кого их рецензировать. Большинство людей просто указывают свое имя и фамилию.
Если диалоговое окно «Имя пользователя» выводится каждый раз при запуске приложения Office, см. раздел Предотвращение запроса имени пользователя и инициалов.
Изменение имени пользователя и инициалов
При создании документов Office, которые будут использоваться совместно с другими людьми, важно правильно указывать данные об авторах. Имя пользователя и инициалы можно изменить в любое время.
Важно: При их изменении в одной из программ Office они также будут изменены во всех программах Office, установленных на компьютере.
Выберите Файл > Параметры.
В диалоговом окне Параметры измените имя пользователя и инициалы в разделе Личная настройка Microsoft Office.
Примечание: В Excel 2010 используется только имя пользователя, а не инициалы.
В открытом документе нажмите кнопку Office 
В OneNote откройте меню Сервис и выберите Параметры.
В Project и Visio в меню Сервис выберите команду Параметры и откройте вкладку Общие.
Измените сведения в полях Имя пользователя и Инициалы. В зависимости от используемой программы Office может появиться диалоговое окно, которое отображается не так, как показано в приведенном ниже списке.
Примечание: В Excel 2007 используется только имя пользователя, а не инициалы.
Предотвращение запроса имени пользователя и инициалов
Диалоговое окно «Имя пользователя» должно выводиться только один раз — при первом открытии установленной программы Office. Если вы видите его каждый раз при запуске программы, нужно изменить разрешения в реестре.
Предупреждение: Ниже приведены инструкции по изменению параметров реестра компьютера. Ошибки при изменении реестра могут привести к серьезным проблемам. Обязательно выполните эти действия с осторожностью. В качестве дополнительной меры предосторожности перед внесением изменений создайте резервную копию реестра. Тогда в случае возникновения проблемы вы сможете восстановить реестр. Сведения о том, как создавать резервные копии и восстанавливать реестр, приведены в статье Создание резервной копии и восстановление реестра в Windows.
На начальном экране Windows 10, Windows 8, Windows 7 или Windows Vista введите regedit.exe в поле поиска, а затем нажмите клавишу ВВОД.
Примечание: В Windows XP нажмите кнопку Пуск, выберите Выполнить, введите regedit.exe и нажмите клавишу ВВОД.
В редакторе реестра перейдите к следующему объекту: HKEY_Current_User\Software\Microsoft\Office\Common\UserInfo.
В меню Правка выберите пункт Разрешения.
Щелкните свое имя пользователя.
Установите флажок Разрешить в столбце Полный доступ.
Нажмите кнопку Применить, а затем — ОК.
Изменение имени и адреса электронной почты, связанных с вашей учетной записью Майкрософт
Windows 10
Обновление имени пользователя или названия компании:
Войдите в свою учетную запись Майкрософт. Примечание.При появлении экрана с вопросом, какую учетную запись вы хотите использовать, это означает, что у вас есть две учетные записи Майкрософт, связанные с одним и тем же адресом электронной почты. Узнайте больше о том, как изменить адрес электронной почты или номер телефона для вашей учетной записи Майкрософт.
Выберите раздел Сведения.
Нажмите Изменить имя, внесите нужные изменения и нажмите Сохранить.
Если у вас возникают проблемы при входе в учетную запись или изменении или добавлении других персональных данных, ознакомьтесь со справкой по учетной записи Майкрософт.
Обновление основного имени и адреса для выставления счетов, налогов или доставки.
Войдите в свою учетную запись Майкрософт. Примечание.При появлении экрана с вопросом, какую учетную запись вы хотите использовать, это означает, что у вас есть две учетные записи Майкрософт, связанные с одним и тем же адресом электронной почты. Узнайте больше о том, как изменить адрес электронной почты или номер телефона для вашей учетной записи Майкрософт.
Выберите Оплата и выставление счетов > Адресная книга.
Чтобы обновить имеющийся адрес, нажмите Изменить. Чтобы добавить новый, нажмите Добавить новый адрес.
Выберите элементы Сделать основным адресом для доставки и выставления счетов > Сохранить.
Примечание. Указанные выше действия могут меняться в зависимости от страны или региона.
Xbox One
Выберите параметры > все параметры .
В разделе учетная запись выберите пункт Оплата & выставления счетов > изменить адрес выставления счета.
Измените сведения вашей учетной записи выставления счетов.
Чтобы пропустить данные для выставления счетов, которые не нуждаются в обновлении, нажмите B на контроллере, а затем нажмите кнопку Далее.
После внесения необходимых изменений, нажмите кнопку Сохранить информацию.
Если вам нужно изменить что-то другое, выберите команду внести дополнительные изменения.
Как изменить свое имя на экране входа в Windows 10
В сякий раз, когда Вы входите в Windows 10, Ваше полное имя появляется над полем для ввода пароля. Вы можете изменить отображаемое имя, чтобы они по-разному отображались на экране входа в систему и в приложении «Параметры».
Используете ли Вы локальную учетную запись или учетную запись Microsoft, легко изменить отображаемое имя, связанное с Вашей учетной записью за несколько простых шагов.
Изменить отображаемое имя для учетной записи Microsoft
Чтобы изменить отображаемое имя на экране входа в систему для пользователей с учетной записью Microsoft, Вам необходимо открыть настройки своей учетной записи на веб-сайте Microsoft и внести изменения в нее. Вот как это сделать.
Откройте приложение «Параметры», нажав клавишу Windows + I и нажмите «Учетные записи».
Под изображением и отображаемым именем нажмите «Управление учетной записью Microsoft», чтобы открыть страницу настроек своей учетной записи в браузере.
После того, как браузер откроется и страница загрузится, нажмите «Дополнительные действия» в раскрывающемся списке, а затем нажмите «Редактировать профиль» в параметрах ниже.
Под своим именем нажмите «Изменить имя».
В полях введите свои имя и фамилию, введите запрос капчу, а затем нажмите «Сохранить», чтобы обновить свое имя.
Когда страница Вашего профиля Microsoft перезагрузится, на этот раз она обновится с именем, которое Вы ввели на предыдущем экране.
Когда Вы изменяете имя своей учетной записи Microsoft, оно изменяется на всех устройствах, которые Вы используете для этой учетной записи.
Чтобы Ваше новое имя отображалось на экране входа в Windows 10, Вам придется выйти из своей учетной записи. Поэтому, если у Вас есть открытая несохраненная работа или приложения, сохраните Ваш прогресс перед выходом из системы.
Изменить отображаемое имя для локальной учетной записи
Локальная учетная запись — это простой подход к использованию Windows. Локальные учетные записи не имеют дополнительных функций — синхронизация файлов, настроек, истории браузера и т. д. Вам не нужно использовать адрес электронной почты для использования операционной системы.
Из локальной учетной записи, для которой Вы хотите изменить отображаемое имя, запустите панель управления. Вы можете сделать это, нажав кнопку «Пуск» или нажав клавишу Windows, введя «Панель управления» в поле поиска в меню «Пуск», а затем щелкнув приложение «Панель управления».
Далее нажмите «Учетные записи пользователей».
Нажмите «Учетные записи пользователей» еще раз.
Теперь выберите «Изменить имя своей учетной записи», чтобы изменить отображаемое имя.
Примечание: Если организация управляет Вашим компьютером или у Вас нет прав администратора, Вы не сможете изменить имя своей учетной записи.
Введите новое отображаемое имя в текстовое поле и нажмите кнопку «Изменить имя», чтобы сохранить изменения.
Теперь Вы можете закрыть окно панели управления. Изменение имени не вступит в силу, пока Вы не выйдете из учетной записи. Поэтому, если у Вас есть открытая несохраненная работа, обязательно сохраните ее, прежде чем выйти из учетной записи.
Как изменить имя пользователя в Windows 10
С помощью окна «Учетные записи пользователей»
В первом способе рассмотрим изменение имени пользователя локальной учетной записи в окне «Учетные записи пользователей». Для того, чтобы его открыть одновременно жмем клавиши «Win» и «R» на клавиатуре.
Далее в строке «Открыть» введите «control userpasswords2» и нажмите кнопку «Ок».
Здесь выделяем строку с именем пользователя локальной учетной записи и жмем кнопку «Свойства».
На это этапе вводим новое имя пользователя и жмем кнопку «Применить» или «Ок».
Имя пользователя изменено.
С помощью окна «Управление компьютером»
Теперь рассмотрим способ изменения имени пользователя локальной учетной записи в окне «Управление компьютером». Для его открытия кликните правой кнопкой мыши кнопку «Пуск» и в открывшемся контекстном меню щелкните строку «Управление компьютером».
Далее щелкните «Локальные пользователи и группы» и двойным кликом откройте папку «Пользователи».
Теперь щелкните правой кнопкой мыши по строке имени пользователя локальной учетной записи и в контекстном меню нажмите строку «Свойства».
Введите новое имя учетной записи и нажмите кнопку «Ок».
Имя локальной учетной записи пользователя изменено.
Как изменить имя учетной записи Майкрософт
Для того, чтобы изменить имя учетной записи Майкрософт Вам необходимо войти в нее на официальном сайте. Для этого введите адрес электронной почты, пароль и нажмите кнопку «Вход» на странице login.live.com.
Далее кликните иконку учетной записи (номер 1 на фото примере) и к открывшимся меню нажмите строку «Просмотреть учетную запись».
На этом этапе жмем строку «Изменить имя».
Теперь введите имя и фамилию, затем кликните кнопку «Сохранить».
Имя пользователя учетной записи Майкрософт изменено.
Теперь при выборе пользователя учетной записи Майкрософт в меню Пуск на Вашем компьютере будет отображаться указанное имя и фамилия. Если информация помогла Вам – жмите Спасибо!
Как убрать имя пользователя и email-адрес с экрана входа Windows 10
Как убрать имя пользователя и email-адрес с экрана входа Windows 10
Виджеты на рабочий стол
В Экселе не двигается курсор по ячейкам: в чем может быть проблема?
Не работает правая кнопка мыши в Excel: где кроется проблема?
Не работает фильтр в Excel: загвоздка, на которую мы часто не обращаем внимания
Не отображаются листы в Excel: как вернуть вкладки без танцев с бубнами
Работа в Windows 8/10 под учетной записью Microsoft стала стандартом, особенно на домашних компьютерах. В отличие от локального профиля, учетная запись Microsoft позволяет синхронизировать параметры и файлы между устройствами, как и использовать магазин приложений. Но есть один неприятный момент, который заключается в том, что при использовании этого типа учетных записей на экране входа Windows 10 отображается реальное имя пользователя и адрес электронной почты. Получается, что кто угодно посторонний может легко подглядеть эту информацию, особенно если вы используете свой ноутбук или планшет в публичных местах, и использовать ее в своих коварных целях. Это неприемлемо для тех, кому действительно важна полная приватность.
К сожалению, раздел параметров позволяет изменить имя учетной записи Windows 10 остановить отображение имени пользователя и e-mail на экране входа. Но существует один очень простой обходной путь, которым вы можете воспользоваться, если хотите скрыть эти сведения раз и навсегда.
Убираем имя пользователя и email-адрес с экрана входа Windows 10
1. В строке системного поиска набираем команду gpedit.msc и жмем Enter, чтобы открыть «Редактор локальной групповой политики». (В домашних редакция ОС такого инструмента нет, но его можно установить, воспользовавшись этим способом. Также можно воспользоваться реестром, но об этом чуть ниже).
2. Переходим в следующий раздел:
Конфигурация компьютера > Конфигурация Windows > Параметры безопасности > Локальные политики > Параметры безопасности
3. В правой части окна находим настройку «Интерактивный вход в систему: не отображать последнее имя пользователя» и открываем ее двойным щелчком мыши. Включаем, жмем «OK».
4. Теперь операционная система не будет показывать имя и адрес электронной почты на экране входа каждый раз после загрузки, но в заблокированном состоянии системы эта информация по-прежнему будет отображаться. Поэтому в параметрах безопасности открываем другую настройку под названием «Интерактивный вход в систему: отображать сведения о пользователе, если сеанс заблокирован», в раскрывающемся меню выбираем предпочитаемый вариант и жмем «OK».
Тоже самое, только для пользователей Windows 10 Home
В домашней редакции Windows 10 процесс удаления пользовательской информации с экрана входа полностью отличается, так как эта версия не поддерживает gpedit.msc (хотя, как уже было сказано, его можно установить).
Если вы используете Windows 10 Home, тогда те же настройки вам придется сделать с помощью реестра.
1. Открываем редактор реестра и переходим сюда:
HKEY_LOCAL_MACHINE\SOFTWARE\Microsoft\Windows\CurrentVersion\Policies\System
2. Открываем параметр dontdisplaylastusername и устанавливаем значение 1.
3. Открываем параметр DontDisplayLockedUserId и устанавливаем значение 2.
Все, больше персональная информация на экране входа в систему отображаться не будет. Однако это значит, что каждый раз при входе систему вам придется вводить не только пароль, но и свой адрес электронной почты. Если на компьютере есть другие учетные записи, то их владельцам тоже придется вводить свои данные вручную. Все написанное применимо и к Windows 8.