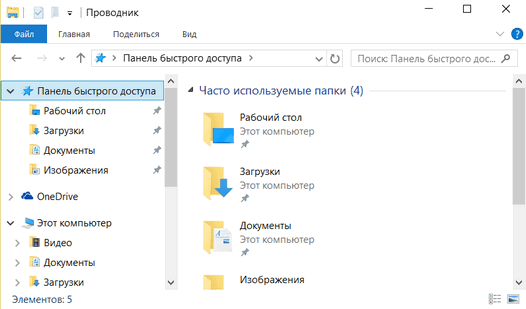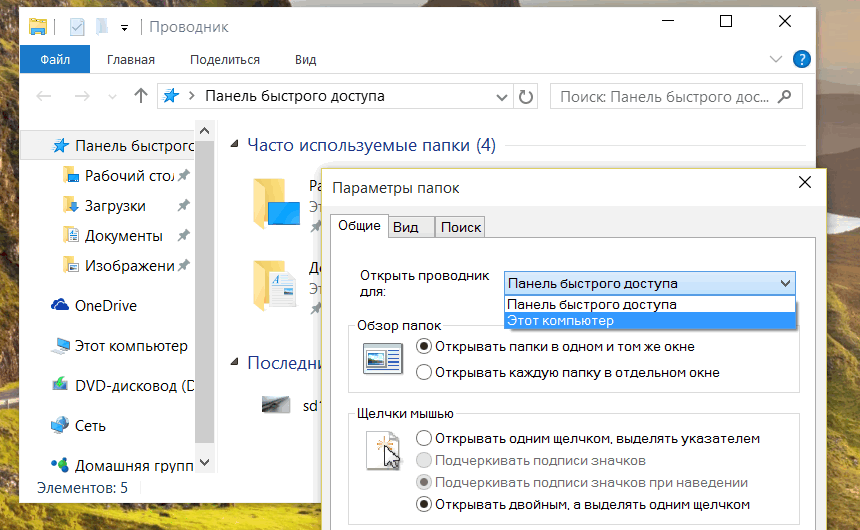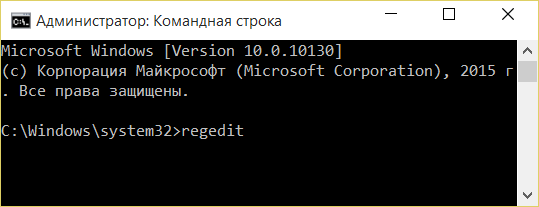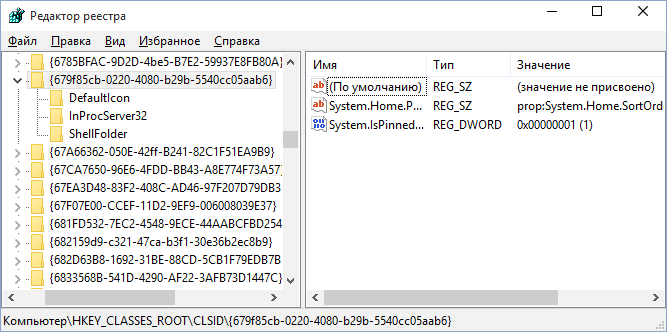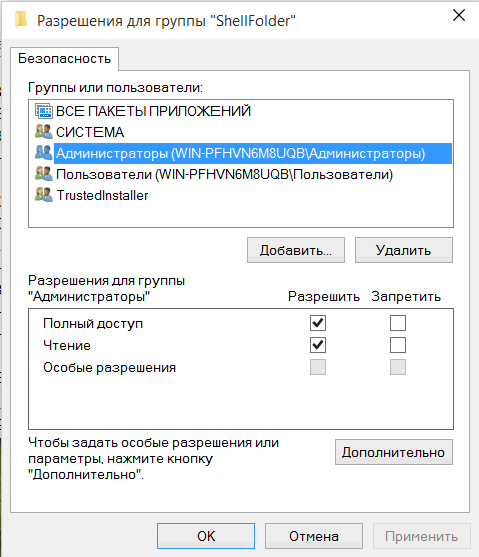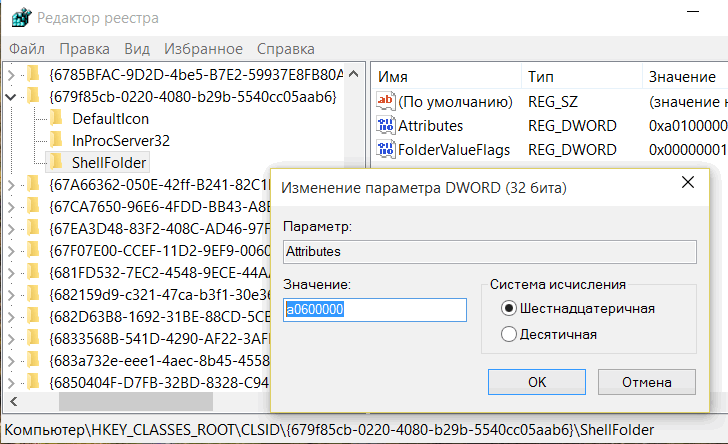Windows 10 – советы и подсказки. Как убрать Панель быстрого доступа из Проводника Windows
В новой версии операционной системы Microsoft Windows 10 изменилось многое, начиная от дизайна, и заканчивая обновленным меню Пуск и стартового экрана на планшетах, а также — новыми приложениями, такими как веб-браузер Edge.
Не обошли стороной изменения и еще одно из стандартных приложений Windows, а именно – Проводник, в котором раздел «Избранное», сменился панелью быстрого доступа к стандартным местам хранения документов, изображений, загрузкам и элементам рабочего стола.
Причем, те, кто уже установил Windows 10 на свой ПК, ноутбук или планшет, наверняка заметили, что панель избранного теперь открывается при старте проводника по умолчанию.
Некоторые найдут это удобным, но многие захотят избавиться от панели быстрого доступа, сочтя её бесполезной. Именно о том, как убрать Панель быстрого доступа из Проводника Windows 10 я и хочу вам сегодня рассказать.
Сделать это несложно, достаточно следовать следующей нехитрой инструкции:
Убираем Панель быстрого доступа из Проводника
Шаг 1. Прежде всего, перед тем, как избавиться от панели быстрого доступа, нам нужно сделать так, чтобы она не открывалась по умолчанию при старте проводника, иначе, когда её не станет, Проводник будет у вас закрываться с ошибкой при каждом запуске.
Для этого запустите Проводник и перейдите в меню «Вид» -> Параметры -> Изменить параметры папок и поиска -> Вкладка «Общие», и в меню «Открыть проводник для:» выберите «Этот компьютер»:
Шаг 2. Теперь можно приступать к удалению панели.
Для этого откройте редактор реестра Windows от имени администратора: правая клавиша мыши (длинный тап) по «Пуск» -> Командная строка (администратор), в открывшемся окне командной строки наберите regedit и нажмите «Enter»:
В редакторе реестра перейдите по следующему пути:
(скопируйте содержимое между фигурными скобками из строки выше и вставьте в «Правка» -> найти)
Теперь нам нужно разрешить редактирование папки «Shell Folder». Для этого кликните по ней правой клавишей мыши (длинный тап на планшете) и в открывшемся меню выберите пункт «Разрешения».
Откроется окно «Безопасность», где вам нужно в окошке «Группы или пользователи» выбрать «Адмнинистраторы», а в окошке ниже поставитьотметку в колонке «Разрешить» напротив пункта «Полный доступ», после чего нажать на «OK»:
За этим нам нужно отредактировать ключ «Attributes» находящийся в этой папке, открыв и изменив его значение с 0100000 на 0600000, а затем нажав на кнопку «OK».
Шаг 3. Теперь нам осталось только лишь перезагрузить наш компьютер или планшет, после чего вы увидите, что в проводнике панели быстрого доступа больше не стало.
Как вы уже поняли, вернуть назад панель быстрого доступа, можно изменив значение вышеуказанного ключа «Attributes» в реестре Windows c 0600000 на 0100000.
Как убрать быстрый доступ из проводника Windows 10

В этой инструкции — подробно о том, как убрать быстрый доступ в проводнике, если он не требуется. Также может пригодиться: Как удалить OneDrive из проводника Windows 10, Как убрать папку Объемные объекты в «Этот компьютер» в Windows 10.
Примечание: если вы хотите просто убрать часто используемые папки и файлы, оставив при этом панель быстрого доступа, сделать это можно проще, с помощью соответствующих настроек проводника, см: Как убрать часто используемые папки и последние файлы в проводнике Windows 10.
Удаляем панель быстрого доступа с помощью редактора реестра
Для того, чтобы удалить пункт «Быстрый доступ» из проводника потребуется прибегнуть к изменению системных параметров в реестре Windows 10.
Порядок действий будет следующим:
- Нажмите клавиши Win+R на клавиатуре, введите regedit и нажмите Enter — это откроет редактор реестра.
- В редакторе реестра перейдите к разделу HKEY_CLASSES_ROOT\ CLSID\ <679f85cb-0220-4080-b29b-5540cc05aab6>\ ShellFolder
- Нажмите правой кнопкой мыши по имени этого раздела (в левой части редактора реестра) и выберите пункт «Разрешения» в контекстном меню.
- В следующем окне нажмите кнопку «Дополнительно».
- Вверху следующего окна в поле «Владелец» нажмите «Изменить», а в следующем окне введите «Администраторы» (в изначально англоязычной версии Windows — Administrators) и нажмите Ок, в следующем окне — тоже Ок.
- Вы вновь вернете в окно разрешений для раздела реестра. Убедитесь, что в списке выбран пункт «Администраторы», установите «Полный доступ» для этой группы и нажмите «Ок».
- Вы вернетесь в редактор реестра. Дважды кликните по параметру «Attributes» в правой панели редактора реестра и задайте для него значение a0600000 (в шестнадцатеричной системе счисления). Нажмите Ок и закройте редактор реестра.
Еще одно действие которое предстоит сделать — настроить проводник таким образом, чтобы он не «пытался» открыть ныне отключенную панель быстрого доступа (иначе появится сообщение об ошибке «Не удается найти»). Для этого выполните следующие шаги:
- Откройте панель управления (в поиске на панели задач начните набирать «Панель управления», пока нужный пункт не будет найден, затем откройте его).
- Убедитесь, что в панели управления в поле «Просмотр» установлено «значки», а не «категории» и откройте пункт «Параметры проводника».
- На вкладке «Общие» в пункте «Открыть проводник для» установите «Этот компьютер».
- Также может иметь смысл снять обе отметки в пункте «Конфиденциальность» и нажать кнопку «Очистить».
- Примените настройки.
На этом всё готово, остается либо перезагрузить компьютер, либо перезапустить проводник: для перезапуска проводника вы можете зайти в диспетчер задач Windows 10, выбрать «Проводник в списке процессов» и нажать кнопку «Перезапустить».
После этого, при открытии проводника через значок на панели задач, «Этот компьютер» или клавишами Win+E, в нем будет открываться «Этот компьютер», а пункт «Быстрый доступ» будет удален.
Ещё один простой метод: создайте reg-файл со следующим содержимым и примените его к системе, а затем перезапустите проводник или перезагрузите компьютер.
А вдруг и это будет интересно:
Почему бы не подписаться?
Рассылка новых, иногда интересных и полезных, материалов сайта remontka.pro. Никакой рекламы и бесплатная компьютерная помощь подписчикам от автора. Другие способы подписки (ВК, Одноклассники, Телеграм, Facebook, Twitter, Youtube, Яндекс.Дзен)
22.09.2017 в 09:13
А так гораздо удобнее… Спасибо!
01.11.2017 в 13:40
Дмитрий, спасибо. А то глаза мозолит.
И вообще спасибо за Ваш сайт. Несмотря на то, что хорошо разбираюсь в винде, в некоторых Ваш ресурс оказывался полезным.
07.11.2017 в 03:16
Всё сделал, но быстрый поиск остался. В нём просто ушли старые папки и на рабочем столе появилась папка быстрый поиск. Как полностью убрать эту панель из проводника?
Извиняюсь. Оказывается функция, которая была мне нужна называется «скрыть область навигации», Уже нашёл как это делается.
24.11.2017 в 13:51
В окнах открыть/сохранить… быстрый доступ в проводнике все равно остался.
27.11.2017 в 13:45
Параметры проводника, в Конфиденциальности у меня не работает функция: последние ФАЙЛЫ. Последние папки работает, файлы нет. Я ставлю галочку, потом окей, но в быстром доступе не появляются последние ФАЙЛЫ. Что делать? Как чтобы функция: последние файлы появилась и работала? Я что-то может удалила случайно?
09.12.2017 в 04:28
Я не в курсе как работает движок этого Быстрого доступа, но заметил только то, что Винда сама туда вкладывает ярлыки по случайности (рандомно как говорится). За всю неделю открывал папки около 100 раз и заметил в Быстром только одну, и ту которую открывал лишь РАЗ
15.02.2018 в 13:42
Здравствуйте, спасибо, помогло, но не совсем из проводника исчезло но появился значке на рабочем столе который невозможно удалить.
Сильно мешает, кто сталкивался, если знаете как убрать пожалуйста, отпишите.
Я значения по умолчанию записал, если не решу проблему верну как было, получается, не всем и всегда этот метод помогает. Но все равно спасибо за ваш труд, наверное из-за обновлений, у меня не пиратка. Кто его знает что тут может быть.
16.02.2018 в 10:45
Тут писали где-то, что после перезагрузки значок исчез (именно перезагрузка, а не завершение работы и включение, в 10-ке это разные вещи)
24.02.2018 в 15:30
Сначала проблем не было. Но на
5 включение компьютера появился значок на рабочем столе. Как можно от него избавиться?
25.02.2018 в 08:17
А простое удаление для него не работает? (я бы рад проверить, но у меня не получается воспроизвести проблему на своем компьютере)
09.03.2018 в 19:16
Гораздо удобнее сделать так (Создайте текстовый файл, откройте его с помощью программы блокнота, скопируйте в него ниже код и сохраните, измените расширение файла *.txt на *.reg):
03.08.2019 в 09:40
Cпасибо, ваш способ помог, автора статьи — нет
13.03.2018 в 02:47
Как теперь вернуть обратно?
13.03.2018 в 08:51
Вернуть то значение, которое было (есть на скриншоте) + параметры проводника соответствующим образом поменять.
07.06.2018 в 11:40
Время от времени теперь начал появляться быстрый доступ на рабочем столе.
24.02.2020 в 21:34
щелчок правой кнопкой мыши на свободном месте рабочего стола, а потом в выскочившем меню нажмите строчку «обновить». Значок (синяя звезда) исчезнет, но вот на сколько исчезнет-не угадаешь. Может на час, а может на неделю. Тоже раздражает….
04.07.2018 в 11:13
Теперь время от времени быстрый доступ появляется на робочем столе как убрать?
15.08.2018 в 18:45
13.10.2018 в 12:17
Может совпадение, но когда сделал это, перестали копироваться-перемещаться файлы и папки в компьютере.. Перезагрузка не помогла.
15.10.2018 в 09:14
Не должны описанные действия никак повлиять на возможность копирования/перемещения…
09.04.2019 в 16:48
Не совпадение. Именно поэтому перестает работать перетаскивание файлов в дерево папок в проводнике. Если вернуть Quick Access, то опять сможете перетаскивать файлы.
26.10.2018 в 11:06
Спасибо. Проводник зависал при дефолтном открытии (там все ссылки вели в сеть), с Вашими подсказками переделал на запуск по-умолчанию «Этот компьютер» + убрал галки «конфиденциальности» — всё огонь, пользователь доволен.
Всё-таки «десятка» до сих пор сыровата во многих аспектах… (
03.12.2018 в 16:46
06.12.2018 в 23:14
а как на место «Быстрого доступа» вернуть «Избранное». Нашел на просторах интернета инструкцию, сделал по ней, «Избранное» появилось, но не раскрывается.
09.04.2019 в 16:45
Прекрасно, но только одно НО: перестает работать перетаскивание файлов в дерево папок
06.06.2020 в 15:27
Здоров, Димос. Это снова я. Стараюсь задавать вопрос, который относится к тематике, а то прямых тем нет — пытаюсь как-то не оффтопить.
Периодически добавляется в Быстрый доступ «Изображения» и «Доки». Удаляю их, остается лишь нужный «Раб. стол». Потом вижу — опять эти 2 там прописались, главное — непонятно как.
Собственно, вопрос: Предотвратить можно? Не надо мне это иначе зачем есть Библиотека?
Win 10, v. 1909 (build 18363.815)
07.06.2020 в 11:08
То есть — жмяк по «Изображения» — открепить от панели быстрого доступа, а потом оно снова там? Ну вообще не должно так быть. Предположение: чистильщики на компе, особенно если «чистят реестр».
08.06.2020 в 12:59
Есть такие, но я как-то урезал чистоту использования. Надумал юзать через недели 2-3, но что-то стал ленивым и вообще уже не юзал под 2 мес.
Кстать, в ASC есть пункт как очистку кэша Быстрого, Библиотеки и т.д. навигационной. Но он разово робит: Ты промёл и изменения сразу видишь. Т.е. он так что ты юзаешь комп, ничего не вкл., не чистил, и тут внезапно. Типа «на лету» и без сюрпризов.
Ccleaner’а нет. Лишь гробит систему, то бишь «падает» твой божий FPS. Сказал бы ты: «Prefetch трогаешь!», но гвоздь в том, что получаешь «боль» не от последствий, а от самого существования Ccleaner’а. Бред, но не от того, что он очистил, а просто что он работал.
Я сам порой просто в удивлении от подобных явлений, но этот некий дебафф аутентичный. Как я ещё морально не выдохся…
09.06.2020 в 21:59
Хех, а чём тебе «слово» не понравился? Вроде цензурно… Вообще, странное у тебя фильтрование. Но, это кажись, лишь я так думаю, и, возможно, моя политика является правильной…
10.06.2020 в 11:16
Потому что потом мне гугл пишет письма (именно на такие слова на эту тему, проверено, причем независимо от контекста) в духе: на странице обнаружены потенциально какие-то там неприятные штуки, внесите исправления, а не то а-та-та. И приходится потом выковыривать их из тысячи комментариев. Я бы оставил, но зависим от гугла сильно.
17.06.2020 в 12:26
О-о, так «империя Добра» и тут свои права качает? Я не удивлюсь, если она прессует тебя относительно скриптов, которые я у тебя нашел на странице (OneClick, Analytics и т.д.)
17.06.2020 в 14:14
Скрипт аналитикса я сам ставил, полезно для работы, видно и что как работает на сайте, а что не работает. ВанКлик — это из рекламы их, стандартно. Здесь прессинга нет. А вот за контент поругивают — где-то приходится выискивать что-то не слишком толерантное в комментах и статьях, а одну статью вообще удалить пришлось, про то, как видео себе на комп забрать с одного известного видео хостинга).
21.06.2020 в 19:38
Уважаемй админ, а также коментаторы, подскажите пожалуйста как вернуть прежние значения данного раздела реестра. потому что ошибся и проделал все выше описаные операции не для ShellFolder, а для всей группы <679f85cb-0220-4080-b29b-5540cc05aab6>. пытался вернуть предыдущего владельца TrustedInstaller, но безуспешно. хелп плиз!)
22.06.2020 в 12:51
Здравствуйте.
А точек восстановления случайно нет? Они бы это исправили.
С другой стороны, если вы проделали только изменение прав, то оно не должно было ничего испортить.
22.06.2020 в 19:18
понятно, ну тогда будем надеяться что эти изменения действительно ничего не испортят, спасибо…
28.06.2020 в 21:52
Владелец — это тот субъект, который имеет право изменять привилегии для данного объекта.
Права, они же разрешения — разрешают/запрещают субъекту делать то или иное действие. Оно же «чтение», «запись», т.д.
На практике, это нужно лишь для немногих. Обычно лишь для активного юзера, а если проще — нам.
Ах да, ещё: Не стоит думать, что если нас нет в списке и мы не указаны как владелец — мы не можем ничего изменять. Видимо, администратор имеет право изменять владельца независимо от текущего значения (эдакая защита)
Вообще, эти параметры распространяются лишь на второстепенных уч. записях/субъектах — TrustedInstaller, System, Network/Local Services, и т.д. «мелких», а также на обычных пользователей.
08.09.2020 в 19:27
Есть небольшая поправка.
После всех перечисленных действий значок «Быстрый доступ» снова появляется на рабочем столе и в проводнике.
Дело в том, что в «Attributes» нужно вписать значение «a0700000». Тогда всё будет нормально.