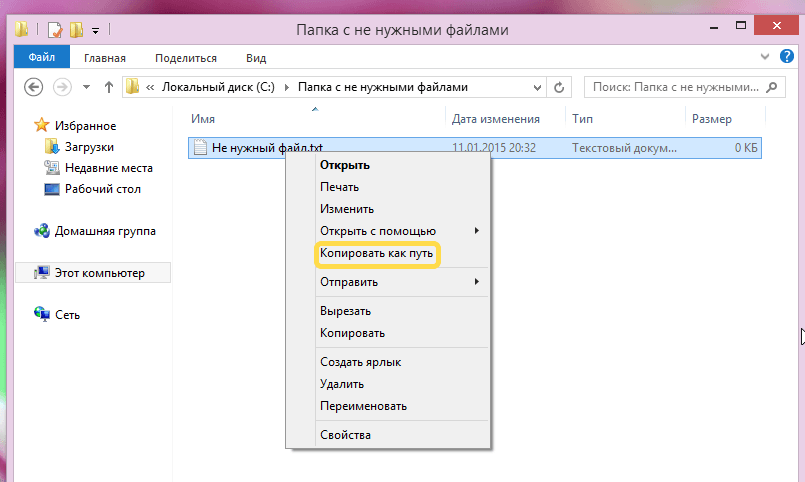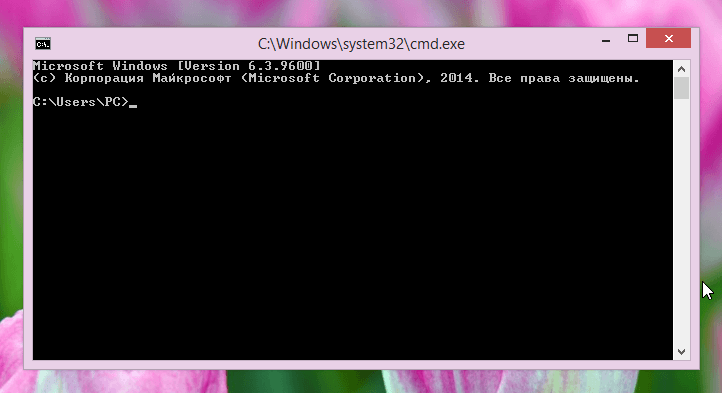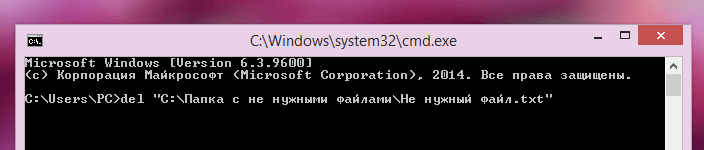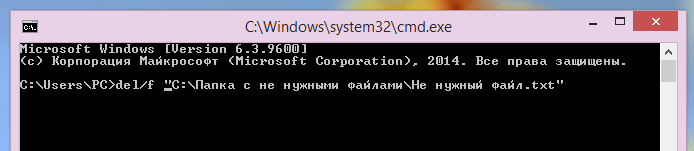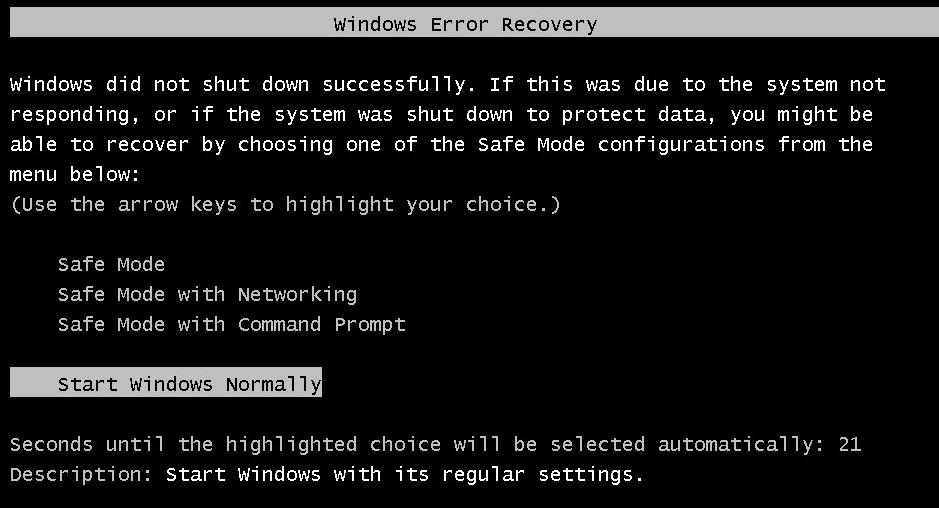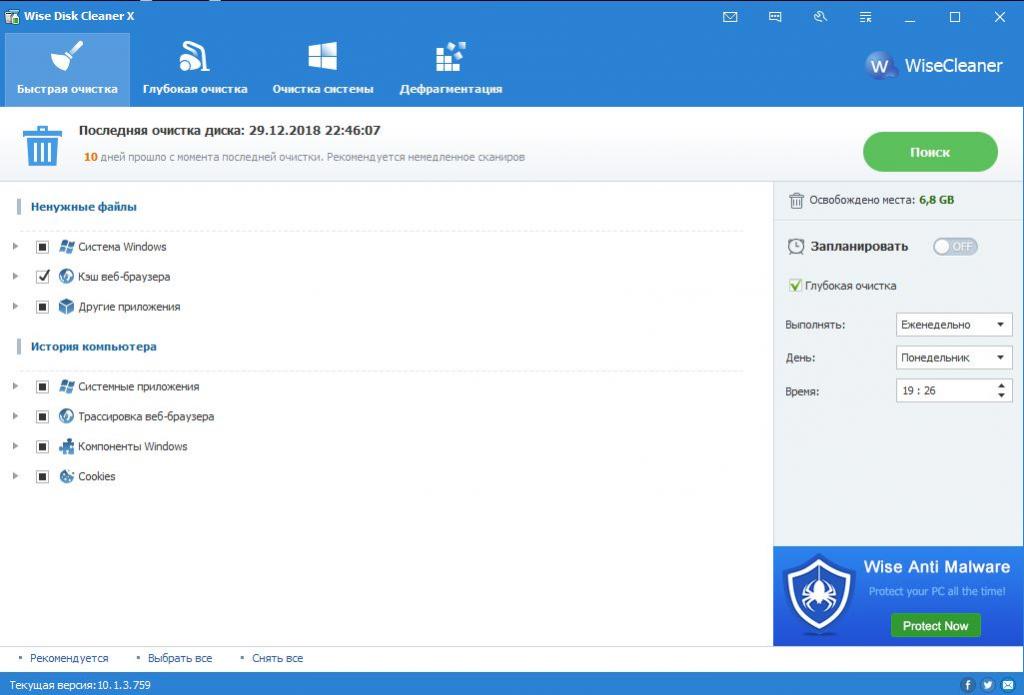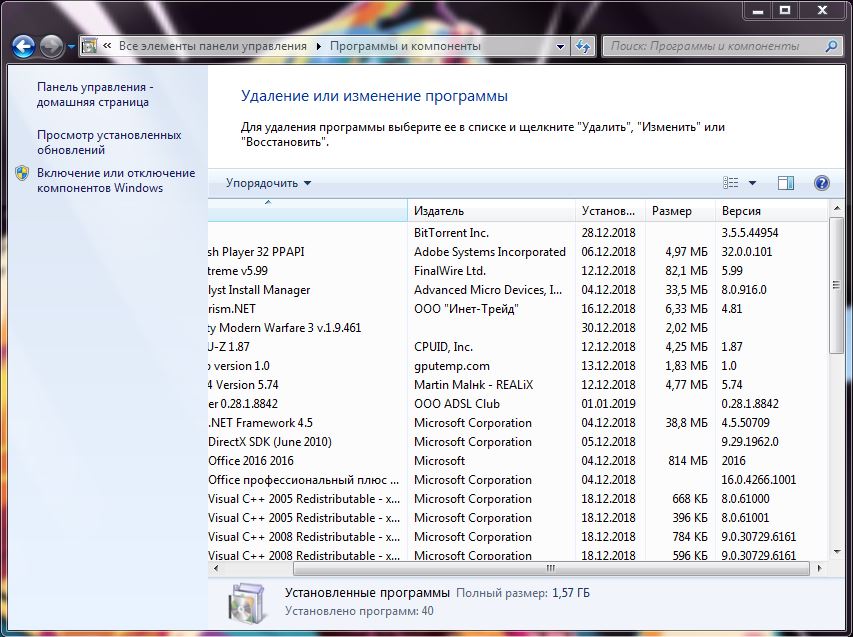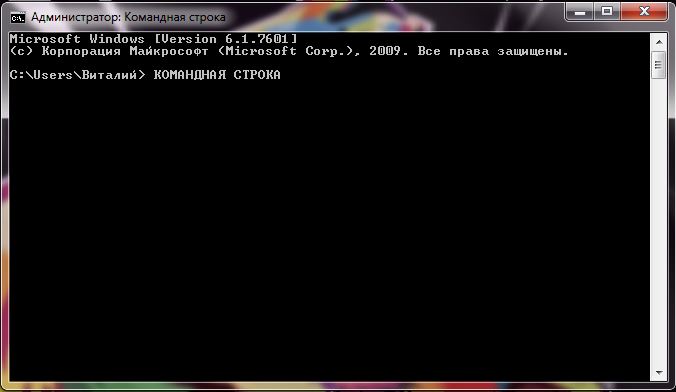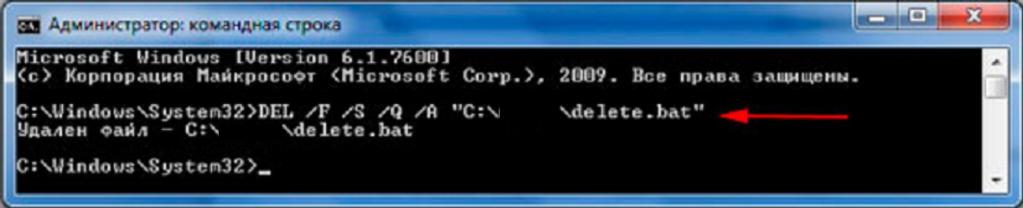- Как удалить файл через командную строку Windows — команда Del
- Использование cmd при загрузке Windows
- Удаление конкретного файла
- Удаление всех файлов с подтверждением и без из командной строки
- Удаление файлов через командную строку
- Удаление файлов с использованием командной строки
- Работа с файлами в командной строке
- Открываем файлы
- Запуск, закрытие программ
- Поиск по расширению
- Удаление
- Копирование текста
- Как удалять файлы через командную строку в ОС Windows
- Удаление мусорных файлов при помощи стороннего программного обеспечения
- Удаление файлов и приложений стандартными средствами Windows
- Удаление файлов через командную строку: нюансы
- Как удалять файлы через командную строку
- Удаление файлов с подтверждением и без: командная строка в помощь
- Заключение
Как удалить файл через командную строку Windows — команда Del
Этот урок покажет, как удалить файл через командную строку в Windows (7, 8, XP, Vista). В этом помогут команды DEL или ERASE, которые используются тогда, когда Вы не можете обычным способом удалить файл. Для удаления папки из командной строки, DEL и ERASE не подойдут.
Естественно, для начала запустите командную строку с правами администратора. С этим действием Вы получите наилучшие результаты.
Если Вы воспользуетесь таким уроком, тогда файл будет удален сразу без отправки в корзину.
В cmd введите DEL /? и нажмите Enter, чтобы предварительно ознакомиться с параметрами команд. Если сделали правильно, Вы увидите разъяснения (скриншот ниже).
Использование cmd при загрузке Windows
Иногда возникает необходимость зайти в cmd до запуска системы. Связано с тем, что вредоносная программа блокирует удачный вход или загрузочный сектор системы поврежден, тогда Вам помогут следующие шаги:
- Откройте командную строку при загрузке Windows
- В cmd введите DiskPart и нажмите Enter
- Далее потребуется написать list volume и еще раз нажать энтер (см. скриншот ниже). Это позволит увидеть букву диска, в котором нужно удалить файл.
- После получения сведений, напечатайте exit и кликните Enter.
Теперь смело вводите варианты команд удаления, которые расписаны ниже.
Такими действиями Вы удалите любой файл на компьютере посредством командной строки.
Удаление конкретного файла
Для удаления конкретного элемента Вам надо знать его имя и расширение. В противном случае возрастает вероятность удалить не то, что надо!
В cmd введите следующую команду и нажмите энтер:
DEL /F /S /Q /A «Полный путь элемента с расширением»
Например, если я хочу, удалить пакетный файл с именем «delete» и с расширением (.bat), расположенный на диске C в папке «мусор», нужно ввести команду:
DEL /F /S /Q /A «C:\мусор\delete.bat»
Удаление всех файлов с подтверждением и без из командной строки
В таком случае Вы должны подтвердить или опровергнуть действия буквами (Y — да / N — нет), чтобы удалить все файлы в основном каталоге и вложенных папках.
Для подтверждения воспользуйтесь таким синтаксисом:
DEL /F /S /Q /A «Полный путь к папке\*»
Если нужно удалить все файлы на диске D из папки «в корзину», в которой множество других каталогов и файлов, я применю команду:
DEL /F /S /Q /A «D:\в корзину\*»
Для того чтобы удалить файл из командной строки с подтверждением, к параметрам прибавляется /P и выглядит так:
DEL /P /F /S /A «D:\эксперимент\*»
Возможно, удалять все файлы с заданным расширением, тогда команда примет вид:
DEL /F /S /Q /A «Полный путь к папке\*.расширение»
Особенно полезно, когда много однотипных ненужных элементов, которые не вариант перебирать вручную, а можно просто удалить пачкой из cmd.
При правильном подходе, можно удалить файл через командную строку, за несколько секунд. Надеюсь, рекомендации пошли на пользу. Если Вас интересует cmd, советую ознакомиться с материалом, как запустить диспетчер задач через командную строку, который будет не менее интересен.
Удаление файлов через командную строку
Обычно вряд ли у кого-то может возникнуть проблема с удалением файлов в привычной нам Windows, но бывает такая ситуация, когда файл ну просто не удаляется стандартным способом. Как же поступить в данной ситуации, конечно же, воспользоваться возможностью удаления файлов через командную строку.
Само по себе удаление файла в операционной системе Windows очень простая операция. В данной ОС, нужно просто кликнуть правой кнопкой мыши на ненужный файл, а затем нажать «Удалить», или же выполнить удаление при помощи клавиши Delete на клавиатуре, но перед этим конечно же его выбрать.
Но иногда может встретиться файл, который просто так, щелчком мыши удалить не получится. Безусловно, существует довольно большой выбор бесплатных приложений, который помогут в удаление такого рода файлов. Но в большинстве случаев ни какие сторонние программы не понадобятся, ведь можно произвести удаление файлов через командную строку. Даже если использование командной строки для вас является чем-то не изведанным, то это не так сложно, как может показаться на первый взгляд.
Для получения необходимого результата — следуйте ниже приведённой инструкции, а само удаление файла через командную строку возможно в любой версии Windows.
Внимание: при удалении файла из командной строки, он не будет так же, как и при стандартном удаление перемещён в корзину – файл будет удалён безвозвратно! Поэтому если файл не такой уж и ненужный, а может даже наоборот, очень нужный, то есть необходимость в создание его резервной копии перед удалением.
Удаление файлов с использованием командной строки
Для удаления конкретного файла, нужно в первую очередь знать его путь до него. Для того что бы узнать путь к файлу необходимо зажать удерживать клавишу Shift , прежде чем щёлкнуть по нему правой кнопкой мыши и только после этого выбрать Копировать как путь — опция для копирования пути.
Для последующего удаления файла из командной строки Windows, нужно произвести её запуск используя клавиши WIN + R . Читать: «Как открыть командную строку в Windows 10?».
Следующий шаг необходим для удаления самого файла:
Вводим команду del и после пробела вставляем правой кнопкой мыши скопированный путь до файла:
del “C:\Папка с не нужными файлами\Не нужный файл.txt”
И только после этого нажимаем клавишу Enter , в этом варианте файл удаляется без какого-либо предупреждения.
Командная строка в Windows 7/8 / 8.1 не позволяет вставить с помощью комбинации Ctrl + V . Вы должны щелкните правой кнопкой мыши, а затем нажмите опцию Вставить . Тем не менее, в Windows 10, вы можете вставить путь, нажав Ctrl + V при помощи клавиш.
Если вы получаете ошибку «Не удаётся найти», то скорее всего, потому что-либо не указано расширение файла, либо введён неверный путь.
Если есть необходимость в подтверждение о удаление файла, то непосредственно перед удалением нужно ввести команду таким образом и не забываем про пробел:
Пример: del/P “C:\Папка с не нужными файлами\Не нужный файл.txt”
И если вы получаете предупреждение «Доступ запрещен», то, скорее всего из-за его атрибута только для чтения. Что же нужно делать для удаления файла из командной строки принудительно, например, с атрибутом только для чтения?
Пример: del/F “C:\Папка с не нужными файлами\Не нужный файл.txt”
Для удаления всех файлов в папке, нужен путь, который имеет папка:
del/a “C:\Папка с не нужными файлами\Не нужный файл.txt”
Обратите внимание, что папки и вложенные папки в данном случае удалены не будут.
Удаление файлов через командную строку произведено, при чём несколькими способами, для кого-то будет достаточно самого простого, а для кого-то подойдут другие описанные способы.
Работа с файлами в командной строке
Помощь командной строки незаменима при сбоях в работе компьютера. Начало получения навыков обычно связано с работой, как открыть, копировать, выполнять запуск, удалить файл. Как будет выглядеть алгоритм действий при каждом из составляющих работы, вы сможете увидеть ниже. Начнём с вопроса, как открыть файл через командную строку, затем покажем, как запустить программы, удалить их, копировать фрагмент текста. С этими задачами справится новичок, однако давно работающим с компьютером полезно вспомнить либо изучить эти варианты проведения обычных процессов.
В командной строке Windows можно полноценно работать с файлами.
Открываем файлы
Иногда через Менеджер, Проводник не получается открыть файлы, тогда поможет вам командная строка. Необходимо будет лишь запомнить несколько команд.
Итак, вы запустили программу, хотите открыть один из документов. Следуйте такому алгоритму.
- Найдите каталог, где расположен ваш файл. При запуске вы находитесь в диске C, в каталоге Windows/system
- Команда, позволяющая просмотреть, что входит в каталог — dir. Для постраничного просмотра добавляют «/p». После подтверждения вами выполнения команд, откроется список, где отразится содержимое папки.
- Чтобы перейти на следующую страницу, следует нажать Enter.
- Если необходимо, чтобы отразились в списке только подкаталоги, в команду добавляется ключ «/ad», для отображения исключительно файлов — «/b».
- Чтобы перейти в другую папку, вписываете в строку cd и путь к папке. Например, запись может выглядеть так: «cd C:\Windows». Значит, вы шагнёте из system32, где оказались по умолчанию, в папку Windows, перейдя тем самым назад на один уровень.
- Зайдя в нужный каталог, вписываем имя. Откроется документ в программе, в которой должен открыться по умолчанию.
В последующем, запомнив путь, чтобы выполнить запуск, не нужно будет проходить в каталог, достаточно сразу в строке вписать полный путь.
Запуск, закрытие программ
Рассмотрим, как запустить файл с командной строки, ежели он является программным. Здесь будет иметь значение, входит ли приложение в пакет Windows или вам понадобилось стороннее приложение. Если открываемое приложение является частью компонентов Windows, запуск производится вписыванием в консоль его имени, затем нажимаете Enter. Не требуется указывать расширение. Допустим, вам потребовался запуск «Блокнота», значит, просто наберите слово notepad, нажав затем Enter.
Если программа является сторонней, следует вписать полный путь к ней. Например, вам понадобился запуск архиватора WinRAR, значит, вы вписываете следующее:
Путь записывайте в кавычках, если в адресе к нему имеются пробелы. Кавычки при этом нужны прямые — не в виде запятых. При неправильных кавычках программа не откроется. Кавычки не надо копировать, их впечатываете непосредственно в командную строку, без применения буфера обмена. На английской раскладке нужные кавычки находятся в сочетании клавиш Shift + Э.
Для закрытия приложений применяют программу taskkill. Вначале наберите tasklist, для вашего просмотра выйдет список процессов. Впишите номер индикатора в команде, например «taskkill /pid 3900/f», для подтверждения нажмите Enter. 3900 — это номер идентификатора.
Поиск по расширению
Командная строка поможет найти нужный файл по его расширению, если не помните его точного названия. Чтобы найти файл через командную строку, нужно запомнить применяемую в таком случае команду. Набираете dir и нужное вам расширение через звёздочку. Допустим, ищите один из экзешников, значит, набираете:
На экран будут выведены все файлы с данным расширением, вам останется найти среди них нужный. Если поиск требуется вести в подкаталогах, добавьте ключ «/S». Полная команда для поиска файла в диске C, включая поиск в подкаталогах, будет выглядеть так:
Удаление
Удалить ненужные системные файлы также можно посредством рассматриваемой программы. Удалить файл через командную строку несложно. Для удаления применяется команда del. После неё прописывается путь к искомому документу. Например, желаете удалить 123.txt. Вписываете следующее: «del C:\Windows\123.txt».
Копирование текста
OS Windows, заботясь об убыстрении, облегчении работы на ПК, создала горячие клавиши — комбинации, позволяющие быстро копировать текст, вставить его в другой файл. Это сочетания Ctrl+V или Shift+Insert.
В командной строке это не работает. Чтобы копировать информацию в ней, нужно вначале её настроить.
- Нажмите сочетание «Alt + Space (пробел) + Q». Откроется окошко со свойствами командной строки.
- Пройдите на вкладку «Общие», в группу «Редактирование», отметьте пункт «Быстрая вставка». А также нужно активировать «Выделение мышью».
- Нажав ОК для подтверждения действий, увидите несколько вариантов подобной функции. Отметьте одно поле, нажмите ОК.
Теперь, чтобы копировать фрагмент текста из командной строки, выделите его мышкой, нажмите сочетание Ctrl+C.
Все эти навыки вам пригодятся, если не получается выполнить нужный процесс обычным путём из-за сбоев, неполадок в компьютере. Несложные действия, легко запоминающийся алгоритм, чёткие инструкции — всё помогает вам более профессионально решать поставленные вопросы. Нужно лишь запомнить перечень команд, соблюдать правила вписывания их (например, когда нужно проставлять кавычки и какие), чётко, безошибочно вписывать путь к требуемому файлу.
Как удалять файлы через командную строку в ОС Windows
В настоящее время существует специализированное программное обеспечение для удаления ненужных файлов с персонального компьютера. В свою очередь, операционная система «Виндовс» также имеет встроенное приложение для удаления программ, игр и другого софта. Но некоторым юзерам услуги, предоставляемые сторонним ПО и штатными средствами ОС, не приходятся по душе. В таком случае остается прибегнуть к помощи консоли, известной пользователям операционной системы «Виндовс» как командная строка.
При помощи встроенной консоли можно удалить файл еще до полной загрузки компьютера. Пригодиться это может, если вредоносная папка или документ блокирует запуск операционной системы. В данном материале подробно рассмотрено, как удалять файлы через командную строку в ОС «Виндовс».
Удаление мусорных файлов при помощи стороннего программного обеспечения
Сегодня существует множество компаний по созданию специализированного программного обеспечения для удаления мусорных файлов, а также полной деинсталляции установленных приложений, игр и различных мультимедийных программ. Используя подобного рода софт, вы, прежде всего, облегчаете обслуживание компьютера и при этом увеличиваете срок службы жесткого диска. Многие пользователи не подозревают, как удалять файлы через командную строку, а самое главное, возможно ли это.
Современные приложения для очистки мусора обладают многими функциями, начиная от очистки кэша и заканчивая устранением дыр в безопасности компьютера. Лидерами среди компаний-производителей клинингового софта являются Wise, IObit, Auslogics, Priform. При систематической чистке персонального компьютера от ненужных файлов увеличивается его производительность. Но при всех преимуществах данного стороннего ПО, оно не позволяет безвозвратно удалять файлы, папки и программы.
Удаление файлов и приложений стандартными средствами Windows
Удалить папки, файлы и программы можно посредством специального системного приложения. Также выполняются данные действия вручную, с последующей очисткой реестра операционной системы. Основным недостатком процедуры является то, что на компьютере сохраняется остаточный путь к файлу, расположенный в разных директориях. Именно поэтому были разработаны специализированные ПО для чистки персонального компьютера. Папка с ненужными файлами нисколько не помешает работе, однако будет занимать немало дискового пространства. Удалить ее можно лишь вручную, если не прибегать к помощи консоли.
Удаление файлов через командную строку: нюансы
Учитывая все вышесказанное, напрашивается вопрос: зачем и как удалять файлы через командную строку, если проще убрать их при помощи, например, CCleaner или системного деинсталлятора «Виндовс». Ответ прост: необходимо это, прежде всего, для удаления файла без возможности его восстановления. А также при экстренных случаях блокировки вредоносным программным обеспечением запуска «Виндовс».
Перед продажей подержанного компьютера многие пользователи прибегают к удалению папок и файлов через командную строку, поскольку она гарантирует, что информация не будет восстановлена.
Как удалять файлы через командную строку
Учитывая информацию, приведенную выше, перейдем непосредственно к удалению сведений через командную строку. Для того чтобы осуществить данную операцию, следуйте подробному руководству, представленному ниже:
- Зажмите клавиши Win+R.
- В открывшемся окне системного интерпретатора пропишите команду cmd.
- В открывшейся консоли пропишите команду DEL /F /S /Q /A «Полный путь элемента с расширением».
- Пример: DEL /F /S /Q /A «C:\Игры\COD2.exe», где папка — это игры, COD2.exe — наименование файла с его расширением (ехе).
- Подтвердите действие нажатием клавиши «Ввод».
Таким образом, вы можете очистить какую-либо папку от ненужных файлов txt, посредством командной строки. Далее мы рассмотрим, как удалить все файлы, расположенные в папке, вместе с ней.
Удаление файлов с подтверждением и без: командная строка в помощь
Удалять можно не только один файл, но и все содержимое дисков вместе с каталогами и вложенными в них папками. Требуется подтвердить или отклонить действия клавишами, именуемыми Y — да / N — нет, для того чтобы удалить все файлы в основном каталоге и вложенном в нем древе папок. Следуйте нижеприведенному руководству для осуществления полноценного удаления при помощи консоли:
- Пропишите в командную строку следующую команду для подтверждения удаления всех фалов: DEL /F /S /Q /A «Полный путь к папке\*».
- Для удаления файлов примените команду: DEL /F /S /Q /A «D:\в корзину\*», где D:\ — это диск (у вас он может быть другим), «в корзину» — место назначения удаляемого файла или папки.
- Для удаления файла с подтверждением добавьте /P, в таком случае команда будет иметь следующий вид: DEL /P /F /S /A «D:\курсовой\*», где «курсовой» — это имя файла.
- Можно удалить все файлы одного расширения из папки, для выполнения пропишите команду DEL /F /S /Q /A «Полный путь к папке\*расширение», где «расширение» — это тип файла (например, exe.)
Ссылаясь на вышеприведенную инструкцию, понятно, что при помощи командной строки можно достаточно эффективно и быстро удалять файлы с компьютера. При получении достаточного навыка подобные операции осуществляются за считанные секунды.
Заключение
Таким образом, из данной статьи вы смогли узнать о том, как удалять файлы через командную строку при этом применяя различные методы очистки данных. Также в данном материале были рассмотрены другие методы удаления системного мусора и файлов с ПК при помощи стороннего ПО и стандартных средств «Виндовс». В случае если что-то не получается выполнить с первого раза, попробуйте повторить указанные выше действия.