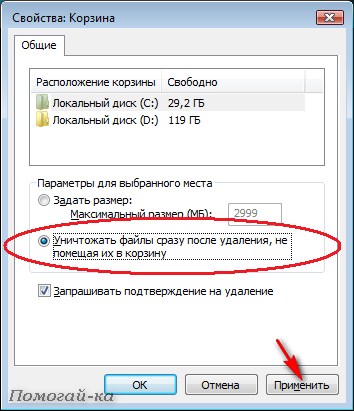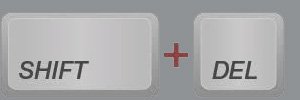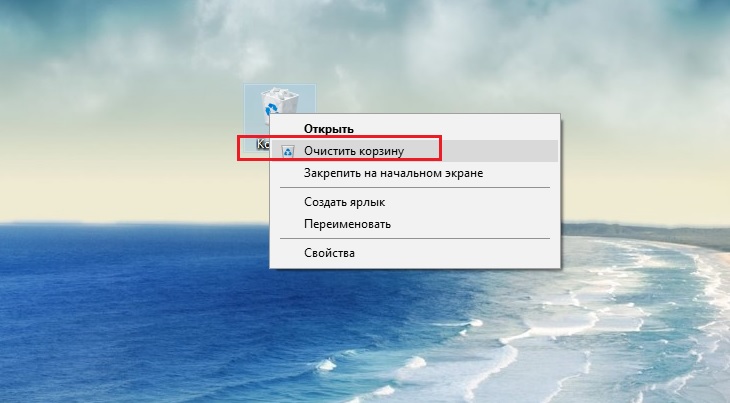- Как удалить файл, минуя корзину?
- LiveInternetLiveInternet
- —Видео
- —Метки
- —Рубрики
- —Цитатник
- —Поиск по дневнику
- —Интересы
- —Друзья
- —Постоянные читатели
- —Сообщества
- —Статистика
- Удаление файлов и папок без перемещения их в Корзину
- Как удалить файлы без использования корзины на Windows
- Как удалить файл минуя корзину
- Как удалить файлы без корзины
- Как удалить без корзины
- Как удалить без помещения в корзину в Windows
- Комбинация клавиш
- Моментальное уничтожение
- Как удалить файл без корзины на Макбуке
- Комбинация клавиш
- Стирание через меню
- Очистка без подтверждения
- Восстановление возможно?
Как удалить файл, минуя корзину?

Как вы хорошо знаете, все удаленные в Windows файлы помещаются в «Корзину» («Recycle Bin») на рабочем столе, откуда их потом требуется удалять вручную отдельной операцией. Используя следующую инструкцию, вы научитесь легко удалять файлы, минуя «Корзину». Также в последней моей статье я научу вас, как GPT диск преобразовать в MBR без дополнительных программ.
Инструкция
Обычное удаление
1. Существует всего два основных способа удалить файл через корзину. Согласно с первым, вам необходимо нажать правой клавишей компьютерной мышки на выбранном для удаления файле. В выпадающем контекстном меню выберите пункт «Удалить» («Delete»), нажмите его, а в дополнительном окне подтверждения «Подтверждение удаления файла» нажмите кнопку «ОК». После чего файл, помеченный на удаление, будет перемещен в корзину.
2. Второй способ удаления подразумевает использование специальных комбинаций клавиш на клавиатуре, которые дают команду на удаление файла в корзину.
Удаляем файл минуя корзину
1. Нажмите правой кнопкой мышки на значке «Корзины», расположенном на рабочем столе и выберите в контекстном меню пункт «Свойства» («Properties»).
2. В новом диалоговом окне «Свойства: Корзина», на вкладке «Глобальные», снимите галочку напротив пункта «Уничтожать файлы сразу после удаления, не помещая в корзину» («Do not move the files to the Recycle Bin. Remove filed immediately when deleted»).
3. Подтвердите свой выбор, нажав на кнопку «ОК» внизу вкладки.
4. Теперь, когда новая настройка сохранена, при удалении выбранного файла или файлов, вы опять будете предупреждены о намерениях удалить файл, но после нажатия на кнопку «ОК» файл будет удален, минуя корзину, без возможности восстановления штатными средствами операционной системы.
5. Вы можете в любой момент вернуть возможность помещения удаленных файлов в корзину, сняв галочку, установленную вами во втором пункте.
Альтернативный способ удаления файла
1. Выберите файл или каталог левой кнопкой мышки – так, чтобы иконка объекта изменила свой цвет на активный (обычно — синий цвет). После чего, нажмите клавишу клавиатуры «SHIFT» и, удерживая ее, нажмите на клавишу «DELETE» . После этого возникнет обычное окно с предупреждением о возможном удалении файла «Вы действительно хотите удалить файл» («Are you sure you want to delete…»), но без упоминания корзины.
2. Если вы согласитесь с предупреждением и нажмете кнопку «ОК», файл или папка будут удалены безвозвратно, минуя корзину. О том, как открыть картинку из корзины и из разных документов читайте в нашей следующей статье.
LiveInternetLiveInternet
—Видео
—Метки
—Рубрики
- Браузеры (82)
- Internet Explorer (16)
- Разное (7)
- Opera (6)
- Google Chrome (5)
- Mozilla Firefox (46)
- iPad, iPhone (2)
- Вопрос-ответ (0)
- Всё про ЛиРу и для ЛиРУ (37)
- Памятка (1)
- Азы (7)
- Оформление (24)
- Помощь (8)
- Комп для домохозяек (111)
- Windows Media Player (9)
- Видеоуроки (2)
- Как сделать. (91)
- Советы (8)
- Уроки (3)
- Компьютер (180)
- Windows® 7 (66)
- Windows® XP (55)
- Мошенничество в сети (1)
- Безопасность (18)
- Осторожно, вирус! (23)
- Прибамбасики (4)
- Советы (17)
- Памятка (2)
- Полезности (25)
- Качалки (6)
- Сайты (8)
- Ссылки (10)
- Программы (308)
- Download Master (37)
- Dropbox (15)
- WinRAR (8)
- Adobe Flash Player (3)
- Word 2007 (45)
- Nero (1)
- PicPick (10)
- Skype ( Скайп) (18)
- Sony Vegas (12)
- VirtualDub (13)
- Антивирусники (26)
- Бесплатный софт (14)
- Полезные программы (74)
- Рunto Switcher (12)
- Уроки и руководства (4)
- µTorrent (13)
- Сервисы (121)
- Google (56)
- Поисковики (9)
- Evernote (5)
- Yandex (3)
- Видеосервисы (3)
- он-лайн сервисы (38)
- Файлообменники (2)
- Фотосервисы (9)
- Тесты (4)
- Фото и видеообработка (111)
- Программы для обработки (6)
- Видеообработка (4)
- Zoner Photo Studio (1)
- Плагины,фильтры (1)
- Уроки по flash (1)
- Всё о ФШ и для ФШ (26)
- Графические редакторы (4)
- Уроки Фотошоп (39)
- Фотообработка (17)
- Фото (видео)редакторы он-лайн (7)
- Что это? (53)
- О программах (19)
- Памятка (4)
- Понятия (27)
—Цитатник
Некоторые фильтры AAAfilter Bas relief CPK filter D.
Все полезности в одном посте! 🙂 Собственно пост удобной навигации по блогу:-) Все ссылки на сам.
Самые азы о создании постов. Я все в картинках сделала, так, мне кажется, — доступнее. Если чт.
—Поиск по дневнику
—Интересы
—Друзья
—Постоянные читатели
—Сообщества
—Статистика
Удаление файлов и папок без перемещения их в Корзину
Понедельник, 01 Октября 2012 г. 01:01 + в цитатник
Как известно, удаление файла или папки происходит не сразу — сначала они помещаются в Корзину. Это удобно, так как удаленный объект может понадобиться позже, и его можно вернуть.
Если удаленные объекты больше не понадобятся, Корзину можно очистить. Только тогда данные объекты будут окончательно удалены, а дисковое пространство, занимаемое ими, освободится. Если не чистить Корзину, то она разрастается до больших размеров. А так как она расположена на системном диске, то и дисковое пространство на нем уменьшается, что приводит к замедлению работы Windows.
P.S. Когда Корзина будет заполнена, новые файлы будут в нее помещаться за счет безвозвратного удаления старых. Так что не следует делать размер корзины слишком маленьким.
А знаете ли Вы, что можно сделать так, чтобы файл уничтожался сразу, а не перемещался в Корзину.
Удалить файл не помещая в Корзину можно двумя способами:
Способ 1. Выделяете нужный файл мышкой, зажимаете кнопочку Shift + Del (delete) и выходит вот такое окошко:
Жмёте «Да» и файл удалится без попадания в Корзину.
Если по какой-то причине у вас не работает сочетание клавиш, то поступаем следующим образом:
- Выделяем удаляемый файл;
- Щелкаем на нем правой кнопкой мыши;
- Зажимаем на клавиатуре клавишу «Shift» и выбираем пункт меню «Удалить»;
Способ 2. Можно настроить Корзину так, чтобы при попадании в нее файла, он удалялся автоматически.
Windows 2000/XP.
1. Щелкните правой кнопкой мыши на значке «Корзина» (обычно находится на рабочем столе);
2. Выберите пункт меню «Свойства»;
3. В окне «Свойства: Корзина» перейдите на вкладку «Глобальные»;
4. Выберите пункт «Единые параметры для всех дисков:» и поставьте галочку «Уничтожать файлы сразу после удаления, не помещая из в корзину»;
5. Нажмите кнопку «Применить», а затем кнопку «ОК»;
Но если вы не хотите рисковать и предпочитаете, чтобы удалённый файл оставался некоторое время в корзине после удаления, но при удалении его не появлялся повторный запрос, то можно просто настроить Удаление файла без подтверждения
Кстати, в этом же диалоговом окне можно настроить максимальный объем Корзины. Рекомендуемый объем — 10. 15 % от размера жесткого диска. То есть, вы можете увеличить максимальный размер Корзины, если появляется сообщение о том, что удаляемая папка или файл слишком велики, и не помещаются в корзину.
Windows Vista /7.
1. Щелкните правой кнопкой мыши на значке «Корзина» (обычно находится на рабочем столе);
2. Выберите пункт меню «Свойства»;
3. В окне «Свойства: Корзина» в разделе «Параметры для выбранного места», выберите «Уничтожать файлы сразу после удаления, не помещая из в корзину»;
4. Нажмите кнопку «Применить», а затем кнопку «ОК»;
Примечание. Если у Вас несколько жестких дисков, то можно настроить эту функцию для каждого диска отдельно.
Помните, что удаляя таким образом файлы, их нельзя будет восстановить, поэтому удалять этим способом нужно только то, что действительно нужно удалить
И еще один момент, даже если вы безвозвратно удаляете файлы, их потом все равно можно восстановить, при помощи специального ПО, например, Recuva: Восстановление удалённых файлов
Как удалить файлы без использования корзины на Windows
Системный администратор сети MiSNet
Мы постоянно загружаем и удаляем файлы в Windows, у некоторых пользователей папка корзины наполняется достаточно быстро. Если на компьютере есть какая-либо очищающая утилита, то уже удаленные файлы не будут занимать свободное место. Но если вы не часто очищаете корзину, то за некоторое время папка корзины может набрать большой объем, особенно если вы часто загружаете фильмы или т.п. А ведь корзина относится к системному диску, и он должен быть всегда свободен хотя бы на 20-25%.
Если вы внимательно удаляете файлы и нечасто пользуетесь функцией восстановлений удаленных файлов в Windows, то можно удалять их сразу с памяти диска без возможности восстановления встроенными возможностями. Чаще пользователи просто нажимают правой кнопкой мыши по нужному файлу и выбирают пункт «Удалить» либо просто выделяют их и нажимают клавишу Delete на клавиатуре. Чтобы удалить файлы безвозвратно не нужно заходить в настройки системы либо устанавливать какие-то утилиты. Достаточно прежде чем нажать на «Удалить» зажать клавишу Shift. Можно зажимать как перед ПКМ, так и перед пунктом «Удалить». Нужно будет подтвердить удаление кнопкой «ОК» и файлы будут удалены полностью.
Также вы можете даже отключить функцию корзину в Windows. Если вы нажмете ПКМ по ярлыку корзину и откроете ее свойства, то сможете отметить пункт «Уничтожать файлы сразу после удаления, не помещая их в корзину». Но всегда помните, что если свободный объем вашего системного диска достаточно большой, то лучше оставить корзину рабочей.
Как удалить файл минуя корзину
Всем огромный привет, дорогие читатели и гости! Продолжаем рубрику “Компьютер и интернет для чайников”. Разбирать будем, как удалить файл минуя корзину.
Это не значит, что мы будем разбрасывать мусор где попало, как мы часто видим, а возможно даже делаем в обычной жизни : )
Тем не менее мы сделаем так, что ненужные нам файлы на компьютере, будут исчезать навсегда, без дополнительной чистки корзины.
Стандартные настройки Winwows предполагают, что удалённые файлы будут помещаться в корзину, и только после её проверки есть возможность окончательно их удалить.
Такая настройка хороша тем, что случайно удалённые файлы можно быстро восстановить. Но есть ещё одно интересное и простое решение, которое поможет сэкономить несколько секунд времени. Поехали разбираться!
Как удалить файлы без корзины
Чтобы применить метод удаления файлов без корзины, нужно всего лишь быть внимательным и точно определить, что удаляемые файлы вам больше не понадобятся. Когда вы с этим определились, выделяйте файлы мышкой, а затем жмите горячие клавиши Shift + Delete.
Таким образом вы удаляете файлы навсегда, минуя корзину. Как пользоваться горячими клавишами и какие есть часто используемые команды для ПК, вы можете почитать в моей статье “Горячие клавиши”
Используя такой подход, то есть не настраивая саму корзину от мгновенного удаления файлов, вы застрахованы от случайностей. То есть, если вы случайно удалите какой-то материал, то он останется в корзине. Но когда вы точно знаете, что материал больше не понадобится, то применяете горячие клавиши для удаления.
Я думаю будет уместно добавить пару полезных публикаций, где есть информация о работе с корзиной, в том числе.
Надеюсь, публикация “Как удалить файл минуя корзину” была вам полезна. Не забывайте делиться с друзьями в соцсетях, соответствующие кнопки есть ниже. Подписывайтесь на новые публикации. Без спама. До связи!
Как удалить без корзины
Есть категория пользователей, которым удобнее удалить файлы сразу. Это особенно актуально при сортировке больших и объемных объектов весом 1-5 Гб. Стандартный способ, когда сначала приходится перемещать их в корзину, затем в несколько кликов очищать ее содержимое, занимает вдвое больше времени.
Временные затраты оправданы тем, что файлы не стираются безвозвратно – при необходимости они легко восстанавливаются. Стирать объекты безвозвратно имеет смысл тогда, когда есть абсолютная уверенность в том, что в будущем они не понадобятся.
Как удалить без помещения в корзину в Windows
Функционал ОС Windows по умолчанию настроен так, что тексты, графика, аудиофайлы и другие документы, а также архивы с информацией по команде пользователя переносятся в корзину и хранятся там. Периодически пользователь очищает ее содержимое.
Такой алгоритм – подстраховка от случайного перемещения файла в корзину. Для его восстановления достаточно открыть хранилище, выбрать случайно стертый документ и кликнуть по опции «Восстановить».
Если пользователь уверен в своих действиях, он может обойти или отключить опцию.
Комбинация клавиш
Чтобы удалить папку или несколько документов одновременно и навсегда, в операционной системе Windows используются комбинации горячих клавиш Shift + Delete.
На практике последовательность будет такой:
- Выделить документы, подлежащие безвозвратному удалению. Один объект выделяется нажатием на левую кнопку мыши, несколько – нажатием и удержанием клавиши Shift с одновременным перемещением стрелки-курсора по интересующим документам. При выделении документа появляется синий квадрат.
- Далее нужно нажать и удерживать клавишу Shift и одновременно нажать на Delete. Это сочетание – команда для ПК.
- Система запрашивает подтверждение и, как только получает его от пользователя, стирает выделенные объекты безвозвратно.
При стирании информации, хранящейся на съемных носителях, подтверждения не потребуется. После клика по опции «Удалить» документ исчезнет без помещения в корзину.
Моментальное уничтожение
В ОС Windows 10, 8, 7 есть возможность убрать папки и файлы моментально, не прибегая к комбинации клавиш. Для этого нужно:
- Навести мышкой на значок «Корзина» на рабочем столе или в месте его хранения, щелкнуть правой кнопкой.
- В открывшемся меню выбрать опцию «Свойства» и в параметрах отметить строку «Уничтожать файлы сразу после удаления».
- Нажать «Ок», чтобы сохранить изменения в настройках.
Как удалить файл без корзины на Макбуке
В OS Mac удалить большую папку, как и OS Windows, можно двумя способами:
- сочетанием клавиш;
- через открытие, выбор и выделение файлов.
Комбинация клавиш
Первый вариант быстрый и легкий. В Mac OS для этого используется комбинация Cmd+Option(alt)+Delete.
После того, как документ выбран, нужно одновременно нажать 3 клавиши – на мониторе всплывет сообщение, требующее подтверждения или отмены команды.
Стирание через меню
Второй способ занимает немного больше времени:
- Пользователь выбирает файл, открывает его в меню папки.
- Нажимая и удерживая клавишу Option, кликает в появившемся окне на строку «Удалить немедленно». Она появляется вместо стандартной опции «Переместить в корзину».
- После сообщения с требованием подтвердить команду, всплывающего в диалоговом окне, ненужные файлы стираются из памяти компьютера.
Очистка без подтверждения
Выполнять те же действия можно без подтверждения – одновременным нажатием Command + Option + Shift + Delete. При использовании этой комбинации диалоговое окно не появляется.
Тем, кому сложно запомнить сочетание или одновременно нажимать и удерживать 4 клавиши, есть альтернативный способ – через настройки Finder. Пользователю необходимо:
- Войти в меню Finder.
- Выбрать раздел «Настройки» и категорию «Дополнительные».
- Снять галочку в строке «Предупреждать об очистке».
После этого можно стереть объекты навсегда и без подтверждения, нажав Command+Delete (перемещение в корзину) и сразу же Command + Shift + Delete (ее очистка).
Восстановление возможно?
Восстановление удаленных мимо корзины файлов невозможно без специальных утилит. Они позволяют находить ранее стертые с ПК объекты, просмотреть данные о них и восстановить. Функциональные возможности у программ разные, но в использовании они простые и понятные даже новичку. Единственный минус – высокая стоимость. За лицензионные программы придется заплатить в среднем 5-6 тысяч рублей.
Есть аналогичный бесплатный софт, но в нем опции поиска и восстановления объектов ограничены.