- Исходники программ
- Сайт, посвящен программированию, исходникам разных программ и известным алгоритмам
- как убрать mbr
- Nav view search
- Навигация
- Удаления разделов жесткого диска из под Windows
- Метод 1. Удаление через «Управление дисками Windows»
- Метод 2. Удаление тома жесткого диска с помощью DiskPart (командная строка)
- Метод 3. удаление через diskpart всех разделов жесткого диска.
- Как на жёстком диске убрать все разделы, если некоторые из них защищены от удаления
- 1. Командная строка
- 2. Процесс установки Windows
- 3. Acronis Disk Director 12
- На выбранном диске находится таблица MBR-разделов
- Исправление ошибки «В системах EFI Windows можно установить только на GPT-диск» путем конвертации HDD или SSD в GPT
- Конвертация диска в GPT с потерей данных
- Как преобразовать диск из MBR в GPT без потери данных
- Видео инструкция
- Исправление ошибки при установке без конвертации диска
Исходники программ
Сайт, посвящен программированию,
исходникам разных программ и
известным алгоритмам
как убрать mbr
Возникла ситуация.. на работе. Наша организация купила жесткий диск на 3 Тб. При установке в систему Win 7 x32 он стал разделен на 2Тб и загадочную зону MBR. Естественно это мне не понравилось, так как почти 1 Тб я не готов отдавать какому-то MBR. Как убрать MBR? Честно признаться, я нашел решение в интернете. Итак, алгоритм как убрать MBR:
1. Подключаем жесткий диск на 3 Тб.
2. Запускаем командную строку(CMD).
3. В командной строке набираем команду DISKPART.
4. Правой клавишей щелкаем по ярлыку «Мой компьютер», выбираем «Управление». Идем в пункт управление дисками, смотрим как в системе определился жесткий диск на 3 тб (Диск 0 или Диск 1).
5. Возвращаемся в командную строку и выбираем наш диск командой SELECT DISK X(Где Х, это номер нашего диска в панели управления дисками)
6. Набираем команду CONVERT GPT.
7. Возвращаемся в управление и видим цельный раздел на 2.87Тб, который остается только отформатировать.
Работает на Windows 7 x32, x64, на остальных не проверяли. Возможно, что тоже работает.
Теперь чуть-чуть поговорим о том, что же такое MBR?
Расшифровывается master boot record или главная загрузочная запись. Вбиваем в поиск Yandex-а аббревиатуру MBR и один из вариантов в списке сайт Википедии. Там мы находим ответ: MBR — код и данные, необходимые для последующей загрузки операционной системы и расположенные в первых физических секторах (чаще всего в самом первом) на жёстком диске или другом устройстве хранения информации. MBR содержит небольшой фрагмент исполняемого кода, таблицу разделов (partition table) и специальную сигнатуру. Всё просто и понятно. Все довольны, слегка расширили свой кругозор.
Nav view search
Навигация
Удаления разделов жесткого диска из под Windows
Сейчас расскажу, способы удаления разделов жесткого диска через «консоль управления дисками» либо с помощью утилиты DiskPart .
Внимание.
Применимо лишь к windows vista/7/8/8.1/10
Прежде всего вам нужно войти в windows под учеткой с администраторскими правами.
Также нужно внимательно указать номер диска, так как восстановить данные будет сложно.
При устранение раздела все эти хранящиеся на нем исчезнут. Пред тем как приступить устранение позаботьтесь о резервных копиях ваших документов.
Удаление раздела на котором расположены какие либо системные файлы или сама версия windows в которую вы вошли невозможно также удалить раздел являющейся загрузочным или системным и если на разделе располагается файл подкачки.
Если на жестком диске лишь один раздел, вы можете удалить его только во время установки Windows
Метод 1. Удаление через «Управление дисками Windows»
нажмите на мой компьютер правой клавишей мыши и выбери пункт управление.
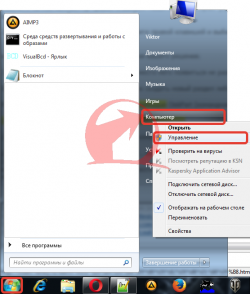
далее переходим на «управление дисками«
2. На раздел который нужно удалить нажмите правой клавишей и выберите пункт удалить том.
и нажмите на кнопку Да, для подтверждения вашего решения.

3. Выбранный вами раздел будет удален а вместо него появиться не размеченная область помеченная черным цветом.
В возникшей не размеченной области можно создать новый раздел либо увеличить другой раздел, имеющийся на этом физическом жестком диске.
Метод 2. Удаление тома жесткого диска с помощью DiskPart (командная строка)
1. Запустите командную строку от имени администратора.
2. запускаем утилиту Diskpart с помощью команды diskpart после каждой команды не забываем жать на ENTER.
Данная команда запускает утилиту DiskPart , основная функция которой является управление жесткими дисками.
3. Далее следует команда list volume.
после выполнении данной команды в экране командной строки появиться информация о разделах диска которого вы выбрали в 4 пункте.
выбираем внимательно тот раздел который нужно удалить и запоминаем цифру, которая указана рядом с разделом.
4. Далее следует команда select volume X (заместо X укажите номер раздела, который необходимо удалить).
Данной командой вы выбираете том для последующих операций с ним.
5. Введем команду delete volume для удаления раздела выбранного
Предупреждение! при выполнении данной команды раздел и вся информация на нем будет удалена. удостоверьтесь что вы выбрали тот раздел который хотите удалить.
Еще одна команда для удаления более грубая: delete volume override.
6. Введите exit, чтоб выйти из программки DiskPart . и можнот закрывать окно командной строки
Метод 3. удаление через diskpart всех разделов жесткого диска.
Подойдет для тех случаев когда допустим купили Б.У HDD подключили к пк и видим что на нем есть старая система + еще несколько разделов вам нужно его очистить и сделать одним разделом для хранения какой либо информации.
для этого снова запускаем командную строку с правами администратора.
также как во втором методе водим команду DiskPart
далее вводим команду list disk
команда предназначена для того чтобы вывести все диски которые у вас имеются
.Далее следует команда select disk X
выбираем диск на котором нужно удалить раздел. выбирайте внимательно нумерацию диска
Порядковые номера дисков посмотрите здесь. входим также через управление.

после вводим select disk X
выбрали диск который нужно очистить теперь вводим команду
clean
данная команда удаляет полностью все разделы с HDD
и создаем раздел по объему равному всему HDD для этого водим команду
create partition primary
далее вводим команду format qick fs=ntfs
для того чтобы отформатировать диск
assign для назначения тому буквы.
и воуля готова у нас появился новый жесткий диск без какой либо информации и разделов.
не забудь сохранить к себе на стену в соц сети
Как на жёстком диске убрать все разделы, если некоторые из них защищены от удаления
Если мы захотим избавиться от текущей структуры жёсткого диска – убрать все разделы на нём и вернуть ему исходное нераспределённое пространство, в среде активной Windows с использованием её штатных средств сможем сделать это при соблюдении двух условий. Во-первых, в качестве оперируемого диска — того, на котором хотим убрать все разделы, естественно, не должно выступать хранилище текущей ОС.
Под хранилищем понимаются либо все разделы системы, либо как минимум один из них, например, загрузочный. Во-вторых, на таком оперируемом диске не должно существовать защищённых от удаления разделов. Если ранее оперируемый диск имел стиль разметки MBR , с помощью утилиты diskmgmt.msc в составе Windows мы без проблем удалим все пользовательские и системные разделы.
И превратим дисковое пространство в нераспределённое, на базе которого сможем создать новую структуру разделов под другие задачи.
А вот пространство GPT -дисков, на которых ранее была установлена Windows, таким образом мы полностью не сможем очистить. Для скрытого системного EFI -раздела не будут доступны ни функция удаления, ни любые иные возможности.
Даже если избавиться от всех остальных разделов, EFI -раздел останется.
Подобно последнему, на носителях OEM -устройств могут также существовать неудаляемые служебные Recovery -разделы, необходимые для отката Windows до заводских настроек.
Как очистить жёсткий диск с защищёнными разделами от структуры — удалить все разделы, убрать стиль разметки, чтобы он стал таким, как до инициализации? Рассмотрим несколько вариантов, как это можно осуществить.
1. Командная строка
Проводить очистку носителей данных от их структуры умеет штатный Windows-инструмент – командная строка. Важный нюанс: запущена она должна быть от имени администратора.
В её окне вводим последовательно:
Увидим перечень всех носителей компьютера. В этом перечне нужно узнать, под каким порядковым номером значится оперируемый диск. И здесь ориентироваться нужно на его объём. В нашем тестовом случае это Диск 0.
От порядкового номера будет зависеть следующая команда:
Здесь вместо нуля каждый должен подставить свой порядковый номер.
Последний шаг – ввод команды для очистки носителя от структуры:
Всё – диск очищен от разделов и инициализации. После этого можем снова обратиться к утилите diskmgmt.msc, чтобы сформировать структуру по новой.
Выбираем GPT — или MBR -стиль разметки.
И далее уже можем формировать новую структуру.
2. Процесс установки Windows
Удалять скрытые разделы диска умеет процесс установки Windows. Если к компьютеру подключён установочный носитель системы, можно загрузиться с него и на этапе выбора места её установки убрать разделы. А затем прекратить установку и перезагрузить компьютер.
Правда, этот вариант подойдёт только для пользователей, которые хорошо знают оперируемый диск. Поскольку установочный процесс отображает дисковое пространство в виде перечня разделов, высока вероятность ошибочно повредить структуру неоперируемого носителя.
Хейтеры командной строки могут прибегнуть к стороннему софту для работы с дисковым пространством типа Acronis Disk Director 12. Это более функциональный, более юзабильный и даже в каком-то смысле более безопасный способ проведения операций с разметкой носителей данных.
3. Acronis Disk Director 12
И менеджер работы с дисками от компании Acronis , и его аналоги примечательны чёткой и понятной подачей структуры дисков. Более того, подобного рода программы в составе LiveDisk – это единственный способ решить поставленную в статье задачу, если оперируемый носитель является единственным таковым в составе компьютера. Чтобы с помощью Acronis Disk Director 12 избавиться от структуры диска, выбираем его, например, в визуальном представлении.
И задействуем функцию «Очистить диск».
Acronis нас предупреждает, что на очищаемом носителе есть загрузочные разделы. И таким образом защищает нас от необдуманных решений. Дело в том, что у двух Windows, установленных на разных дисках, могут быть как свои загрузчики, так и один общий. Важно проверить этот момент: у оставляемой Windows должны быть свои разделы загрузки:
• Либо «Зарезервировано системой» (MBR);
• Либо «Восстановить» и «EFI» (GPT).
Проверяем, если всё в порядке, жмём «Ок».
Если работаем не с LiveDisk, а внутри Windows, потребуется перезагрузка.
Как только Acronis завершит свою работу, и компьютер перезапустится, можем приступать к формированию новой структуры оперируемого диска.
Выбираем стиль разметки.
Формируем разделы под новые цели применения.
На выбранном диске находится таблица MBR-разделов

Текст ошибки говорит нам о том (если что-то в объяснении непонятно, ничего страшного, дальше разберем), что вы загрузились с установочной флешки или диска в режиме EFI (а не Legacy), однако на текущем жестком диске, на который вы хотите установить систему, находится не соответствующая этому типу загрузки таблица разделов — MBR, а не GPT (это может быть по той причине, что раньше на этом компьютере была установлена Windows 7 или XP, а также при замене жесткого диска). Отсюда и ошибка в программе установки «Невозможно установить Windows в раздел на диске». См. также: Установка Windows 10 с флешки. Также вы можете столкнуться со следующей ошибкой (по ссылке — ее решение): Нам не удалось создать новый или найти существующий раздел при установке Windows 10
Есть два способа исправить проблему и произвести установку Windows 10, 8 или Windows 7 на компьютер или ноутбук:
- Конвертировать диск из MBR в GPT, после чего установить систему.
- Изменить тип загрузки с EFI на Legacy в БИОС (UEFI) или выбрав его в Boot Menu, в результате чего ошибка о том, что на диске находится таблица MBR-разделов не появится.
В этой инструкции будут рассмотрены оба варианта, однако в современных реалиях я бы рекомендовал воспользоваться первым из них (хотя споры о том, что лучше — GPT или MBR или, вернее, о бесполезности GPT можно услышать, тем не менее, уже сейчас это становится стандартной структурой разделов для жестких дисков и SSD).
Исправление ошибки «В системах EFI Windows можно установить только на GPT-диск» путем конвертации HDD или SSD в GPT
Первый способ предполагает использование EFI-загрузки (а у нее есть преимущества и лучше оставить ее) и простую конвертацию диска в GPT (точнее конвертацию его структуры разделов) и последующую установку Windows 10 или Windows 8. Именно этот способ я рекомендую, а реализовать его можно двумя способами.
- В первом случае все данные с жесткого диска или SSD будут удалены (со всего диска, даже если он разбит на несколько разделов). Зато этот способ быстр и не требует от вас никаких дополнительных средств — это можно сделать прямо в программе установки Windows.
- Второй способ сохраняет данные на диске и в разделах на нем, но потребует использования сторонней бесплатной программы и записи загрузочного диска или флешки с этой программой.
Конвертация диска в GPT с потерей данных
Если этот способ вам подходит, то просто нажмите клавиши Shift + F10 в программе установки Windows 10 или 8, в результате откроется командная строка. Для ноутбуков может потребоваться нажать комбинацию Shift + Fn + F10.
В командной строке по порядку введите команды, нажимая Enter после каждой (ниже также есть скриншот с демонстрацией выполнения всех команд, но часть команд в нём не обязательны):
- diskpart
- list disk (после выполнения этой команды в списке дисков отметьте для себя номер системного диска, на который нужно установить Windows, далее — N).
- select disk N
- clean
- convert gpt
- exit
После выполнения этих команд, закройте командную строку, в окне выбора разделов нажмите «Обновить», а затем выберите незанятое пространство и продолжите установку (а можете предварительно использовать пункт «Создать», чтобы разбить диск на разделы), она должна пройти успешно (в некоторых случаях, если диск не отображается в списке, следует перезагрузить компьютер с загрузочной флешки или диска с Windows снова и повторить процесс установки).
Обновление 2018: а можно и просто в программе установки удалить все без исключения разделы с диска, выбрать незанятое пространство и нажать «Далее» — диск будет автоматически конвертирован в GPT и установка продолжится.
Как преобразовать диск из MBR в GPT без потери данных
Примечание: если вы устанавливаете Windows 10, а диск, на который происходит установка уже является системным (т.е. содержит предыдущую ОС Windows), вы можете использовать встроенную утилиту mbr2gpt.exe для конвертации в GPT без потери данных, подробнее о том, как именно это сделать: Конвертация диска из MBR в GPT с помощью встроенной утилиты Windows 10 MBR2GPT.EXE.
Второй способ — на тот случай, если на жестком диске находятся данные, которые вы ни в коем случае не хотите терять при установке системы. В этом случае вы можете использовать сторонние программы, из которых для данной конкретной ситуации я рекомендую Minitool Partition Wizard Bootable, представляющую из себя загрузочный ISO с бесплатной программой для работы с дисками и разделами, которая, в том числе, может конвертировать диск в GPT без потери данных.
Скачать ISO образ Minitool Partition Wizard Bootable можно бесплатно с официальной страницы http://www.partitionwizard.com/partition-wizard-bootable-cd.html (обновление: они убрали с этой страницы образ, но скачать его всё равно можно, как именно показано в видео ниже в текущей инструкции) после чего его потребуется записать либо на CD либо сделать загрузочную флешку (для данного образа ISO при использовании EFI загрузки достаточно просто переписать содержимое образа на флешку, предварительно отформатированную в FAT32, чтобы она стала загрузочной. Функция Secure Boot должна быть отключена в БИОС).
После загрузки с накопителя, выберите запуск программы, а после ее запуска проделайте следующие действия:
- Выберите диск, который нужно конвертировать (не раздел на нем).
- В меню слева выберите «Convert MBR Disk to GPT Disk».
- Нажмите Apply, ответьте утвердительно на предупреждение и дождитесь завершения операции конвертирования (в зависимости от объема и занятого пространства на диске, может занять продолжительное время).
Если во втором действии вы получите сообщение об ошибке, что диск является системным и его конвертация невозможна, то можно поступить следующим образом, чтобы обойти это:
- Выделите раздел с загрузчиком Windows, обычно занимающий 300-500 Мб и находящийся в начале диска.
- В верхней строке меню нажмите «Delete», а затем примените действие с помощью кнопки Apply (можно также сразу создать на его месте новый раздел под загрузчик, но уже в файловой системе FAT32).
- Снова выделите действия 1-3 для конвертирования диска в GPT, которые ранее вызывали ошибку.
Вот и все. Теперь вы можете закрыть программу, загрузиться с установочного накопителя Windows и произвести установку, ошибка «установка на данный диск невозможна, так как на выбранном диске находится таблица MBR-разделов. В системах EFI Windows можно установить только на GPT-диск» не появится, а данные будут в сохранности.
Видео инструкция
Исправление ошибки при установке без конвертации диска
Второй способ избавиться от ошибки В системах EFI Windows можно установить только на GPT-диск в программе установки Windows 10 или 8 — не превращать диск в GPT, а превратить систему не в EFI.
Как это сделать:
- Если вы запускаете компьютер с загрузочной флешки, то используйте Boot Menu для этого и выберите при загрузке пункт с вашим USB накопителем без пометки UEFI, тогда загрузка произойдет в режиме Legacy.
- Можно точно так же в настройках БИОС (UEFI) поставить на первое место флешку без пометки EFI или UEFI на первое место.
- Можно в настройках UEFI отключить режим EFI-загрузки, а установить Legacy или CSM (Compatibility Support Mode), в частности, если вы загружаетесь с компакт-диска.
Если в данном случае компьютер отказывается загружаться, убедитесь, что у вас в БИОС отключена функция Secure Boot. Также она может выглядеть в настройках как выбор ОС — Windows или «Не-Windows», вам нужен второй вариант. Подробнее: как отключить Secure Boot.
По-моему, учел все возможные варианты исправления описываемой ошибки, но если что-то продолжает не работать, спрашивайте — постараюсь помочь с установкой.
А вдруг и это будет интересно:
Почему бы не подписаться?
Рассылка новых, иногда интересных и полезных, материалов сайта remontka.pro. Никакой рекламы и бесплатная компьютерная помощь подписчикам от автора. Другие способы подписки (ВК, Одноклассники, Телеграм, Facebook, Twitter, Youtube, Яндекс.Дзен)
22.01.2021 в 07:52
Здравствуйте. У меня такая ситуация.
Я сначала отформатировал раздел диска с windows 7, а уже после выяснилось, что на нём MBR а не GPT. И я не могу установить windows 10. Но и 7 у меня теперь нет. Нет ОС вообще на ноутбуке. Т е конвертировать диск у меня не получится и первый способ мне не поможет.
Если же обращаться ко второму способу, и пытаться изменить систему на не EFI, то учитывая, что раздел на котором была ос форматирован, в boot я могу поставить только флешку. А она UEFI.
Что делать в таком случае? Не подскажите? Буду премного благодарен
22.01.2021 в 13:45
Здравствуйте.
Вы можете записать флешку с Windows 10 для MBR диска где-то на другом компьютере (например, в Rufus).
А если вы создавали флешку в официальной утилите от Майкрософт, то она должна и так и эдак уметь загружаться: достаточно при включении компьютера вызвать Boot Menu (не заходя в БИОС) и там флешка будет показана два раза — с пометкой EFI и без неё. Выбираем без.
Ну и если данных важных нет на диске, то в принципе вы можете загрузиться в режиме UEFI с имеющейся флешки, удалить все разделы с диска (так чтобы было одно незанятое пространство на Диске 0 и больше ничего), выбрать его и нажать «Далее», установка пойдёт.
23.01.2021 в 07:59
Уже с другого компьютера попробовал записать windows на флешку с помощью rufus, указал схему радела MBR. Однако происходит тоже самое. Вероятно проблема где-то на стадии загрузки. Может какие-то параметры в BIOS сбрасывают схему радела на GPT на флешке, если такое вообще возможно. Как думаете, в чем моет быть проблема?
23.01.2021 в 13:36
Да нет, не должно быть так, чтобы БИОС что-то сбрасывал. Но вообще вы можете оставить ту флешку, что сделали, а в БИОС полностью попробовать поддержку UEFI отключить и посмотреть на результат.
23.01.2021 в 09:01
Да, проблема была в настройках Bios, но иного характера. Однако, спасибо вам за ценные советы
14.03.2021 в 23:42
Добрый день. Иван, у меня такая же ситуация как у Вас — подскажите, что исправляли в настройках BIOS ?
11.04.2021 в 02:25
Спасибо большое все получилось первый способ рабочий )
24.01.2021 в 15:31
Доброе время суток! Сам сейчас с подобным же столкнулся, флешка записана под MBR, система Win10 Pro, систему ставить категорически не хочет, требует GPT (старая Win 10 Enterprise стоит на mbr), думаю либо конвертировать в GPT из установщика, либо выставить чистое Legacy (без UEFI) в настройках. Хотелось бы узнать как решили проблему?
04.02.2021 в 22:14
Спасибо большое! Помогло.
10.02.2021 в 15:49
Спасибо брат, помогло 1 способ
22.02.2021 в 19:31
Добрый день! Скачал оригинальный образ W10 с оригинального сайта с помощью оригинальной программы 🙂
Сделал загрузочную флешку (NTFS) программой Rufus с выбором «Схема раздела GPT» и «Целевая система UEFI».
При установке пишет, что «На выбранном диске… в системе EFI…» Отформатировать тоже не может — ошибка 80004242d.
Точно знаю, но всё равно захожу в «Управление Дисками — Тома» и вижу, что «Стиль раздела — Таблица с GUID разделов». Запускаю disklist… Напротив системного диска стоИт звёздочка. Так откуда же при установке у меня вдруг MBR появляется?
Пока пишу — создаю другую загрузочную флешку (FAT32) программой Rufus с выбором «Схема раздела GPT» и «Целевая система UEFI». Буду пробовать ставить с неё.
Потом буду делать 2 варианта (NTFS и FAT32) с помощью Rufus, но выберу MBR.
Интересно что установщик на это напишет.
Потом «ЭТО ВСЁ ЭТО 4 РАЗА ПО-НОВОЙ проделаю с помощью Windows7-USB-DVD-Download-Tool.
У меня вопрос: ГДЕ И ЧТО Я ДЕЛАЮ НЕ ТАК? И как сделать ПРАВИЛЬНО ТАК сразу?
Почему УСТАНОВЛЕННАЯ система определяет одну таблицу разделов, а УСТАНАВЛИВАЕМАЯ — другую?
24.02.2021 в 11:52
Здравствуйте.
У меня такое предположение:
1. На компьютере либо более одного диска (физического) либо флешка также определяется как локальный диск и видна в списке дисков для установки (такое бывает).
2. На этапе выбора разделов вы выбираете место на Диске 1 (а перед ним есть еще и разделы на Диске 0).
3. Диск 0 у нас — MBR, а загрузчик под UEFI установщик «хочет» именно на первый по порядку диск записать (то есть на тот самый Диск 0, который MBR), независимо от того, куда вы систему ставите. И ругается именно на него.
4. No profit
27.02.2021 в 20:36
Спасибо. неделю мучился,но вы помогли с моей проблемой!
Удачи в жизни!




























