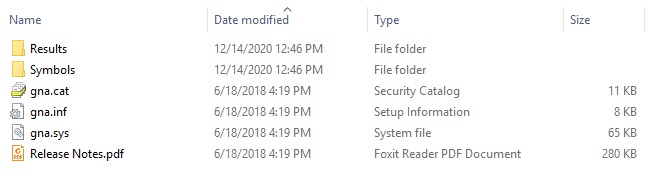- Ошибка установки драйвера «Выбранный INF-файл не поддерживает этот метод установки»
- Несовместимость с разрядностью системы
- Конфигурационный INF-файл не имеет раздела DefaultInstall
- Драйвер может быть установлен только через командную строку
- Как установить .sys или .inf файлы
- Установка и обновление драйвера нашими специалистами.
- Установка драйвера вручную с помощью файла с расширением .INF
- «INF стороннего производителя не содержит информации о подписи»: что это и как обойти
- Что такое «INF-файл»?
- Как принудить установку драйвера и обойти ошибку?
- Решение №1 Загрузка драйвера с сайта производителя
- Решение №2 Отключение проверки подписей через Командную строку
- Решение №3 Отключение проверки подписей через Параметры загрузки
- Решение №4 Восстановление системных файлов
- Принудительная установка драйверов на Windows 7
Ошибка установки драйвера «Выбранный INF-файл не поддерживает этот метод установки»
Известно, что драйвера устройств могут быть установлены разными способами. Большая часть драйверов устанавливается как обычные программы, то есть запуском исполняемого файла EXE , но есть также и драйвера, которые не используют этот тип контейнера, и в таких случаях их установка выполняется через конфигурационный файл INF . Всё просто, пользователь кликает ПКМ по INF -файлу и выбирает в меню опцию «Установить».
Но представьте себе ситуацию, когда при попытке установить таким образом драйвер вы получаете ошибку «Выбранный INF-файл не поддерживает этот метод установки» .
В чём может быть причина данной ошибки и как её устранить?
Несовместимость с разрядностью системы
С подобной проблемой вы можете столкнуться при попытке установить драйвер, несовместимый с разрядностью ОС. Если вы скачали драйвер с официального или стороннего сайта, убедитесь, что он совместим с вашей версией системы. Если вы не знаете разрядность вашей ОС, откройте командой msinfo32 утилиту “Сведения о системе” и посмотрите значение опции «Тип».
«Компьютер на базе x86» будет означать, что система 32 -разрядная, значение «Компьютер на базе x64» укажет, что система 64 -разрядная.
Конфигурационный INF-файл не имеет раздела DefaultInstall
Другой распространенной причиной ошибки является отсутствие в INF -файле таких разделов как DefaultInstall или DefaultInstall.Service. Убедиться в их наличие или отсутствие не составляет труда, нужно просто открыть INF -файл и изучить его содержимое, вернее, проверить заголовки в квадратных скобках.
Но отсутствие указанных разделов ещё не означает, что установить драйвер нельзя в принципе.
Для установки драйверов с такими INF -файлами следует использовать диспетчер устройств, только нужно знать, какому устройству принадлежит драйвер .
Откройте диспетчер устройств, выберите нужное устройство, кликните по нему правой кнопкой мыши и выберите «Обновить драйвер».
Далее идем по цепочке этих опций:
Драйвер может быть установлен только через командную строку
Если установить драйвер с помощью диспетчера устройств не удалось, для его инсталляции следует воспользоваться командной строкой, возможно, драйвер поддерживает только такой метод установки.
Запустите классическую командную строку с повышенными привилегиями и выполните в ней следующую команду:
Вариант, приведенный последним, как и использование консольной утилиты PNPUTIL – это альтернатива, обычно драйвер удается благополучно установить через Диспетчер устройств.
Как установить .sys или .inf файлы

Поиск, установка и настройка драйвера устройства 200 р уб.
Скачивая драйвера из интернета для своих устройств, вы можете наткнуться не на привычный вам установочный пакет, а архив с файлами sys и inf. Sys файлы являются системными файлами, а inf часто составная часть драйвера оборудования компьютера. Если у вас в состав драйвера входит только sys и inf без привычного вам установщика, не надо отчаиваться, данный вид драйверов можно также установить. В большинстве случаях таких драйвера распространяются на сторонних сайтах, не на сайтах производителей. По этому будьте внимательны и проверяйте каждый скаченный драйвер антивирусной программой.
1. Первое что нам необходимо это зайти в диспетчер устройств. Нажимаем пуск, и по названию «мой компьютер» вызываем выпадающее меню нажатием правой кнопкой мыши и в списке выбираем свойство. Откроется новое окно в котором нам необходимо перейти в раздел «диспетчер устройств» расположенный в левой колонке. В открывшемся списке отыщите оборудование, которое помечено желтым восклицательным знаком, щелкаем правой клавишей мыши по устройству которому необходимо установить драйвер и жмем на пункт – обновить драйвер. Следующее окно у нас запустит мастера по установки и настройки нового оборудования. Выбираем пункт для ручной установки драйвера устройства.
2. Дальше нам предложат выбрать папку в которой находятся наши драйвера, то есть sys или inf файлы. Далее подтверждаем свой выбор для начала установки драйвера. Если данный драйвер не совместим с устройством или устройство уже имеет более новую версию драйвера, то вам предложат выбрать другой файл для правильной настройки устройства.
3. Если в скаченном архиве обнаружите только одни единственный файл sys без inf, то мастер установки драйвера для устройства не сможет установить их. Для того что бы драйвер правильно установился и заработал – необходимо скопировать .sys файл в windows->System32->drivers. После того как мы скопировали наш драйвер в системную папку, запускаем установку и поиск драйвера в автоматическом режиме. При установке таких файлов рекомендуем их проверять антивирусной программой, так как некоторые злоумышленники встраивают вредоносный код в файлы драйверов, также скачивание драйверов лучше всего с официального сайта.
Установка и обновление драйвера нашими специалистами.
Также если у вас возникнут какие либо трудности по обновлению драйверов самостоятельно, то наши мастера с удовольствием выполнят эту работу.
Установка драйвера вручную с помощью файла с расширением .INF
Тип материала Поиск и устранение неисправностей
Идентификатор статьи 000033005
Последняя редакция 16.12.2020
Что отображено на экране?
В загруженном пакете драйверов нет программы установки (например, setup.exe или install.msi).
Такой пакет может выглядеть следующим образом:
В таких случаях можно установить драйвер вручную, используя файл с расширением .INF, содержащий сведения для установки.
Инструкции по установке драйвера.
- Щелкните правой кнопкой мыши файл с расширением .inf и выберите Установить
ВыберитеДа в появившемся окне контроля учетных записей пользователя с предупреждением.
На экране появится всплывающее окно: The operation completed successfully (Операция успешно выполнена).
| Примечание | Можно выбрать несколько файлов с расширением INF, а затем щелкнуть правой кнопкой мыши один из них и нажатьУстановить. |
Просмотр расширения файлов
Если вы не видите расширение файла (.inf):
- В строке меню проводника выберитеВид.
- ЩелкнитеРасширения имен файлов.
«INF стороннего производителя не содержит информации о подписи»: что это и как обойти
Пользователи наталкиваются на сообщение «INF стороннего производителя…» тогда, когда они пытаются установить драйвера стороннего производителя на свой компьютер.
Что такое «INF-файл»?
Для начала нам нужно понять, что такое INF-файл. INF-файл — это небольшой текстовый документ, идущий в паре непосредственно с самим драйвером. В этом текстовом файле содержатся инструкции по установке драйвера в операционную систему, а также цифровая подпись.
В прошлых версиях ОС Windows (семерка и ниже) в INF-файлах не было никаких подписей, так что пользователь мог свободно заниматься установкой любых драйверов, даже если это было опасно для системы. На данный момент системы Windows выполняют обязательную проверку цифровых подписей драйвера. Если с подписью все нормально — драйвер устанавливается, если нет — не устанавливается. В общем, довольно надежная предосторожность.
Как принудить установку драйвера и обойти ошибку?
К огромному счастью множества пользователей, Майкрософт внедрила в свою ОС несколько вариантов обхода функции проверки цифровых подписей драйверов. В этой статье мы покажем вам, как можно обойти проверку и спокойно установить в систему нужный драйвер.
Внимание:
Прежде всего хочется предупредить вас, что далеко не всем драйверам от сторонних разработчиков можно доверять. Некоторые драйверы и вовсе могут оказаться вредоносным программным обеспечением, функция которого, например, заключается в перехвате личных данных пользователя. Убедитесь, что вы пытаетесь установить драйвер от надежного производителя.
Решение №1 Загрузка драйвера с сайта производителя
Для начала давайте попробуем принудительно установить нужный вам драйвер, загрузив его с сайта производителя и установив вручную. Например, пускай это будет драйвер для звуковой карты от Realtek . Как только на вашем компьютере будет находится драйвер подходящей версии, выполните следующие шаги для его установки в систему Windows:
- нажмите комбинацию Windows+R;
- пропишите значение «devmgmt.msc» и нажмите Enter;
- откройте раздел «Аудиовходы и аудиовыходы»;
- нажмите правой кнопкой мыши на вашу звуковую карту и выберите «Обновить драйвер»;
- выберите опцию «Выполнить поиск драйверов на этом компьютере»;
- укажите в соответствующей графе директорию к загруженному драйверу и нажмите кнопку «Далее»;
- следуйте инструкциям на экране для установки драйвера;
- перезагрузите компьютер.
Сообщение «INF стороннего производителя…» не должно проявиться во время установки драйвера.
Решение №2 Отключение проверки подписей через Командную строку
Как вариант, вы можете полностью отключить функцию проверки цифровых подписей драйверов в свой системе. Делать этого, разумеется, не рекомендуется, но если вы уверены в драйвере, то это можно сделать. Давайте попробуем отключить проверку через Командную строку:
- нажмите Windows+R;
- пропишите «cmd» и нажмите Ctrl+Shift+Enter;
- копируйте команду «bcdedit /set loadoptions DDISABLE_INTEGRITY_CHECKS & bcdedit /set testsigning on» и нажмите Enter;
- закройте Командную строку и перезагрузите компьютер.
После входа в систему попытайте установить необходимый драйвер.
Решение №3 Отключение проверки подписей через Параметры загрузки
Помимо прочего, вы можете отключить обязательную проверку подписей через Параметры загрузки вашей Windows. Как правило, обычному пользователю не приходится иметь дело с этими параметрами, но с их помощью можно решить самые разные проблемы. Чтобы получить к ним доступ, вам нужно сделать следующее:
- нажмите комбинацию Windows+I;
- откройте в раздел «Обновление и безопасность»;
- перейдите во вкладку «Восстановление»;
- нажмите на кнопку «Перезагрузить сейчас» в разделе «Особые варианты загрузки»;
- на экране выбора действий кликните на пункт «Диагностика», далее — «Дополнительные параметры»;
- на экране параметров загрузки кликните на кнопку «Перезапуск»;
- по входу в систему перед вами должен появиться список из нескольких опций — нажмите кнопку F7, чтобы отключить обязательную проверку подписи драйверов.
Оказавшись на рабочем столе, попытайтесь снова провести установку нужного вам драйвера. Сообщение «INF стороннего производителя…» не должно больше докучать вам.
Решение №4 Восстановление системных файлов
Возможно, проблема и вовсе не в проверке подписи драйверов. Есть шанс, что некоторые из системных файлов Windows были повреждены вследствие какого-то процесса, из-за чего проверка подписи драйвера прерывается или заканчивается ошибкой. Не помешает запустить в работу SFC и DISM:
- нажмите Windows+R;
- впишите значение «cmd» и нажмите Ctrl+Shift+Enter;
- поочередно вводите следующие команды, перезагружаясь каждый раз после их выполнения:
- sfc /scannow;
- DISM /Online /Cleanup-Image /RestoreHealth.
После восстановления потенциальных повреждений в системе пытаемся снова установить необходимый драйвер. Если у вас получится это сделать и сообщение «INF стороннего производителя…» не покажется, то дело действительно заключалось в поврежденных системных файлах.
Принудительная установка драйверов на Windows 7
Как установить драйвера на Windows 7 принудительно.
Данный вид установки драйверов практически всегда помогает в том случае, когда драйвер для устройства не устанавливается простым запуском установочного файла setup, с расширениями *.exe или *.msi.
Но главным условием для успешной установки драйвера в этом случае является то, что драйвер должен быть полностью распакован и файл с расширением *.inf должен быть доступен. Зачастую производители оборудования упаковывают свои драйвера не только стандартными ZIP-архиваторами, но и используя замысловатые программы собственного изготовления. Здесь для распаковки весьма полезной может оказаться программка Universal Extractor, которой можно распаковать практически любой инсталлятор драйвера.
Также перед установкой драйвера желательно отключить Контроль учетных записей.
Рассмотрим, как принудительно установить драйвер в Windows 7 на примере веб-камеры Defender AV-W2035. Имеется скачанный с просторов Интернета драйвер AV-W2035_VISTA.zip, который мы успешно распаковали в папку C:/AW-0350-MIC-VISTA. Для начала нам нужно просмотреть, где же находится у нас файл с расширением *.inf. Для этого в свойствах папок Windows нужно включить отображение расширений файлов, чтобы название файлов писались с их расширениями. Либо использовать весьма полезную программу Total Commander или схожий файловый менеджер. Просмотрев папки (можно воспользоваться поиском файла) мы нашли файл snpstd2.inf
Следует запомнить весь путь до этого файла, чтобы потом было легче найти его в Проводнике. Подключаем камеру к компьютеру, и дожидаемся, когда Windows завершит все свои операции по определению нового оборудования.
Открываем Диспетчер устройств (Пуск –> Панель Управления –> Диспетчер устройств)
Сразу видно устройство USB camera без установленных драйверов. Правой кнопкой мыши нажимаем на камере и в контекстном меню выбираем пункт Обновить драйверы…
в открывшемся окне нажимаем Выполнить поиск драйвером на этом компьютере
и далее выбираем Выбрать драйвер из списка уже установленных драйверов и кнопку Далее
Откроется окно со списков категорий оборудования.
Чтобы даром время не терять и не ломать голову, просто указываем на первую строчку Показать все устройства и жмем кнопку Далее
В следующем окне у нас откроется список имеющихся драйверов в системе (если они есть). Но так как мы знаем, что у нас есть папка с драйвером, то ничего не выбирая из списка, нажимаем на кнопку Установить с диска…
Нажимаем кнопку Обзор…
и с помощью Проводника ищем наш файл с расширением *.inf, выделяем его мышкой и следуем по кнопке Открыть
и, конечно же, кнопочку ОК
Теперь в окне со списком имеющихся драйверов появиться наш драйвер (если драйвер не подходит для оборудования, то система выдаст ошибку).
Здесь следует обратить внимание на галочку Только совместимые устройства. Дело в том, что если подключаемое оборудование не тестировалось на совместимость с установленной версией Windows, то драйвер для него не найдется, несмотря на то, что он может быть вполне рабочим. Поэтому в некоторых случаях эту галочку следует убрать и повторить поиск драйвера снова.
Начнется установка драйвера
Может появиться предупреждение Windows о том, что устанавливаемый драйвер не имеет цифровой подписи либо не проверялся на совместимость. Если уверены, что драйвер взят с надежного источника и точно предназначен для устанавливаемого оборудования, то такого предупреждения абсолютно не стоит бояться, а следует согласиться на дальнейшую установку драйвера. По окончании установки система выведет окно о завершении.
В успешной установке драйвера можно убедиться в Диспетчере устройств, где подключаемое устройство уже не будет иметь вопросика, а его название поменяется на правильное, созданное производителем. В нашем случае с камерой это будет появившееся устройство с названием USB PC Camera (SN9C103)
Установка закончена, можно спокойно начать пользоваться новым оборудованием!