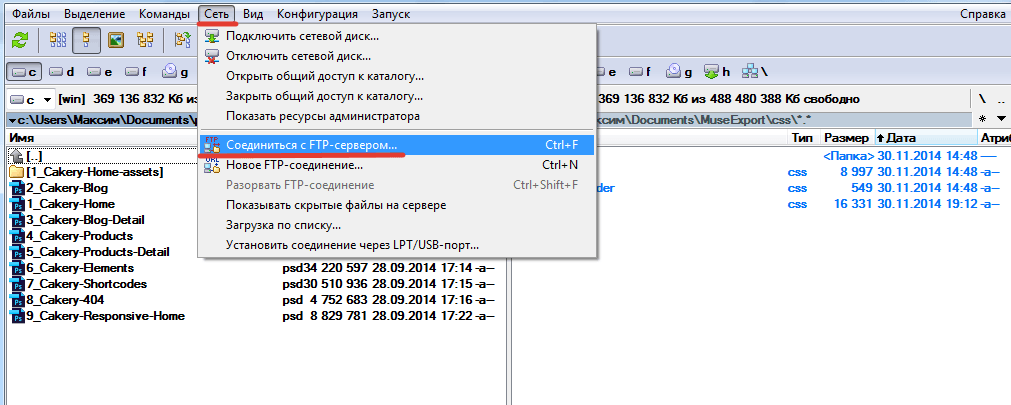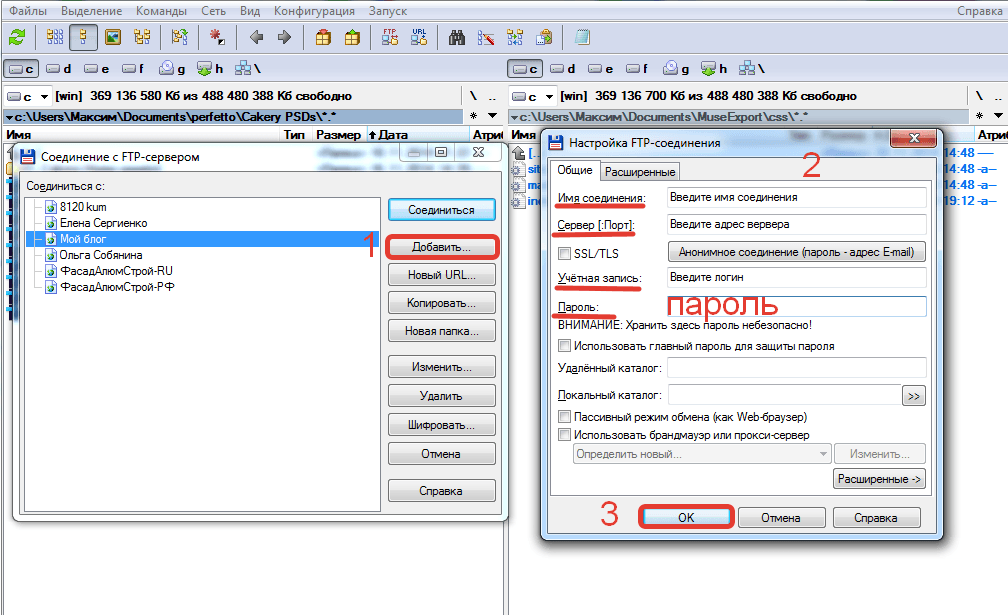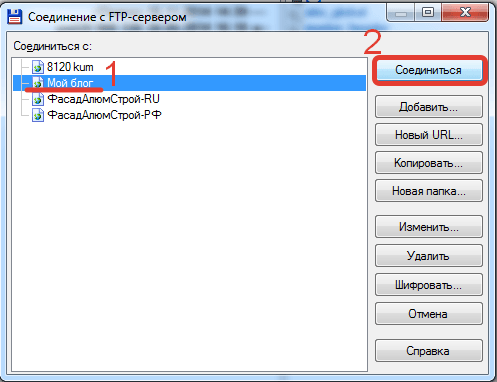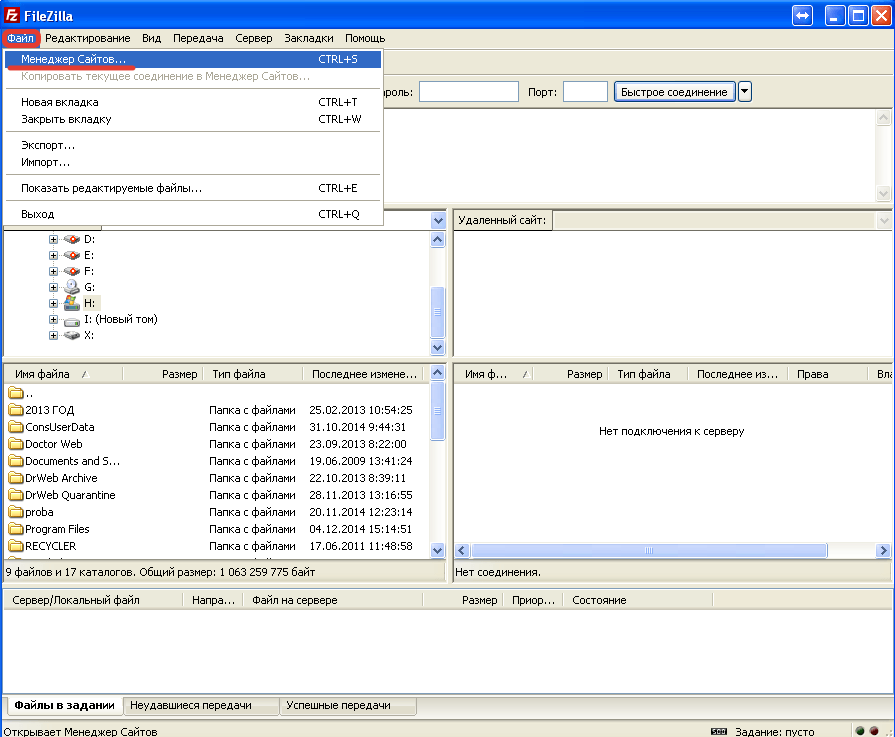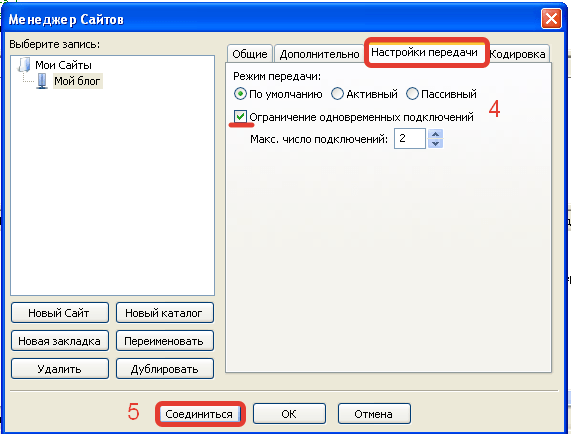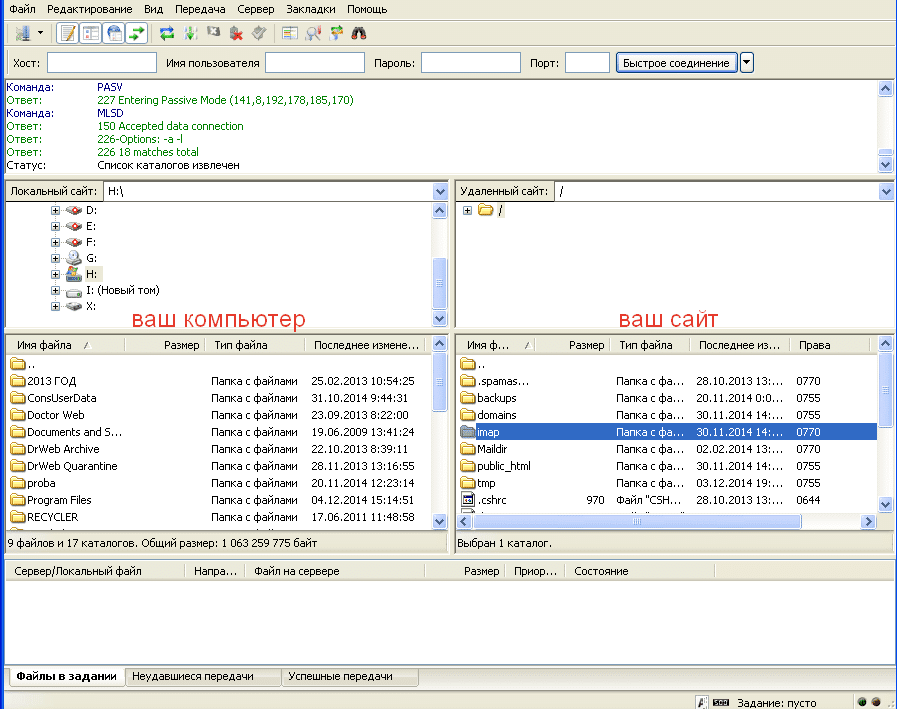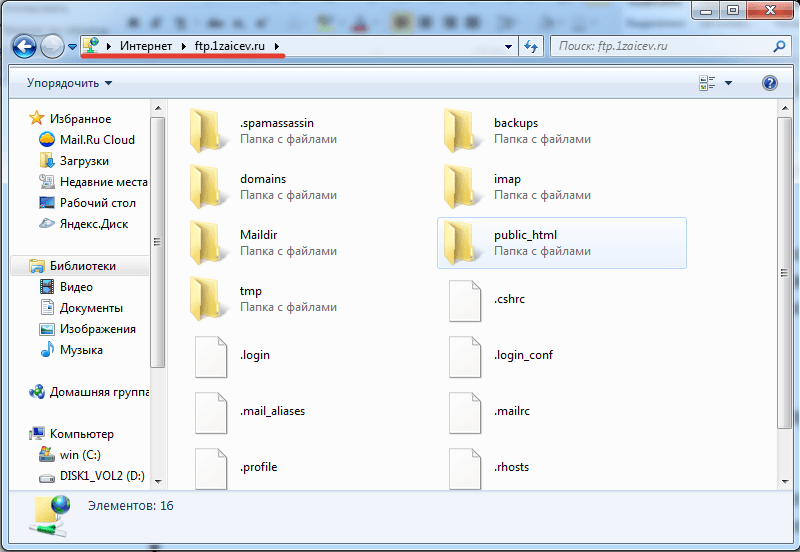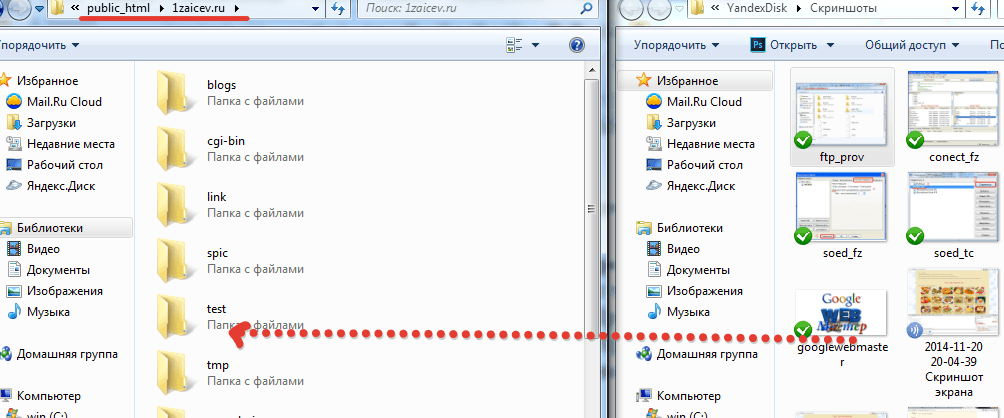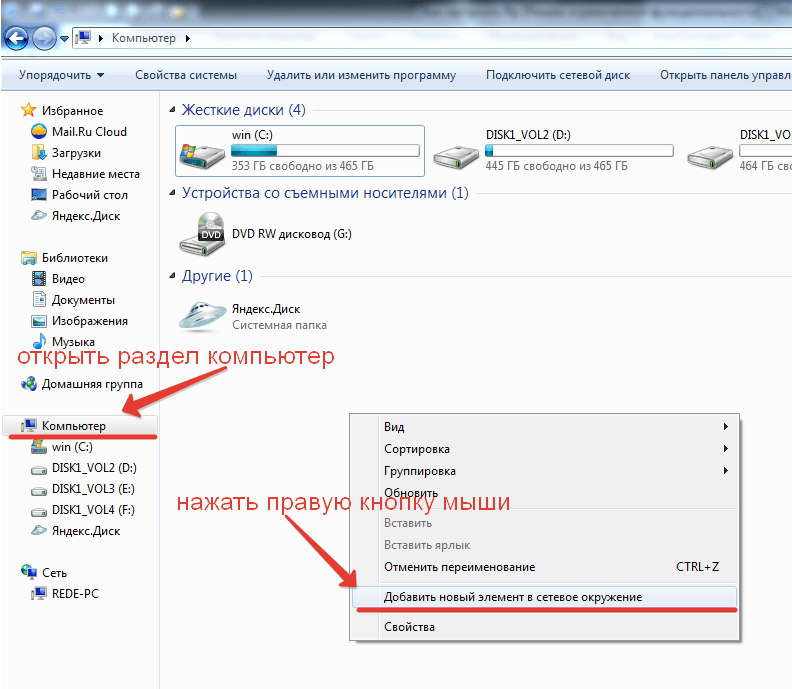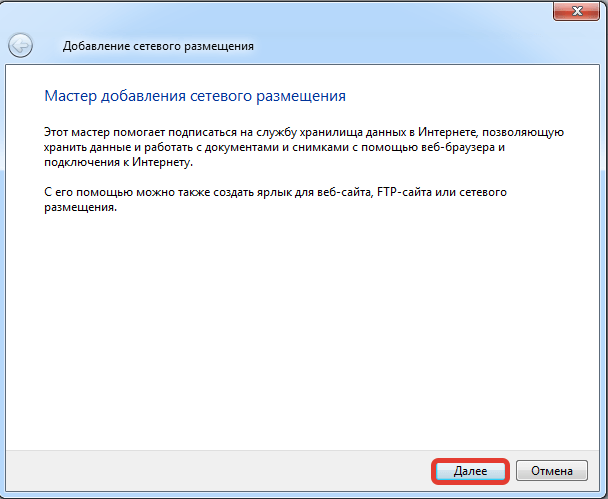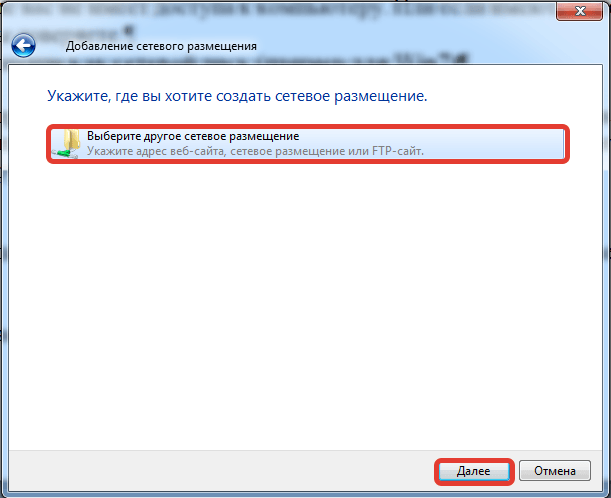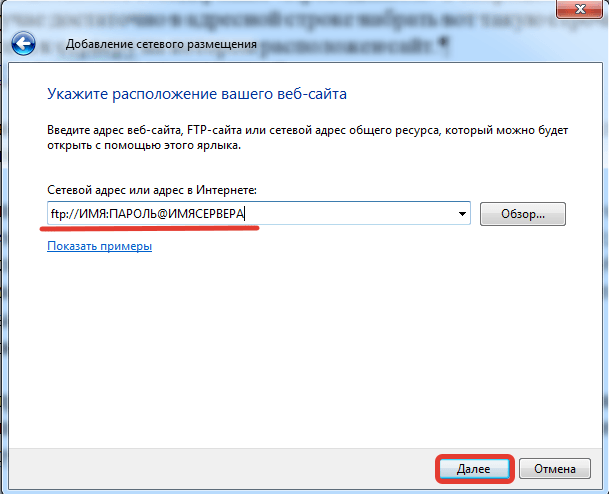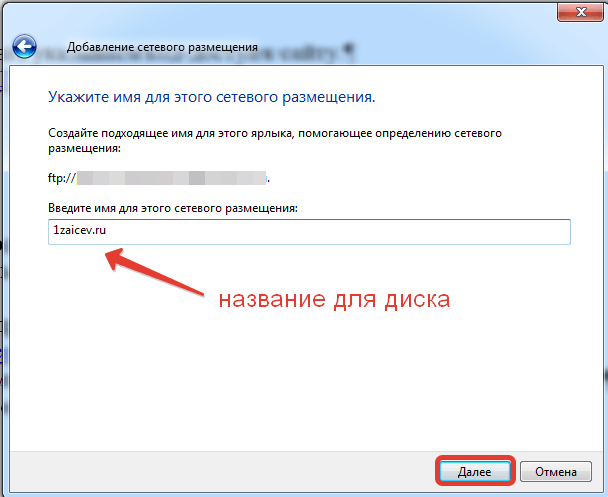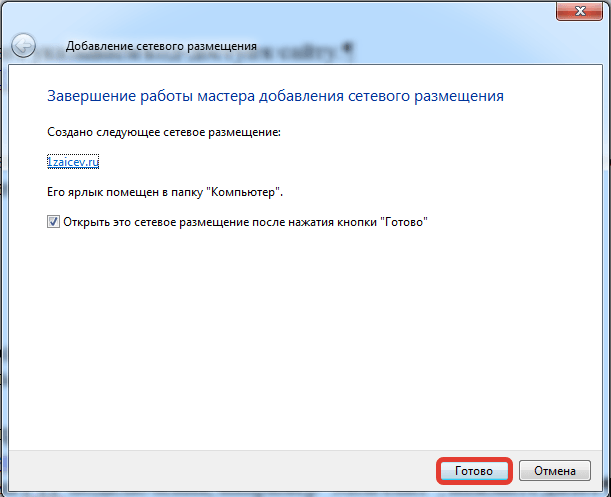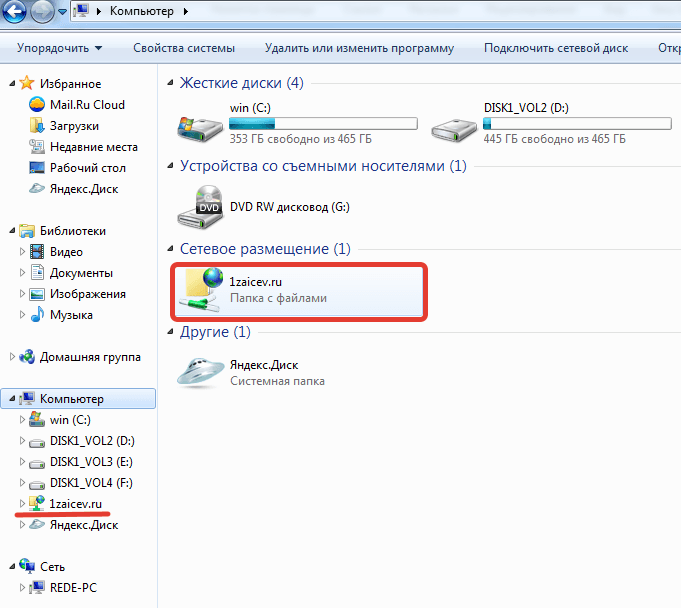- Как настроить ftp-соединение для загрузки файлов на сайт 38
- Что необходимо для настройки ftp-соединение
- Как настроить ftp-соединение в Total Commander
- Как настроить ftp-соединение в FileZilla
- Как настроить ftp-соединение через проводник
- FTP-соединение как сетевой диск (пример для Win7 )
- Похожие статьи по теме:
- Оставьте комментарий Отменить ответ
- 38 коммент. к статье “ Как настроить ftp-соединение для загрузки файлов на сайт ”
Как настроить ftp-соединение для загрузки файлов на сайт 38
Здравствуйте, уважаемые друзья. Часто меня спрашиваю о том, как быстро загрузить файлы на сайт и с сайта. И я рассказываю, что самый простой и быстрый способ – это создать ftp-соединение.
Вот мне и пришла в голову гениальная идея, написать статью, пошаговую инструкцию по настройке ftp-соединения . ; — ) А эти знания всегда вам пригодятся. Плюс, вы не зависите ни от кого и всегда можете настроить ftp-соединение при необходимости.
Что необходимо для настройки ftp-соединение
Прежде всего, для настройки ftp-соединения вам потребуется логин , пароль и имя сервера для подключения, все эти данные придут в письме от хостинг-провайдера , после покупки хостинга.
Лучше всего для удобного обмена файлами подходят файловые менеджеры. Программ таких много, но рассмотрим самые удобные для этой цели — FileZilla и TotalCommander. Я предпочитаю использовать именно их.
Хотя также можно организовать подключение и через «Проводник» операционной системы Windows. Тоже отличный вариа нт дл я тех, кто привык к стандартным инструментам операционной системы.
Как настроить ftp-соединение в Total Commander
Для тех, у кого нет этой программы, её можно скачать здесь. Программа платная. Но используют её очень многие пользователи.
Запускаем программу и открываем пункт меню FTP (или «СЕТЬ»), далее, выбираем пункт «Соединение с FTP-сервером». Название пунктов меню может отличаться в разных версиях программы.
У вас откроется диалоговое окно, в котором в дальнейшем будут отображаться все ваши ftp-подключения.
В открывшемся диалоговом окне нажимаем на кнопку «Добавить». Появится ещё одно диалоговое окно. И в нём нужно будет настроить ftp-соединение. Заполняем следующие поля:
Имя соединения – введите название для соединения.
Сервер (Порт) – введите адрес сервера или порт.
Учётная запись – введите логин.
Пароль – тут, думаю, и так всё понятно.
Для сохранения настроек нажмите на кнопку «ОК».
Примечание: если ваше интернет-соединение настроено через прокси-сервер , то на этапе ввода настроек необходимо поставить чекбокс «Использовать брандмауэр или прокси-сервер » и указать IP-адрес прокси-сервера .
Для установления соединения открываем пункт меню FTP (СЕТЬ) — пункт « Соединение с FTP-сервером» — выбираем нужное соединение – нажимаем кнопку «Соединиться».
Подключение к серверу
Как настроить ftp-соединение в FileZilla
Для начала скачиваем данный файловый менеджер с официального сайта, здесь. Программа бесплатная. У кого программа уже есть очень хорошо.
Запускаем программу, открываем пункт меню «Файл» — «Менеджер сайтов».
Откроется новое диалоговое окно, где нужно нажать на кнопку «Новый сайт». Присвоить имя новому соединению, я обычно пишу либо доменное имя, либо название сайта.
И здесь же в этом окне нужно ввести данные для подключения:
Хост – адрес сервера (из письма хостинга).
Протокол – FTP-протокол передачи файлов.
Шифрование – Использовать простой FTP.
Тип входа – Нормальный.
Пользователь – Логин (из письма хостинга).
Пароль – Пароль (из письма хостинга).
Примечание: пароль вводите руками, не копируйте. Иначе будет выдавать ошибку на стадии подключения к сайту.
Теперь нужно настроить передачу информации. Открываем закладку « Настройка передачи». В этой вкладке необходимо выбрать режим передачи: «по умолчанию» или «пассивный». Режим «по умолчанию», как правило, в настройках уже определён как пассивный режим.
Также установите чекбокс (галочку) на ограничение количества подключений . Два подключения для большинства задач достаточно.
И в завершение нажимаете на кнопку «Соединиться».
Если вы всё сделали, верно, то выполнится подключение, и вы увидите в правой панели содержимое вашего сайта.
Теперь можно работать, закачивать и скачивать файлы, используя левую и правую панели для удобства обмена файлами.
Как настроить ftp-соединение через проводник
Теперь рассмотрим вариант, когда вы ни хотите устанавливать сторонние программы и привыкли пользоваться стандартным «Проводником» в операционной системе Windows.
В таком случае достаточно в адресной строке набрать вот такую строчку (команду) и вы подключитесь к серверу, на котором расположен сайт.
ftp через проводник
Теперь можно загружать и скачивать информацию, как вы это привыкли делать в «Проводнике».
Копирование в проводнике
Но такой способ подключения не совсем удобный. Каждый раз придётся вводить команду, чтобы подключиться к сайту. И поэтому если вы собираетесь и в дальнейшем работать через проводник, то лучше подключить сетевой диск. Так, вы сможете использовать подключение к сайту, как отдельный диск. Но убедитесь в том, что никто, кроме вас не имеет доступа к компьютеру. Или если имеют, то то лько люди, которым вы доверяете. Чтоб случайно никто ничего не удалил.
FTP-соединение как сетевой диск (пример для Win7 )
Откройте проводник, выберите раздел «Компьютер» и в правой половине окна нажмите правую кнопку мыши, в контекстно-зависимом меню выберите пункт «Добавить новый элемент в сетевое окружение».
Добавить сетевой диск
Читаем подсказку мастера добавления сетевого размещения и нажимаем кнопку «Далее».
Мастер подключения диска
Укажите расположение сетевого размещения. В принципе тут ничего указывать не надо просто нажимаем кнопку «Далее».
На этом шаге указываем код-доступ к сайту.
Далее, нужно ввести название сетевого диска. То есть название сайта или его доменное имя.
Создание сетевого диска в виде ftp-подключения к сайту готово. Для завершения процесса необходимо нажать кнопку «Готово».
Теперь у вас в разделе «Компьютер» среди прочих разделов жёсткого диска и облачных ресурсов будет и сетевой диск – весь сайт в отдельном диске .
ftp — как сетевой диск
Итак, дорогие друзья теперь вы знаете, что такое FTP-соединение и как его настроить в самых распространённых файловых менеджерах и стандартными средствами в операционной системе Windows.
А теперь посмотрите видеоурок и если будут вопросы, буду рад ответить на них в комментариях.
Вот теперь у меня всё. Желаю вам удачи и жду снова и снова в гости!
Похожие статьи по теме:
Друзья, поддержите блог! Поделитесь статьёй в социальных сетях:
Подписывайтесь на новые статьи!
Оставьте комментарий Отменить ответ
38 коммент. к статье “ Как настроить ftp-соединение для загрузки файлов на сайт ”
Привет еще раз:) Полезная статья, у меня часто спрашивают, как загрузить файлы на хостинг — а ты тут такой обзор сделал по способам,буду направлять на твою инструкцию. Сама к Файлзилле привыкла, а для партнерок Таймвеб использую, там файловый менеджер есть:)
Привет 😉 Вот я решил написать статью, чтобы не рассказывать на пальцах, что к чему, а направлять на статью. Ведь очень многие мои клиенты далеки от технических навыков, и подобные вопросы очень часто задают.
А я использую FileZilla и файловый менеджер на хостинге.
Сетевой диск — интересное решение. Единственное, что к нему будет открыт доступ для любого человека оказавшегося за компьютером. В случае, использования программ, это не так очевидно. Потому что могут не знать, что у хозяина есть свой сайт.
Я тоже использую FileZilla и Total Commander. По поводу сетевого диска согласен, и поэтому я делаю предупреждение в статье. Каждый пользователь выбирает для себя оптимальное решение.
А просто нельзя на хостинге разместить информацию? Для чего вот так делать?
Здравствуйте, Владимир. Разумеется, каждый выбирает для себя способ, который его устраивает. Для меня работа через ftp-соединение самый удобный вариант. Один раз настроил доступ и всё, доступ к файлам в два клика.
Привет. Классная статья!
Про сетевой диск было интересно почитать.
Total Commander использовал сначала, а потом перешел на FileZilla. =)
Привет, Влад. Для меня Commander привычней, я с ним ещё работал со времен ДОСА. Хотя всем своим клиентам устанавливаю и настраиваю FileZilla. Ну или сетевой диск, по желанию. Кому как удобней.
Максим, всё правильно и предельно доступно. Единственное, что хотел-бы добавить — категорически не рекомендуется хранить логины и пароли в FTP-менеджерах! Это самый доступный канал утечки этих данных. Никто не взламывает сайты путём подбора паролей. Специальные программы просто утягивают их из браузеров, FTP-менеджеров и т.д.
Так, что логины и пароли лучше хранить в специальных программах типа KeePass или аналогичных.
Здравствуйте, Александр. Абсолютно верно дополнили. Спасибо. Да и ведь очень многое зависит от действий пользователя за компьютером. От того какие ресурсы он посещает, что качает, где смотрит, и так далее.
Но лучше конечно использовать для хранения паролей отдельные приложения. KeePass — отлично для этого подходит.
А какая гарантия, что вот этот вот KeePass в один прекрасный день кто-то не взломает?
Просто нужно соблюдать небольшие правила:
К примеру, после каждого подключения к серверу в программе необходимо очищать историю и т.д.
Такие способы помогут защитить нас от мелких воришек…
А так, если вас захотят взломать, то ваш пароль даже у вас с кармана достанут. 😉
P.S. Лучше же конечно свои пароли хранить в блокнотике наверное (голова просто все не выдержит), пароли после входа не сохранять, чистить кеш и т.д.
Да, все и всё знают! Но никто почти не использует! Безопасность отходит на второй план, а на первом — комфорт! =)
Влад, ты прав. Очень многое зависит от действий конкретного пользователя. О безопасности, ваще, мало кто думает в первую очередь.
Как насчет поста: «Закрытие рекламной строчки Nolix через span»? =)
Можно и про это написать. Только вот нужно для начала с самой строчкой Nolix разобраться. Я использовал это ресурс только в качестве рекламодателя. А в качестве веб-мастера даже не рассматривал размещение на своём блоге. Для начала нужно посмотреть требования сервиса.
Многие используют и даже не обращают внимание на исходящие ссылки!
Думаю, статья будет очень даже полезной!
Особенно для меня! =)
Да, написал я тогда…
Вот сегодня открыл тему на форуме и там мне немного объяснили по этому поводу!
span — это «просто строчный элемент». он не несёт никакой смысловой нагрузки, и уж точно ничего не закрывает.
что понимаете под «закрытыми исходящими ссылками»?
если закрыты от ПС, то вряд ли стоит беспокоиться — ссылки и так на клиенте, через js генерятся.
если скрыты от глаз пользователя… ну так хотя бы:
Код
но это против правил, и после первого же обращения пострадавших в поддержку будете наказаны. да и так покупать не будут: ссылки откручиваются, а переходов нет, ну и зачем такое брать?
А потом мне дошло, что у Борисова и Бобрина я видел уже не рекламную строчку Nolix, а обычный текст оформленный под нее, где они продают ссылки поштучно!
Влад, всё правильно сам по себе СПАН ничего не закрывает. Да и назначение у него совсем иное. Вся фишка в скрипте. Ссылка за счёт скрипта и тега спан для поисковых роботов становится, как обычный текст.
Скрывать ссылки от глаз посетителя вовсе нет смысла.
Влад, я сейчас бегло просмотрел сайты на которых установлена срока Ноликс, проанализировал код. И предварительно могу сказать, что ссылка формируется через скрипт, закрыта тегом nofollow. И сюда можно прикрутить скрипт закрытия ссылок через спан. Но, вот самый приятный момент, ссылки отображаемые в строке — не фигурируют в исходном коде. И при анализе в dinews и mainspy эти ссылки тоже не видны. Пока я не вижу смысла ещё раз закрывать такие ссылки.
Для надёжности напишу в службу поддержки. О результатах сообщу позже.
Влад, хитромурые они оказывается ребята. 🙂
Ничего не боятся.
Василий, немного вас не понял… Кто и чего должен бояться?
Борисов с Бобриным действительно хитромудрые, раз смогли мне вот так заморочить голову! 😀
Максим, я уже понял что закрывать рекламную строчку бессмысленно!
Мне просто малость заморочили голову «гуру блогинга».
Да и в придачу, если кто-то пожалуется в поддержку — это как минимум может закончится простой блокировкой аккаунта!
Но все равно еще раз спасибо за объяснения!
Все ок, в поддержку если хочешь, то можешь написать только в своих интересах!;)
Влад, в таком случае, я в поддержку писать не буду. Зачем задавать вопрос на который и так уже ясен ответ.
Насчет «пожалуются» — это врядли конечно… 😀
А что Борисов тогда про исходящие ссылки втирал вроде как?
Но ничего, он обещал о вреде Nolix в скором времени рассказать, вот тогда и узнаем все… 😉
Да, будет интересно узнать — такую полезную информацию 😉
А какая гарантия, что вот этот вот KeePass в один прекрасный день кто-то не взломает?
Взломать можно всё. 100% гарантии никто и никогда не даст. Дело лишь в цене вопроса и времени. Но и паранойей страдать не следует. KeePass вполне надёжная программа, проект не заброшен, программа периодически обновляется, ключи шифрования достаточно сложные и актуальные.
Да, взломать можно абсолютно все!
Если бы я страдал паранойей, то наверное бы даже интернет не использовал…
А так свободно пользуюсь FileZilla и т.д.
Возможно как-то рассмотрю ваш вариант… Давно пора уже перенести свои пароли в более надежное место! =)
Или может лучше сразу в блокнотик?
Влад, говоря о паранойе, я не имел в виду Вас. Я говорил вообще о подходе к этому процессу. Если Вы приняли это на свой счёт, то прошу извинить — это не так.
Про блокнотик… ну вот не думаю, что это выход.
Александр, я это понял! 😉
Да с блокнотика скопировать и вставить нельзя! =)
А вы вот пароли в браузерах вообще не сохраняете и каждый раз вводите заново?
KeePass можно настроить таким образом, что по нажатию определённой комбинации клавиш будут автоматически заполняться поля логин и пароль. В основном этим и пользуюсь. Но, конечно-же, как всегда, безалаберность берёт верх и какие-то пароли всё-же сохраняю в браузерах. Но только те, потеря которых мне не страшна. Как правило — это регистрация на каких-то онлайн сервисах. Ну упрут этот пароль, да и бог с ним. Вреда никакого.
Но все важные — естественно в KeePass…
Спасибо! Попробую как-то на досуге…
Раньше файлзилой пользовался, но сейчас у меня прямо на сайте хоста можно файлы перекидывать.
Я использую FTP, так очень часто приходится подключаться к сайтам. Это очень удобно сделать через ftp, не нужно постоянно на хостинг заходить. А если учесть, что сайты расположены на разных хостингах, то вдвойне удобней.
Ну я бы не сказал что проще, но если сайты на разных хостах, то файлызилы и тому подобные будут гораздо удобней.
Каждому своё, главное приспособиться, а потом уже на автомате)