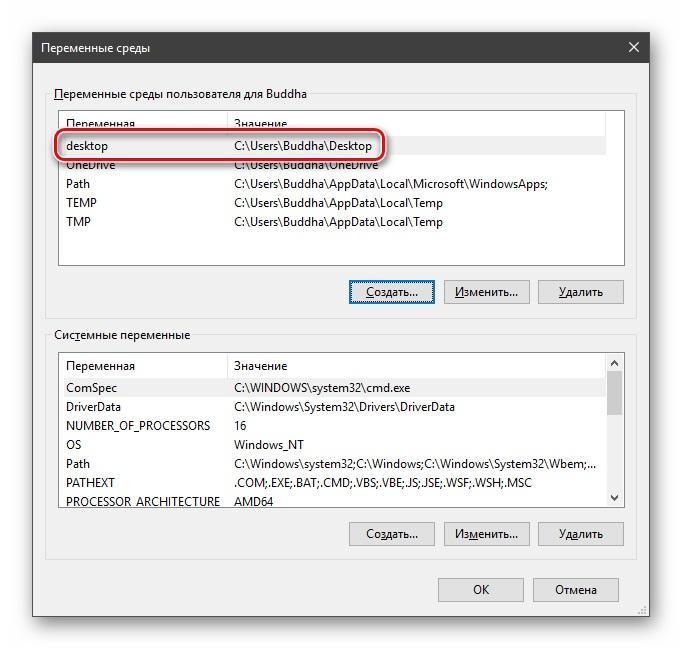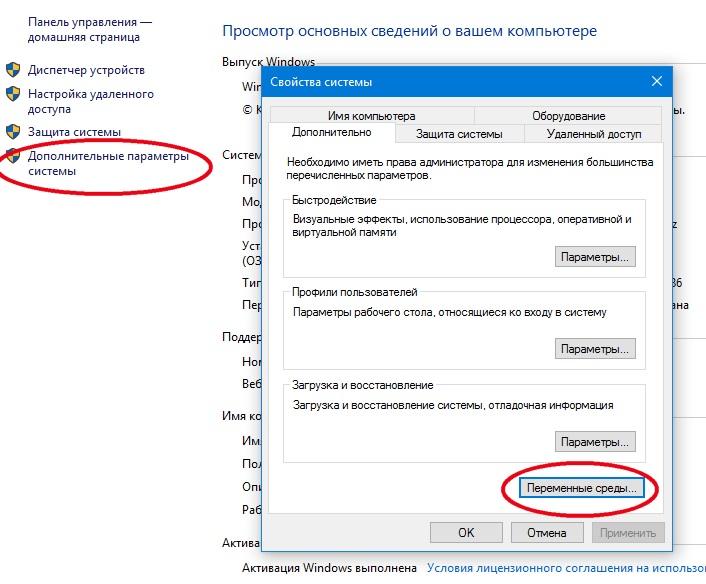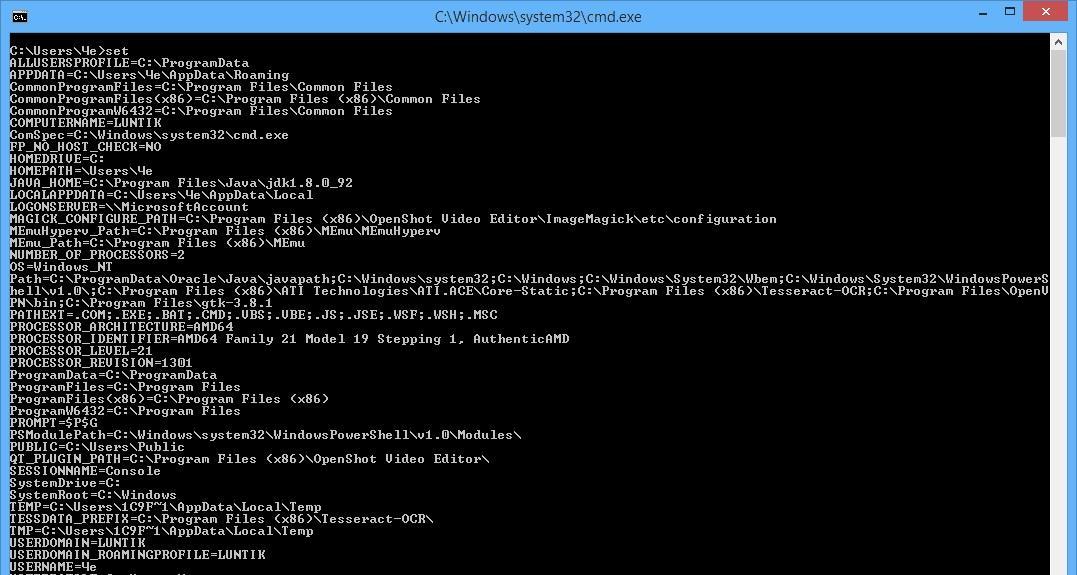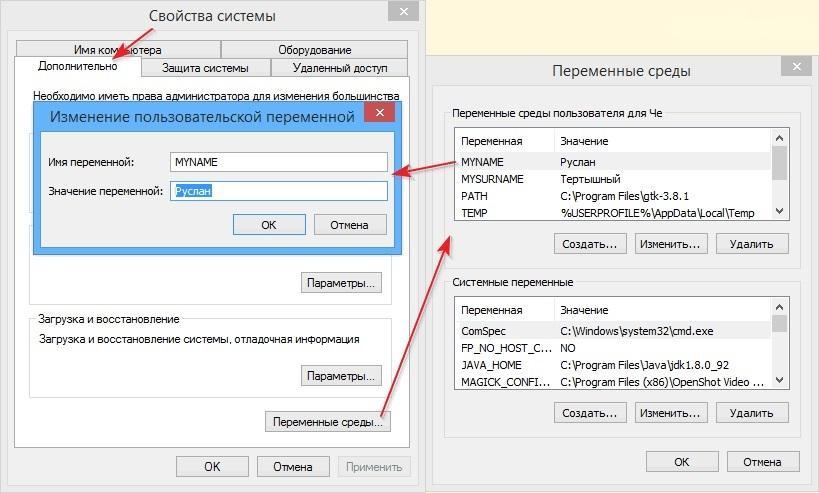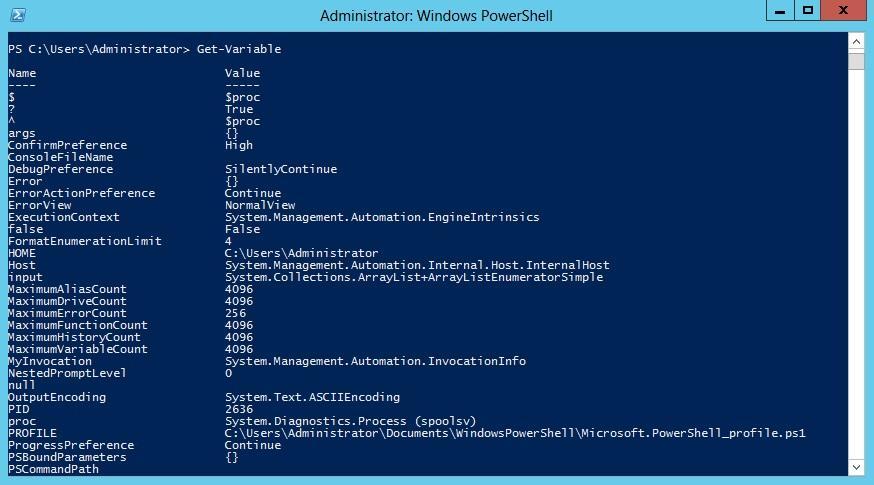- Как установить системные переменные среды в Windows 10?
- 9 ответов 9
- Обновление: после просмотра множества комментариев о настройке переменных среды без администратора в Windows 10, я думаю, что нашел способ. Я не был администратором и мог использовать PowerShell.
- Метод PowerShell
- Старый метод (больше не доступен в новых обновлениях Windows 10, используйте PowerShell или смотрите другие ответы)
- Переменные среды в Windows
- Список основных переменных среды Windows
- Как узнать список переменных в командной строке
- Как узнать список переменных в редакторе реестра
- Переменные среды Windows 10 — описание окружения
- Переменная среда (environment variables) в Windows: что это такое, зачем и как используется
- Как посмотреть переменные среды Windows 10: получение доступа из реестра и просмотр переменных из командной строки
- Переменные PATH и PATHEXT: в чем их особенности
- Создание и редактирование переменных сред
Как установить системные переменные среды в Windows 10?
Как установить системную переменную среды в Windows 10 (без использования редактора реестра)?
(Примечание. Другие ответы не относятся конкретно к Windows 10 — по крайней мере, пока — и они не содержат важных шагов — например, как открыть панель управления — которые изменились по сравнению с предыдущими версиями Windows.)
9 ответов 9
Обновление: после просмотра множества комментариев о настройке переменных среды без администратора в Windows 10, я думаю, что нашел способ. Я не был администратором и мог использовать PowerShell.
Метод PowerShell
Вы можете перечислить все переменные окружения с помощью: Get-ChildItem Env:
Чтобы получить значение определенной переменной: $Env:PATH , где PATH — это имя переменной.
Чтобы установить переменную: [Environment]::SetEnvironmentVariable(«PATH», «C:\TestPath», «User») , первый параметр — это имя переменной, второй — значение, третий — уровень ,
Существуют различные способы работы с переменными среды и некоторые особенности с ними в PowerShell, поэтому обратитесь к ссылке для получения подробной информации.
Старый метод (больше не доступен в новых обновлениях Windows 10, используйте PowerShell или смотрите другие ответы)
Зайдите в Настройки и нажмите Система.
Затем в левой части нажмите About и выберите System info внизу.
В открывшемся окне «Панель управления» щелкните « Дополнительные параметры системы» слева.
Теперь в новом появившемся окне выберите Переменные среды . внизу.
Все так же, как и всегда: это в старом стиле панели управления «Система». Вы можете добраться до него с помощью Win Break или щелкнув правой кнопкой мыши кнопку «Пуск».
Оттуда выберите «Расширенные настройки системы» → «Переменные среды».
Или вы можете сделать это трудным путем и найти другую точку входа в панель управления старого стиля, например Центр управления сетями и общим доступом или папку «Рабочий стол» (!).
Я набрал «envir» в поле «Поиск в Интернете и Windows» и выбрал «Изменить переменные среды для своей учетной записи» в разделе «Наилучшее соответствие».
Если под «системными переменными среды» вы ссылаетесь конкретно на общесистемные переменные среды, то другие ответы уже охватили это. Однако, если вы хотите отредактировать как общесистемные, так и специфичные для пользователя переменные среды, тогда большинство (если не все) этих ответов неприменимы в общем случае.
Пройдя по «Система», а затем «Расширенные настройки системы» -> «Переменные среды» будет работать только для учетных записей из группы Administrators , поскольку только такие учетные записи имеют доступ к «Расширенным настройкам системы».
Если вы попытаетесь сделать это из учетной записи обычного пользователя, то попытка доступа к «Расширенным настройкам системы» вызовет запрос UAC с запросом пароля администратора. Если вы введете пароль, «Расширенные настройки системы» будут успешно открыты, но любые внесенные вами изменения будут применяться к соответствующей учетной записи администратора (!), А не к учетной записи исходного пользователя.
Чтобы решить эту проблему (т. Е. Дать обычным пользователям возможность редактировать собственные переменные среды), Windows предоставляет другой способ доступа к диалоговому окну «Переменные среды».
Откройте панель управления. Откройте приложение « Аккаунты пользователей». В левой части этого апплета вы увидите ссылку « Изменить переменные среды». Нажмите на эту ссылку, и вы попадете в тот же диалог «Переменные среды» для переменных окружения вашего пользователя.
Если у вашего пользователя есть права администратора, вы сможете редактировать оба раздела этого диалога: пользовательские переменные среды (верхний раздел) и общесистемные переменные среды (нижний раздел). Если у вас нет прав администратора, вы сможете редактировать только верхний раздел: свои собственные пользовательские переменные среды.
Это правильный способ редактирования переменных среды во всех версиях Windows после UAC, а не то, что предлагается в большинстве ответов выше.
К сожалению, ноябрьское обновление Windows 10 (версия 1511) разрушило эту функциональность. Ссылка Изменить мои переменные среды больше не работает. Он есть, но он мертв. Таким образом, для версии Windows 10, выпущенной после ноября, правильный ответ таков: как правило, невозможно редактировать переменные среды пользователя в версии 1511 Windows 10 из учетных записей обычных пользователей. Microsoft уничтожила Windows 10 этим обновлением, и Windows 10 теперь не работает. Так будет до тех пор, пока они не исправят эти нелепые ошибки в версии 1511 ОС.
В настоящее время одним из обходных путей для учетных записей без прав администратора является добавление учетной записи пользователя в группу « Administrators », выход из системы, повторный вход, редактирование переменных с помощью метода «Система» -> «Расширенные настройки системы», а затем удаление опять административные права .
Альтернативный обходной путь — использовать функции PowerShell, как описано здесь https://technet.microsoft.com/en-us/library/ff730964.aspx
Windows 10 Anniversary Update (версия 1607), выпущенная 2 августа 2016 года, наконец исправила эту ошибку.
Переменные среды в Windows
В данной статье показаны действия, с помощью которых можно узнать список переменных в операционной системе Windows.
Переменные среды необходимы для указания абсолютных путей к папкам, часто используются в пакетных (командных) файлах. К примеру, если неизвестна буква системного диска, то всегда можно использовать переменную %systemdrive%, возвращающую букву диска, на котором установлена Windows.
Также, переменные применяются для оптимизации кода, например для многократно повторяющегося параметра можно назначить короткую переменную и использовать ее.
Список основных переменных среды Windows
В таблице представлен список основных переменных среды Windows.
| Переменная | Значение |
|---|---|
| %ALLUSERSPROFILE% | C:\\ProgramData |
| %APPDATA% | C:\\Users\\Имя_пользователя\\AppData\\Roaming |
| %CommonProgramFiles% | C:\\Program Files\\Common Files |
| %CommonProgramFiles(x86)% | C:\\Program Files (x86)\\Common Files |
| %CommonProgramW6432% | C:\\Program Files\\Common Files |
| %COMPUTERNAME% | Имя_компьютера |
| %ComSpec% | C:\\Windows\\system32\\cmd.exe |
| %HOMEDRIVE% | C: |
| %HOMEPATH% | \\Users\\Имя_пользователя |
| %LOCALAPPDATA% | C:\\Users\\Имя_пользователя\\AppData\\Local |
| %LOGONSERVER% | Имя_компьютера |
| %NUMBER_OF_PROCESSORS% | Количество_процессоров |
| %OS% | Windows_NT |
| %Path% | C:\\Windows\\system32;C:\\Windows;C:\\Windows\\System32Wbem; |
| %PATHEXT% | .COM;.EXE;.BAT;.CMD;.VBS;.VBE;.JS;.JSE;.WSF;.WSH;.MSC |
| %PROCESSOR_ARCHITECTURE% | x86 или AMD64 |
| %PROCESSOR_IDENTIFIER% | Intel64 Family 6 Model 37 Stepping 5, GenuineIntel (пример) |
| %PROCESSOR_LEVEL% | 6 |
| %PROCESSOR_REVISION% | 2505 (пример) |
| %ProgramData% | C:\\ProgramData |
| %ProgramFiles% | C:\\Program Files |
| %ProgramFiles(x86)% | C:\\Program Files (x86) |
| %ProgramW6432% | C:\\Program Files |
| %PROMPT% | $P$G |
| %PSModulePath% | C:\\Windows\\system32\\WindowsPowerShell\\v1.0\\Modules\\ |
| %PUBLIC% | C:\\Users\\Public |
| %SystemDrive% | C: |
| %SystemRoot% | C:\\Windows |
| %TEMP% | C:\\Users\\Имя_пользователя\\AppData\\Local\\Temp (по умолчанию) |
| %TMP% | C:\\Users\\Имя_пользователя\\AppData\\Local\\Temp (по умолчанию) |
| %USERDOMAIN% | Имя_компьютера |
| %USERDOMAIN_ROAMINGPROFILE% | Имя_компьютера |
| %USERNAME% | Имя_пользователя |
| %USERPROFILE% | C:\\Users\\Имя_пользователя |
| %windir% | C:\\Windows |
Как узнать список переменных в командной строке
Чтобы узнать список переменных, откройте командную строку и выполните команду set.
После выполнения команды будет отображен список переменных среды.
Также можно перенаправить вывод результатов выполняемой командой set в текстовый файл, выполнив следующую команду:
где D:\\ — буква диска, Variables.txt — текстовый файл в который перенаправлен вывод.
В текстовом файле будут сохранены переменные.
Как узнать список переменных в редакторе реестра
Для просмотра системных переменных окружения в редакторе реестра, нужно открыть ветку реестра:
Для просмотра пользовательских переменных окружения в редакторе реестра, нужно открыть ветку реестра:
Переменные среды Windows 10 — описание окружения
Переменные среды или Environment variables – это специальные текстовые переменные операционной системы, которые хранят в себе различные данные. К примеру, это могут быть настройки Виндовс или конфигурации текущей учетной записи. В них может располагаться различная информация, но далеко не все, даже опытные пользователи знают о них достаточно. Необходимо восполнить пробел и понять, что такое Environment variables Windows 10, где находится и зачем это нужно.
Переменная среда (environment variables) в Windows: что это такое, зачем и как используется
Во время запуска операционной системой Виндовс какой-либо программы или игры, стартует новый процесс, который обменивается с ОС значениями переменных среды для получения необходимых данных об окружении. Даная информация состоит из набора переменных строкового типа, содержащих ряд важных значений. Процесс или служба приложений могут обратиться к ним для получения информации о среде своего запуска.
Список используемых Environment variables
К примеру, чтобы программное обеспечение узнало, какой каталог операционная система рекомендует приложениям для хранения временных и мусорных файлов, оно обращается к переменной TEMP, запоминает адрес папки и использует его для дальнейшей работы и настройки.
Важно! По сути, системные переменные Windows 10 представляют собой короткие ссылки на различные объекты операционной системы. Они могут быть использованы различными запущенными играми и программами для взаимодействия с Виндовс и использования ресурсов хранения информации.
Переменные окружения Windows 10 и других версий операционной системы могут использоваться в различных случаях. Вот наиболее популярные и простые для понимания:
- Скрипты. Если программе нужно каждой учетной записи определить какую-либо пользовательскую настройку, то она обращается к значениям среды. Например, это моет быть папка с документами на рабочем столе. У каждого человека свой путь до рабочего стола, так как разные имена. У одного будет C:\Users\Ivan\Desktop, а у другого C:\Users\Vlad\Desktop. Определить это можно по переменной %HOMEPATH%. Если в строке «Проводника» вписать %HOMEPATH%\Desktop, то можно попасть на свой рабочий стол.
- Групповая политика. Для конфигурации окружения конкретных пользователей, к примеру, перемещаемых учетных записей, также могут использоваться Environment variables.
- Оптимизация кода программ. Если скрипты приложения то и дело обращаются к различным каталогам и файлам, то пути к ним можно заменить, используя переменные среды Windows 7 и 10. Также благодаря им легче обращаться к ключам системного реестра.
Любая переменная среды в Виндовс 10 обладает специальным оператором в виде знака процента (%). Нужно это для того, чтобы ОС смогла работать с поисковыми запросами и обрабатывать их. К примеру, нужно найти папку с временными файлами Temp, но где она находится, непонятно. При поиске по фразе %TEMP% результаты будут выгружаться для всех локальных дисков и их томов.
Переход к созданию новых переменных
Как посмотреть переменные среды Windows 10: получение доступа из реестра и просмотр переменных из командной строки
Знание, какие есть переменные в операционной системе, может существенно облегчить работу и оптимизировать код приложений. Перед тем как узнать, где находятся Environment variables в Windows 7 или 10, необходимо рассмотреть основные их виды, которых достаточно много.
Ниже представлены наиболее используемые:
- %APPDATA% – перенаправление в скрытую по умолчанию директорию с данными программ и их временными файлами.
- %HOMEPATH% – переход в системную папку пользователя.
- %Path% – указание пути поиска исполняемых файлов.
- %TIME% – возвращение текущего времени операционной системы.
- %CD% – указание пути к текущему каталогу.
- %PROCESSOR_ARCHITECTURE% – возвращение архитектуры используемого центрального процессора.
- %WINDIR% – указание папки, в которой установлена ОС Виндовс.
- %COMPUTERNAME% – возвращение имени компьютера.
- %ROGRAMFILES% – путь к папке Program Files.
- %DATE% – возвращение ткущей даты.
Просмотр данных через консоль
Теперь стоит понять, как просмотреть все переменные из командной строки. Это удобно, так как операционная система сразу же выведет все возможные значения, с которыми она может работать.
Выполнить вывод можно не только в десятке, но и в более ранних версиях ОС Виндовс. Для этого следует придерживаться такой поэтапной инструкции:
- Перейти в меню «Пуск» и прописать в поисковой строке «CMD» или «Командная строка». Также ее запускают из окна «Выполнить» через нажатие клавиш Win + R и выполнения команды «cmd».
- Нажать на найденную утилиту и дождаться е запуска.
- Ввести команду «SET» и нажать на клавишу «Ввод».
- Просмотреть список всех переменных среды, которые будут отображены на запрос команды.
Важно! Это те значения, которые есть в используемой операционной системе по умолчанию. Их можно восстановить, а также добавить новые переменные. Для удобства вывода информации можно прописать команду «set > D:\Variables.txt», чтобы список переменных скопировался в текстовый файл, который будет сохранен в корне диска D.
Аналогичные данные можно просмотреть и в оболочке PowerShell. Она является более функциональной чем, командная строка, но большей информации об используемых переменных не даст. Кстати, команда для их вывода тут другая – «dir Env:».
Еще один способ заключается в использовании программы «Системный реестр». Для того чтобы зайти в него и открыть список переменных, необходимо придерживаться следующей поэтапной инструкции:
- Перейти в меню «Пуск» и прописать в поисковой строке «regedit» или «Редактор Реестра». Также его можно запустить из окна «Выполнить» через нажатие клавиш Win + R и выполнения команды «regedit».
- Выбрать найденное приложение и дождаться его запуска.
- Перейти по пути « HKEY_LOCAL_MACHINE\SYSTEM\CurrentControlSet\Control\Session Manager\Environment» для просмотра данных о переменных компьютера и «HKEY_CURRENT_USER\Environment» для просмотра той же информации для текущего пользователя.
Создание новой переменной
Переменные PATH и PATHEXT: в чем их особенности
Переменная PATH Windows 10 представляет собой список каталогов, в которых операционная система выполняет поиск исполняемых файлов, если текущий пользователь при начале поиска не задал явный путь к каждому файлу EXE. К примеру, если прописать в поисковой строке «explorer.exe», система сразу же запустит «Проводник», так как будет использовать PATH.
PATHEXT работает аналогичным образом, но он позволяет даже не указывать расширение исполняемого файла. ОС будет подбирать расширения по очереди до тех пор, пока не будет найден нужный объект. К примеру, прописав в «Выполнить» «cmd» без расширения, можно быстро попасть в консоль. Настройка PATH в Windows 10 – полезная вещь.
Создание и редактирование переменных сред
Помимо стандартных переменных, можно также создать и новые. Для этого необходимо:
- Нажать правой клавишей мыши по меню «Пуск».
- Выбрать раздел «Система».
- Нажать по своему ПК ПКМ и выбрать «Свойства».
- Найти ссылку «Дополнительные параметры…».
- Перейти во вкладку «Дополнительно» и нажать на клавишу «Переменные среды».
- Создать или удалить переменную на свое усмотрение.
Просмотр через PowerShell
В заключение можно сказать, что переменные среды – это крайне полезный функционал Виндовс, который способствует более быстрому и комфортному конфигурированию ОС и оптимизирует код программ.