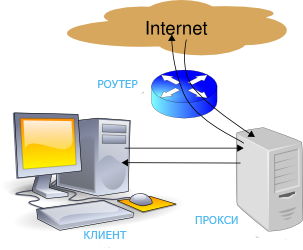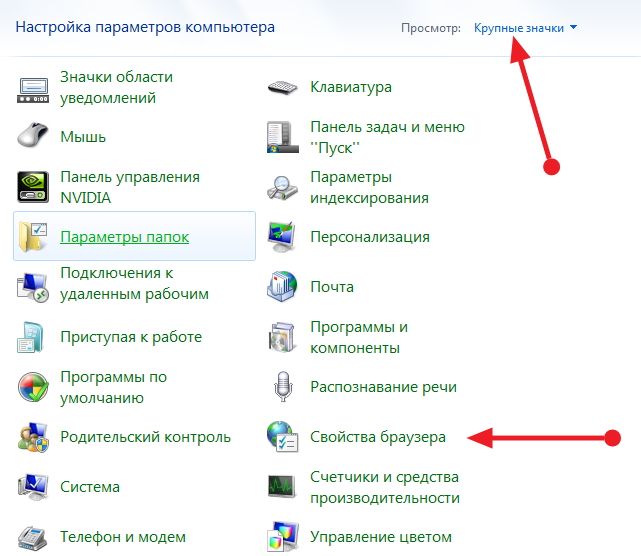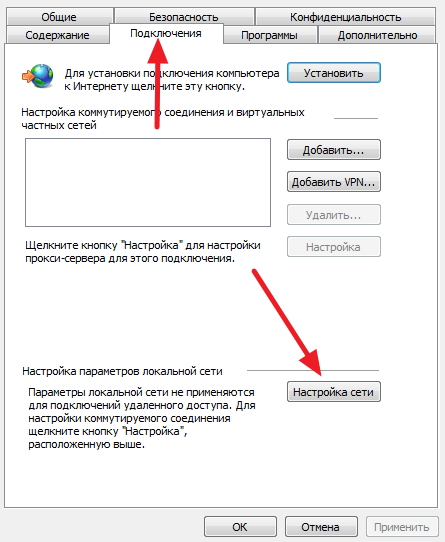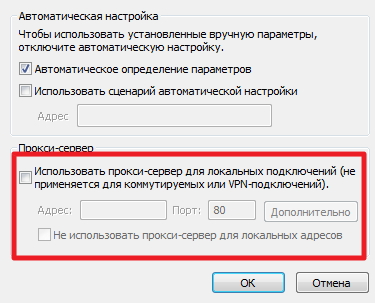- Как настроить прокси-сервер на компьютере с Windows 7
- Как настроить прокси-сервер на Windows 7
- Компьютерная грамотность с Надеждой
- Заполняем пробелы – расширяем горизонты!
- Как настроить прокси-сервер Windows 10
- 1. Что такое прокси-сервер и зачем он нужен
- 2. Настройка прокси-сервера Windows 10
- 3. Сторонние альтернативы для анонимного выхода в Интернет
- 4. Где искать бесплатные прокси-серверы
- Настройка прокси-сервера на компьютере с Windows 10
- Поиск прокси-серверов
- Вариант 1: «Параметры» системы
- Вариант 2: Настройки сети
Как настроить прокси-сервер на компьютере с Windows 7
Зачастую случается так, что у вас дома или на работе имеется 2 и более компьютеров, один из которых имеет доступ в глобальную паутину. Зная, как настроить прокси-сервер на Windows 7 мы сможем соединить и настроить сеть так, чтобы компьютер, напрямую подключенный к Интернету, раздавал бы доступ в сеть и другим пользователям. Проще всего эта затея реализуется именно на основе прокси-сервера.
В компьютерных технологиях под прокси-сервером обычно подразумевают некую службу или программу, которая позволяет компьютерам-клиентам выполнять запросы в сеть Интернет не напрямую, а косвенно.
Алгоритм такого взаимодействия прост и гениален: первым делом компьютер-клиент посылает запрос не напрямую в Интернет, а к прокси-серверу, который первым делом стремится проверить, имеется ли подобная информация в кэше, а уже потом загружает данные из Интернета.
Поэтому посредством прокси-сервера можно не только раздать Интернет на некоторое количество клиентских рабочих станций, но и обеспечить анонимность, сберечь трафик, а также защитить компьютеры-клиенты от внешнего доступа. Итак, давайте рассмотрим настройку доступа к Интернету клиентской машине, где была предустановлена операционная система Windows7.
Как настроить прокси-сервер на Windows 7
Первым делом нужно зайти в «Панель управления». Для этого кликаем по кнопке «Пуск» и выбираем из вплывающего перечня «Панель управления». Затем выбираем в режиме просмотра подпункт «Крупные значки», чтобы перевести отображение параметров иконок панели управления в привычный классический вид. Далее находим подпункт «Свойства браузера» и кликаем по этой иконке.
Далее перед нами откроется окно настройки, где необходимо кликнуть по вкладке «Подключения». На этом окне нам необходимо выбрать «Настройка сети». Остается лишь поставить галочку «Прокси-сервер» и вписать адрес и порт вашего прокси-сервера.
Безусловно, помимо варианта настройки прокси-сервера для локальной сети, который мы рассмотрели выше, существует также настройка прокси-сервера, которая предусмотрена для модемного соединения.
Для такой настройки нам потребуется узнать название соединения, благодаря которому мы выходим в Интернет. Это может быть названием оператора USB-модема.
Для такой настройки нам не нужно кликать «Настройка сети», а нужно просто-напросто выделить модемное соединение 1 кликом мышки, а потом нажать на кнопку «Настройка». В следующем окне от нас также потребуют ввести адрес прокси-сервера, а также порт.
Компьютерная грамотность с Надеждой
Заполняем пробелы – расширяем горизонты!
Как настроить прокси-сервер Windows 10
Для того чтобы использовать прокси-сервер Windows 10, имеется два варианта реализации – старый, тот, что в настройках панели управления, и новый, находящийся в приложении «Параметры». Новый механизм проще старого, и с его помощью соединение с прокси-сервером в Windows 10 осуществляется в пару кликов.
Как можно настроить прокси-сервер Windows 10, а также, где брать данные прокси-серверов – все эти вопросы рассмотрим ниже. Также поговорим об альтернативах такому способу выхода в Интернет – готовых решениях, в которых хлопоты по поиску сервера-посредника берут на себя создатели программного обеспечения.
1. Что такое прокси-сервер и зачем он нужен
Слово «прокси» образовано от английского «proxy», что можно перевести как «представитель, уполномоченный» или «посредник».
Прокси-сервер – это промежуточный сервер между вашим компьютером и сайтом (веб –ресурсом). Если Вы используете прокси, тогда запрос от вашего компьютера к какому-либо сайту поступит сначала к посреднику (к прокси-серверу), а оттуда после некоторой обработки на прокси-сервере поступит на требуемый веб-сайт.
Зачем нужен прокси-сервер?
1) На первый взгляд, proxy-сервер, выступая как посредник, уменьшает скорость загрузки того ресурса, который нужно открыть пользователю.
В действительности же, если мощный прокси-сервер подключен к высокоскоростному интернету, то таким образом доступ к сайтам происходит быстрее.
2) Прокси-сервер защищает компьютер пользователя (или иного устройства) от возможных сетевых атак, также позволяет фильтровать рекламу, блокировать большинство вирусов, эффективно бороться со спамом, выступая посредником между открытым Интернет-пространством и компьютером (гаджетом) пользователя.
3) Использование прокси-сервера способствует анонимности в сети за счет замены ip-адреса пользователя. Этот вариант используют, например, те пользователи, которые были забанены на каком-либо форуме или сайте по своему ip-адресу. Смена адреса с помощью прокси иногда позволяет забаненым пользователям обойти бан.
4) Весьма распространено использование прокси в корпоративных сетях (на работе). Настройка прокси-сервера позволяет системным администраторам регулировать нагрузку на каналы связи, бороться с потоком спама, вирусов и рекламы. Также по решению руководства компании прокси-сервер позволяет запретить выход на какие-либо внешние веб-сайты (в первую очередь, социальные сети), отвлекающие сотрудников от основной работы.
2. Настройка прокси-сервера Windows 10
Прокси-сервер Windows 10 настраивается следующим образом.
Рис. 1. Пуск – Параметры в Windows 10
- Открываем «Пуск» – штатное приложение «Параметры» (цифры 1 и 2 на рис. 1),
- проходим в раздел «Сеть и Интернет» (рис. 2):
Рис. 2. Параметры Windows 10 «Сеть и Интернет»
Открыв «Сеть и Интернет», переключаемся на подраздел «Прокси».
Рис. 3. Раздел «Сеть и Интернет», подраздел «Прокси»
Кликаем «Прокси» (рис. 3), далее справа находим графу «Настройка прокси-сервера вручную»:
Рис. 4. Настройка прокси-сервера Windows 10 вручную
- Здесь ставим переключатель на положение «Вкл.» (цифра 1 на рис. 4);
- вводим адрес и порт прокси-сервера (2 на рис. 4). Где взять эти данные – читайте ниже;
- жмём «Сохранить» (3 на рис. 4).
Если нужно, чтобы к отдельным сайтам не применялся доступ с подменой IP, вводим домены этих сайтов в поле ниже через точку с запятой:
Рис. 5. Добавление сайтов, для которых не нужно использовать прокси-сервер
Важно: прокси-сервер, настраиваемый средствами Windows 10, может не работать в браузерах с интегрированными (встроенными) прокси- или VPN-расширениями. Даже если они реализуют доступ только в рамках отдельных сайтов, заблокированных территориально. Такие расширения в браузере должны быть отключены.
3. Сторонние альтернативы для анонимного выхода в Интернет
Если речь идёт не о бесплатной возможности доступа к Интернету через прокси, а о платной такой услуге (соответственно, со списком надёжных, 100%-работающих серверов, с гарантией от поставщика услуги и т.п.), в таком случае необходимости в каких-то сторонних программах нет.
Если говорить о бесплатной возможности выхода в Интернет с подменой IP, тогда вопрос об использовании сторонних инструментов для этих целей стоит рассмотреть в первую очередь. Это происходит из-за несовершенства работы бесплатных прокси-серверов. У них обычно медленная скорость, перебои в работе, а их списки, выложенные в свободном доступе в сети, быстро теряют актуальность.
Поэтому вопрос обеспечения стабильности работы серверов-посредников берут на себя создатели специальных программ, мотивированные иногда энтузиазмом, но чаще – перспективой заработка на дополнительных или расширенных услугах.
Для доступа к территориально заблокированным веб-ресурсам, а также в силу прочих причин необходимости анонимного (или с подменой IP-адреса) выхода в Интернет проще воспользоваться специальными расширениями для браузеров.
Для Chromium-браузеров таких расширений, предлагающих абсолютно бесплатную возможность прокси- или VPN-подключения, правда, обычно в рамках ограниченного перечня стран, немало представлено в магазине Google Chrome:
- это Yandex Access для разблокировки недоступных в Украине Яндекса и социальных сетей,
- универсальные расширения для полной подмены IP – friGate, Hide My IP VPN, VPN Hotspot Shield.
- В браузере Opera и вовсе есть свой, встроенный VPN.
Однако расширения внутри браузера не решают вопрос с интернет-подключением на уровне операционной системы, а, соответственно, не помогут при работе с клиентскими программами заблокированных сервисов.
Доступ к Интернету через прокси-сервер или VPN могут организовать специальные программы, устанавливаемые в среду Windows. А такие программы обычно являются платными. В их числе:
- Proxy Switcher,
- me VPN,
- Hide My IP,
- Free Hide IP (бесплатно работает только с одной страной) и
- пр.
Бесплатные инструменты для подмены IP можно встретить из числа UWP-приложений для Windows 10, которые устанавливаются в магазине Microsoft Store. Но у этого типа контента есть свой недостаток – многие из сторонних UWP-приложений живут недолго. Из-за стремительного развития самой операционной системы универсальные приложения в скором времени либо начинают работать некорректно, либо перестают запускаться вовсе.
Например, на дату написания этой статьи есть рабочее бесплатное приложение TouchVPN, причём ещё и с довольно внушительным перечнем стран подмены IP: https://www.northghost.com/
Рис. 6. Бесплатное приложение TouchVPN
Но вот сколь долго приложение будет актуальным? Вряд ли можно его рассматривать в качестве надёжного инструмента для длительного использования. Многих из его аналогов, ещё каких-то полгода назад доступных в магазине, там уже нет и в помине.
4. Где искать бесплатные прокси-серверы
Что делать, если не хочется платить ни за сторонние программы, ни за списки качественно работающих серверов-посредников? Нужно искать бесплатные прокси. Искать их необходимо в сети по запросам типа «бесплатные прокси», «прокси-лист», «прокси бесплатно» и т.п.
Очень хорошо, если сайт, где предлагаются списки бесплатных серверов, предусматривает их фильтрацию по скорости доступа и возможность проверки на работоспособность. Но если на сайте такого функционала нет, и данные серверов выложены просто текстовым списком, копируем их и отправляемся на любой сервис, предлагающий их проверку (прокси-чекер). Например, на сайт https://hidemy.name/ru/proxy-checker/ (к сожалению, в 2019 году уже не работает).
Вводим скопированные списки в специальную форму на сайте и запускаем проверку.
Рис. 7. Онлайн-проверка прокси серверов с помощью HideMy.name
В результатах проверки получим серверы, работоспособные и неработоспособные в данный момент. А по действующим серверам ещё и будет отслежена скорость доступа.
Рис. 8. Список рабочих и нерабочих прокси-серверы в результате проверки с помощью HideMy.name
Теперь останется только перенести адрес и порт прокси-сервера – самого быстрого или нужной страны – в настройки Windows 10, как показано выше.
Настройка прокси-сервера на компьютере с Windows 10
Поиск прокси-серверов
Существует два способа получения серверов-посредников. Их можно найти в бесплатном доступе, а можно купить один или сразу несколько штук. В принципе, и те, и другие работают, но качество их сильно отличается. Бесплатные прокси менее надежные, так как часто сбоят, зависают и отваливаются. Это публичные сервера, которыми пользуется большое количество людей, а значит, угроза конфиденциальности и безопасности пользовательских данных сохраняется.
Платные варианты более стабильные и быстрые, отличаются множеством настроек, высоким уровнем безопасности, анонимности и технической поддержки от провайдера. Под покупкой понимается аренда сервера на определенный срок. Чтобы пользоваться частными серверами, иногда необходима авторизация по ip-адресу или логину и паролю. Рассмотрим, как получить бесплатный сервер-посредник на примере сервиса HideMy.name:
- Запускаем сервис, открываем вкладку «Прокси-лист» и попадаем в онлайн-базу прокси-листов.
Прокручиваем страницу вниз, настраиваем параметры поиска и жмем «Показать».
С помощью того же ресурса проверяем работоспособность прокси. Переходим во вкладку «Прокси-чекер».
Прокручиваем страницу вниз, в поле «Список прокси» вставляем скопированные данные и жмем «Начать проверку».
Если сервер рабочий, используем его в настройке. В противном случае, придется поискать другой.
Администрация сайт HideMy.name сразу предупреждает, что не владеет этими proxy-серверами и не несет ответственности за их качество. Ресурс просто собирает бесплатные прокси с различных сайтов и форумов, поэтому даже при подтверждении их работоспособности проблемы не исключены. Например, для доступа могут потребоваться имя пользователя и пароль, которые никто не предоставит. В этом случае придется поискать другой рабочий вариант без авторизации либо воспользоваться ресурсами с платными прокси (Youproxy, Proxyseller и др.).
Вариант 1: «Параметры» системы
Первый вариант настройки proxy в Виндовс 10 осуществляется через «Параметры» системы.
- Правой кнопкой мышки щелкаем по меню «Пуск» и открываем «Параметры» Windows.
Переходим в раздел «Сеть и Интернет».
Открываем вкладку «Прокси-сервер». При выборе автоматической настройки будет запущена служба автообнаружения прокси. Система попытается найти и скачать скрипт конфигурации, который будет использоваться для обработки запросов.
Также можно запустить уже готовый сценарий. Такой способ подключения обычно применяют в корпоративных сетях, а скрипт выдает системный администратор компании. Нас интересует ручная настройка, так как proxy уже получен.
Переходим в блок «Настройка прокси-сервера вручную», включаем «Использовать прокси-сервер», затем указываем его порт и адрес.
Прокручиваем страницу ниже. Если необходимо, указываем адреса, для которых использовать сервер-посредник не нужно. Ставим галочку напротив пункта «Не использовать прокси-сервер для локальных адресов» и жмем «Сохранить».
Вариант 2: Настройки сети
Второй вариант предполагает установку proxy в свойствах сети Виндовс 10. В этом случае настройка может быть более расширенной.
- Сочетанием клавиш Win+R вызываем окно «Выполнить», вводим команду inetcpl.cpl и жмем «OK».
Читайте также: Вызов оснастки «Выполнить» в ОС Windows 10
Открываем вкладку «Подключения» и нажимаем «Настройка сети».
В блоке «Прокси-сервер» отмечаем пункт «Использовать прокси-сервер для локальных подключений», затем «Не использовать прокси-сервер для локальных адресов» и жмем «Дополнительно».
Для каждого типа протокола можно назначать разные серверы-посредники. Чтобы пользоваться одним proxy, ставим галочку напротив соответствующего пункта. Ниже через точку с запятой можно внести в список исключений адреса, для которых не нужно использовать сервер-посредник. Нажимаем «OK».
В следующем окне нажимаем «OK» и закрываем окно настроек.
О дополнительных методах установки прокси в браузерах и программах, а также способе его настройки с помощью специального ПО мы подробно писали в другой статье.
Если в браузере установлено и активировано расширение с функцией proxy, то сервер-посредник, настроенный в Windows 10, не будет работать. В этом случае отключите или удалите дополнение. Инструкции об этом на примере веб-обозревателей Google Chrome и Яндекс Браузер описаны в отдельных статьях.
Теперь вы знаете, как настроить прокси-сервер в Виндовс 10. Но несмотря на преимущества, у технологии есть недостатки. Например, вредоносное ПО способно самостоятельно вносить изменения в его настройки, из-за чего страницы могут грузиться медленнее, а некоторые сайты вообще не открываться. Если вы заметили эти изменения, отключите proxy, совершив действия, обратные описанному в четвертом и третьем шагах из первого и второго способов соответственно, а затем просканируйте систему антивирусом.