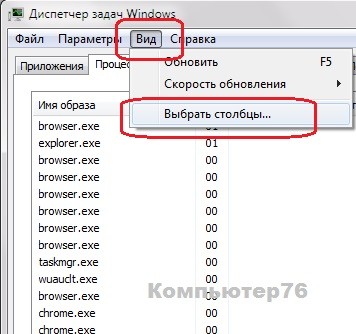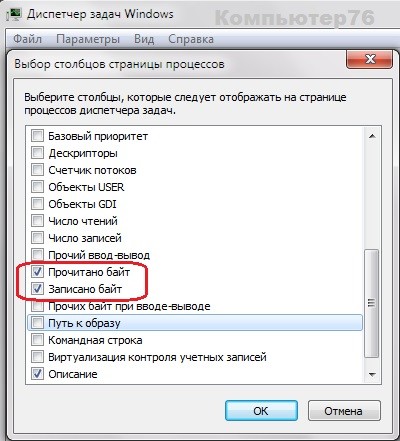- Какой процесс нагружает жёсткий диск?
- Какой процесс нагружает жёсткий диск? Узнаем через Диспетчер задач.
- Какой процесс нагружает жёсткий диск? Узнаем через Process Explorer.
- Что умеет монитор ресурсов?
- Самый простой способ узнать чем загружен Ваш компьютер
- Работа с диспетчером задач
- Узнаем чем загружен процессор
- Узнаем чем загружена память
- Как исправить 100% загрузку диска в Windows 10
- Что же может спровоцировать данную ситуацию?
- “Найти и обезвредить”
- Исправить 100% загрузку диска из-за Google Chrome
- Исправить 100% загрузку диска из-за Skype
- Исправить 100% загруженность диска из-за служб Windows
- Исправить 100% загруженность диска из-за SuperFetch
- Отключить подсказки Windows
- Восстановить драйвер StorAHCI.sys
- Исправить 100% загруженность диска из-за Adobe Flash
- Вредоносное ПО
Какой процесс нагружает жёсткий диск?
Как отследить работу процесса с локальными дисками и узнать, какой конкретно процесс нагружает жёсткий диск?
Лично я не раз время от времени задавался вопросом, обозначенным в заголовке статьи: как узнать на какой процесс, запущенный в системе, сейчас откликается мой жёсткий диск? Причин на то обычно было несколько.
- Подключая внешний жёсткий диск хотелось бы быть уверенным, что ни один из процессов Windows не перегружает дополнительный локальный диск, сохраняя быстрый обмен данными с системой;
- иногда возникает необходимость быть уверенным в том, что определённые процессы не являются “виновниками” чрезмерной активности диска, что также является весомым фактором замедления системы.
Для этого мы можем использовать возможности двух утилит. Подойдут Диспетчер задач Windows и необходимый для скачивания Process Explorer. Разница между ними в решении задачи, однако, есть: первый из них отобразит нужную информацию по текущей сессии, второй – с момента запуска программы.
Какой процесс нагружает жёсткий диск? Узнаем через Диспетчер задач.
Диспетчер задач Windows по умолчанию не богат на функционал и не отображает дисковую активность. Однако кое-что из него выудить можно: активируем опцию отображения списка активных процессов списком (покажу на примере Windows 7).
- Откроем Диспетчер сочетанием Ctrl + Shift + Esc
- В панели инструментов выберу Вид – Выбрать столбцы (в Windows 8 и позднее для отображения дополнительного набора функций воспользуйтесь пунктом Подробнее)
- В появившейся вкладке прокручиваем колёсиком мыши до пунктов:
и согласимся с добавлением. После этого в окне Диспетчера появятся два дополнительных столбца, с помощью которых можно будет отследить активность процессов. Отсортируйте их по степени нагрузки на диск, нажимая по заголовку каждого из столбцов. Так, с помощью колонки Записано байт я с лёгкостью вычисляю, какой конкретно процесс нагружает жёсткий диск. Помните, что на экране информация в байтах.
Какой процесс нагружает жёсткий диск? Узнаем через Process Explorer.
Кто не знает, это расширенный Диспетчер задач, права на который с некоторых пор принадлежат Microsoft. Это лучшая рекомендация для любителей семейства этих ОС. Установки не требуется. Скачать бесплатно Process Explorer можно здесь.
И здесь, кстати, по умолчанию тоже выдаётся только первостепенная информация. Расширим информативность окна утилиты. У меня на английском.
- View – Select Columns…
- Ищем вкладку Процесс ввода/вывода (Process I/O)
- Выбираем пункты:
Также соглашаемся. Информация по работе с объёмами данных на процесс отображается в привычном для пользователя исчислении. Сортировать процессы по занятости можно по примеру Диспетчера, щёлкая по шапке колонок.
Что умеет монитор ресурсов?
Большинство пользователей зря игнорирует этот мощный и, кстати, специально созданный для на инструмент для диагностики неисправностей. Все или почти постоянные и время о времени случающиеся подвисы или фризы системы отлично здесь регистрируются. Причём практически в режиме онлайн. Попасть в него легко прямо из Диспетчера задач:
в монитор ресурсов из диспетчера задач windows 10
Этот вариант успешно применяется тогда, когда жёсткий диск нагружается на 100%, а Диспетчер задач и его аналоги ничего толкового по этому поводу сказать не могут:
Картинка монитора по процессам меняется постоянно, и вам стоит лишь присмотреться к именам служб, которые производят запись или чтение с диска. Это не статья о том, как избавиться от загрузки каким-либо процессом или службой вашего HDD или SSD на 100%. Но именно благодаря информации оттуда я чаще всего рекомендую пользователям проверить службы:
- обновления (в Windows 10 я просто приостанавливаю получение и применение/установку обновлений)
- выполняемые запланированные задачи (их нередко немерено, и все запускаются в фоновом режиме)
- встроенного антивируса в Windows 10
- службы Windows Search
Вот как это примерно выглядит в рисунках:



После перезагрузки системы есть смысл проверить проделанное и принимать решение по конкретному процессу.
Самый простой способ узнать чем загружен Ваш компьютер
Хочу поделиться способом, который позволяет узнать чем загружен компьютер, использовать мы будем стандартные средства WIndows. Наверняка многие сталкивались, когда компьютер начинает тормозить, а виной этому могут быть слабый процессор, недостаточное количество ОЗУ или программы работающие в фоновом режиме, например полная проверка компьютера антивирусом или обновление системы. Все это мы с Вами рассмотрим и разберем некоторые случаи. Использовать мы для этого мы будем Диспетчер задач WIndows, уже не один раз он меня выручал, а самое главное все просто, понятно и есть в каждой системе.
Работа с диспетчером задач
Запустить Диспетчер задач можно двумя способами, первый это зажать одновременно три кнопки ctrl + alt + del и выбрать Запустить Диспетчер задач или опустить курсор мышки на панель и кликнуть правой кнопкой мыши, далее выбрать Запустить диспетчер задач. Выбирайте любой удобный для Вас способ. После запуска диспетчера нас первым делом будет интересовать вкладка Процессы. Здесь отображаются все запущенные приложения, но нам их необходимо отсортировать по убыванию т.е. от большего к меньшему для этого необходимо нажать на название колонки, в нашем случае это ЦП, Память и Диск .
Узнаем чем загружен процессор
Давайте первым делом проверим, что у нас загружает больше всего Процессор, для этого нажимаем на ЦП , теперь у нас самым первым отображается процесс который больше всего нагружает процессор, смотрим на его описание, допустим пусть будет kaspersky из этого нам сразу становится понятно, что наш процессор в этот момент времени больше всего загружает антивирус Касперского, если имя процесса Вам не известно, то можно его поискать в поисковой системе, наверняка там будет какая-то информация о нем, а дальше вы сможете сделать вывод, что это за процесс.
Узнаем чем загружена память
Точно таким же способом мы можем отсортировать приложения которые у нас потребляют больше всего памяти ОЗУ, для этого нажимаем на Имя столбца(Память) и точно также у нас выводится первым процесс, который больше всего потребляет памяти. Если этот процесс не критичен для системы, то при необходимости вы можете его завершить прямо из диспетчера задач, для этого выделяем необходимый процесс и нажимаем на кнопку завершить процесс. Также на WIndows 10 мы можем узнать чем загружен жесткий диск, делается это все точно также как с ЦП и Памятью, поэтому не вижу смысла еще один раз это все расписывать.
Как исправить 100% загрузку диска в Windows 10
Если вы являетесь пользователем операционной системы Windows, возможно вам приходилось сталкиваться с ситуацией, когда ваш Диск был загружен на 100%. Глядя на цифры в диспетчере задач можно предположить, что он проделывает тяжелую работу, хотя на самом деле вы не запускали ничего кроме медиа-плеера, который вряд ли сможет своим процессом отнять всю мощность.
К счастью, как оказалось, причин, способствовавших этому не так уж и много.
Что же может спровоцировать данную ситуацию?
Многие люди обвиняют такие приложения как Google Chrome и Skype, которые отнимают нежелательно большое количество ресурсов жесткого диска. В этот список попадают функции SuperFetch, Диспетчер очереди печати (Print Spooler), BITS и другие.
Отключение этих служб может помочь, но так же может иметь нежелательные последствия. Например, при отключении диспетчера очереди печати ваш принтер не сможет работать пока вы снова не включите данный компонент. И даже отключение этих функций не будет гарантировать успех в снижении нагрузки на Диск.
Проблема 100% загрузки может возникнуть если ваша система заражена некоторыми вредоносными программами и поэтому нашей основной задачей станет исправление причины, которая ее вызывает — приложение или компонент Windows, который мы впоследствии остановим.
“Найти и обезвредить”
Вы можете воспользоваться Диспетчером задач в Windows 10 для поиска приложений и служб, потребляющих наибольшее количество ресурсов. Во вкладке Процессы щелкните по столбцу Диск , чтобы упорядочить список программ в порядке убывания по количеству дискового пространства, которое они отнимают. Теперь вы видите какое приложение и насколько оно загружает Диск.
Исправить 100% загрузку диска из-за Google Chrome
В случае с Google Chrome основной причиной чрезмерно используемого дискового пространства является функция предварительной загрузки веб-страниц. Вы можете отключить ее, посетив Настройки > Дополнительные настройки > Конфиденциальность . Здесь отключите функцию Предварительная выборка ресурсов .
В новых версиях Chrome страница безопасности полностью переработана и вы можете отключить службу Использовать подсказки для ускорения загрузки страниц в разделе Конфиденциальность и безопасность .
Исправить 100% загрузку диска из-за Skype
Снизить влияние Skype на загруженность дискового пространства можно установив разрешение на запись для группы ВСЕ ПАКЕТЫ ПРИЛОЖЕНИЙ . Выполните следующие шаги, которые помогут вам решить вопрос загрузки в случае, если это связано со Skype.
- 1) Начните с закрытия приложения Skype. Щелкните правой кнопкой мыши по значку на панели задач и нажмите Выход. Или вы можете воспользоваться Диспетчером задач, сбросив процесс.
- 2) Откройте мой компьютер и перейдите в папку, в которой у вас установлена программа.
- 3) Щелкните правой кнопкой мыши по файлу Skype.exe и откройте Свойства.
- 4) На вкладке Безопасность выберите ВСЕ ПАКЕТЫ ПРИЛОЖЕНИЙ и нажмите Изменить.
- 5) В появившемся окне выберите ВСЕ ПАКЕТЫ ПРИЛОЖЕНИЙ и установите галочку на пункте Запись.
- 6) Нажмите ОК, чтобы сохранить и продолжить. Еще раз ОК.
После внесения данных изменений при запущенном Skype, в Диспетчере задач вы можете заметить снижение использования дискового пространства.
Исправить 100% загруженность диска из-за служб Windows
Еще один способ решить вопрос — отключить службу поиска Windows (далее Windows Search). Учитывая тот факт, что она всегда работает в фоновом режиме, можно предположить, что если она и не является инициатором ухудшения работы Диска, то как минимум вносит в это определенный вклад. Известен баг при котором Windows произвольно запускает поиск по дисковому пространству. Вы можете временно отключить Windows Search (он будет перезапущен при новом запуске компьютера) с помощью командной строки, чтобы узнать это ли вызывает 100% загрузку.
Откройте командную строку от имени администратора и воспользуйтесь следующую команду:
net.exe stop “Windows Search”
Используйте эту команду для восстановления работы поисковика:
net.exe start “Windows Search”
Как отключить Windows Search ?
- 1) Воспользуйтесь комбинацией CTRL + R , чтобы открыть служебную программу Выполнить .
- 2) Введите services.msc и нажмите Enter .
- 3) Теперь найдите службу Windows Search в представленном списке.
- 4) Щелкните по нему правой кнопкой мыши и выберите Свойства .
- 5) На вкладке Общее установите для параметра Тип запуска значение Отключено .
- 6) Нажмите ОК , чтобы сохранить и продолжить.
Исправить 100% загруженность диска из-за SuperFetch
Ранее мы уже рассказывали о службе SuperFetch и ошибке, связанной с функцией предварительной загрузки данных, которая может заставить вас столкнуться с чрезмерной загрузкой Диска. Вы можете попробовать отключить SuperFetch на некоторое время.
Откройте командную строку от имени администратора и введите следующую команду:
net.exe stop superfetch
Подождите некоторое время, понаблюдав в диспетчере задач за нагрузкой на Диск.
Включить SuperFetch вам поможет команда:
net.exe start superfetch
Примечание: вы можете воспользоваться альтернативой включения/выключения SuperFetch с помощью утилиты services.msc, которую мы недавно рассматривали. Найдите в списке служб SuperFetch и отключите его.
Отключить подсказки Windows
Параметры Windows 10 включают в себя возможность отображать подсказки. Некоторые пользователи связывают эту функцию с загруженностью своих Дисков. Вы можете в любой момент отключить их, посетив Настройки > Система > Уведомления . Отключите Получать советы, подсказки и рекомендации при использовании Windows .
Восстановить драйвер StorAHCI.sys
Еще одна причина по которой ваш жесткий диск может быть чрезмерно загружен — ошибка встроенного программного обеспечения в драйвере Microsoft AHCI под названием StorAHCI.sys. Эта неполадка может быть причиной 100% загруженности жестких дисков и даже синих экранов смерти в Windows.
Выполните следующие действия, чтобы отключить инициируемые сообщениями прерывания для вашего драйвера:
- 1) Откройте диспетчер устройств (щелкните по иконке Мой компьютер > Управление компьютером > Диспетчер устройств ).
- 2) Откройте список IDE ATA/ATAPI контроллеров.
- 3) Щелкните правой кнопкой мыши по SATA AHCI Controller и перейдите в раздел Свойства .
- 4) В разделе Драйвер нажмите Сведения о драйверах. Если в указанном пути написано C:\Windows\system32\DRIVERS\storahci.sys , возможно баг затронул вашу систему.
- 5) Нажмите ОК и перейдите во вкладку Сведения .
- 6) Выберите путь устройства в выпадающем меню. Вы можете скопировать это значение в любой текстовый файл или оставить поле открытым.
- 7) Теперь откройте Редактор реестра (Windows + R > введите regedit)
- 8) Перейдите к HKEY_LOCAL_MACHINE\System\CurrentControlSet\Enum\PCI\ найдите значение, которые вы ранее увидели в свойствах и откройте соответствующий ключ. Убедитесь, что вы все сделали корректно .
- 9) После того как вы нашли правильный AHCI-контроллер, перейдите к: Device Parameters\Interrupt Management\MessageSignaledInterruptProperties
- 10) Сделайте двойной щелчок по MSISupported и измените его значение на 0 (это означает, что вы отключите MSI)
- 11) Нажмите ОК, чтобы сохранить значение. Закройте реестр и перезапустите компьютер.
Исправить 100% загруженность диска из-за Adobe Flash
Adobe Flash уже отсчитывает последние дни своего существования. Программное обеспечение всегда было подвержено обвинениям в наличии большого числа уязвимых мест и лазеек. Помимо этого технология может напрямую влиять на загрузку диска.
Несмотря на набирающий популярность HTML5, некоторые люди все еще продолжают использовать Flash в своей системе из-за того, что он необходим для работы многих приложений. И если вы являетесь одним из пользователей этой технологии, которые столкнулись с ситуацией загруженности диска, попробуйте отключить Adobe Flash, чтобы проверить виноват он или нет.
Вредоносное ПО
Обязательно рекомендуем вам проверить свой компьютер на наличие вредоносного программного обеспечения.
Возможно одна из таких программ и несет ответственность за 100% потребление ресурсов жесткого диска. Попробуйте выполнить полное сканирование при помощи встроенного защитника Windows или воспользуйтесь сторонними программами.
Подводя итоги, если ни один из вышеперечисленных способов не помог вам решить ситуацию, последним вариантом остается сброс и переустановка операционной системы Windows. Процесс может занять много времени, но вместе с этим способен выручить вас, если каждый день приходится сталкиваться с вопросом загруженности.
В случае необходимости восстановить и сохранить информацию, вам помогут инструменты восстановления Starus Recovery. Cкачать и опробовать программы для восстановления удаленных данных можно совершенно бесплатно!