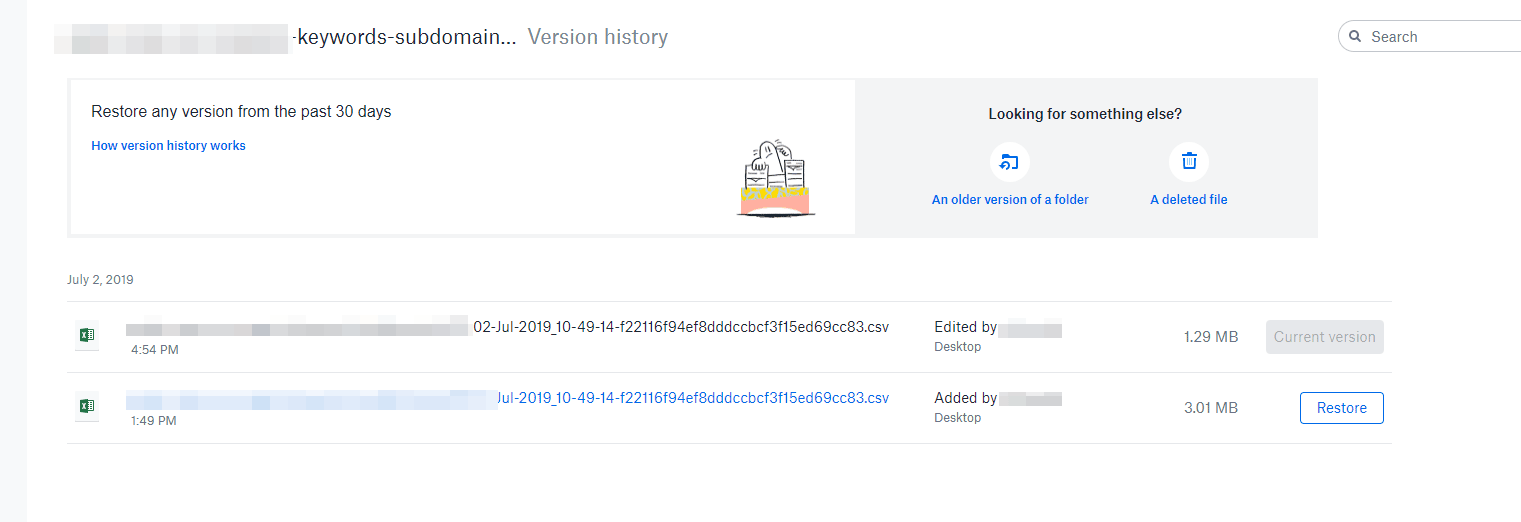- Как в офисе.
- Восстановление перезаписанных данных
- Как вернуть перезаписанный файл на прежнее место (после сохранения)
- Если файлы перезаписаны – можно ли их спасти?
- Восстановление предыдущей версии файла (Windows 7/8/10)
- Восстанавливаем старую версию файла через Dropbox
- Восстанавливаем перезаписанные файлы программой Recuva
- Как восстановить предыдущую версию документа Microsoft Word
- Часть 1. Восстановление предыдущей версии документа Word с помощью функции автоматического восстановления
- Восстановите предыдущий документ Word, если вы сохранили файл
- Восстановите предыдущую версию Word, если вы не сохранили файл
- Часть 2. Непосредственно найти и восстановить файл предыдущего слова из временных файлов
- Часть 3. Восстановление старых файлов Word и возврат к предыдущим версиям
Как в офисе.
При копировании пользователи иногда совершают серьезную ошибку — заменяют файл с важной информацией другими данными. В результате перезаписанный файл становится недоступным, и вернуть его не получается. Прежнюю версию документа, рисунка или данных другого типа можно восстановить, но для этого придется поработать с настройками Windows или применить сторонние приложения.
Если у вас была включена защита системы, то вы можете быстро восстановить предыдущую версию через свойства. Сначала убедитесь, что защита системы активирована и Windows автоматически создает резервные копии, из которых можно восстановить данные:
- Щелкните правой кнопкой по значку «Компьютер» и откройте «Свойства».
- В меню слева перейдите по ссылке «Защита системы».
- Убедитесь, что на диске, где хранился перезаписанный файл, включена защита.
- Щелкните правой кнопкой по перезаписанному файлу.
- Выберите пункт «Восстановить предыдущую версию».
- Откроется окно «Предыдущие версии». Если замененный другими данными файл имеет сохраненные резервные копии, то вы увидите их список.
- Выключена функция «Защита системы».
- Вы пытаетесь восстановить системные данные, в которых хранится информация о пользователе или системе (для них резервная копия не создается по умолчанию).
- В файл или папку не вносились изменения.
- Резервные данные удалены в числе временных данных программой CCleaner или другой чистящей утилитой.
Восстановление перезаписанных данных
Программу можно установить или запустить в портативном режиме. Если замененный файл хранился на жестком диске, то рекомендуется использовать портативную версию редактора, так как при установке на винчестер будут записаны новые данные, которые могут затереть нужную информацию, что помешает её восстановить.
После завершения восстановления зайдите в папку, путь к которой вы указали, нажав кнопку «Output folder». Внутри вы увидите все данные, которые удалось восстановить. Имена у файлов будут заменены цифровыми значениями, поэтому искать документ или рисунок придется по содержанию. Если программа обнаружит несколько версий файла, то она восстановит их все. Выберите подходящий файл и перенесите его в другую папку, чтобы не потерять.
Как вернуть перезаписанный файл на прежнее место (после сохранения)
Файлы и папки часто удаляются по ошибке, эти сценарии мы рассматривали неоднократно. Но встречается и более сложный вариант – перезапись файлов: например, пользователь внес правки в документ, сохранил – и только потом вспомнил, что в старом документе были ценные сведения.
В этой статье мы постараемся помочь тем, кто столкнулся с подобной проблемой и предложим несколько способов восстановления перезаписанных файлов.
Если файлы перезаписаны – можно ли их спасти?
При перезаписи файла его часть (или файл целиком) может быть безвозвратно утеряна. Поэтому, к сожалению, восстановить перезаписанные файлы в исходном состоянии можно не всегда.
Более того, если после перезаписи прошло много времени, вероятность восстановления будет стремиться к нулю.
Однако бывают разные ситуации. Не всегда файл перезаписывается на место старого; иногда файл можно восстановить через облачное хранилище или встроенные средства Windows. Собственно об этом мы и поговорим далее.
Восстановление предыдущей версии файла (Windows 7/8/10)
ОС Windows 7, 8 и 10 позволяют “откатиться” к предыдущей версии документа. Эта функция полезна, если вы случайно перезаписали документ (например, Word / Excel) и хотите быстро его восстановить содержимое.
Примечание. Эта функция доступна только при активированной службе Windows Backup (Служба архивации). Если точек восстановления нет, вернуться к другой версии документа вы не сможете.
Для того, чтобы вернуть файл,
- При необходимости, создайте резервную копию файла, скопировав его в другое место (при восстановлении, новый файл записывается поверх старого).
- В контекстном меню файла или папки выберите пункт «Восстановить предыдущую версию».
- Во вкладке «Предыдущие версии» выберите дату. Если файл был создан и изменен на момент создания резервной копии, то во вкладке появится список версий документа.
- Нажмите кнопку Restore («Восстановить»).
- При успешнов восстановлении Windows отобразит сообщение “Файл был успешно восстановлен”.
- Нажмите ОК и проверьте, открывается ли восстановленный файл.
Облегчить задачу можно с помощью простой утилиты Systemrestoreexplorer. Она позволяет открывать содержимое точки восстановления как папку, извлекать оттуда нужные файлы и папки, сохраненные в их состоянии.
Удалили документ из папки и затем очистили Корзину? Воспользовавшись точкой восстановления, можете вернуть содержимое папки. Для этого через контекстное меню выберите команду «Восстановить предыдущую версию» (все действия аналогичны восстановлению отдельного файла).
Восстанавливаем старую версию файла через Dropbox
У пользователей Dropbox больше шансов вернуть перезаписанные файлы, поскольку история версий в облаке сохраняется в диапазоне 30 дней.
Функция Version history работает в Dropbox изначально, найти ее можно через контекстное меню файла или папки.
- Зайдите в папку Dropbox
- В контекстном меню файла выберите опцию «Журнал версий».
- В открывшемся списке выберите нужный документ, ориентируясь по дате изменения.
- Восстановите документ – команда Restore («Восстановить»). (Будьте внимательны: файл перезапишет текущую, т.е., новейшую версию файла.)
Достаточно зайти на сервис и выбрать версию документа. Как вариант, то же самое легко сделать через файловый менеджер, если вы используете десктопное приложение Dropbox.
Больше информации о восстановлении файлов можно узнать из официального руководства Dropbox: https://www.dropbox.com/help/security/recover-older-versions.
Восстанавливаем перезаписанные файлы программой Recuva
Если перечисленные способы не дали результата (или качество восстановления вас не устроило), обратитесь к более универсальному методу. Конечно, в случае с перезаписью файла шансов остается очень мало, но упускать их не стоит.
Подойдет любая recovery-программа, например, Recuva. Она работает с sd картами, usb флешками, данными на жестком диске. Разобраться с программой вам поможет эта статья — https://softdroid.net/vosstanovlenie-faylov-na-sd-karte-posle-formatirovaniya-recuva. Здесь описаны все этапы восстановления файлов от установки программы до сохранения результатов.
- Во избежание новой перезаписи файлов, устанавливайте программу на другой диск или носитель информации; результаты восстановления не сохраняйте на тот же диск, откуда данные были удалены.
- Попробуйте различные режимы сканирования, используйте функцию Deep scan для углубленного анализа удаленных файлов. Поиск займет больше времени – но и результатов будет больше.
- Проверьте разные папки. Возможно, файлы хранились на других источниках информации.
У Recuva есть вполне достойные (и тоже бесплатные) аналоги: PhotoRec, TestDisk, DiskDigger. Они мало отличаются по интерфейсу, но есть некоторые различия в методах сканирования. Тем не менее, чудо вряд ли произойдет, если файлы действительно были перезаписаны и критически важная информация уничтожена.
Желаем удачи с восстановлением! Задавайте ваши вопросы через форму обратной связи.
Как восстановить предыдущую версию документа Microsoft Word
Заключение: Можно ли восстановить предыдущую версию документа Microsoft Word в Office 2019/2016/2010/2007/2011/2013, даже если вы выполнили другие операции с текущим файлом? Если вы случайно перезаписали файл Word и сохранили новые изменения, просто получите здесь простые решения, чтобы вернуться к нужной вам версии.
«Как вернуть старую версию файла Word в Office 2016? Я привык сохранять файл при работе с Ctrl + S. Но я ошибочно сохранил неправильный файл. Кто-нибудь знает, как восстановить предыдущую версию документа Word? «
По различным причинам вы можете захотеть вернуться к предыдущей версии документа Word. Например, происходит сбой, внезапно отключается питание, вы перезаписываете нужный файл и сохраняете результат, а также случайно закрываете файл без сохранения. Здесь возникает вопрос, как это сделать?
Часть 1. Восстановление предыдущей версии документа Word с помощью функции автоматического восстановления
Автосохранение это очень полезная функция, которая помогает вам сохранять свою работу каждые X минут в зависимости от настроек. Поэтому вам нужно убедиться, что опция AutoRecover включена. В этом случае он будет сохранять версии, пока вы работаете над документом Word. Затем вы можете воспользоваться следующим руководством, чтобы восстановить предыдущую версию документа Word.
Восстановите предыдущий документ Word, если вы сохранили файл
Шаг 1 Откройте файл Word, который вы хотите вернуть к старой версии. щелчок Отправьте и затем выберите Инфо.
Шаг 2 Найдите Управление документами и нажмите на него. В раскрывающемся списке выберите файл с надписью при закрытии без сохранения.
Шаг 3 Нажмите Восстановить Кнопка для восстановления предыдущей версии документа Word в верхней строке меню.
Восстановите предыдущую версию Word, если вы не сохранили файл
Шаг 1 Первый шаг будет таким же, нужно нажать Отправьте и затем выберите Инфо.
Шаг 2 Предусмотрено два варианта: восстановить несохраненные документы и удалить все несохраненные документы. Здесь нужно выбрать Восстановление несохраненных документов.
Если вы хотите восстановить старую версию файла Excel или PowerPoint, вы можете выбрать «Восстановить несохраненные книги» в Excel или «Восстановить несохраненные презентации» в PowerPoint.
Шаг 3 Выберите файл и нажмите Откройте, Затем нажмите Сохранить как чтобы сохранить файл и перейти к предыдущей версии документа Word.
Часть 2. Непосредственно найти и восстановить файл предыдущего слова из временных файлов
На самом деле, когда вы создаете и редактируете файл Word на своем компьютере, многие временные файлы сохраняются. Если вам нужно восстановить предыдущую версию файла Word, вы можете попробовать найти эти файлы в определенных местах.
Расположение временного файла на ПК с Windows 7:
C: \ Users \ имя \ AppData \ Roaming \ Microsoft \ Excel \
C: \ Users \ имя \ AppData \ Roaming \ Microsoft \ Word \
Расположение временного файла на ПК с Windows 8/10:
C: \ Users \\ AppData \ Local \ Microsoft \ Office \ UnsavedFiles \
Когда вы найдете предыдущую версию файла Word, вам нужно скопировать его по другому пути. Более того, вам нужно изменить файл с .tmp на .xls / .xlsx или .doc / .docx. После этого вы просто завершаете процесс восстановления старой версии документа Word.
Часть 3. Восстановление старых файлов Word и возврат к предыдущим версиям
С помощью первых двух методов у вас есть большой шанс восстановить предыдущую версию документа Word в Office 2019/2016/2010/2007/2011/2013. А как насчет файлов Word, которые вы удалили по ошибке? Что делать, если вы не можете найти их в корзине?
Aiseesoft Data Recovery это многофункциональный инструмент для восстановления данных, который поможет вам легко восстановить удаленные / потерянные файлы Word.
Он в основном предназначен для получения всех видов файлов документов, таких как Word, Excel и PowerPoint. Поэтому, если вы хотите вернуться к старой версии Word, попробуйте. Кроме того, если ваш файл Word поврежден, несохраненные, удаленные и т. д. это также делает вам большую пользу.
Конечно, это больше, чем просто восстановление файлов Word, это также позволяет вам восстанавливать другие часто используемые типы данных, такие как изображения, электронные письма, аудио, видео и многое другое. Просто бесплатно загрузите его и сделайте следующие шаги, чтобы восстановить потерянные файлы Word.
Шаг 1 Запустите Aiseesoft Data Recovery
Скачайте, установите и запустите это мощное программное обеспечение для восстановления файлов Word на вашем компьютере.
Шаг 2 Выберите тип данных и жесткий диск
На этом этапе вам нужно выбрать тип данных и местоположение. Теперь Документ это вариант, который вы должны выбрать. Затем выберите диск (и), где вы можете восстановить эти файлы Word.
Шаг 3 Сканирование старых файлов Word
Этот инструмент восстановления файлов Word предлагает два способа сканирования: «Быстрое сканирование» и «Глубокое сканирование». Во-первых, вы можете выбрать «Быстрое сканирование», чтобы попытаться найти данные Word.
Шаг 4 Восстановить предыдущие файлы Word
После сканирования все файлы Word будут показаны в интерфейсе. Чтобы быстро найти данные, которые вы хотите восстановить, вы можете использовать функцию «Фильтр». Выберите нужные файлы Word и нажмите Восстановить кнопка. Теперь вы можете получить все предыдущие файлы Word.
Если вы работаете на Mac, просто проверьте эту страницу, чтобы верни свой документ Word из предыдущей версии или несохраненной версии.
В основном мы говорим о том, как восстановить предыдущую версию документа Word в этом посте. Мы расскажем вам эффективные решения для выполнения работы. Более того, мы познакомим вас с мощным средством восстановления данных, которое поможет вам восстановить удаленные / потерянные файлы. Вы можете оставить нам сообщение, если у вас еще остались вопросы. Конечно, если у вас есть лучший способ восстановить старый файл Word, сообщите нам об этом в комментарии.
Что вы думаете об этом посте.
Рейтинг: 4.8 / 5 (на основе голосов 12)
29 декабря 2020 г. 11:23 / Автор: Аманда Браун в File Recovery
Эта статья представляет конвертер PDF в Word для пользователей Mac и показывает, как конвертировать PDF в Word документ в Mac OS.
Это пошаговая статья, в которой рассказывается, как легко конвертировать PDF в редактируемый файл Excel.
Какой лучший редактор PDF для редактирования файла PDF? На этой странице вы найдете 10 лучших программ для редактирования PDF.
Авторские права © 2021 Aiseesoft Studio. Все права защищены.