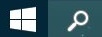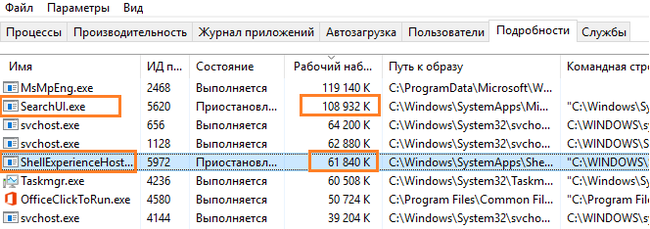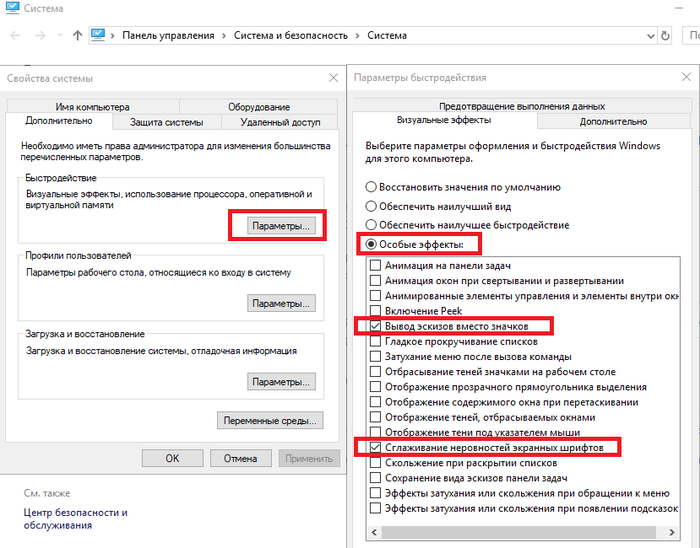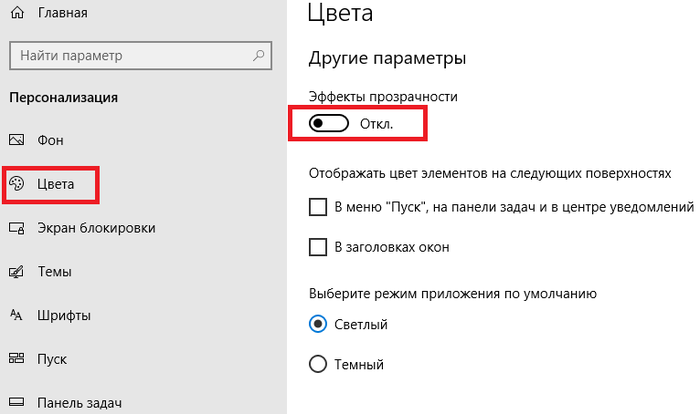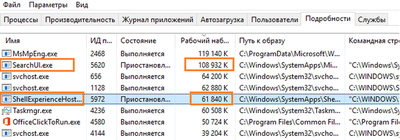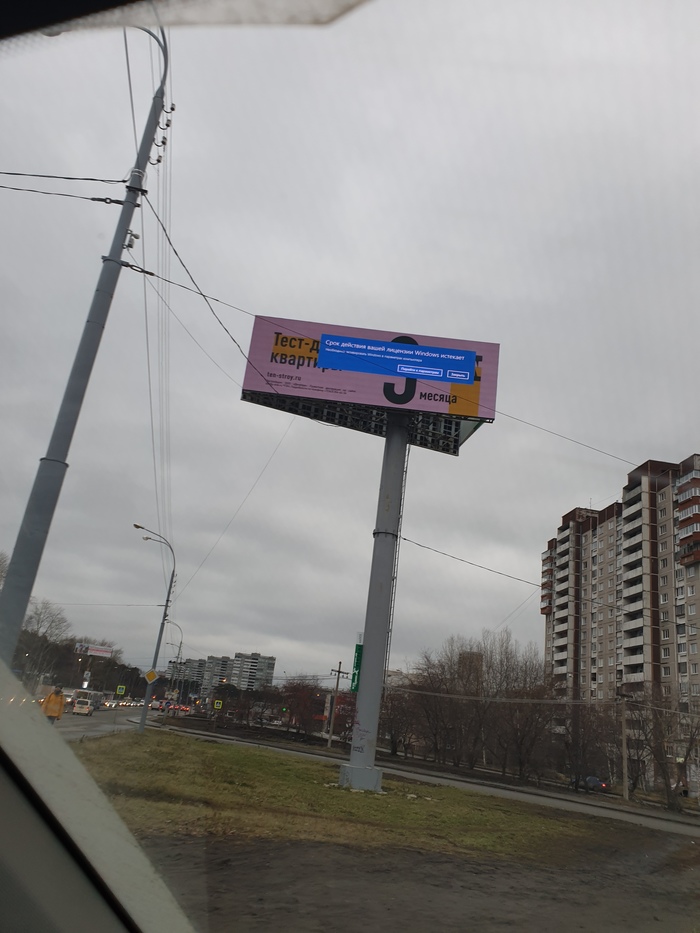- Прячем кнопку Пуск в Windows 7 (да помогут нам шпионы)
- Как заблокировать меню Пуск и стартовый экран для изменений
- Блокируем изменение меню кнопки Пуск в Windows 10
- МЕНЮ КНОПКИ ПУСК
- ПЕРЕЗАГРУЗКА ПРОВОДНИКА
- Как в Windows 10 заблокировать изменение меню Пуск
- Отключение кнопки Пуск как способ ускорения Windows 10 для старых ПК с малым объемом ОЗУ
- Найдены возможные дубликаты
- В Windows 10 будет больше рекламы
- Ответ на пост «ТОП 5 ПРОГРАММ ДЛЯ ЧИСТКИ ПК»
- Срок действия вашей лицензии.
- Заставка Windows 10. Как это было.
- Песочница Windows
Прячем кнопку Пуск в Windows 7 (да помогут нам шпионы)
Попросил меня заказчик адаптировать мою старую программу под Windows 7. Ибо что для 2000/XP — хорошо, то для Windows 7 ни в какую.
Самые большие проблемы возникли с кнопкой Пуск, ведь как отключается панель задач чуть ли на заборах не написано. Естественно первым делом был задействован Google, который показал, что проблема кнопки Пуск в Windows 7 волнует многих.
Перепробовав кучу примеров включительно с размещенными на Хабре рабочих примеров так и не было найдено.
Зато я вспомнил о вещи которая мне пригодилась при создании прошлой версии программы — Spy++. Со Spy я обнаружил довольно любопытную штуку — окно с надписью «Пуск» не одно, а их — два. Собственно это — окно класса DV2ControlHost с надписью Меню «Пуск» и окно класса Button с надписью Пуск.
Попытки скрыть только одну из кнопок не приводили ровным счетом ни к чему и я совсем отчаялся но на всякий случай врубил сразу скрытие обоих (панель задач я скрывал постоянно).
Чудо таки произошло и кнопка была низвергнута к моей великой радости (в 4-е часа утра).
А вот и код на Delphi которым я воспользовался (на других языках будет практически идентично):
procedure hide;
begin
ShowWindow( FindWindow( ‘Shell_TrayWnd’, nil ), SW_HIDE); //прячем панель задач
ShowWindow( FindWindow( ‘Button’, ‘Пуск’ ), SW_HIDE); //прячем кнопку пуск аналогично как и в ХР
ShowWindow( FindWindow( ‘DV2ControlHost’, ‘Меню «Пуск»‘ ), SW_HIDE); //. и еще раз прячем Пуск
end;
P.S.
Надеюсь собратьям по извращениям над интерфейсом Windows будет полезно.
Данная статья не подлежит комментированию, поскольку её автор ещё не является полноправным участником сообщества. Вы сможете связаться с автором только после того, как он получит приглашение от кого-либо из участников сообщества. До этого момента его username будет скрыт псевдонимом.
Как заблокировать меню Пуск и стартовый экран для изменений
Если вы администратор в крупной организации, то наверняка сталкивались с такой головной болью, как пользовательские настройки. В том смысле, что каждый во что горазд: один перетащил из меню Пуск все папки с ярлыками неизвестно куда, другой на рабочем столе устроил свалку файлов, третий хранит важные документы в Корзине, а потом они все разом начинают кричать, что у них ничего не работает, но они ничего не делали, все куда-то само пропало. Чтобы не допустить такого хаоса, некоторые администраторы ограничивают пользователей в доступе к настройкам рабочего стола и меню Пуск, оставляя строго ограниченный рабочими задачами набор ярлыков, который невозможно изменить. Давайте посмотрим, как это можно быстро сделать.
Войдите на компьютер с правами администратора и откройте редактор реестра. Это быстро можно сделать, нажав , в появившемся меню выбрав команду Выполнить, и ввести в строку regedit.
Откроется редактор реестра. Перейдите в раздел
Создайте в нем новый параметр DWORD с именем NoChangeStartMenu. Установите его значение равным 1. После этого перезагрузите компьютер, чтобы изменения вступили в силу.
Этот параметр в реестре блокирует любые изменения с элементами меню Пуск и Стартового экрана — после установки его равным единице пользователи не смогут перетаскивать плитки, ярлыки, изменять их название, размер. Так же окажется заблокированным и доступ к контекстному муню объектов на рабочем столе и в меню Пуск. Таким образом вы сможете установить на компьютере определенный порядок, поддерживать дисциплину, не допускать хаоса в управлении.
Если вы захотите в дальнейшем отказаться от блокировки, то установите значение NoChangeStartMenu равным 0.
Данная настройка работает не только в Windows 8, но и в Windows 7/Vista/XP, а так же во всех редакциях Windows Server.
Блокируем изменение меню кнопки Пуск в Windows 10
В Windows 10 для настольных компьютеров и ноутбуков разработчики вернули привычную нам кнопку «Пуск», правда с немного изменённым меню, которое к тому же дополнено плитками приложений в правой его части. С похожими плитками мы впервые познакомились в операционной системе Windows 8, с момента выхода которой каждый пользователь для себя смог определиться, удобны ли они или нет.
В меню кнопки Пуск у пользователя есть возможность самостоятельной настройки экрана с плитками, а также самих плиток так, как он того хочет, а именно менять размер, перемещать и удалять их.
Также существует возможность добавлять на эту панель папки, файлы и другие элементы операционной системы, что очень удобно. После того, как элементы этого экрана будут настроены надлежащим образом, не исключается возможность их случайного изменения (перемещения или удаления) самим пользователем или другим человеком, работающим на этом компьютере.
Поэтому, я считаю, что лучше заблокировать кому-либо возможность изменения конфигурации макета menu кнопки «Пуск». Как это можно сделать, вы узнаете из этой инструкции на примере русской версии Windows 10 TP.
ВНИМАНИЕ! Производимые дальше настройки никак не повлияют на плитки начального экрана.
ЗАПУСК РЕДАКТОРА ЛОКАЛЬНОЙ ГРУППОВОЙ ПОЛИТИКИ . Запускаем системную утилиту «Выполнить», нажав сочетание клавиш на клавиатуре Win + R . Пишем «gpedit.msc», нажимаем кнопку «ОК», после чего открывается «Редактор групповой политики».
МЕНЮ КНОПКИ ПУСК
Переходим по пути: «Конфигурация компьютера» — «Административные шаблоны» — «Меню Пуск и панель задач». В правом окне «Состояние» дважды кликаем на «Запустить меню Макет».
Отмечаем позицию «Включено», нажимаем «Применить» и «ОК».
Проверяем состояние, должно быть «Включена».
ПЕРЕЗАГРУЗКА ПРОВОДНИКА
Запускаем «Диспетчер задач» нажатием клавиш Ctrl + Shift + Esc и нажимаем кнопку «Подробнее».
В процессах Windows находим «Проводник» и при помощи правого клика мышкой на нём, снимаем задачу, после чего исчезает Рабочий стол, не паникуем.
Переходим в «Файл» — «Запустить новую задачу».
В поле «Открыть» пишем «explorer.exe» и нажимаем «ОК».
Всё готово! Попробуйте теперь изменить плитки меню кнопки «Пуск», не получается?!
Вернуть всё, как было раньше, можно поставив отметку «Не задано» вместо «Включено» в состоянии параметра «Запустить menu Макет».
Как в Windows 10 заблокировать изменение меню Пуск
М еню Пуск Windows 10 — своеобразный гибрид интерфейсов классического меню Windows 7 и начального экрана Windows 8. Новое меню отличается хорошо продуманным юзабилити, а также возможностью гибкой настройки внешнего вида рабочей панели. Вы можете изменять размеры меню Пуск, добавлять на него новые элементы и удалять старые, минимизировать плитки и т.д.
Но может такое статься, что после настройки параметров операционной системы вы захотите сохранить пусковое меню в неизменном виде, например с той целью, чтобы ваши домашние или сотрудники, если речь идёт о корпоративном компьютере, не смогли изменить его конфигурацию. В Windows 10 это делается очень просто.
Нажатием клавиш Win + R вызовите окошко Run и выполните в нём команду gpedit.msc.
В открывшемся окне редактора локальных групповых политик перейдите по адресу Computer Configuration > Administrative Templates > Start menu and Taskbar.
В правой панели окна редактора найдите параметр Start Menu Layout и дважды кликните по нему мышкой. При этом будет открыто окно настроек параметра. Установите радиокнопку в положение Enabled и примените настройки, нажав Apply.
Чтобы настройки новой конфигурации вступили в силу, перезагрузите компьютер или просто перезапустите Проводник. Отныне меню Пуск станет нередактируемым, и если вы захотите в нём что-либо изменить, сначала вам нужно будет вернуть настройки конфигурации к значениям по умолчанию, то есть установить радиокнопку Start Menu Layout в положение Not Configured.
Отключение кнопки Пуск как способ ускорения Windows 10 для старых ПК с малым объемом ОЗУ
Данное руководство не означает, что Вы должны прямо здесь и сейчас пойти и сделать тоже самое с вашей ОС. Это для людей, у которых очень старые ПК и они любят экспериментировать. Не буду сильно пугать, после всех проделанных действий ОС стала работать быстрее, плюс она работает стабильно и никаких ошибок не выявлено, но то, что Вы делаете со своим ПК — делаете Вы сами. Для тех кто боится вирусов данный способ не требует загрузки, какого-нибудь ПО, все делается вручную Вами на Вашей ОС.
Для начала краткое описание ситуации.
Ноутбук 10-ти летней давности:
— Процессор Core2Duo 2,4 ГГц
— Windows 10 Домашняя 64-ех разрядная (лицензия)
1. Освободить немного ОЗУ, которую занимает ОС и её процессы.
2. Ускорить отклик работы системы
3. Уменьшить время запуска Windows 10.
1. Отключение кнопки «Пуск»
2. Отключение кнопки «Поиск»
3. Упрощение графического интерфейса Windows 10
4. Отключение/удаление телеметрии Windows 10
1. После запуска ОС дополнительно свободно, примерно, 500 Мб ОЗУ
2. Ощутимое улучшение отклика работы системы
3. Уменьшение времени запуска Windows 10 на 20-35 секунд
Теперь подробное описание:
1-2. Отключение кнопок «Поиск» и «Пуск»
Вы прочитали правильно, отключение кнопки «Пуск», той самой, которой не было в Win 8, но которая появилась в Win 10. Вот только с этой кнопкой есть небольшая проблема она сделана в виде отдельного приложения и иногда занимает ощутимые 100 Мб ОЗУ, просто своим фактом существования в левом нижнем углу экрана. А еще справа от неё сосуществует такая кнопочка «Поиск» в виде значка лупы, которая тоже сделана в виде отдельного приложения и тоже иногда любит отжимать по 100 Мб ОЗУ. Вот так они выглядят:
А вот пример того как кнопка «Поиск» съедает 108 Мб ОЗУ, а кнопка «Пуск» 61 Мб.
Всё было бы очень просто если бы эти процессы можно было отключить через Диспетчер, дело в том, что эти процессы очень настырные и включаются сразу же после их отключения, самым простым способом отключения данных процессов является отключение этих процессов, а после быстрое переименование папок этих процессов. Причем такое отключение кнопок безопасно ничего не удаляется, кнопки просто перестают работать, но их довольно быстро можно включить назад просто переименовав их папку обратно. Для быстрого отключения/включения этих кнопок можно создать bat файлы. Bat файл создается очень просто, например, на рабочем столе создаете txt файл блокнота, а после переименовываете файл «Текстовый документ.txt» в «Отключение кнопки.bat».
Чтобы менять расширения файлов необходимо окрыть любую папку, выбрать в верхней строке вкладку «Вид» и поставить галочку в настройке «Расширение имен файлов»
После того как создали bat файл необходимо щелкнуть по нему правой кнопкой мыши и выбрать пункт «Изменить», после чего откроется Блокнот, что позволит изменять и сохранять содержимое файла. Всего нужно 4-ре bat файла, два на отключение кнопок, два на включение обратно. Запуск этих файлов надо совершать от администратора, т.е. правый щелчок по файлу и выбрать «Запуск от имени администратора»
Коротко по используемым командам:
taskkill отключить процесс
/f — ключ принудительного завершения
/im — ключ показывающий что необходимо завершить процесс с заданным именем
timeout /t 1 — пауза в 1 секунду, это необходимо для того чтобы полностью завершить процесс. Без этой паузы переименование папки начинается до того как закроется процесс, т.к. процесс еще не закрылся, то папка просто не переименуется.
rename A B — переименовать «А» в «B» между «A» один пробел «B» . Причем в примерах ниже переименование папки с процессом происходит путем добавления/удаления знака «-» в начале названия папки.
Для использывания примеров ниже убедитесь что Ваша ОС находится на диске C в папке Windows (а она может находится на любом диске и в папке с любым названием), и папки для кнопок Пуск и Поиск (находящиеся в C:\Windows\SystemApps) имееёт такие же названия. Т.е. если что-то не совпадает внесите изменения в код Вашего bat файла.
Для отключения кнопки «Пуск» содержимое файла должно быть следующим, три строчки:
taskkill /f /im ShellExperienceHost.exe
rename C:\Windows\SystemApps\ShellExperienceHost_cw5n1h2txyewy -ShellExperienceHost_cw5n1h2txyewy
Для bat файла включающего кнопку Пуск обратно, одна строчка:
rename C:\Windows\SystemApps\-ShellExperienceHost_cw5n1h2txyewy ShellExperienceHost_cw5n1h2txyewy
Для bat файла выключающего кнопку Поиск, три строчки:
taskkill /f /im SearchUI.exe
rename C:\Windows\SystemApps\Microsoft.Windows.Cortana_cw5n1h2txyewy -Microsoft.Windows.Cortana_cw5n1h2txyewy
Для bat файла включающего кнопку Пуск обратно, одна строчка:
rename C:\Windows\SystemApps\-Microsoft.Windows.Cortana_cw5n1h2txyewy Microsoft.Windows.Cortana_cw5n1h2txyewy
Как узнать что отключение кнопок сработало? Нажатие на кнопки не приводит к открытию меню этих кнопок.
Как узнать что кнопки включились обратно? Нажмите 3-5 раз на кнопку, если ничего не происходит, кнопка обратно не включилась.
Убедитесь, что bat файлы запускаются от администратора!
Попробуйте увеличить паузу между отключением процесса и переименованием до 2-ух секунд.
Проверьте путь папок.
3. Упрощение графических эффектов Windows.
Для этого надо открыть «Мой компьютер», щелкнуть правой кнопкой и выбрать свойства, в появившемся окне выбрать «Дополнительные параметры системы». В следующем окне выбрать вкладку «Дополнительно» и нажать кнопку «Параметры», перейти во вкладку «Визуальные эффекты» выбрать опцию «Особые эффекты» и убрать все галочки со всех опций кроме двух: «Сглаживание шрифтов» делает текст на экране более читаемым и красивым.
«Эскизы вместо значков» позволяют для мультимедейных файлов показывать не сам значок файла, а его содержимое, но если Вам такая функция не нужна, можете её тоже отключить для ускорения работы.
Дополнительно к этому надо отключить эффект прозрачности. Для этого правый щелчок по Рабочему столу, выбираем «Персонализация», потом «Цвета» прокручиваем окно вниз и отключаем эффект прозрачности
Не пугайтесь, после всех этих действий интерфейс ОС не превратися в XP.
4. Отключение телеметрии.
Отключение телеметрии осуществляется как через bat файл, так и отключением некоторых опций. Подробное описание действий представлено в статье на 4pda.ru по адресу https://4pda.ru/2017/03/19/338134/
Если кратко, то необходимо запустить от администратора bat файл со следующим содержимым, (не забудьте, что в статье еще описаны другие опции, которые тоже связаны с телеметрией):
sc delete DiagTrack
sc delete dmwappushservice
reg add HKEY_LOCAL_MACHINE\SOFTWARE\Policies\Microsoft\Windows\DataCollection /v AllowTelemetry /t REG_DWORD /d
После выполнения этого файла и презагрузки, ОС загружалась почти 5 минут. Но в последующих загрузках такого не наблюдалось. Отключение/удаление телеметрии таким способом освободило примерно дополнительные 300 Мб ОЗУ.
1. Теперь при запуске ОС свободно примерно на 500 Мб ОЗУ больше.
2. Ощутимое улучшение отклика работы системы, открытие папок, работа с файлами.
3. Уменьшение времени запуска Windows 10 на 20-35 секунд.
4. Другое ПО загружается по времени также, но теперь для его работы у него есть дополнительное ОЗУ.
И напоследок, выключение/перезагрузку ПК при отключенной кнопке «Пуск» можно осуществлять нажав Control+Alt+Delete.
PS. Автору известно, что на современных смартфонах бывает в 3 раза больше ОЗУ, чем на этом ноутбуке. А так же существуют другие ОС. На ноутбуке установлены только 2 лицензионных ОС Vista и Windows 10.
Найдены возможные дубликаты
а не будет ли экономии просто от использования 32битной версии вместо 64. При 3ГБ ОЗУ вполне себе допустимо. и слышал что 64 любит жрать лишнего из-за большего обилия драйверов? (хз на сколько это правда, но вдруг кто пробовал)
не будет. иногда надо запустить 64-битное приложение, например, 1С
плохой пример. Почти всегда, а особенно с 1С можно запустить его 32битную версию.
вы, наверное, давно не запускали 1С. сейчас даже простая база данных, например, КА, через пару месяцев работы скажет «недостаточно памяти».
мы в теме где ТС рассуждает о том как освободить память на слабом компе. 1С был для примера.
КА вообще далеко не самая простая конфигурация. И 1С я запускаю чаще чем порой хотелось бы. Именно поэтому на ноуте «про запас» стоит 32ГБ оперативы, а сколько на рабочих серверах организации и считать лень. Только это все оффтоп.
уберите, пожалуйста, свой член от меня подальше. 32 блять гига у него на ноуте стоит. КА — это самая простая конфигурация для работы с производством. она раздута тупизмом разрабов. уппырище и ерпхой вообще на 32 битах наверное уже не запустится. не сегодня-завтра и обычная бухия будет только на 64 битах работать. возвращаясь к вопросу — можно тогда вообще не использовать ресурсоемкий софт — тоже отличный способ экономить. тогда нахер этот ноут нужен? так что 64 бита и ссд вместо двд на подкачке, темпе и базах (или даже на бусте памяти) — вот это уже дело.
по моему мнению 1С решила постепенно убивать однопользовательские решения и файловые базы в принципе. не выгодный рынок. его меняю или переходите на онлаин или минисервер или сервер.
Ноут мне как разработчику нужен для всякой лажи. 32 это просто «запас».
У меня тоже 32 гига. Только в компе. Они мне обошлись в 30 косарей. Я хз, что это за ноут, где можно столько же памяти запихать, и куда нужны такие запасы. Я смог полностью загрузить память только когда обновлял 12 больших баз одновременно. Больше проц не вывозил. У вас там среда разработки такая ресурсоемкая? А насчёт 1с, возможно, они решили заставить всех перейти в облака, а там придется платить за подписочки. Так что я не знаю, что меня ждёт в будущем. Пока держусь )
я 32 гига грузил только корявым кодом 🙂 16Гб вполне достаточно для работы, даже когда речь идет о создании такого странного тестового окружения как 2 базы 1С на отладке + виртуалка с мобильной 1С так же на отладке. Для PyCharm или андроид студио они тоже не нужны. Все равно большую часть скушает хром, как не старайся его обойти )
Просто когда недавно менял ноут вспомнил что предыдущий (проживший у меня порядка 8 лет) когда-то мне казался тоже более чем мощным с его 4ГБ оперативы, но последние 2 года представлял из себя скорее терминальный сервер, а не рабочую машину.
возможно, они решили заставить всех перейти в облака
о чем и пишу. Очевидно что это их направление развития — сервис куда более прибыльная вещь нежели готовый продукт на продажу.
А вы разработчик 1С? Фикси или фри? Или вообще франч?
на данный момент фикс с возможностью франча.
ух ты, я не заметил, как ответил в старом посте. да, год назад 1ска еще работала на 32 битах, да.
А зачем эта суходрочка?
Ну поставьте урезанную лайтовую сборку семеры, или XP на крайний случай.
Если не нужны специализированное ПО — накатывайте лайтовый линукс, благо дистрибутивов сейчас навалом и все обновляются, работают стабильно и шустро.
вопрос, а нахера на такое железо вообще 10 ку ставить и столько кастылей. 7ку 32 битную и все гуд работать будет
Я на в общем похожее железо ставил. Указание ИТ сесурити.
На том, что на картинке стоит обычная десятка без всяких изъёбств. Разве что дефендер выключен. А разгадка одна — оперативка (8Gb) и SSD (списанный серверный интел) сейчас стоят как грязь.
ТС, у тебя висят до усрачки важные процессы MsMpEng и OfficeClickToRun — но оперативку ты решил сэкономить за счёт кнопки пуск, которую пользователи дружным воем требовали вернуть.
Если так хочется доп. оперативки — достаточно воткнуть SSD вместо HDD и включить swap-file.
Возможно кто-нибудь знает. Как отключить обновление системы полностью, что бы запросов по windows uptade.com вообще не было. В сервисах обновление отключено, но запросы уходят.
Я так понимаю , если Core 2 Duo 2,4 , то это максимум t7700 , на Али можно купить за 650 рублей t9600 ( кэш больше на 3мб и частота 2,8Гц) , память скорее всего ddr2 . 2гб стоят те же 300 р на Али . В итоге за 1к рублей получаем нехилый буст по железу и в топку все эти отключения в ОС . Сам недавно так же оживил 9летний e-machine .
Пошел темже путем, старый Емашинс g525 апнул, 4 оперативы ddr2, проц 9600 сейчас (жду х9100) ssd первым хардом. (второй 500 и третий вместо dvd 350) Топовый проц 1300 , оператива по 280 руб за планку 2га. Wifi 2х диапазонная 500 руб. Сижу теперь по воздуху как по кабелю, отклик отличный, холодный старт сейчас порядка 25 сек. Винда 10ка ltsb , Ютуб сейчас тащит 1080 в 60fps без лагов и подтормаживаний. Вообщем машинка даст фору многим свежеиспеченным хламобукам в диапазоне 25 тыр.руб.
Не скинете ссылочку на двухдиапазонный вай фай модуль? Был бы очень признателен
В Windows 10 будет больше рекламы
Компания Microsoft представила две опции в настройках, которые предназначены для продвижения и рекомендаций в сервисах Microsoft, Office 365 и браузере Microsoft Edge. В ближайшие несколько недель сверху программы настроек будет появляться уведомления с предложением «получить больше Windows».
После нажатия на этот баннер пользователь будет получать полноэкранную рекламу Microsoft, в которой будут отображаться предложения о настройке различных сервисов, где будет как возможность настроить Windows Hello, так и возможность оформить подписку Microsoft 365. Пользователи смогут продолжить, или отложить напоминание на 3 дня.
Далее появится страница рекомендованных настроек для браузера, который будет предлагать установить настройки для браузера, рекомендованные самой компанией Microsoft. Это означает, что пользователям будут предлагать установить Bing поисковой системой по умолчанию, а Edge — браузером по умолчанию. В случае, если пользователь согласится, браузер будет закреплено на рабочем столе и в панели задач.
Кроме этого, после прохождения сервисов Microsoft, в настройках появится опция для браузера. Там появится предложение установить рекомендуемые настройки, не получится исключить, причем оно будет появляться даже тогда, когда браузер установлен по умолчанию.
Ответ на пост «ТОП 5 ПРОГРАММ ДЛЯ ЧИСТКИ ПК»
Программа №1 в случае с Windows 10 — это классическая очистка диска. MS её допилили и теперь она действительно знатно чистит дисковое пространство.
Давайте вспомним, как всё начиналось.
Очистка диска в Windows во времена Windows 98 вообще стала очень хайповой темой. Виноваты в этом непосредственной Майкрософт. Ведь их программа очистки диска в то время только и умела, что чистить корзину или временные файлы Internet Explorer.
Шли годы и вот уже очистка диска в Windows XP научилась сжимать старые файлы. Говоря понятнее, она применяет сжатие NTFS к файлам, не используемым какое-то время (по умолчанию 50 дней).
Между тем, объёмы мусора, генерируемого программами росло как и размеры самих приложений. В Windows появились раздельные временные папки пользователей и права доступа к файлам. Однако, программисты не хотели менять подхода к работе своих программ, а пользователи по умолчанию работают от имени администратора.
Ситуацию изменила Windows Vista с новой технологией контроля учётных записей. Теперь приложения не могут по умолчанию работать с повышенными правами.
UAC дал совершенно уникальную возможность виртуализации пользовательских данных. Работает она так: у нас есть программа, которая по умолчанию сохраняет какие-то временные данные в своей папке. В папку Program Files у программы записи прав нет, но программа об этом не знает и сохраняет данные туда, где установлена. Виртуализация перенаправляет сохраняемые данные в каталог: %Appdata%\Local\VirtualStore.
Какое это имеет отношение к очистке диска? Очень простое — система начала ограничивать распространение мусора.
Windows Vista научилась чистить эскизы изображений.
В Windows 7 программа очистки диска обрела смысл после установки обновления KB2852386. Теперь она задействует DISM для чистки хранилища компонентов WinSxS.
Windows 8 научилась работать с Защитником Windows. Но как и в случае с Windows Vista, её лучше запускать с повышенными правами.
Windows 10 совершила прорыв в вопросах автоматического обслуживания компьютера. Тут был автоматизирован целый ряд задач, но о них потом. Нас волнует только задачи очистки диска, которые Windows будет выполнять автоматически при нехватке дискового пространства.
Программа очистки диска умеет работать со встроенным торрент — клиентом доставки обновлений. Я имею ввиду оптимизацию доставки. Появилась очистка кэша построителя DirectX и драйверов.
Очистка диска так-же появилась в параметрах Windows. Там можно удобно просмотреть статистику использования дискового пространства и удалить что-нибудь из этого.
Там-же можно включить очистку диска в автоматическом режиме.
Вот уже пять лет я пользуюсь Windows 10 на разных устройствах, в их число входят и планшеты. Единственная сторонняя утилита, что я использовал (один раз и то не у себя), это Patch Cleaner. О ней я уже писал, можете ознакомиться.
Так-же я уже писал об экономии дискового пространства с использованием OneDrive и командной строки.
Не спешите ставить несметное число клинеров и оптимизаторов. Система вполне может работать и сама.
Срок действия вашей лицензии.
Является ли это причиной компенсации рекламодателю, за некачественно оказанную услугу?
Является ли это рекламой/антирекламой Microsoft?
Заставка Windows 10. Как это было.
Правда или фейк — не знаю, судить вам.
Песочница Windows
Windows 10 1903 принесла нам песочницу Windows Sandbox. Это очередная технология Microsoft, использующая возможности Hyper-V без установки последнего. Ранее я писал уже про подобный подход в Application Guard защитника Windows. Она стала первой технологией, использующей функции Hyper-V для запуска браузера в изолированном окружении, доступная владельцу Windows 10 Pro и старше без танцев с бубном. Песочница позволяет быстро создать временную изолированную среду для запуска потенциально опасных приложений и документов. Все изменения, внесенные в песочницу не сохраняются и при её закрытии будут утеряны.
— Windows 10 Pro или Enterprise 1903 (билд 18305 и выше)
— Архитектура AMD64 (64-х разрядная система и процессор)
— 4 Гб RAM (8 рекомендуется)
— 1 Гб дискового пространства ( рекомендуется использовать SSD)
— Включенная поддержка аппаратной виртуализации в UEFI/BIOS
— 2-х ядерный процессор ( рекомендуется 4-х ядерный с Hyper-Threading)
Преимущества перед виртуальной машиной
— Высокая готовность. Первоначально нужно лишь включить компонент. Не нужно ничего скачивать или устанавливать. Песочница запускается менее минуты.
— Оперативное восстановление. Подобно восстановлению ВМ из снимка, песочница оживает при её перезапуске. Не нужно ничего восстанавливать, если песочница повредилась. Закрыли и открыли — всё уже работает.
— Безопасность. Песочница использует аппаратную виртуализацию. Hyper-V изолирует ядро песочницы от ядра основной системы.
— Отсутствие следов. После закрытия песочницы её данные удаляются, а дисковое пространство, занятое файлом виртуального жесткого диска мгновенно возвращается системе.
— Производительность. Используется аппаратное ускорение GPU, умное управлениепамятью и интегрированный планировщик задач.
— Это бесплатно. Операционную систему песочницы не нужно отдельно лицензировать в отличии от системы на том-же VirtualBox.
Включение Windows Sandbox
Для включения песочницы нам следует ввести команду в PowerShell:
Enable-WindowsOptionalFeature -FeatureName «Containers-DisposableClientVM» –Online
Или в командной строке:
Dism /online /Enable-Feature /FeatureName:»Containers-DisposableClientVM» -All
Или найти апплет включения компонентов в панели управления. После установки компьютер следует перезагрузить.
Воспользовавшись поиском Windows мы легко найдем песочницу. Ярлык так-же есть в главном меню.
На запуск песочницы уходит около минуты, при этом формируется контейнер со своим виртуальным диском.
В списке процессов её так-же никто не прятал. В моём случае, это процессы 5816 и 17976:
Как видно, используется Hyper-V, хоть в его оснастке и пусто. Но давайте взглянем на саму песочницу. Это такая же Windows, как у нас. Характеристиками система не обделена: ядер процессора как у хоста, 4 гигабайта памяти и 40 гб жесткий диск. Достаточно для большинства задач подобного рода. Стоит отметить, что виртуальный диск увеличивается динамически по мере использования. память так-же в системе используется динамическая, но в отличие от виртуального диска, возвращает системе неиспользованное пространство.
Работать с песочницей предельно просто. Окно, что мы видим — это подключение по RDP, его можно развернуть в полный экран — система масштабируется. Принтеры проброшены в момент подключения. Интернет будет из коробки. В зависимости от настроек виртуального коммутатора, будет видна локальная сеть (по умолчанию видна). Файлы можно передать в песочницу через копировать — вставить, буфер обмена работает.
Что любопытно, в песочнице пользователь по умолчанию называется: WDAGUtilityAccount. Первые четыре буквы — это сокращение от Windows Defender Application Guard, что намекает на развитие технологии Application Guard.
Подробности от команды разработчиков Windows Sandbox
Песочница Windows построена на технологии, которая называется Windows Containers. Контейнеры разрабатывались (и давно используются) для работы в облаке. Microsoft взял уже достаточно зрелую и протестированную технологию и доработал её для пользователей десктопной Windows.
Динамически генерируемый образ
Песочница является хотя и легковесной, но всё же виртуальной машиной. И, как любой виртуальной машине, ей требуется образ, с которого она может загрузится. Важнейшей особенностью Песочницы является то, что Вам не нужно откуда-то качать или создавать этот образ. Он создастся на лету, из файлов вашей текущей ОС Windows.
Мы хотим всегда получить одно и то же «чистое» окружение для Песочницы. Но есть проблема: некоторые системные файлы могут меняться. Решением было создание «динамически генерируемого образа»: для изменённых файлов в него будут включаться их оригинальные версии, но вот неизменные файлы физически в этот образ входить не будут. Вместо них будут использоваться ссылки на реальные файлы на диске. Как показала практика — такими ссылками будут большинство файлов в образе. Лишь малая их часть (около 100 МБ) войдут в образ полностью — это и будет его размер. Более того, когда Вы не используете Песочницу, эти файлы хранятся в сжатом виде и занимают около 25 МБ. При запуске Песочницы они разворачиваются в тот самый «динамический образ» размером около 100 МБ.
Умное управление памятью
Управление памятью для Песочницы — ещё одно важное усовершенствование. Гипервизор позволяет запускать на одной физической машине несколько виртуальных и это, в общем, неплохо работает на серверах. Но, в отличии от серверов, ресурсы обычных пользовательских машин значительно более ограничены. Для достижения приемлемого уровня производительности Microsoft разработал специальный режим работы памяти, при котором основная ОС и Песочница могут с некоторых случаях использовать одни и те же страницы памяти.
В самом деле: поскольку основная ОС и Песочница запускают один и тот же образ ОС, то большинство системных файлах в них будут одни и те же, а значит нет смысла дважды загружать в память одинаковые библиотеки. Можно сделать это один раз в основной ОС, а когда тот же файл понадобится в памяти Песочнице — ей можно дать ссылку на ту же страницу. Конечно, требуются некоторые дополнительные меры для обеспечения безопасности подобного подхода, но Microsoft позаботилась об этом.
В случае использования обычных виртуальных машин гипервизор контролирует работу виртуальных процессоров, работающих в них. Для Песочницы была разработана новая технология, которая называется «интегрированный планировщик», которая позволяет основной ОС решать когда и сколько ресурсов выделить Песочнице. Работает это так: виртуальный процессоры Песочницы работают как потоки внутри процесса Песочницы. В итоге они имеют те же «права», что и остальные потоки в вашей основной ОС. Если, к примеру, у вас работают какие-то высокоприоритетные потоки, то Песочница не будет отнимать у них много времени для выполнения своих задач, которые имеют нормальный приоритет. Это позволит пользоваться Песочницей, не замедляя работу критически важных приложений и сохраняя достаточную отзывчивость UI основной ОС, аналогично тому, как работает Linux KVM.
Главной задачей было сделать Песочницу с одной стороны просто обычным приложением, а с другой — дать гарантию её изоляции на уровне классических виртуальных машин.
Как уже говорилось выше, Песочница использует гипервизор. Мы по сути запускаем одну копию Windows внутри другой. А это означает, что для её загрузки понадобится какое-то время. Мы можем тратить его при каждом запуске Песочницы, либо сделать это лишь раз, сохранив после загрузки всё состояние виртуальной ОС (изменившиеся файлы, память, регистры процессора) на диске. После этого мы сможем запускать Песочницу из данного снимка, экономя при этом время её старта.
Аппаратная виртуализация графики — это ключ к плавному и быстрому пользовательскому интерфейсу, особенно для «тяжелых» в плане графики приложений. Однако, классические виртуальные машины изначально ограничены в возможностях напрямую использовать все ресурсы GPU. И здесь важную роль выполняют средства виртуализации графики, которые позволяют преодолеть данную проблему и в какой-то форме использовать аппаратную акселерацию в виртуальном окружении. Примером такой технологии может быть, например, Microsoft RemoteFX.
Кроме того, Microsoft активно работала с производителями графических систем и драйверов для того, чтобы интегрировать возможности виртуализации графики непосредственно в DirectX и WDDM (модель драйверов в ОС Windows).
В результате графика в Песочнице работает следующим образом:
Приложение в Песочнице использует графические функции обычным образом, не зная кто и как будет их выполнять
Графическая подсистема Песочницы, получив команды отрисовки графики, передаёт их основной ОС
Основная ОС, получив команды отрисовки графики, воспринимает их так, как будто они пришли от локально запущенного приложения и соответствующим образом выполняет их, выделяя и управляя необходимыми ресурсами.
Это процесс можно изобразить так:
Это позволяет виртуальному окружению получать полноценный доступ к аппаратно акселерируемой графике, что даёт как прирост производительности, так и экономию некоторых ресурсов (например, заряда батареи для ноутбуков) в следствие того, что для отрисовки графики больше не используются тяжелые расчёты на CPU.
Песочница имеет доступ к информации о заряде батареи и может оптимизировать свою работу для его экономии.
Как обычно, привожу ссылку на оригинал статьи в моём блоге.